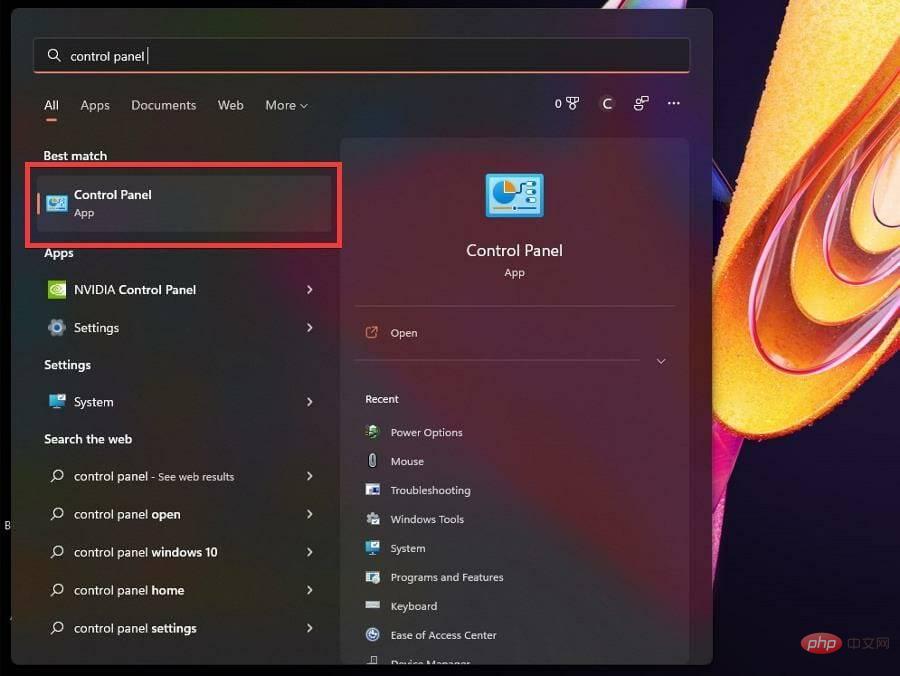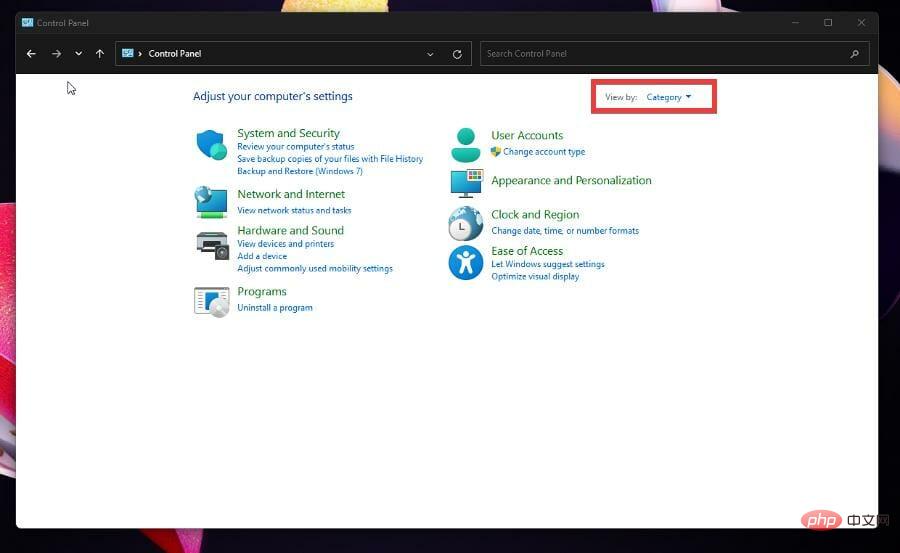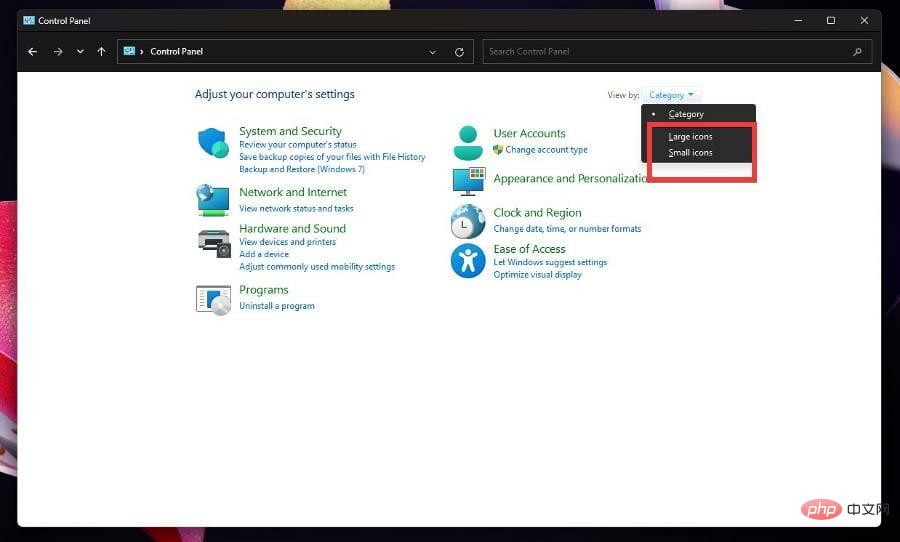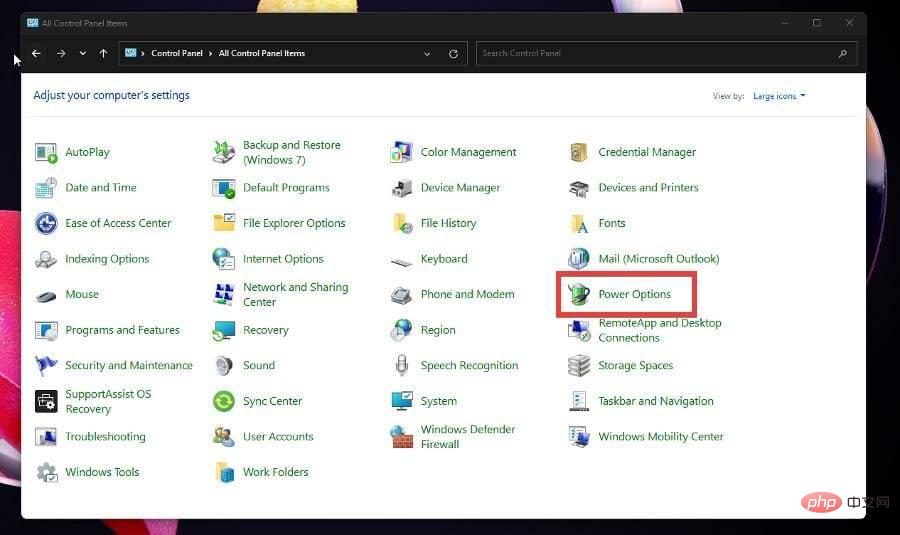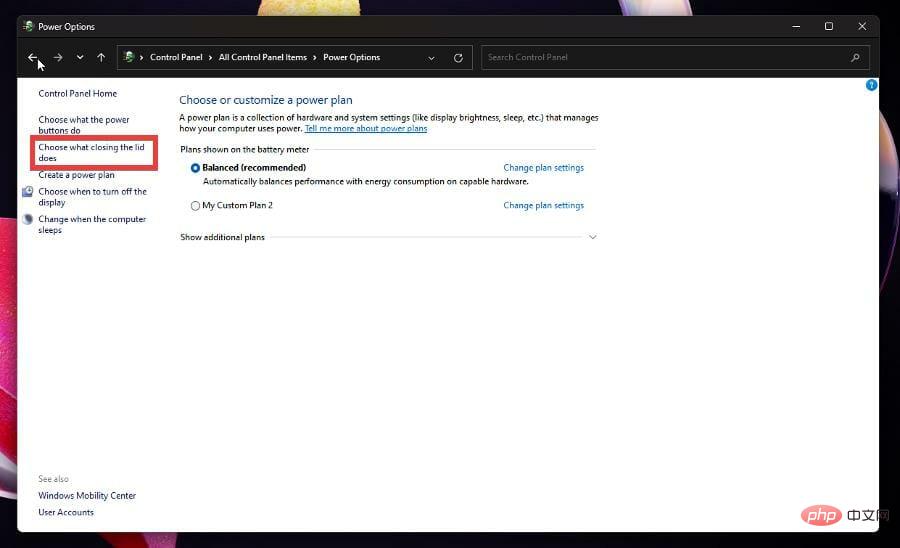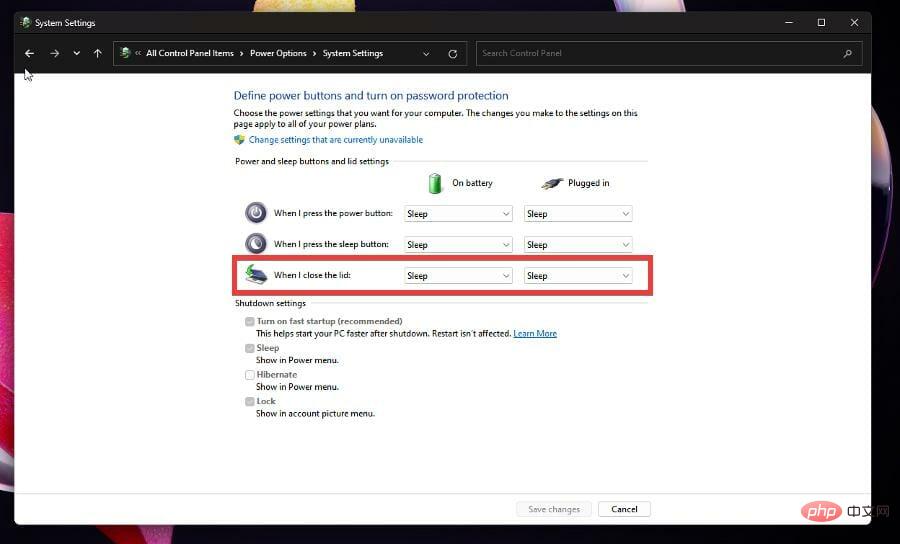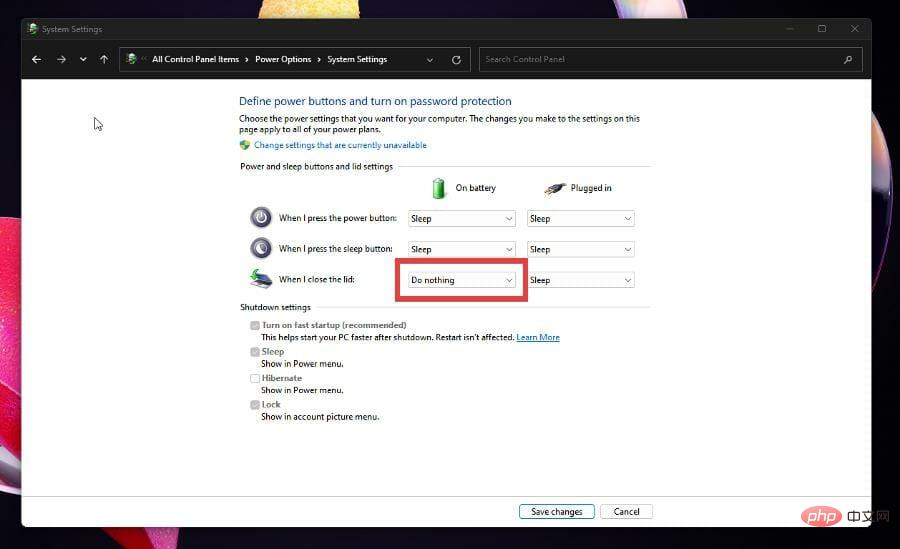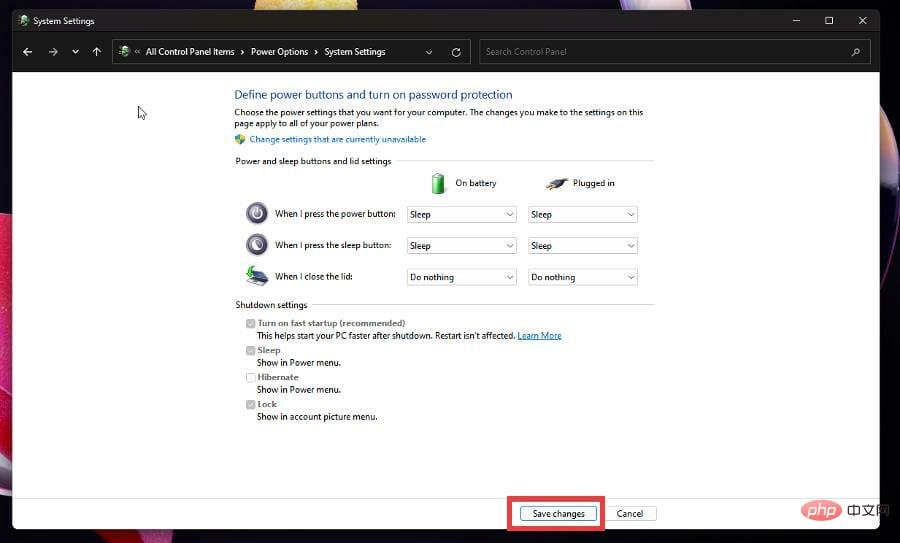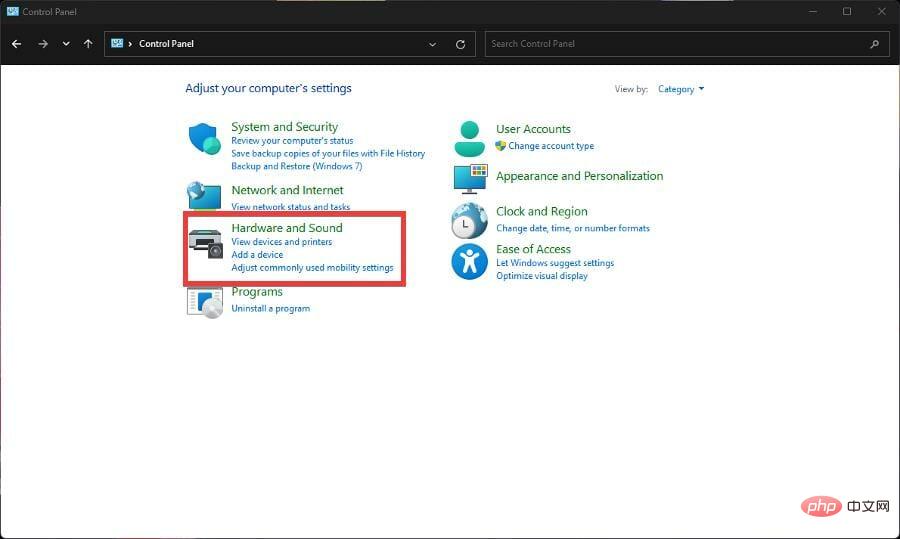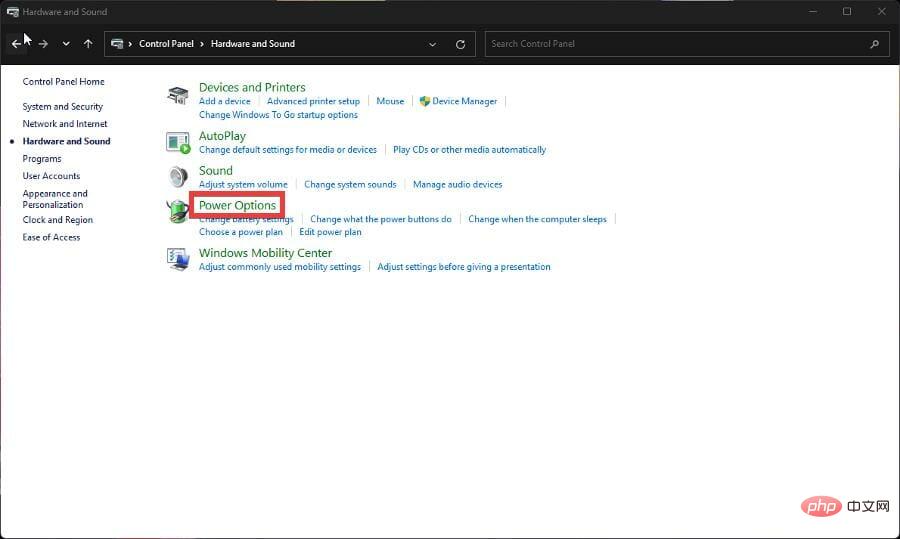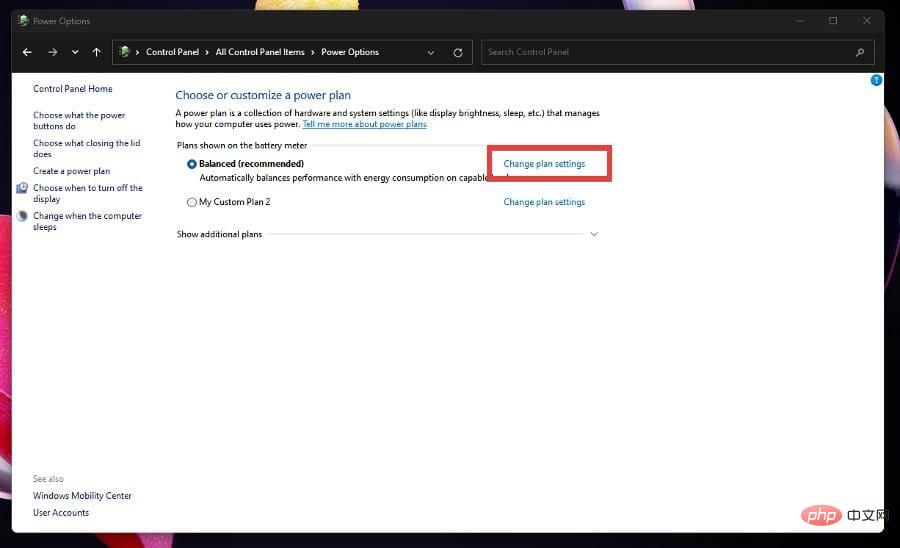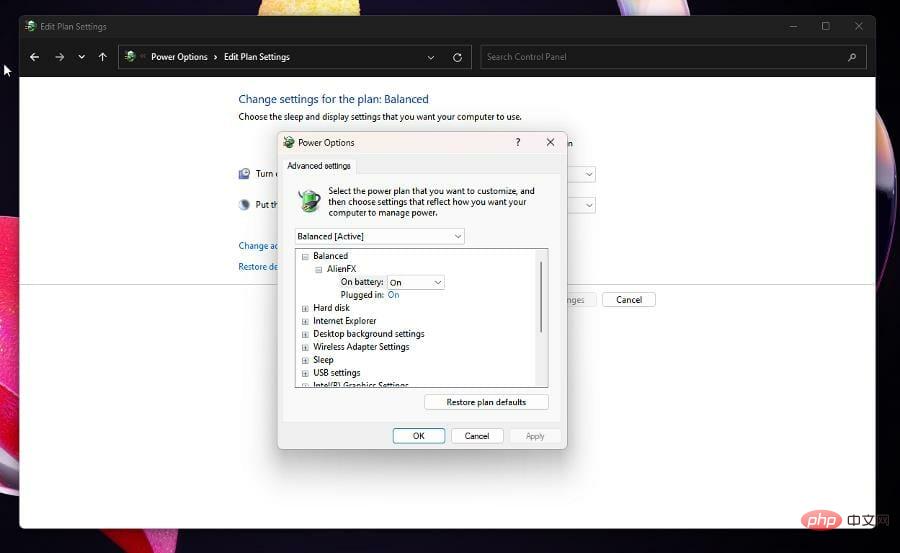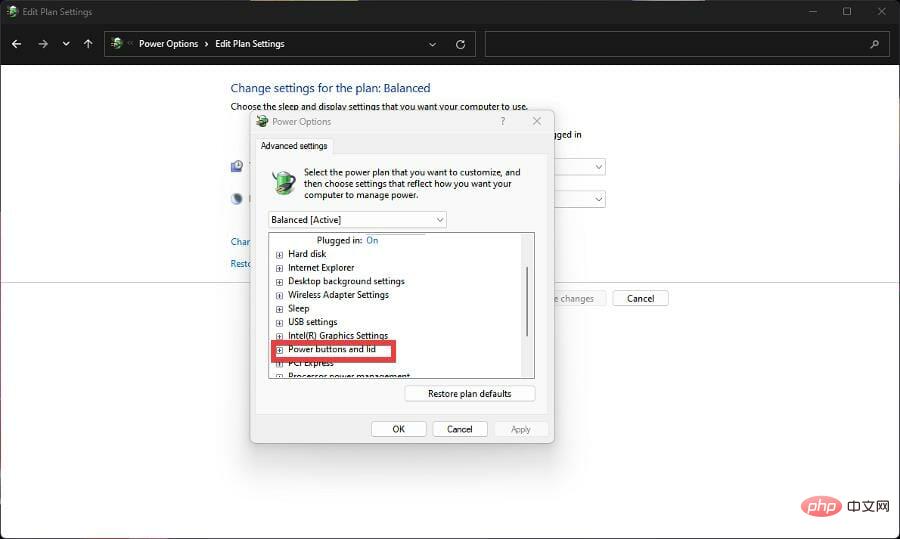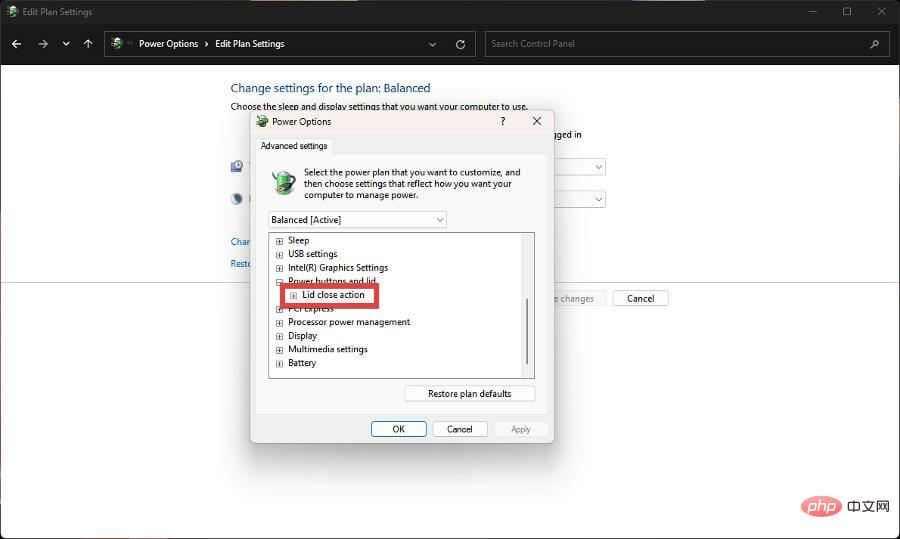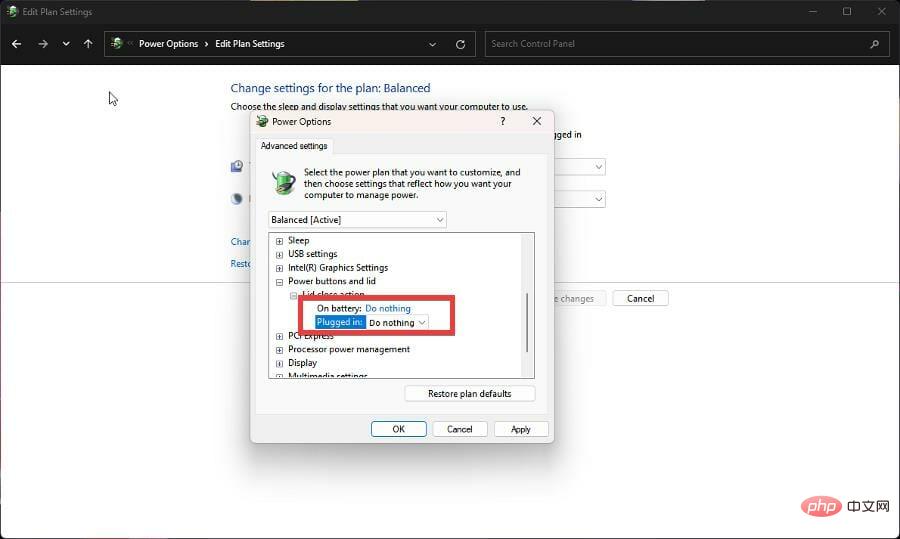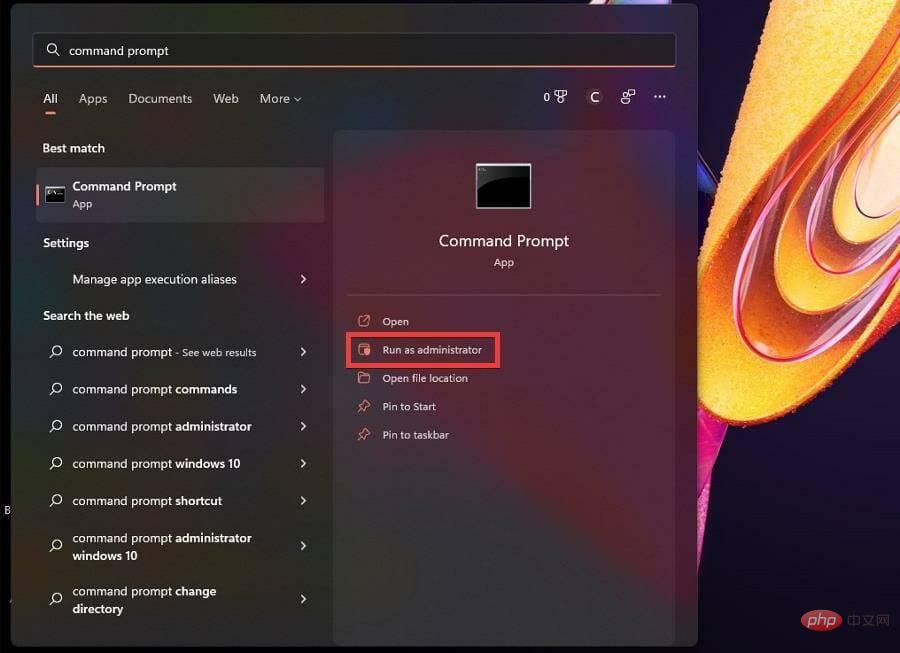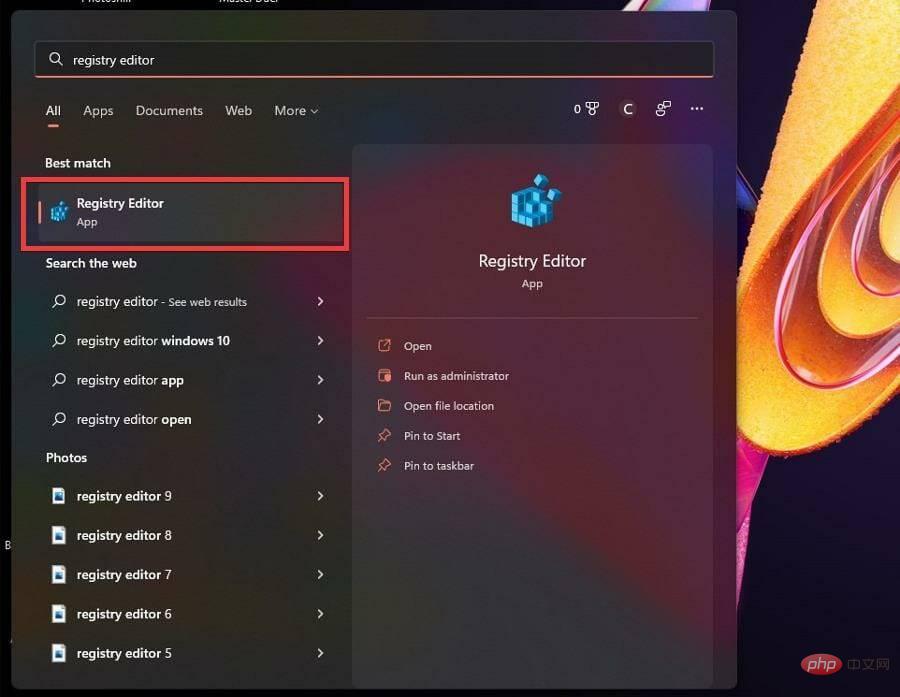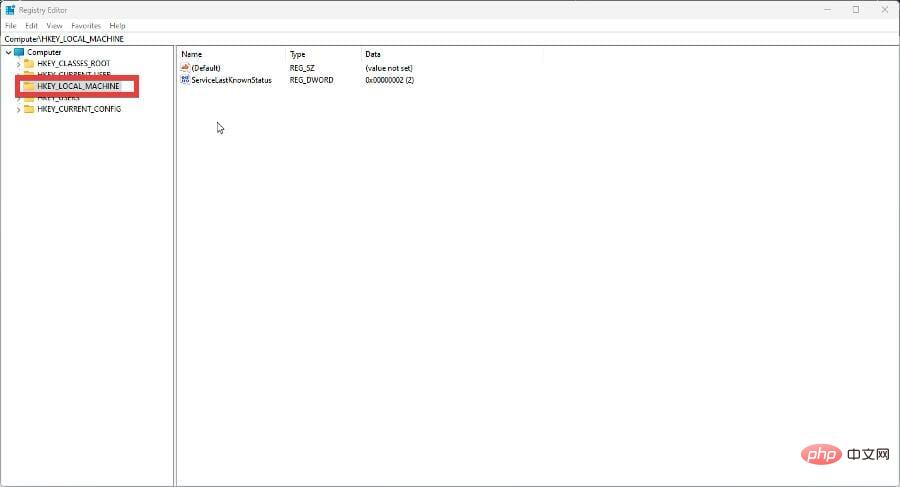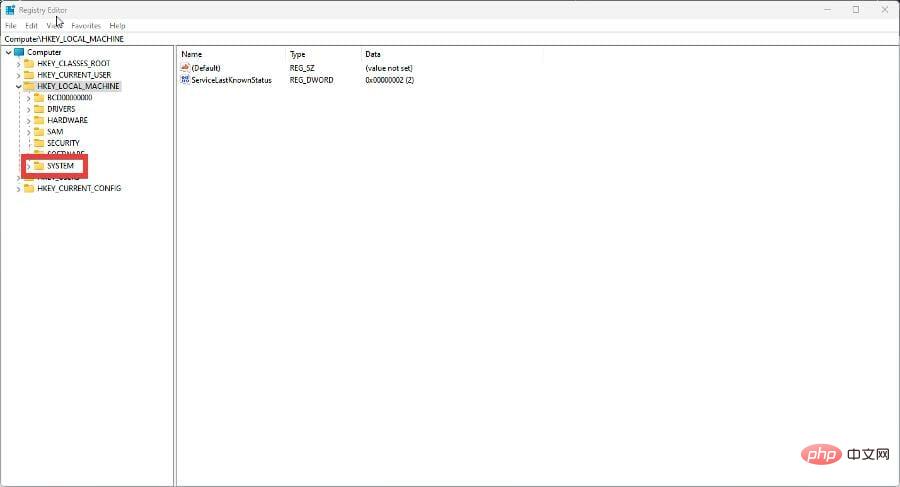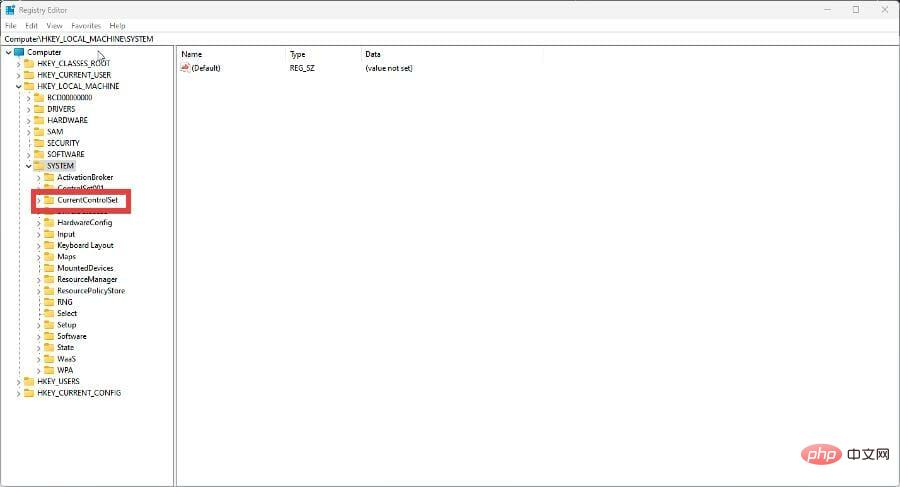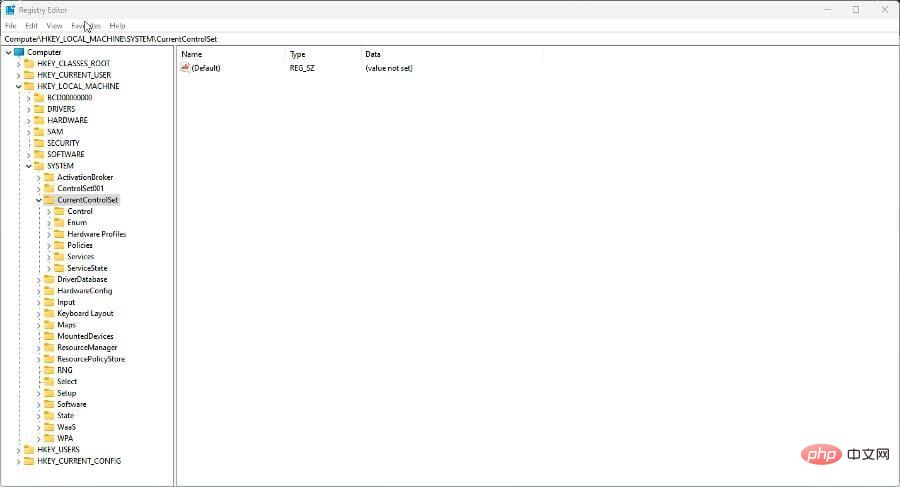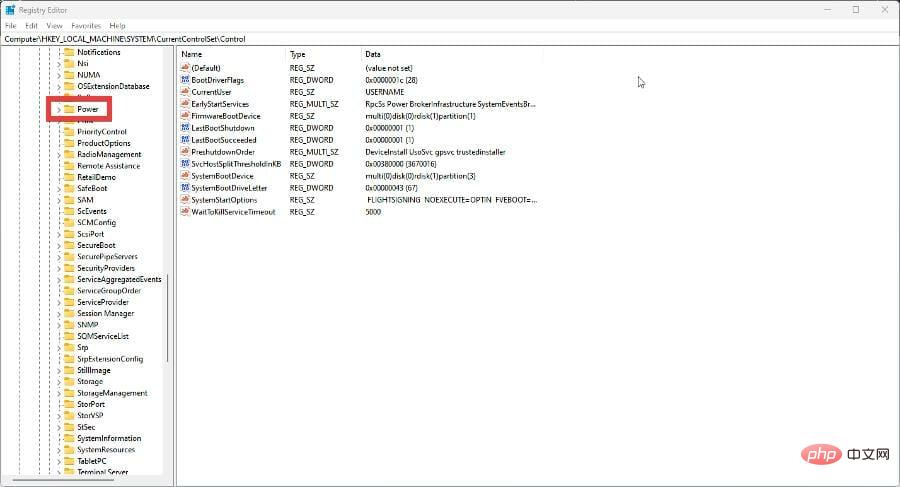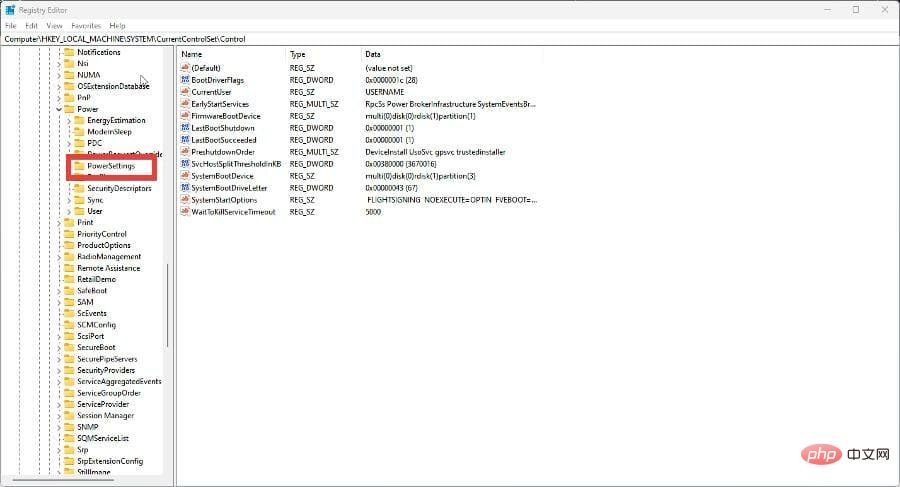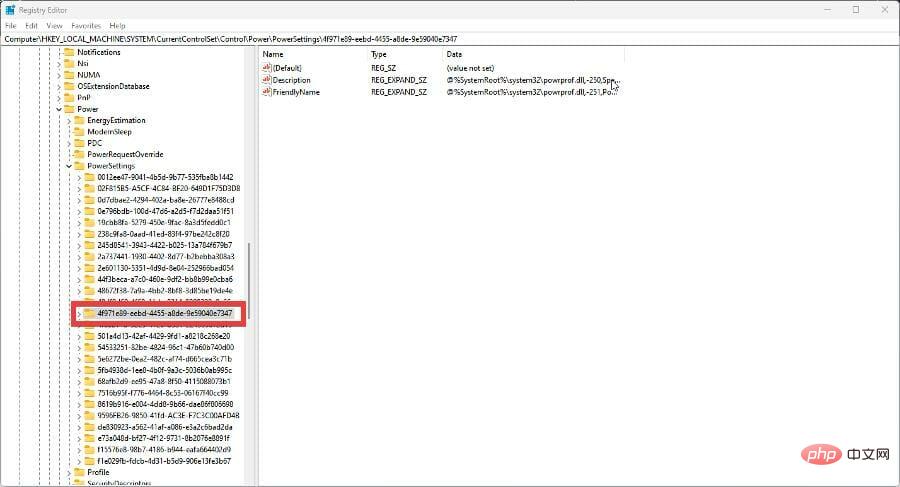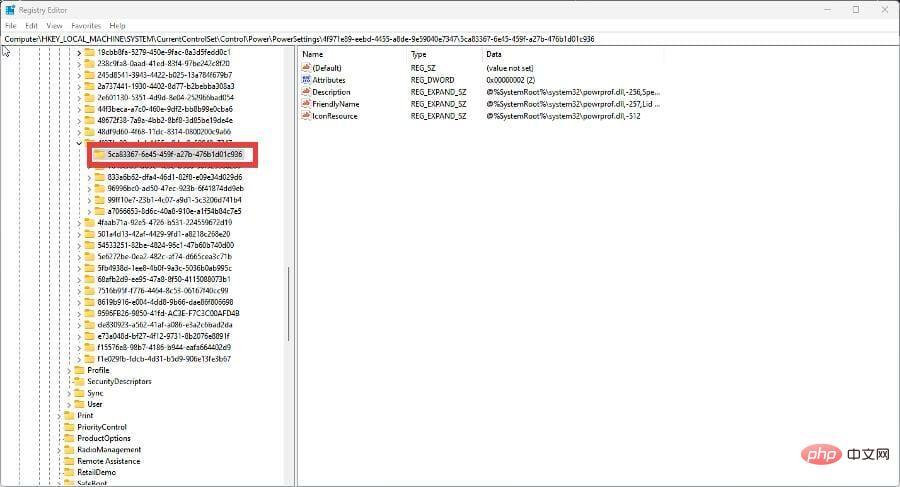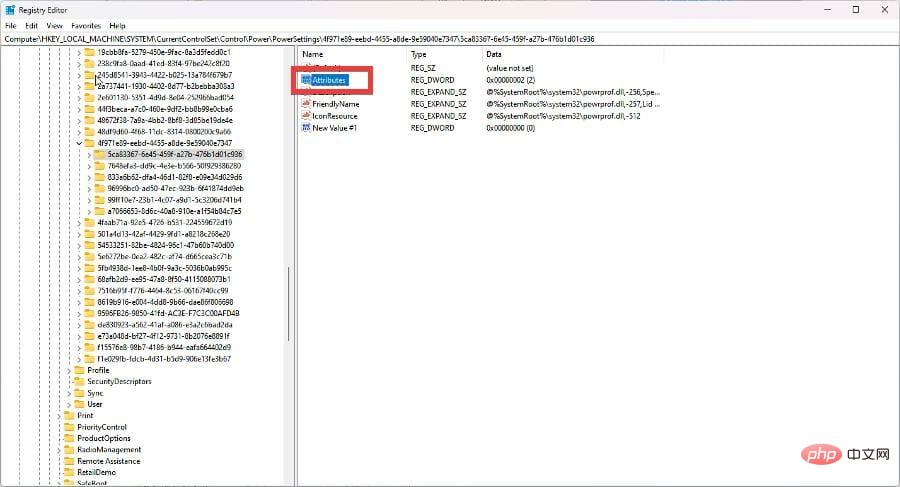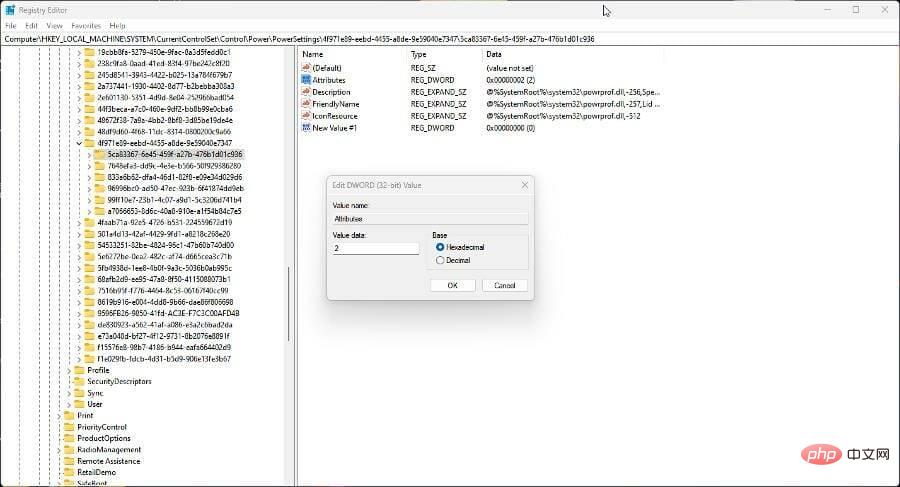如何更改 Windows 11 上的盖子关闭操作
- PHPz转载
- 2023-04-15 12:10:025342浏览
每当您关闭任何类型的笔记本电脑的盖子时,它都会自动进入睡眠状态。每当您打开它时,笔记本电脑都会再次打开,您可以从上次中断的地方继续使用它。
这是一个非常常见的功能,适用于各种笔记本电脑。但是,完全有可能取消该功能并让您的笔记本电脑即使在显示屏关闭的情况下也能保持开机状态。这样,您可以继续执行某些操作。
为什么要更改笔记本电脑上的合盖操作?
在某些情况下,您不希望笔记本电脑在合上盖子时进入睡眠状态。例如,每当您将大量文件下载到笔记本电脑上并且您不希望笔记本电脑保持打开状态时。
在某些情况下,您可能想入睡,但又不希望显示屏的耀眼光芒打扰您。您可能还正在录制某些内容或希望其他功能在您休息时继续工作。

本教程将向您展示如何更改 Windows 11 计算机上的合盖操作,以便即使在您合上设备后它也能继续工作。如果该操作在您的计算机上不可用,它将告诉您该怎么做。
请注意,这些解决方案适用于 Windows 11 的家庭版。还有另一个解决方案需要您打开组策略编辑器并在那里更改配置,但该应用程序仅存在于非家庭版,如 Windows 11 企业版。
如何更改关闭盖子的功能
1.使用控制面板
- 单击任务栏中的放大镜图标。
- 在搜索栏中,搜索控制面板。

- 控制面板应将其 View by 设置为Large 或 Small。如果它在Category上,请单击它。

- 在下拉菜单中,选择大图标或小图标。

- 选择电源选项。

- 在这个新窗口中,单击左侧的选择关闭盖子的功能。

- 在窗口上找到当我关闭盖子时选项。

- 单击使用电池的下拉菜单。
- 选择什么都不做选项。

- 对插入选项执行相同操作。
- 单击底部的保存更改按钮。

- 相反,您可以停留在查看方式中的类别并选择硬件和声音。

- 在下一个窗口中单击电源选项。

- 然后单击选择关闭盖子的功能并按照上面列出的过程进行操作。
2.更改计划设置
- 如果选择关闭盖子的选项不可用,您可以更改计划设置。
- 返回控制面板并再次选择电源选项。
- 在此窗口中,选择平衡(推荐)旁边的更改计划设置。

- 接下来单击更改高级电源设置以打开一个新的小窗口。

- 在这个新的电源选项菜单中,单击电源按钮和盖子选项。

- 然后单击盖子关闭动作。

- 像以前一样,单击电池和插入。
- 为这两个条目选择不执行任何操作。

- 单击应用,然后选择确定。
- 盖子关闭操作可能不会出现在控制面板中的电源选项菜单中。
- 您可以通过转到命令提示符来解决此问题。
3.在电源选项中启用合盖动作
- 首先单击任务栏上的放大镜图标以调出搜索栏。
- 搜索命令提示符。
- 单击以管理员身份运行。

- 在命令提示符中,在应用程序中编写以下命令:
<strong>REG ADD HKLM\SYSTEM\CurrentControlSet\Control\Power\PowerSettings\4f971e89-eebd-4455-a8de-9e59040e7347\5ca83367-6e45-459f-a27b-476b1d01c936 /v Attributes /t REG_DWORD /d 2 /f</strong>
- 在键盘上按Enter 。这将恢复控制面板电源选项中的盖子关闭操作。
- 重新启动计算机以完成该过程。
- 如果出于某种原因您想删除电源选项中的盖子关闭操作,请在命令提示符中键入以下命令:
<strong>powercfg -attributes SUB_BUTTONS 5ca83367-6e45-459f-a27b-476b1d01c936 +ATTRIB_HIDE</strong> - 在键盘上按Enter 。
- 重启你的电脑。
- 现在已从控制面板的电源选项菜单中删除了合盖操作。
4.使用注册表编辑器启用盖子关闭操作
- 单击放大镜图标以调出搜索栏。
- 搜索注册表编辑器并在出现时单击它。

- 在出现的窗口中选择是。
- 您需要转到注册表编辑器中的特定文件夹。
- 首先单击KEY_LOCAL_MACHINE。

- 单击系统以打开另一个下拉菜单。

- 选择CurrentControlSet。

- 单击控制。

- 在这个庞大的列表中,向下滚动并找到Power。单击它以显示另一个下拉菜单。

- 单击电源设置。

- 单击下图中突出显示的文件夹。这带来了另一个下拉菜单。

- 单击下图中突出显示的文件夹。这是将为本教程更改的文件夹。

- 右键单击右侧菜单。会出现新的。
- 将鼠标悬停在它上面并选择DWORD (32-bit value)。
- 一个新条目将出现在右侧。将其命名为Attributes。

- 双击它,以便您可以编辑该值。
- 将值数据设置为2。单击确定。

- 盖子关闭操作选项应出现在控制面板中的电源选项菜单中。
还有其他我应该知道的笔记本电脑修复吗?
曾经有笔记本电脑在关闭时无法锁定的情况。这个问题与本教程相反,您的笔记本电脑在关闭时不会进入睡眠状态。但是,您无法返回解决此问题的方法。

您必须执行不同的步骤并进入“设置”以修复笔记本电脑无法正确锁定的问题。如果您的笔记本电脑发出奇怪的咔嗒声,您可能也想知道该怎么做。这可能是硬盘驱动器故障或恶意软件造成的。
还值得指出的是,可以在不了解焊接的情况下修复设备的电源插孔。除了启动命令提示符并运行一些命令外,不需要额外的专业知识。
以上是如何更改 Windows 11 上的盖子关闭操作的详细内容。更多信息请关注PHP中文网其他相关文章!
声明:
本文转载于:yundongfang.com。如有侵权,请联系admin@php.cn删除