Chrome 有一个集成的谷歌翻译模块,有助于改善用户的浏览体验。当您在互联网上查找信息时,您会发现一些看起来合适的内容,但此页面上的所有内容都是外语,这让您感到非常痛苦。但是,如果您使用的是 Chrome 浏览器,则可以将此网页翻译成您选择的任何语言。只需单击一下,即可将法语、西班牙语、德语、荷兰语等外语的整个网页翻译成您喜欢的语言。
但是,随着时间的推移,用户遇到了一个问题,即 Chrome 中的集成翻译功能已停止工作,他们无法翻译网页。许多谷歌浏览器用户报告说,当他们打开外语网页并尝试翻译时看到错误消息“无法翻译此页面” 。
您是否面临 Chrome 中的翻译模块无法自动翻译网页的问题?然后,继续看看这篇文章。您将在下面找到几种故障排除方法,这些方法可以帮助您使用 Chrome 的翻译功能解决此问题。
修复 1 – 在 Chrome 上打开谷歌翻译提示
一般来说,您一定已经观察到,当您打开外语网站时,谷歌浏览器会自动提示您翻译网页。如果没有提示您这样做,则意味着您需要打开设置。
1. 启动谷歌浏览器。
在地址栏中,输入chrome://settings并按Enter打开Chrome 的设置页面。
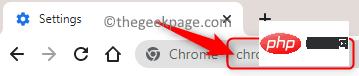
2. 进入设置页面后,单击左侧面板中高级旁边的小箭头以打开 Chrome 的高级设置。
在这里,单击语言。
现在,移到右侧并单击“语言”部分中的“语言”。
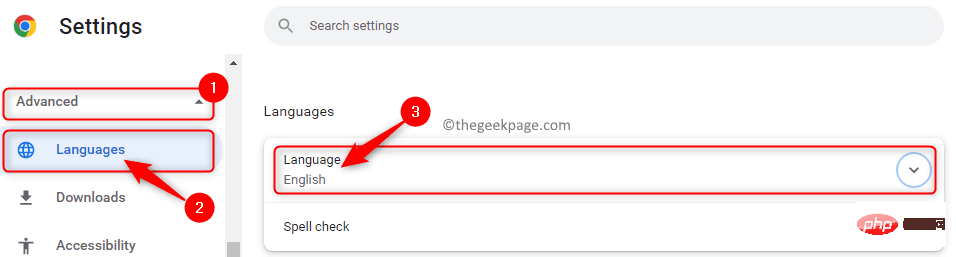
3.打开选项旁边的切换按钮,以翻译不是您阅读的语言的页面。
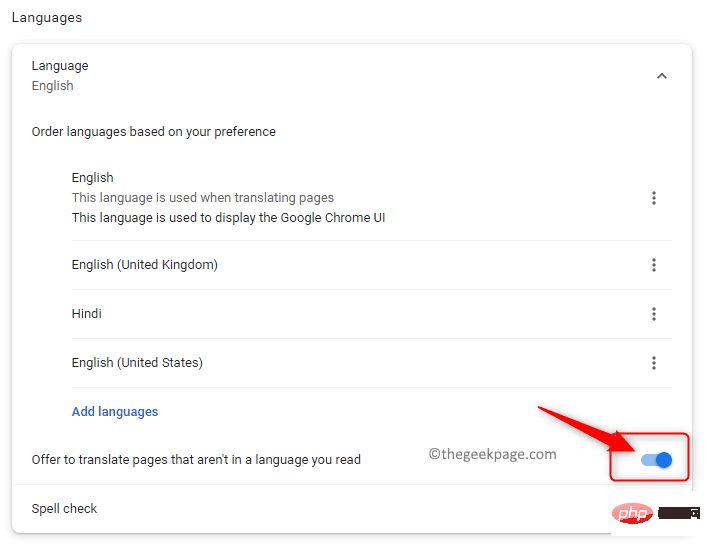
4. 关闭设置窗口。
重新启动浏览器并检查当您打开任何外语网站时是否能够看到翻译提示。
修复 2 – 手动翻译网页
许多用户已经注意到,当他们打开包含一种以上语言的网页时,Chrome 中的自动翻译提示不起作用。因此,您必须使用下面提到的可用选项强制翻译页面。
1. 启动谷歌浏览器。
转到包含多种语言的网页。
2. 现在,右键单击此页面中的任何空白位置,然后选择选项翻译 成英语。
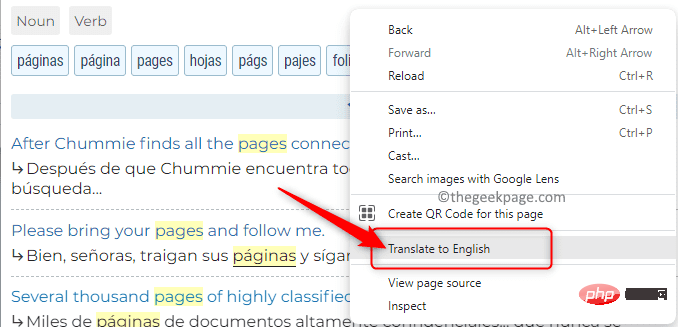
选择上述选项后,浏览器将被迫将此页面上的外语翻译成英语。
3. 回到原来的外文网页,只需按F5键重新加载页面。
修复 3 – 尝试 Chrome 的隐身模式
有时,可能会有一些 Chrome 扩展程序会干扰 Google 的翻译模块。当您以隐身模式打开 Chrome 并加载页面时,所有扩展都将被禁用,从而不会与内置翻译模块冲突。
1. 要以隐身模式打开 Chrome,请单击Chrome 窗口右上角的三个垂直点菜单。
在这里,选择选项新建隐身窗口。
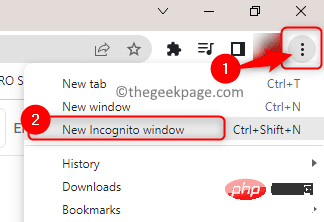
2.在隐身模式下打开一个新窗口后,打开外语网页。
3. 如果网页从外语翻译成英文没有任何问题,那么您需要检查引发此问题的扩展程序。
4. 现在,以正常模式打开Chrome 。
在地址栏中,输入chrome://extensions以打开Chrome 扩展页面。

通过关闭与扩展关联的切换开关,一次禁用一个扩展。
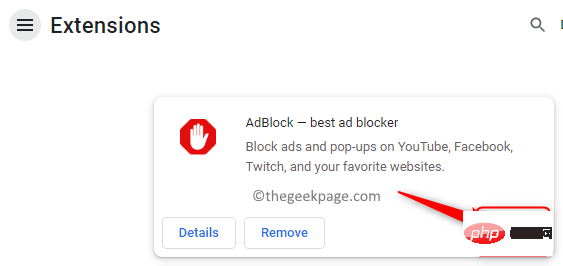
禁用每个扩展程序后尝试翻译网页。
一旦您找到产生问题的扩展程序,您可以通过单击“删除”按钮将其删除,也可以使用切换按钮将其禁用。
修复 4 – 删除浏览器的缓存和 Cookie
如果仅在一个特定网站上看到谷歌翻译不起作用的问题,那么您需要按照以下步骤清除与该网站相关的缓存。
1. 在 Chrome 的新标签页中,转到您要翻译的网页。
在网站地址旁边的地址栏上,您会看到一个挂锁符号。
单击此挂锁符号并在打开的菜单中选择站点设置。
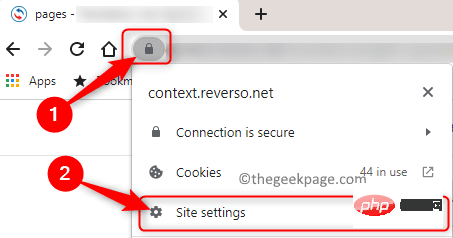
2. 这将打开该特定网站的站点设置页面。
在此页面上,单击清除数据按钮。
这将删除与网站相关的所有数据。
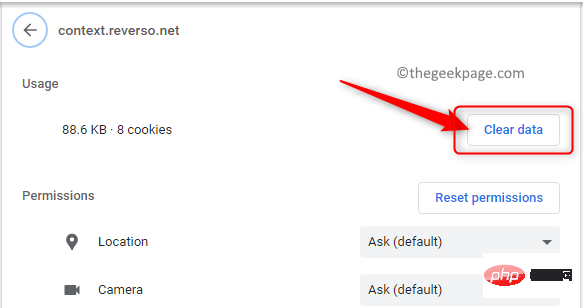
3.重新加载网页并检查网页翻译是否正常。
如果所有网页都出现此问题,则需要清除浏览器的缓存和 cookie。
1. 在谷歌浏览器的地址栏中,输入chrome://settings/clearBrowserData打开清除浏览数据窗口。

2. 在此窗口中,选择高级选项卡。
使用时间范围旁边的下拉菜单并选择所有时间选项。
确保选中“Cookie 和站点数据”和“缓存的图像和文件”选项旁边的框。
完成后,单击清除数据按钮。
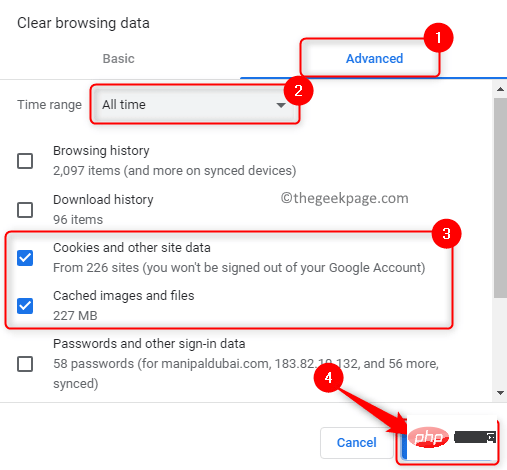
注意:确保未选中“密码和其他登录数据”和“自动填充表单数据”旁边的框。否则,您的所有密码和自动填充数据都将被删除。
3.重新加载您的浏览器并检查 Chrome 中的 Google 翻译无法正常工作的问题是否已解决。
修复 5 – 使用官方谷歌翻译浏览器扩展
如果谷歌浏览器内置的翻译模块在尝试了本文上面提到的方法后仍然无法正常工作,那么您可以使用官方谷歌翻译浏览器扩展。
1. 点击此链接前往Chrome 网上商店并下载Google Translate Extension。
在这里,单击添加到 Chrome以在您的 Chrome 浏览器上下载并安装 Google 翻译扩展程序。
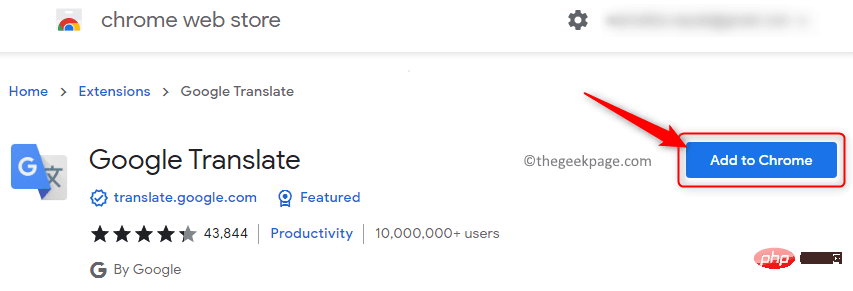
在弹出的窗口中单击添加扩展程序,显示此扩展程序可以读取和更改您在所有网站上的数据。
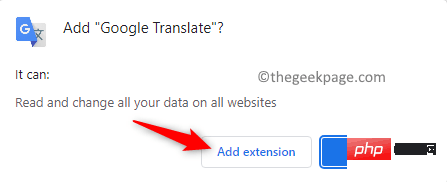
2.添加扩展后,转到外语网页。
单击地址栏右端的扩展符号,然后从列表中选择Google 翻译。
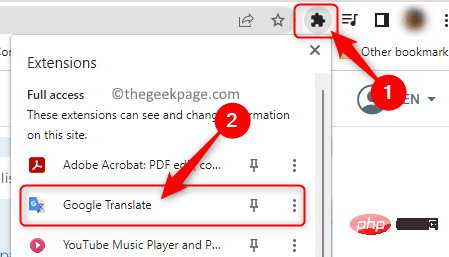
3. 现在,点击谷歌翻译扩展图标。
然后,单击翻译此页面将整个外语网页翻译成英文。
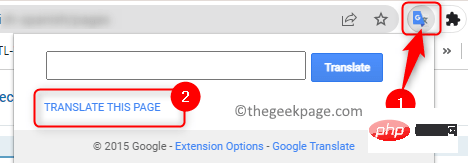
它还提供了翻译部分文本的选项。为此,您可以在页面上选择要翻译 的文本,然后选择Google 翻译扩展程序以查看该部分文本的翻译。
4.当您发现内置翻译模块不起作用时,可以从Chrome扩展页面启用谷歌翻译扩展。
同样,当您不想使用它时,可以禁用 它。
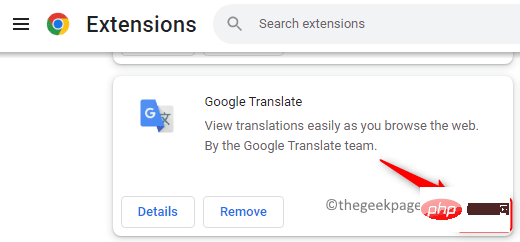
以上是如何修复谷歌翻译在 Windows 10/11 上的 Chrome 中不起作用的详细内容。更多信息请关注PHP中文网其他相关文章!

热AI工具

Undresser.AI Undress
人工智能驱动的应用程序,用于创建逼真的裸体照片

AI Clothes Remover
用于从照片中去除衣服的在线人工智能工具。

Undress AI Tool
免费脱衣服图片

Clothoff.io
AI脱衣机

Video Face Swap
使用我们完全免费的人工智能换脸工具轻松在任何视频中换脸!

热门文章

热工具

SublimeText3 Linux新版
SublimeText3 Linux最新版

SublimeText3汉化版
中文版,非常好用

VSCode Windows 64位 下载
微软推出的免费、功能强大的一款IDE编辑器

安全考试浏览器
Safe Exam Browser是一个安全的浏览器环境,用于安全地进行在线考试。该软件将任何计算机变成一个安全的工作站。它控制对任何实用工具的访问,并防止学生使用未经授权的资源。

PhpStorm Mac 版本
最新(2018.2.1 )专业的PHP集成开发工具





