许多 Windows 用户报告看到错误,当他们尝试在 PC 上打开某些视频游戏时, PhysxLoader.dll 丢失。即使系统重新启动,此错误也会不断重复。完整的错误信息如下:
应用程序无法启动,因为找不到 physxloader.dll 重新安装应用程序可能会解决此问题。
您是否一次又一次地看到这个奇怪的错误提示?如果是这样,请不要担心,在本文中,我们将带您了解官方解决方案和其他对面临此问题的用户有帮助的快速修复。
方法一:官方解决方案——安装 NVIDIA PhysX
第 1 步:单击NVIDIA Physx 下载链接。
第2步:点击立即下载按钮。

第 3 步:它会带您到下载驱动程序页面。点击下载按钮,如下图所示。

第 4 步:您应该会看到下载开始。
第5步:下载完成后,双击文件。
第 6 步:如果您看到 UAC 提示寻求权限,请单击是。
第 7 步:您可以看到 NVIDIA 安装程序正在打开。单击同意并继续按钮。

第 8 步:按照屏幕上的说明完成安装过程。
步骤 9. 安装完成后,打开游戏。这次你可以在没有任何干预的情况下玩游戏。
方法 2:手动运行 PhysX
如果您无法通过上述方法安装 PhysX,请尝试以下步骤并安装 PhysX 驱动程序。
第 1 步:按住 Windows+E 键。
第2步:在顶部的地址栏中,复制以下路径并按Enter。
C:\Program Files (x86)\Steam\SteamApps\common

第 3 步:找到包含游戏名称的文件夹并双击它。
第 4 步:寻找 PhysX EXE 文件并双击它。
第 5 步:尝试启动游戏并检查错误。
方法 3:从工作 PC 复制 Physxloader.dll 文件
这种方法更像是一种解决方法。如果您的朋友的笔记本电脑配置与您的完全匹配,您只需将 Physxloader.dll 文件从他们的系统复制粘贴到您的系统即可。
要验证系统配置,请在两台 PC 上执行以下步骤。
步骤 1:按住键Windows+R打开运行终端。
第 2 步:键入ms-settings:about命令并按Enter。

步骤 3:检查设备规格部分和 Windows 规格部分,并验证两个设备的配置是否相同。

第 4 步:如果配置匹配,则继续执行以下步骤。
第5步:重新启动正在加载游戏的PC,没有任何问题。
第 6 步:使用 Windows + R键打开运行终端。 
第 7 步:在终端窗口中,输入以下命令并按 Enter。
C:\Windows\System32
第 8 步:在打开的窗口中,找到名为Physxloader.dll的文件
第 9 步:如果您在 System 32 文件夹中找不到该文件,请在以下位置搜索它:
C:\Windows\SysWOW64
第 10 步:找到后,复制文件并将其传输到您的系统(使用、USB、云存储选项)
第 11 步:现在,从您复制文件的同一位置粘贴文件。
第 12 步:现在,尝试打开游戏并检查它是否有帮助。
方法四:更新显卡
步骤 1:按住 Window+R 键,打开运行终端。
第 2 步:在“运行终端”窗口中,输入以下命令并按 Enter。
devmgmt.msc
第 3 步:在“设备管理器”窗口中,双击并展开“显示适配器”部分。
第 4 步:右键单击您的显卡,然后从上下文菜单中选择更新驱动程序。

第 5 步:在更新驱动程序窗口中,选择 自动搜索更新的驱动程序软件。
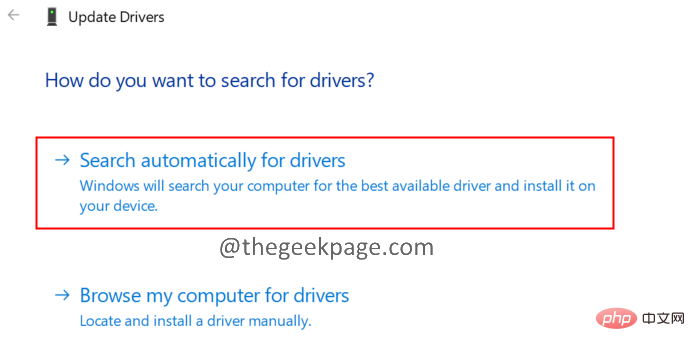
第 6 步:如果有可用更新,您将收到通知。
第 7 步:按照屏幕上的说明完成安装过程。
第 8 步:重新启动系统。
以上是如何修复 Windows 11 或 10 中的 PhysxLoader.dll 丢失错误的详细内容。更多信息请关注PHP中文网其他相关文章!

热AI工具

Undresser.AI Undress
人工智能驱动的应用程序,用于创建逼真的裸体照片

AI Clothes Remover
用于从照片中去除衣服的在线人工智能工具。

Undress AI Tool
免费脱衣服图片

Clothoff.io
AI脱衣机

AI Hentai Generator
免费生成ai无尽的。

热门文章

热工具

VSCode Windows 64位 下载
微软推出的免费、功能强大的一款IDE编辑器

Dreamweaver CS6
视觉化网页开发工具

WebStorm Mac版
好用的JavaScript开发工具

安全考试浏览器
Safe Exam Browser是一个安全的浏览器环境,用于安全地进行在线考试。该软件将任何计算机变成一个安全的工作站。它控制对任何实用工具的访问,并防止学生使用未经授权的资源。

禅工作室 13.0.1
功能强大的PHP集成开发环境





