在您的办公室笔记本电脑上安装特定应用程序时,您可能会被此错误消息阻止“系统策略禁止此安装。请联系您的系统管理员。“。实际上,系统管理员不允许用户安装来自第三方或外国、未经批准的来源的任何东西。他们制定了系统策略来执行此操作。只需按照以下步骤取消阻止此策略并安装该应用程序。
警告——
此策略由您的 IT 管理员管理,禁止安装任何异物。通常这样做是为了保护系统免受外部干扰并保持标准安全性。因此,在您更改政策或使用我们的注册表黑客之前,请确保这样做是安全的。
修复 1 – 修改组策略
如果您是 Windows 11 Pro 用户,您只需调整组策略即可解决此问题。
1. 按照以下步骤打开组策略 – 为此,请同时按⊞ Win 键 + R 键。
2. 然后,只需在终端中写下此内容并按 Enter即可。
gpedit.msc
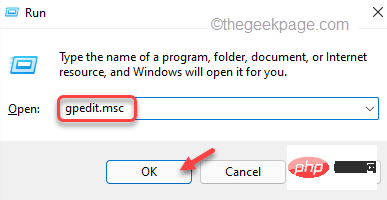
3.一旦你登陆本地组策略编辑器页面,去这个地方 -
计算机配置 > 管理模板 > Windows 组件 > Windows Installer
4. 在这里,您会发现几项政策。
5. 只需搜索“禁止非管理员应用供应商签名更新”策略并双击它。
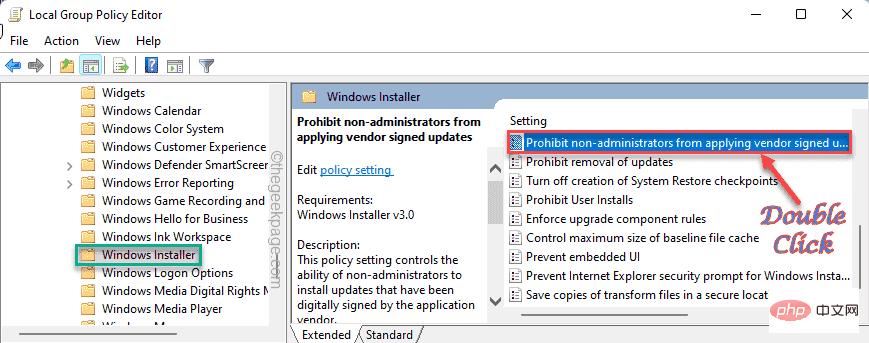
6.您必须禁用策略设置。选择“禁用”。
7. 之后,点击“应用”以应用此修改,然后单击“确定”完成该过程。
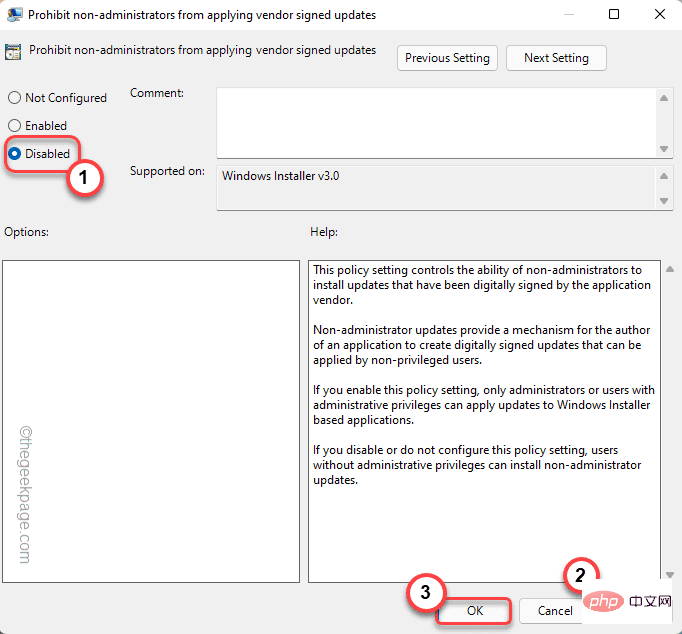
此更改后,关闭本地组策略编辑器。然后,重新启动计算机。
重新启动后,尝试再次安装应用程序包。测试这是否适合您。
修复 2 – 使用注册表编辑器
如果您使用的是 Windows 11 家庭版或系统限制了策略更改,您可以使用我们的注册表技巧来实现相同的结果。
1.首先,打开注册表编辑器。为此,只需同时按下Windows 键 + R键。
2. 现在,您可以输入这个简单的行并按Enter。
注册表编辑器
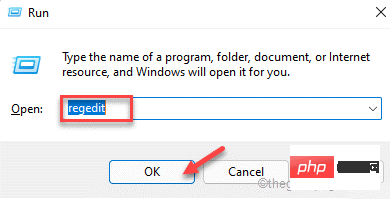
警告 – 注册表编辑器是系统中最敏感的区域之一。因此,在您做任何其他事情之前,您应该事先进行注册表备份。就这样做——
一种。打开注册表编辑器屏幕后,点击菜单栏中的“文件”。
湾。然后点击“导出”在您的系统上创建一个新的注册表备份。
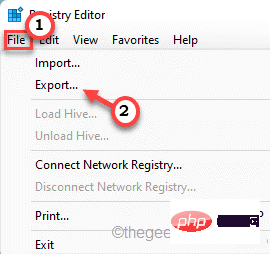
将此备份保存在系统上的安全位置,以便您可以在需要时访问它。
3. 完成备份后,转到本地计算机下的此子项 -
HKLM\软件\策略\微软\Windows
4. 现在,在 Windows 键下查找“ Installer ”子键。
[
如果您找不到该特定子键,则必须创建该键。为此,请按照以下步骤操作 -
一种。只需右键单击“ Windows ”键并点击“新建> ”并单击“键”。
湾。将此新密钥命名为“ Installer ”。
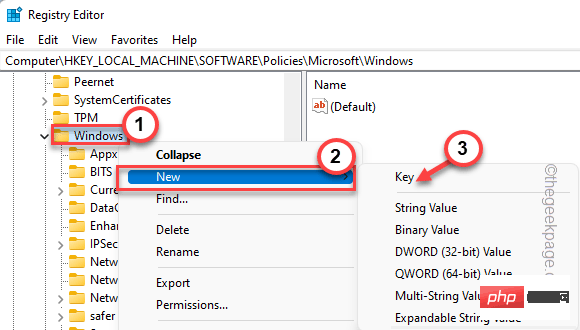
]
5. 只需从左侧选择“Installer”键。
6. 在右侧,右键点击并点击“新建> ”和“ DWORD(32 位值) ”。
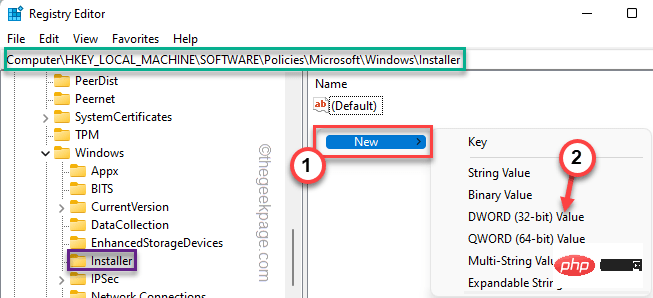
7. 将此新值命名为“ DisableMSI ”。
8. 命名值后,双击它。
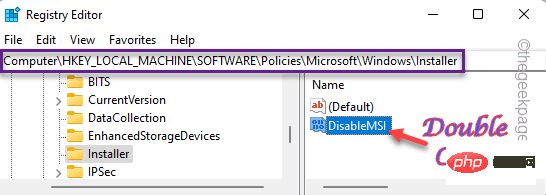
9. 您可以将值设置为“ 0 ”,然后按 Enter。
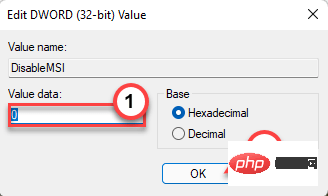
进行此更改后,关闭注册表编辑器。重新启动您的机器。稍后,尝试安装应用程序或更新现有应用程序。
修复 3 – 更改软件限制策略
即使在应用了注册表修复和/或组策略更改后,您也无法旁加载程序包,请尝试此修复。
1.您必须打开本地安全策略。为此,请同时按下Windows 键 + R键。
2.然后,点击“ secpol.msc ”并点击“ OK ”访问它。
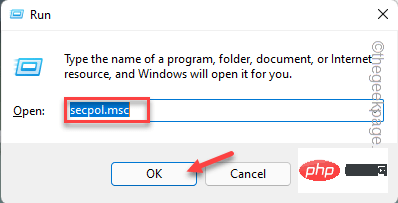
3. 当本地安全策略打开时,从左侧窗格中选择“软件限制策略”。
现在,如果您注意到右侧的“未定义软件限制策略”,则您的系统上没有实施任何软件限制,您可以跳过此修复。
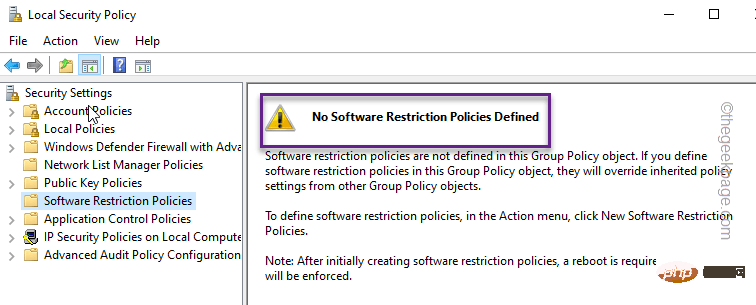
4. 如果确实有软件限制策略被执行,双击“执行”策略访问它。
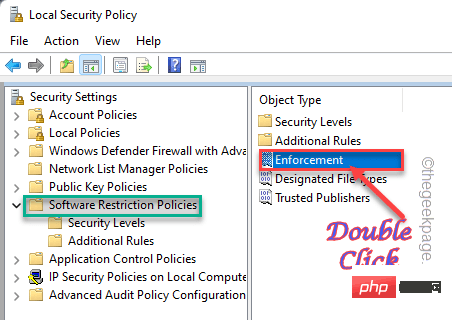
5. 在强制属性页面中,查找“将软件限制策略应用于以下用户:”并将其设置为“除本地管理员之外的所有用户”。
6. 之后,点击“应用”撤销强制执行,点击“确定”完成该过程。
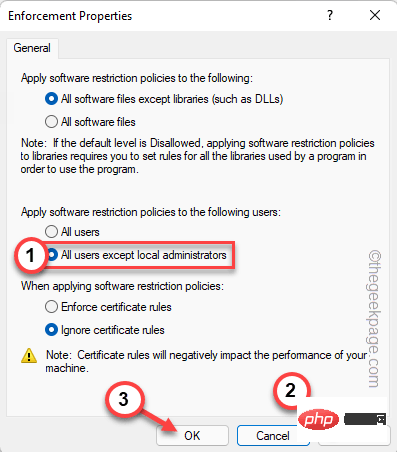
关闭本地安全策略窗口。最后,您可以重新启动您的 PC/笔记本电脑并开始安装应用程序包。
以上是修复:系统策略问题禁止此安装的详细内容。更多信息请关注PHP中文网其他相关文章!

热AI工具

Undresser.AI Undress
人工智能驱动的应用程序,用于创建逼真的裸体照片

AI Clothes Remover
用于从照片中去除衣服的在线人工智能工具。

Undress AI Tool
免费脱衣服图片

Clothoff.io
AI脱衣机

Video Face Swap
使用我们完全免费的人工智能换脸工具轻松在任何视频中换脸!

热门文章

热工具

MinGW - 适用于 Windows 的极简 GNU
这个项目正在迁移到osdn.net/projects/mingw的过程中,你可以继续在那里关注我们。MinGW:GNU编译器集合(GCC)的本地Windows移植版本,可自由分发的导入库和用于构建本地Windows应用程序的头文件;包括对MSVC运行时的扩展,以支持C99功能。MinGW的所有软件都可以在64位Windows平台上运行。

ZendStudio 13.5.1 Mac
功能强大的PHP集成开发环境

VSCode Windows 64位 下载
微软推出的免费、功能强大的一款IDE编辑器

适用于 Eclipse 的 SAP NetWeaver 服务器适配器
将Eclipse与SAP NetWeaver应用服务器集成。

PhpStorm Mac 版本
最新(2018.2.1 )专业的PHP集成开发工具





