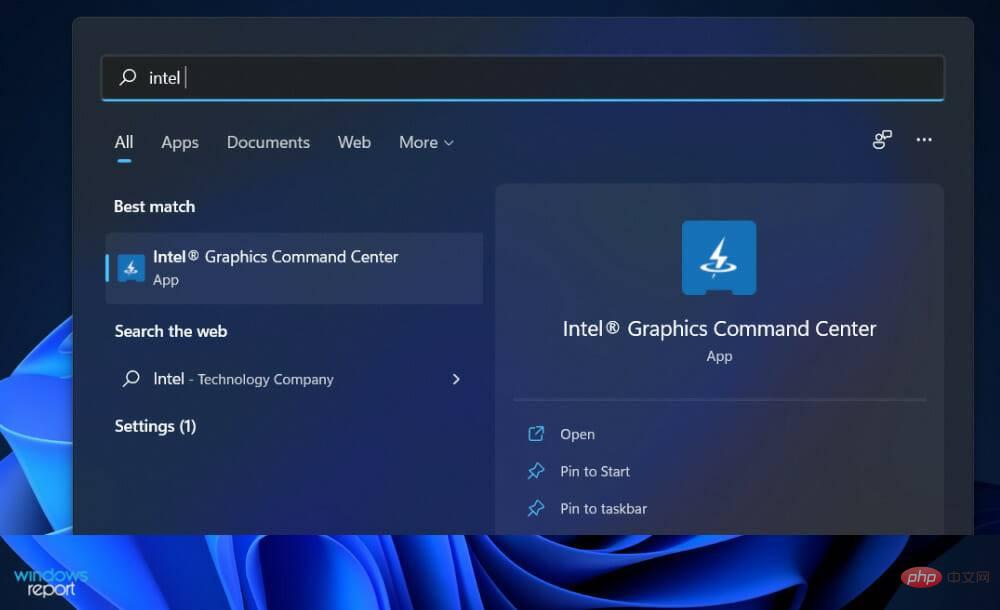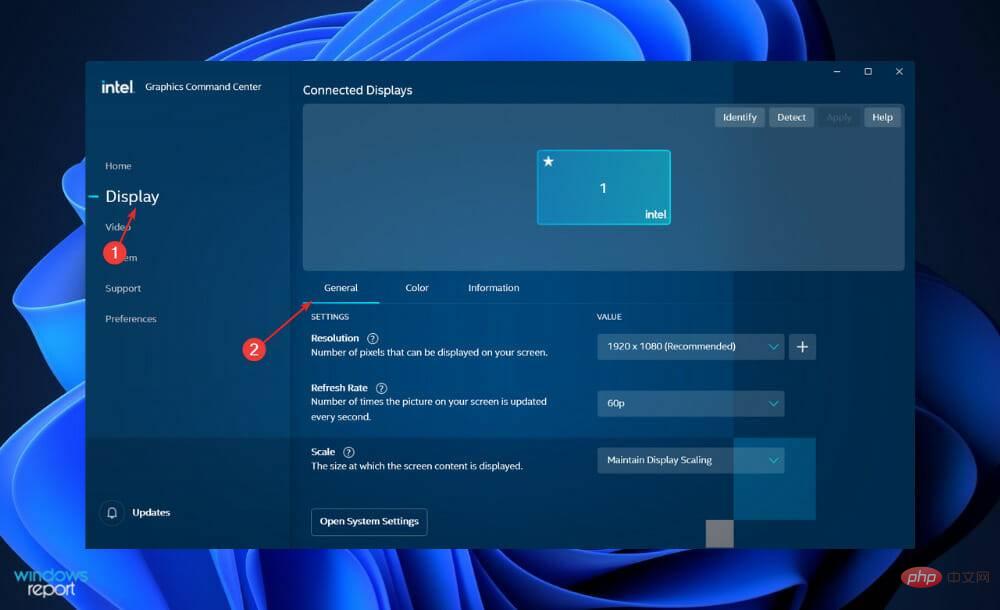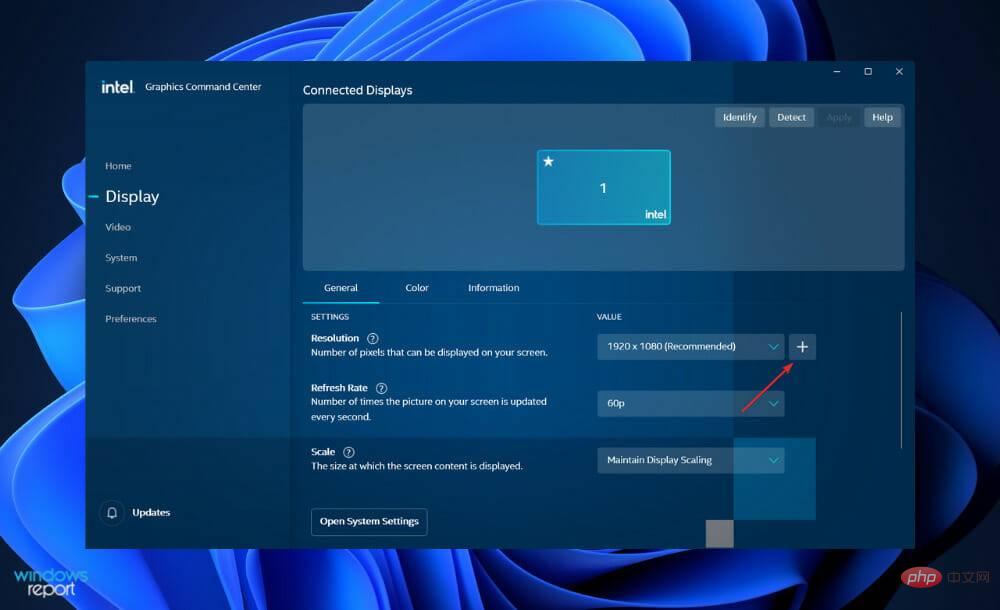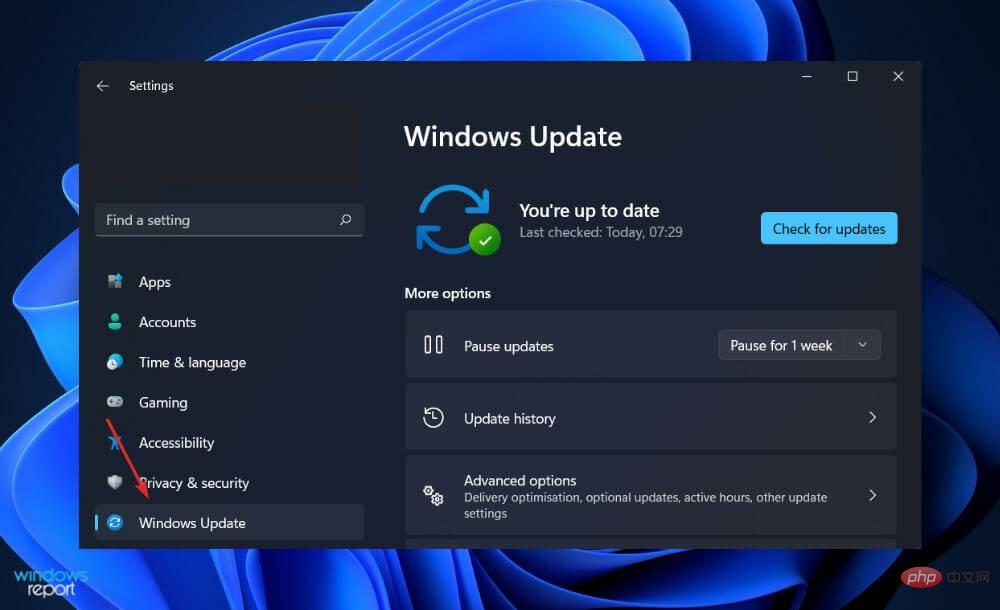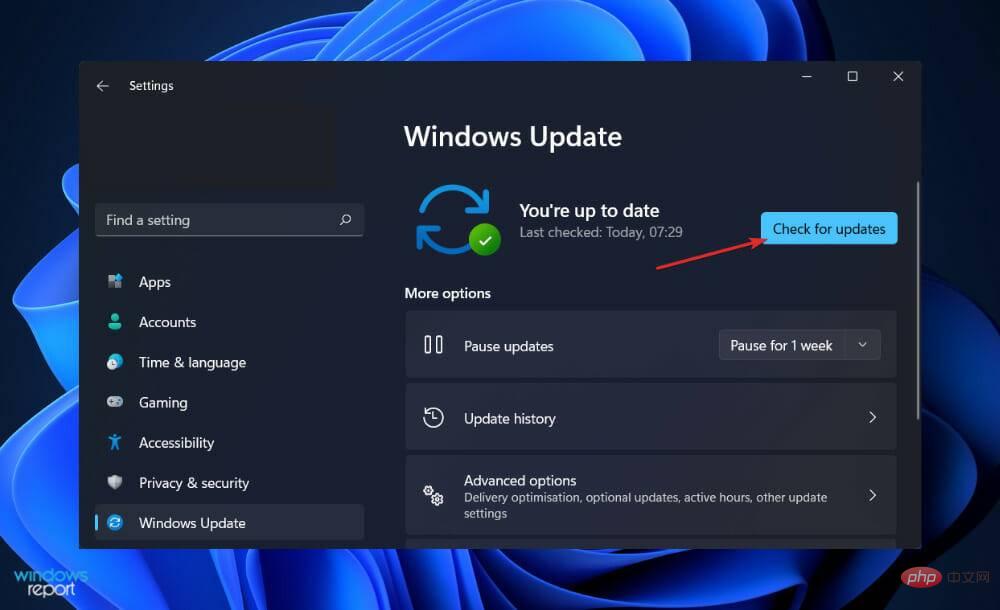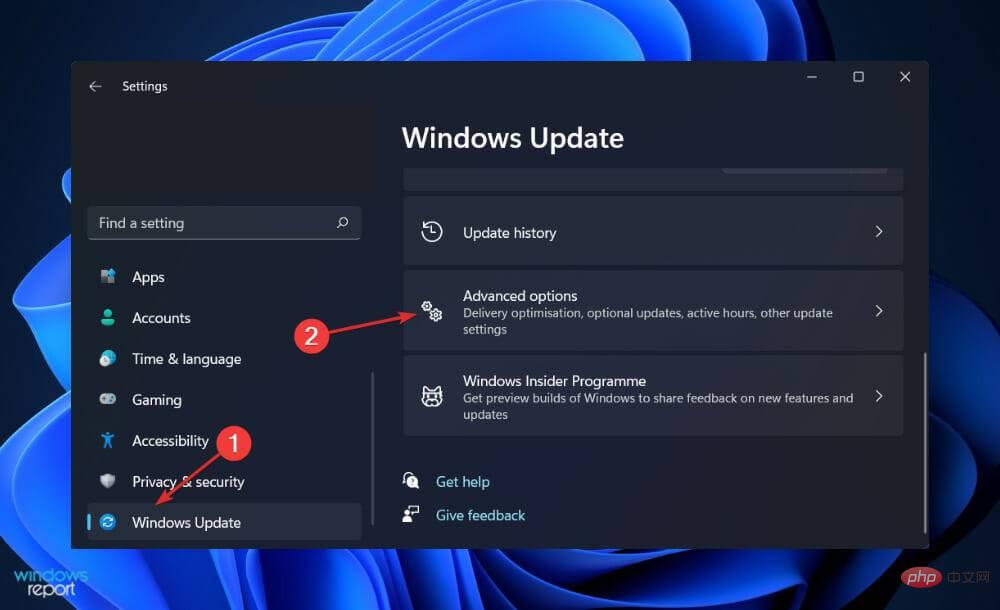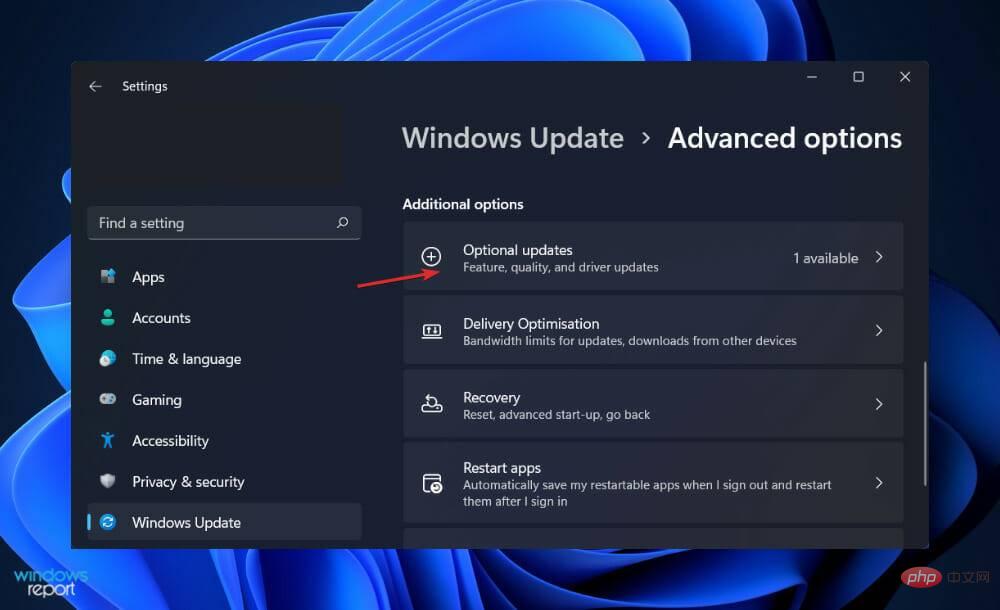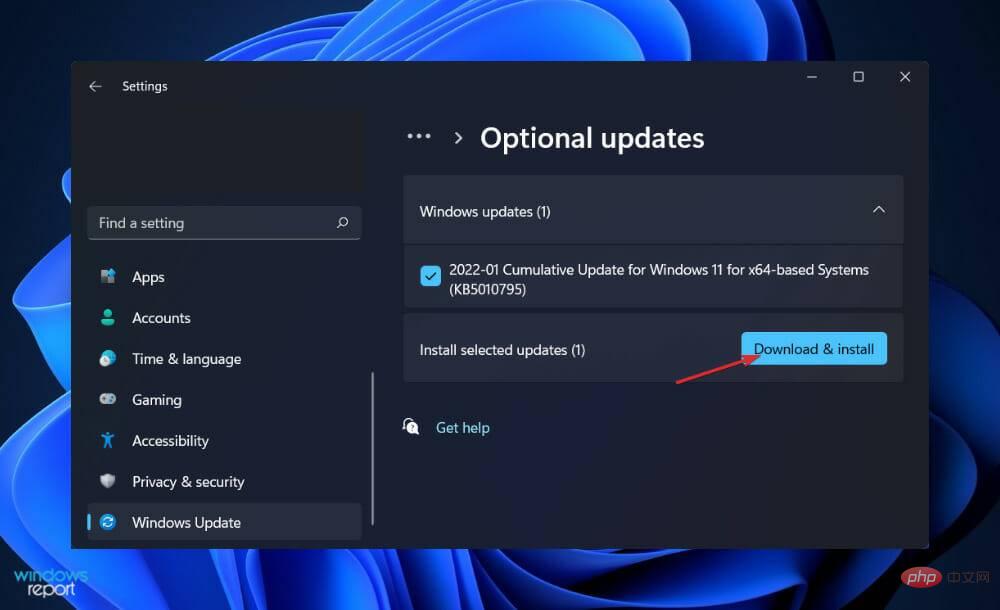自定义分辨率在 Windows 11 中不起作用?尝试这些修复
- 王林转载
- 2023-04-15 10:37:054429浏览
众所周知,Windows 提供了调整屏幕分辨率的功能。但是,它确实提供了某些固定数字,因此用户需要创建一个自定义数字。不幸的是,内部显示器不支持自定义比率,仅支持内部显示器,例如第二台显示器。
一些用户希望能够根据他们使用的显示器为他们的 PC 选择最佳显示设置。他们可能想要修改屏幕分辨率或颜色深度或刷新率等。
通过更改或个性化分辨率设置,您可以更改屏幕外观,包括图标大小、字体大小和颜色深度。使用哪种工具将取决于您系统的硬件规格。
在使用计算机时,为您的显示器设置正确的比率至关重要。如果您使用的分辨率对于当前显示器来说太低,那么事物的外观将会关闭。同样,某些较旧的应用程序会在较低的应用程序上表现更好。
跟着我们将向您展示如果自定义分辨率在 Windows 11 中不起作用,在我们看到您的显示器的正确纵横比之后该怎么做。跟上我们!
我的显示器的正确屏幕分辨率是多少?
与许多其他类型的硬件组件一样,计算机显示器有多种设计和尺寸可供选择。在尝试确定显示器应设置的纵横比时,需要考虑几个因素。
术语本机分辨率是指您的显示器能够显示的最大像素数。事实上,所有液晶显示器 (LCD) 都有一定数量的像素。即使将可变大小的信号输入监视器的输入,也不会。显示的像素数保持不变。
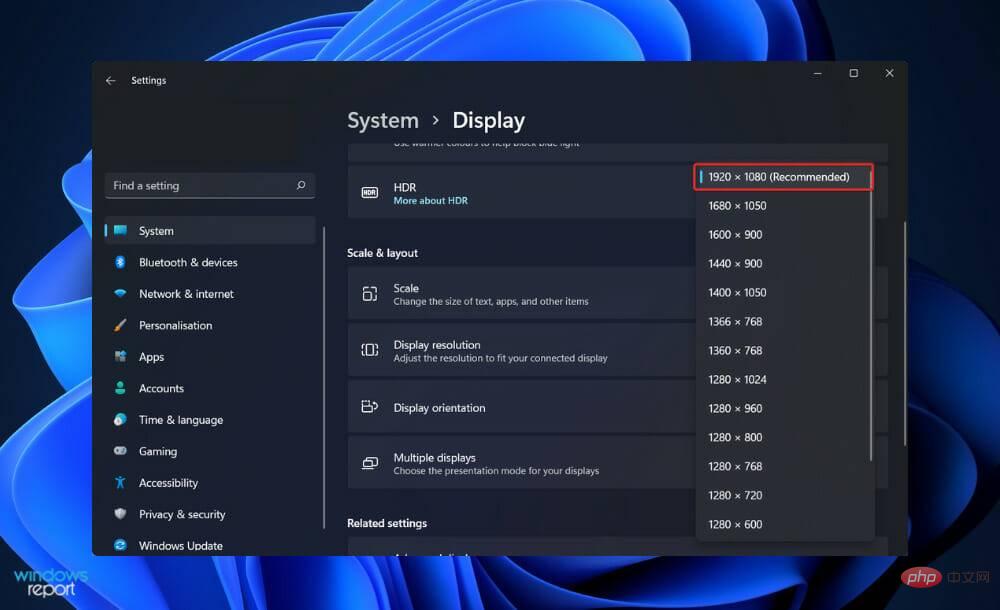
取而代之的是,LCD 的技术使图像适应显示在屏幕上的面板的原始分辨率。由于图像中的像素之间不再存在一对一的像素映射关系,因此在缩放时屏幕上的图像可能会显得模糊或不清晰。
因此,只要有可能,请将显示器的比例设置为 LCD 屏幕的原始分辨率。今天的许多显示器都有极高的显示器,这使得它们非常适合游戏。对于电脑游戏玩家来说,这些可能会给系统带来极大的负担。
考虑以下情况:如果您最近购买了 4K 显示器但使用的是较旧的视频卡,您可能需要降低显示器的分辨率以获得可接受的帧速率。
对于那些确实希望这样做的人,我们建议您选择与显示器的原始分辨率具有相同比例的分辨率。如果不这样做,您将在屏幕的顶部和底部以及左侧和右侧看到黑条。
如果自定义分辨率在 Windows 11 中不起作用,我该怎么办?
1. 使用英特尔图形命令中心
- 首先,您需要记住,您不能为内部显示器设置自定义分辨率,而只能为外部显示器(例如第二台显示器)设置自定义分辨率。要访问Intel Graphics Command Center,请按Windows+S并输入其名称,然后单击最相关的结果。

- 现在从左侧面板前往显示,然后在右侧前往常规。

- 一般情况下,您会发现“分辨率”部分旁边有一个下拉菜单和一个加号按钮。要创建自定义分辨率,请按加号按钮。

- 您可能需要重新启动计算机以应用所做的更改,以防您无法立即看到应用的分辨率。
2. 更新Windows
- 按 Windows + I 键打开 设置应用程序,然后从左侧菜单中 点击 Windows 更新。

- 现在单击立即安装或检查更新,具体取决于您获得的内容。

问题可能是由旧版本的 Windows 引起的,可以通过升级到最新版本来解决。几乎可以保证该问题将在未来的软件更新中得到纠正。
3.更新驱动
- 要启动“设置”应用,请按键盘上的Windows+I键。然后从左侧面板中选择更新和安全,然后在右侧选择高级设置。

- 向下滚动,直到找到Additional options部分,然后单击Optional updates。

- 现在单击驱动程序更新选项,然后选择您提供的所有驱动程序更新,最后单击下载和安装按钮。

尽管 Windows 通常负责驱动程序更新,但如果您遇到问题,您可以手动搜索更新。但是,我们强烈建议使用DriverFix等专业程序自动扫描过时的驱动程序。
4K显示器值得吗?
4K 显示器的价值取决于将要使用的应用程序。无论是专业用途还是日常使用,它们都值得投资,尤其是现在它们变得越来越便宜。
对于 PC 游戏,我们不建议使用它们,因为 UHD 分辨率要求很高,而且通过良好的 1440p 显示器提升视觉质量很少值得由更高的比率造成的速度影响。
因此,4K 显示器更适合主机游戏,因为大多数游戏设计为以 30FPS 或 60FPS 的固定帧速率运行,具体取决于手头的游戏。
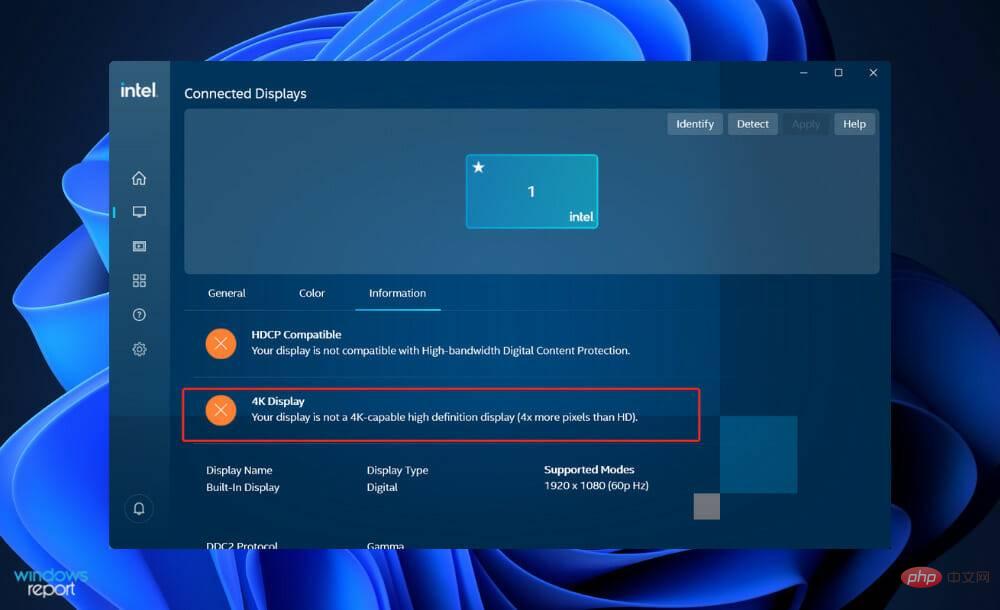
随着每天提供越来越多的高质量内容,购买 4K 显示器似乎是一个不可避免的决定。您最喜爱的电视节目、电影和游戏的高细节和更好的图像质量以及更多的屏幕空间都是有吸引力的好处。
就像我们说的那样,为您的计算机投资高分辨率显示器是否是一个不错的选择取决于您想要使用计算机的目的。你喜欢电子游戏,你是一名内容开发者,还是你只是希望一切都尽可能清晰锐利?
如果您是内容创作者,投资 4K 显示器可能是一个诱人的选择,因为您将能够在屏幕上向订阅者展示尽可能高的视觉质量。
由于更高的图像质量、更生动的细节和更大的屏幕空间,进行视频或照片编辑也更令人愉快。
要考虑的一个方面是您的计算机的硬件配置。渲染高分辨率素材需要大量 RAM、强大的 GPU/CPU 和额外的存储空间,这取决于您的视频的复杂程度和您使用的任何格式。
以上是自定义分辨率在 Windows 11 中不起作用?尝试这些修复的详细内容。更多信息请关注PHP中文网其他相关文章!