如何修复 Cortana 在 Windows 10 中无法正常工作?
Cortana 是 Windows 10 的一项惊人的内置功能,它使用户能够通过语音访问应用程序。大多数时候,Cortana 工作得非常好,并为用户提供了最大的结果。但是,有时,用户无法访问虚拟助手只是因为 Windows 10 Cortana 无法正常工作的问题。也许她不像以前那样回答“Hey Cortana”了。
Cortana 打不开。我们会在您下次登录时尝试修复它。
Cortana 在 Windows 10 中不工作
Cortana 是 Windows 10 的惊人功能之一,但是,许多用户报告了它的各种类型的问题。以下是用户报告的一些常见问题:
- Windows 10 开始菜单和 Cortana 无法正常工作- 导致此问题的原因有很多。这可能是由于轻微的系统问题、开始菜单的严重错误等。
- 更新后 Cortana 无法工作– 一些用户还报告说 Cortana 在更新后无法工作。要解决问题,只需重新注册通用应用程序并解决问题。
- Cortana 不断崩溃 ——这是许多用户面临的另一个常见问题。要修复它,只需创建一个新用户帐户并检查 Cortana 是否正常工作。
- Cortana 不可用、打开、加载、交谈、显示、搜索– 在 Windows 10 中使用 Cortana 时可能会出现许多问题,但您应该能够足够聪明地使用我们的一种解决方案来解决其中的大部分问题。
如何修复 Cortana 无法正常工作的问题?
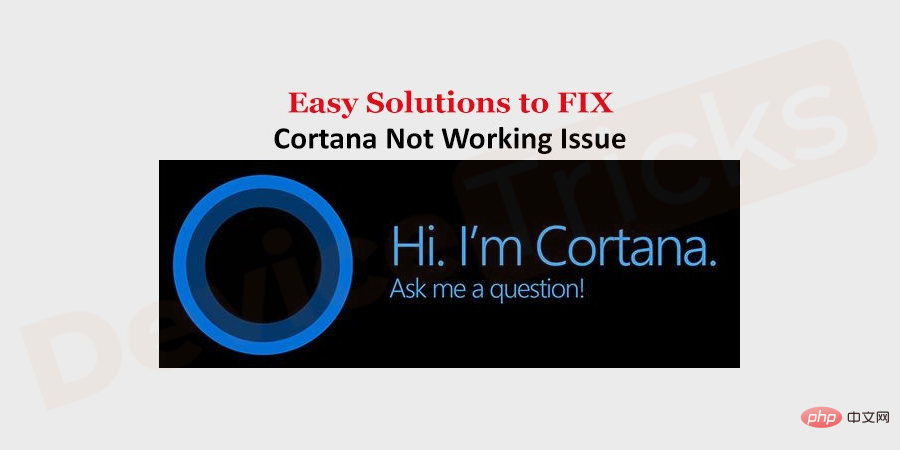
您可能在说“嘿 Cortana”时遇到了这个问题,但她没有回应。因此,如果您因 Cortana 没有响应问题而感到恼火,请不要担心,因为在这里您将获得解决问题的最佳解决方案。
从 Microsoft 帐户登录和注销
退出并重新签名将帮助您摆脱 Cortana 无响应问题。该过程很简单,为了您的方便,下面列出了步骤。
- 按开始按钮。
- 现在,选择一个用户图标,然后单击注销。
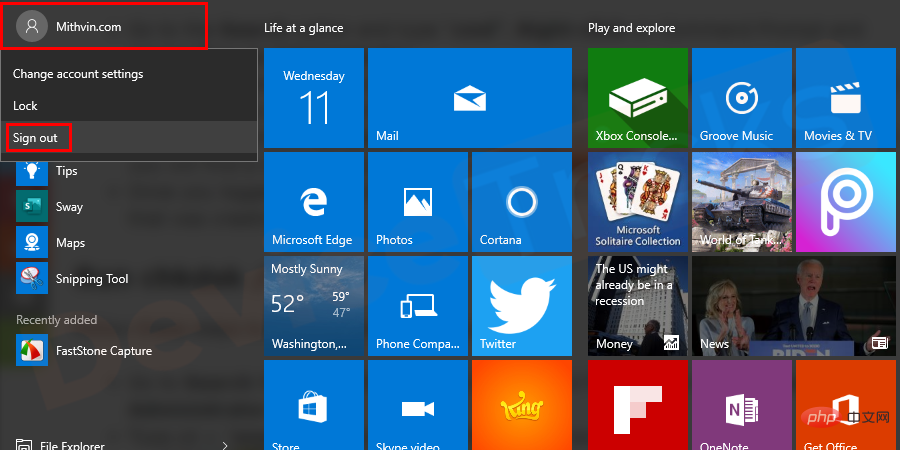
- 注销后,返回用户帐户,然后使用 Microsoft 帐户再次登录。
检查您的地区和语言设置
如果您的区域和语言设置受到干扰,有时 Cortana 将无法打开。要检查设置,请按照下列步骤操作:
- 按Windows+I键打开“设置”窗口。然后点击时间和语言。
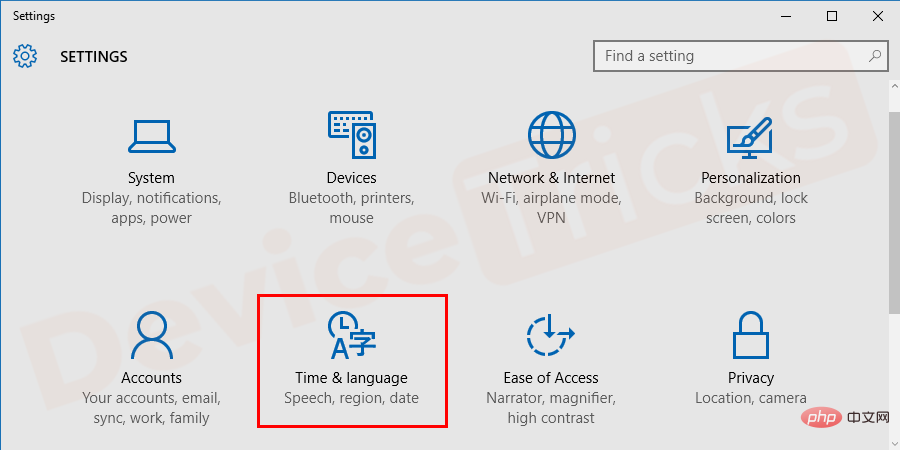
- 现在单击区域 和语言,然后确保设置与您的匹配。如果没有,那么在那里更新。
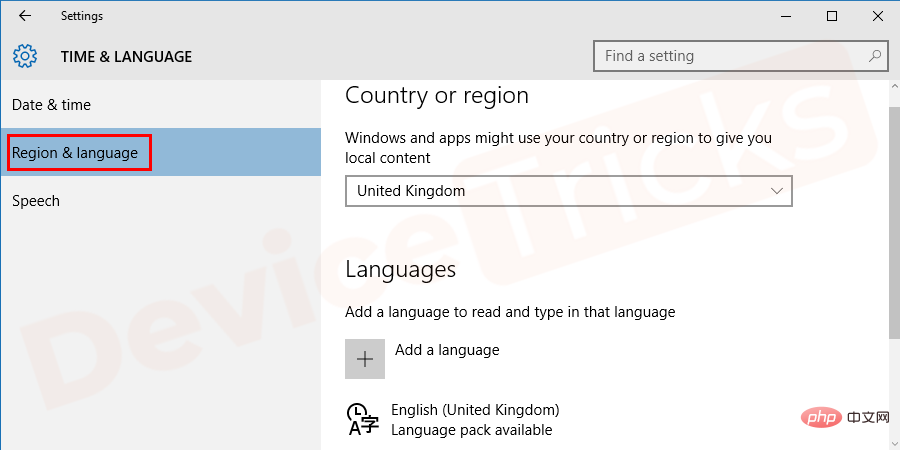
- 尝试再次打开 Cortana并检查它是否有效。
自动修复
如果您的计算机可以运行 Windows 自动修复,请尝试运行 Windows 自动修复功能来解决问题。
Windows 搜索疑难解答
- 打开控制面板。
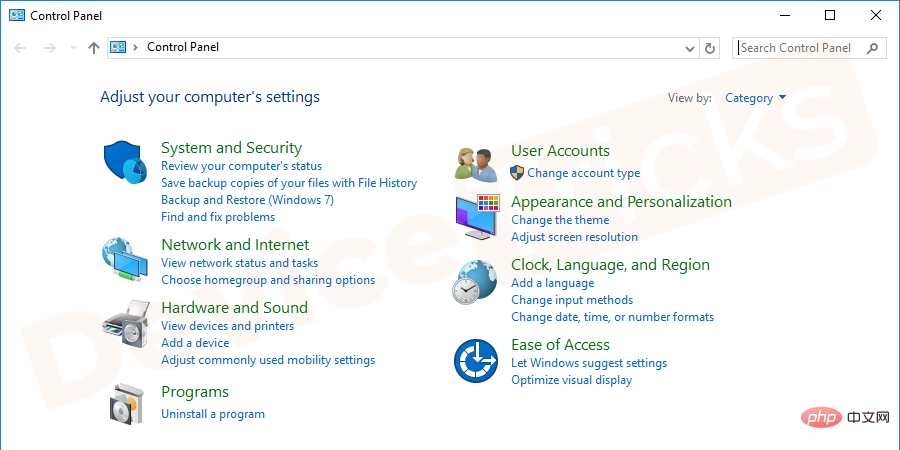
- 所有控制面板项目都会出现。导航到搜索框并键入“修复 Windows 搜索问题” 。 然后单击搜索结果中的 疑难解答 。
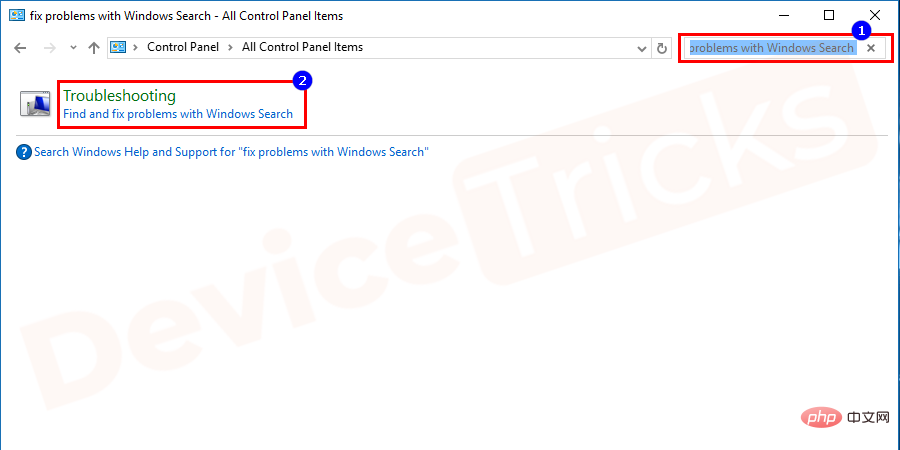
- Windows 搜索疑难解答将打开。您需要单击“下一步”按钮。
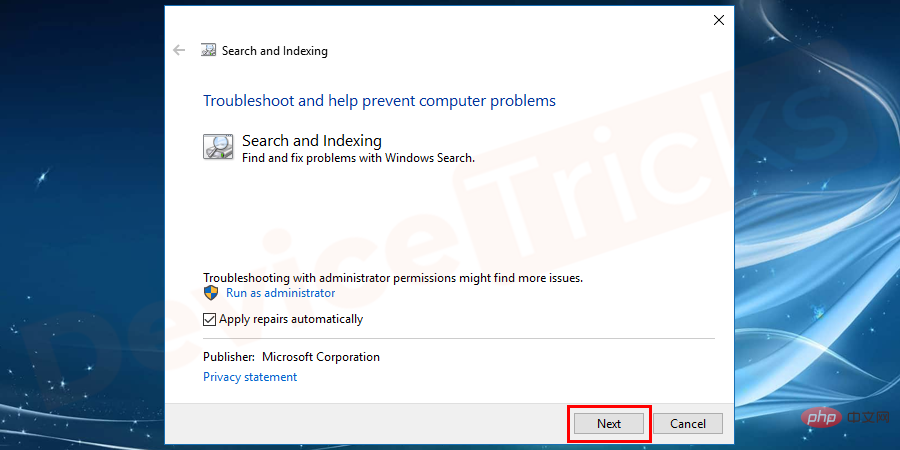
- 现在,在运行Windows Search 疑难解答应用程序后按照屏幕上的说明 进行操作。
创建一个新的用户帐户
问题可能出在您的 Microsoft 登录凭据上。因此,您需要尝试通过创建新的用户名和密码来修复错误。
- 按Win+I键打开设置。然后单击“帐户”部分。
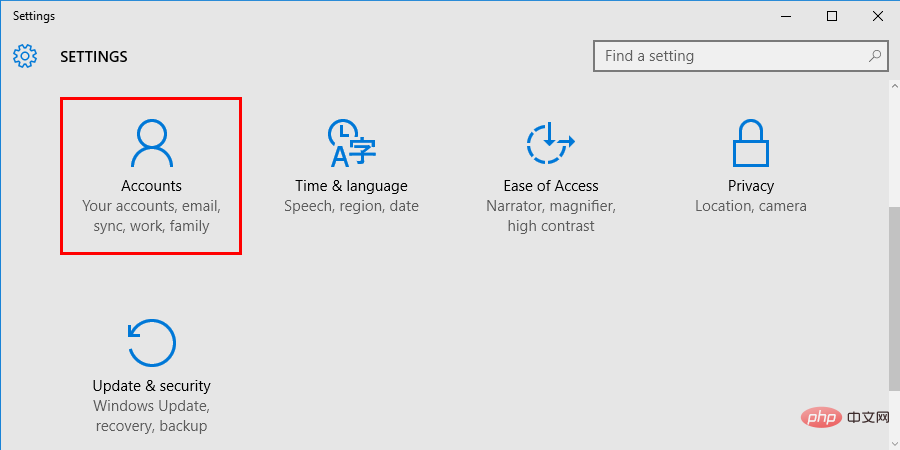
- 将打开一个新窗口。只需单击“添加没有 Microsoft 帐户的用户”,然后按照屏幕上的说明完成创建帐户的过程。
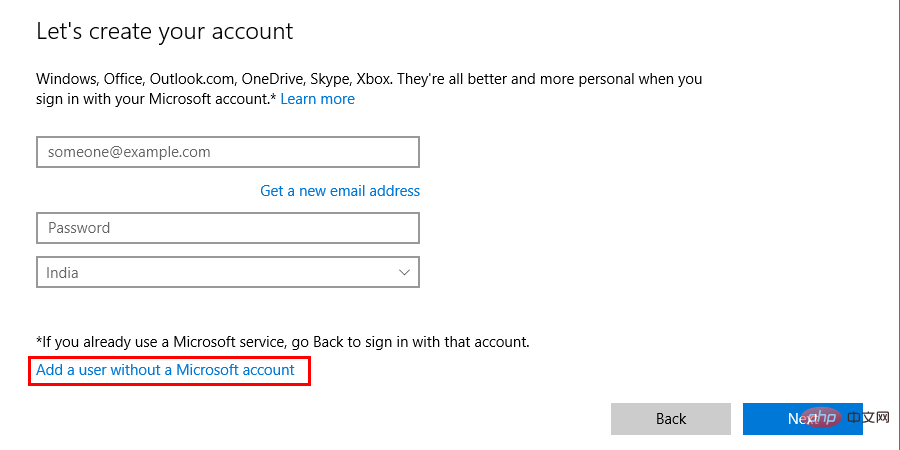
- 通过这样做,您必须通过选择任务栏上的 Cortana 按钮来打开 Cortana 。
允许 Cortana 在 Windows 防火墙上运行
- 按开始按钮,然后在搜索栏中键入防火墙并选择允许应用程序通过 Windows 防火墙。
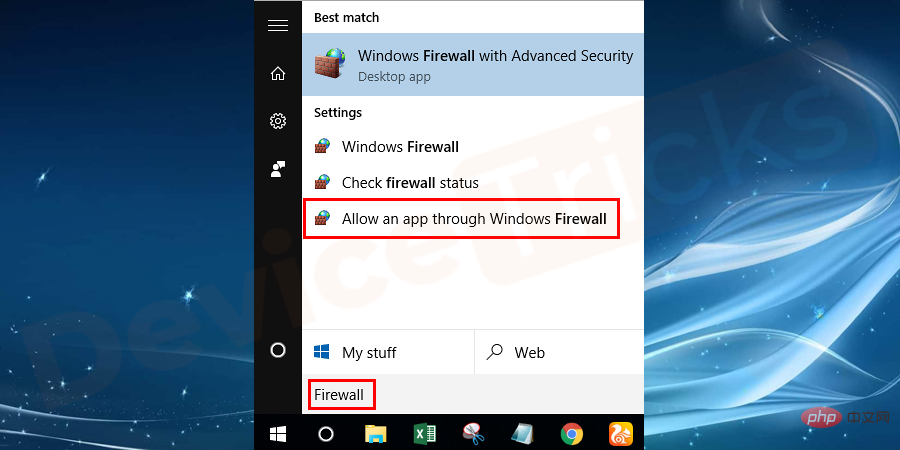
- 此后,将打开一个新窗口,您将在其中获得更改防火墙设置的选项,单击 页面顶部的更改设置。
- 现在向下滚动页面并导航到Cortana 的所有功能,找到相同的功能后,只需单击复选框以确保选中 Cortana 功能。
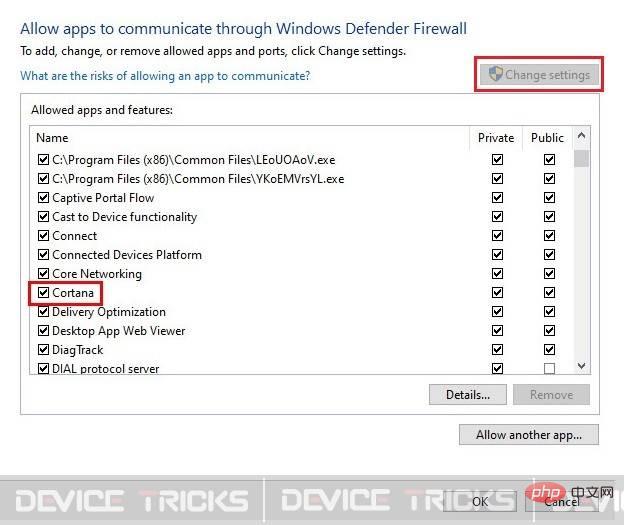
- 完成任务后,单击“确定”按钮。
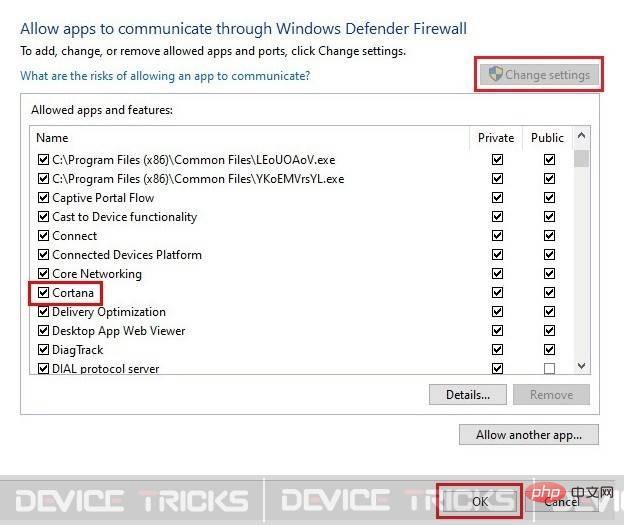
启用 Cortana
如果您希望 Cortana 听到您的声音,则必须启用它并确保也检查麦克风。因此,如果它被禁用,则会出现 Cortana 无法正常工作的问题,要修复它,您必须启用它,下面提供了相同的过程。
- 按下开始按钮,然后单击带有齿轮图标的设置图标。

- 此后,Windows 设置页面将打开,您需要在此处选择Cortana。
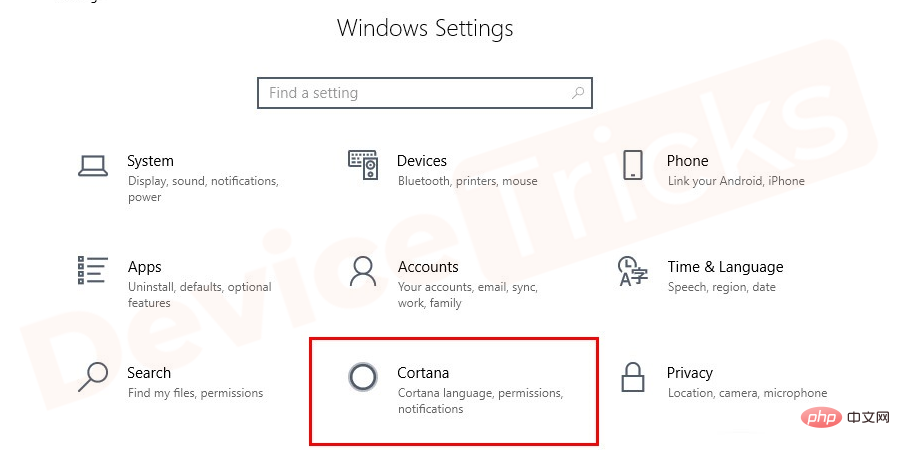
- 在 Cortana 页面中,您将获得几个选项,您必须彻底检查它们。因此,首先,移动到Hey Cortana部分,在同一下方,您会找到一个选项让 Cortana 响应“Hey Cortana”,确保相同的单选按钮处于打开状态。
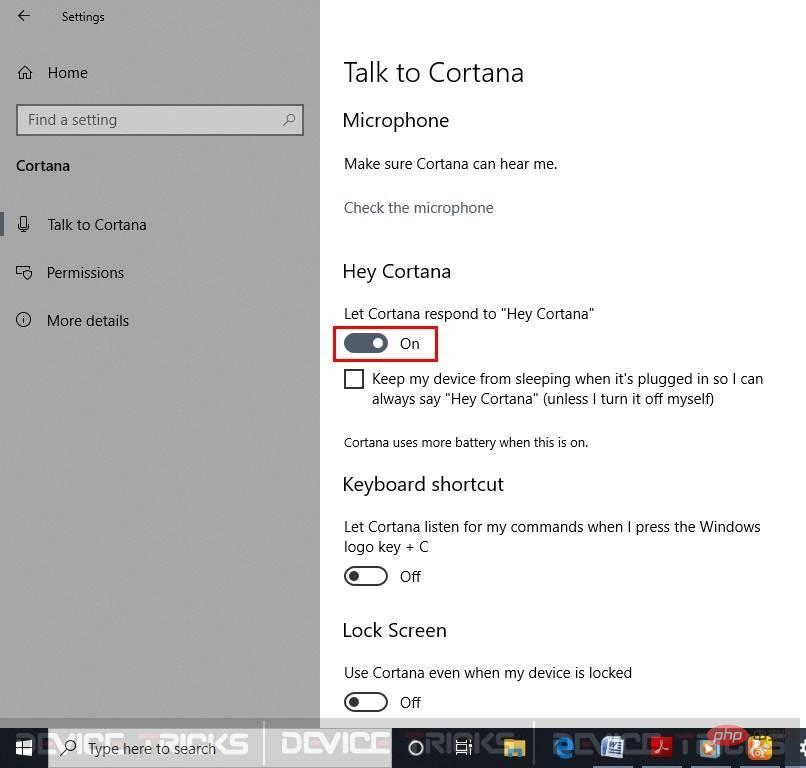
- 之后,移至锁定屏幕部分,在同一部分下方,即使我的设备已锁定,您也会看到使用 Cortana选项,您需要打开单选按钮。
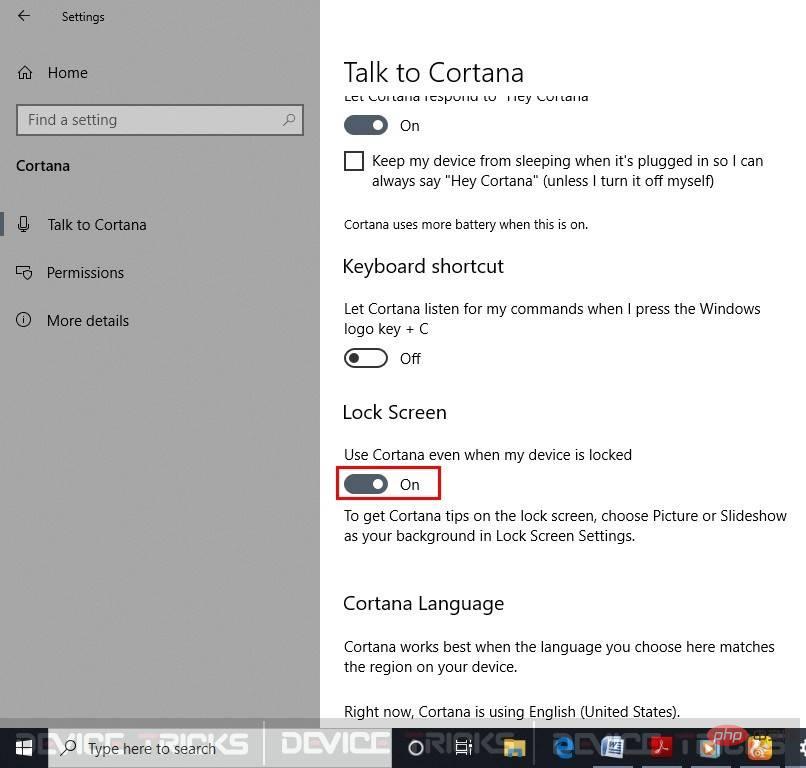
- 现在,向下滚动页面,在底部,您会找到Cortana Language,根据您所在的地区选择一种。如果您没有根据您所在的地区找到相应的语言,请保留默认语言,即英语(美国)。
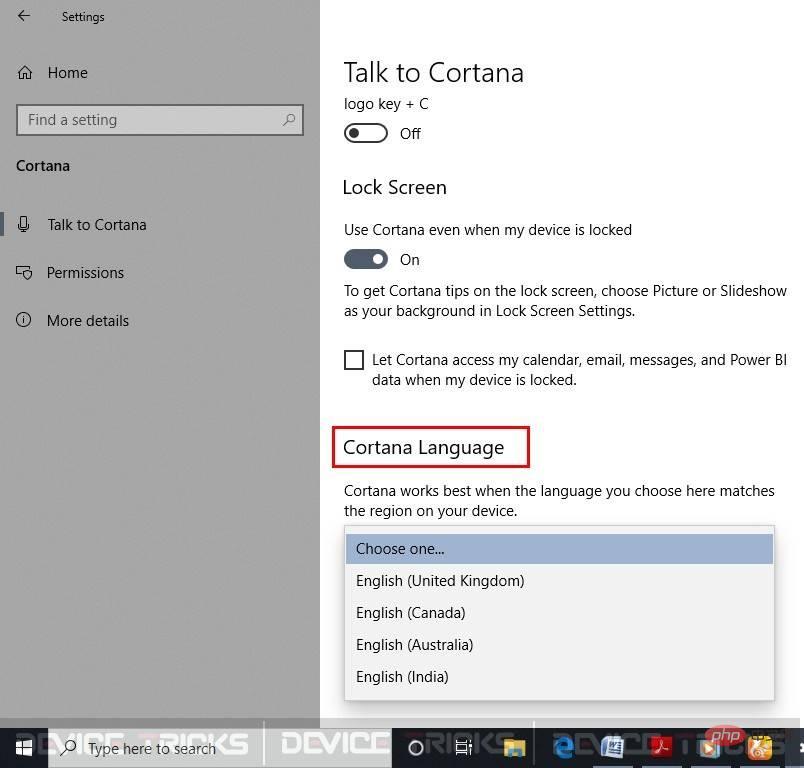
卸载 Windows 更新
Microsoft 在 Windows 10 操作系统上提供更新功能,同样使用户能够访问操作系统的升级功能。但是,如果更新后 Cortana 不工作让您感到烦恼,那么您可以卸载更新,下面提供了相同的过程。
- 按开始按钮,然后单击带有齿轮图标的设置图标。

- 很快,您将找到 Windows 设置页面,在这里您需要选择更新和安全。

- 此后,Windows 更新页面将打开,您将在此处获取更新状态,移动以查看更新历史记录。
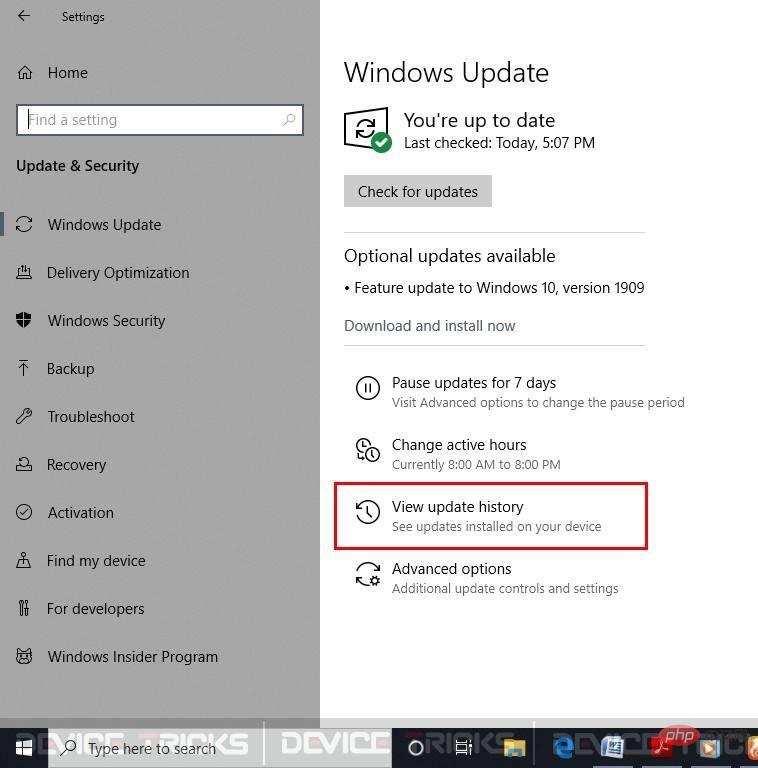
- 在下一页上,您将获得 Windows 更新的详细信息,单击位于页面顶部的卸载 更新。
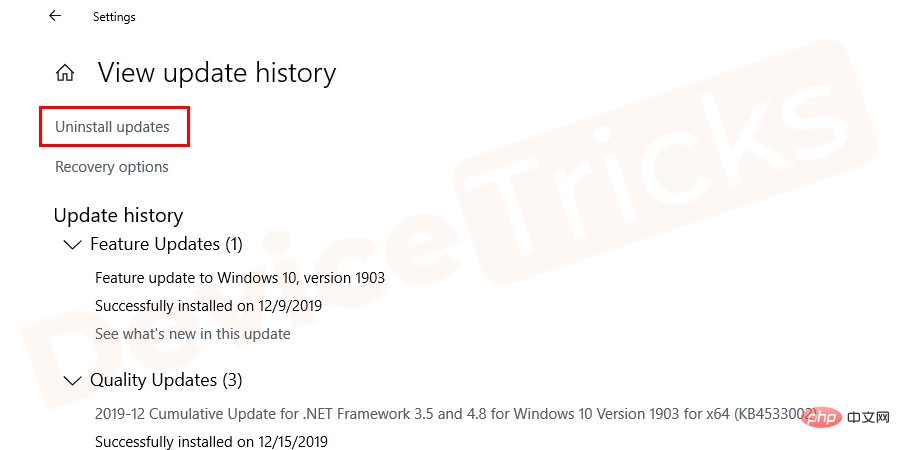
- 上述步骤将引导您进入下一页,您可以在其中整理要卸载的更新。
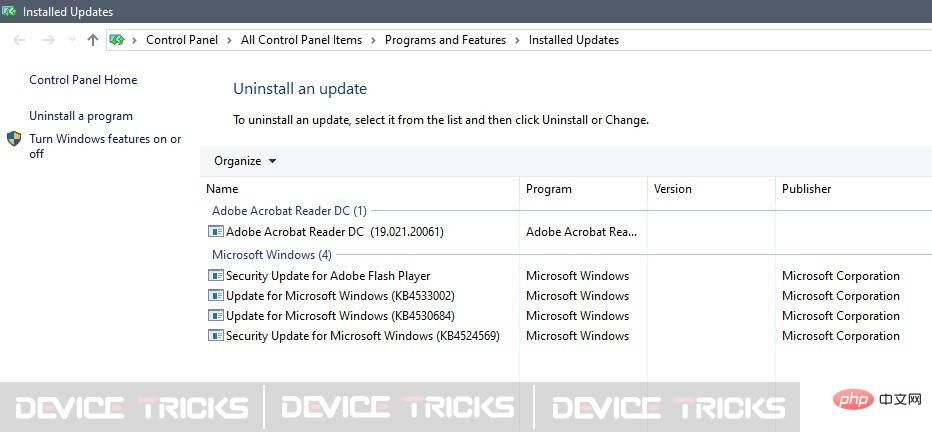
- 选择更新,然后单击位于页面顶部的卸载按钮。
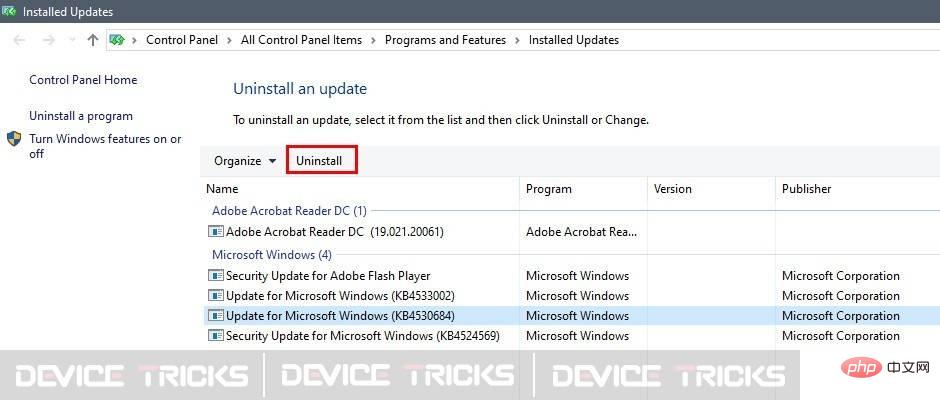
重建搜索索引以修复 Cortana 无法正常工作的问题
- 按开始按钮,在搜索栏中键入控制面板,然后按 Enter 键。
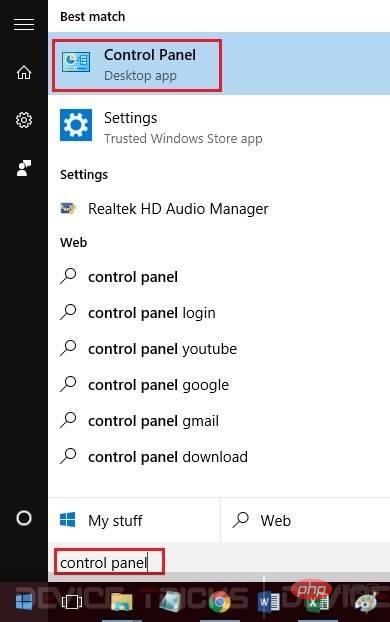
- 此后,“控制面板”窗口将打开,您需要单击“索引选项” 。万一,如果您找不到选项,请移至按部分查看,然后从下拉菜单中选择小图标。
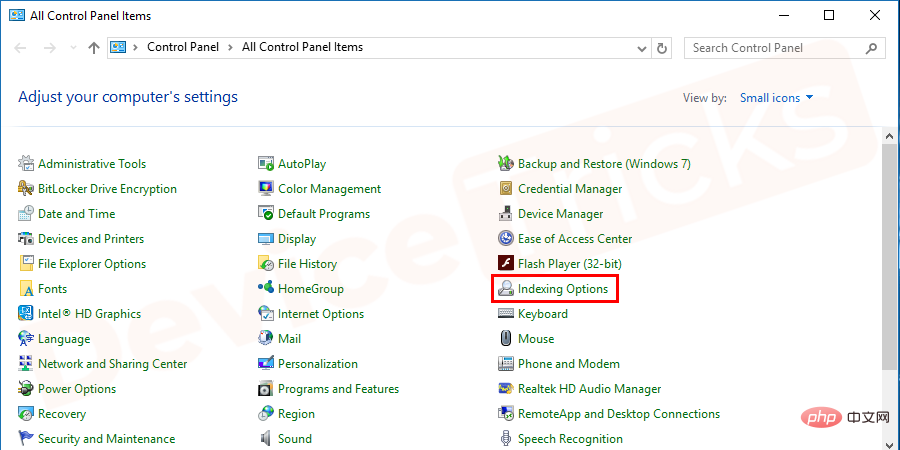
- 上述步骤将引导您进入“索引选项”窗口,您将在页面底部找到“修改”选项,单击它。
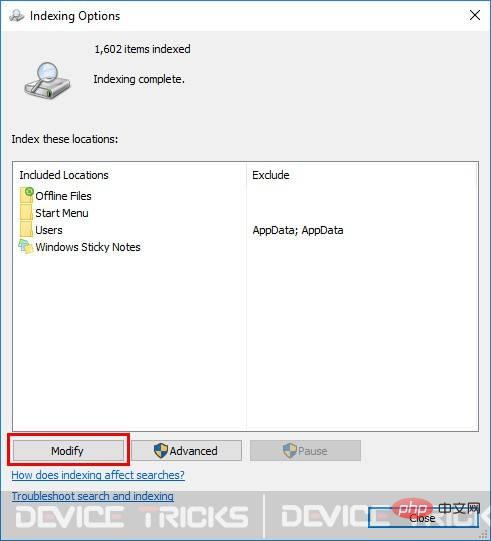
- 很快,索引位置窗口将打开,您的工作是取消选中脱机文件,然后单击确定按钮。
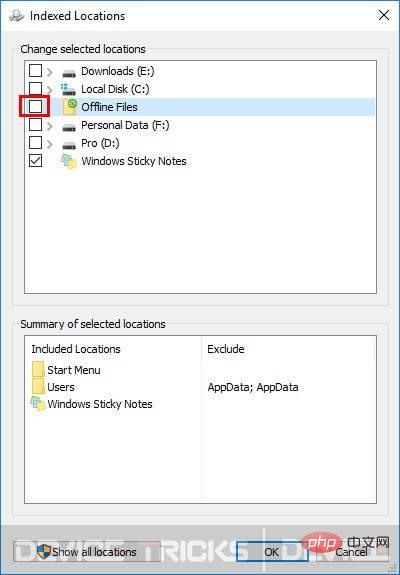
- 之后,回到索引选项,现在单击位于页面底部的“高级”按钮。
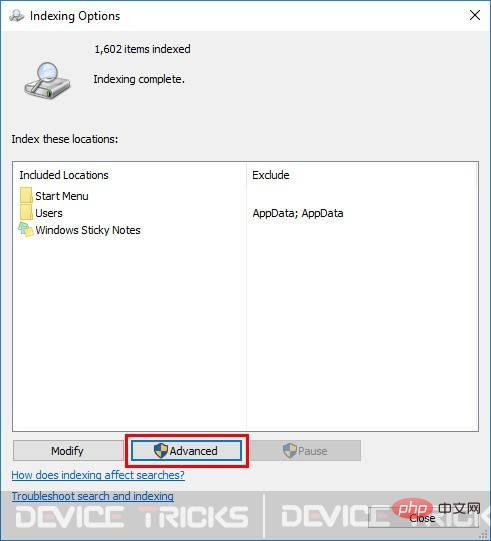
- 移至故障排除部分,然后单击重建。
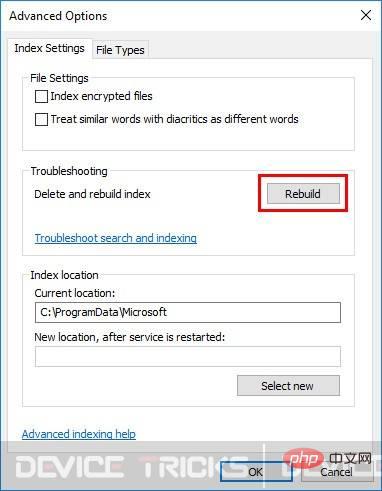
- 完成上述步骤后,点击确定按钮重建索引。
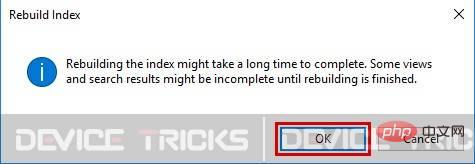
运行 Windows 疑难解答
Windows 疑难解答是 Windows 10 操作系统中的一项内置功能,可扫描并修复错误。因此,您必须尝试这种方法来修复 Cortana,下面提供了相同的过程。
- 按开始按钮,然后单击位于电源菜单上方的设置图标。您也可以尝试同时按下 Windows 徽标和 I 键。

- 在 Windows 设置页面中,您将获得几个功能,选择更新和安全。

- 在此页面上,您将获得更新状态,并在左侧面板中列出了疑难解答,单击它。
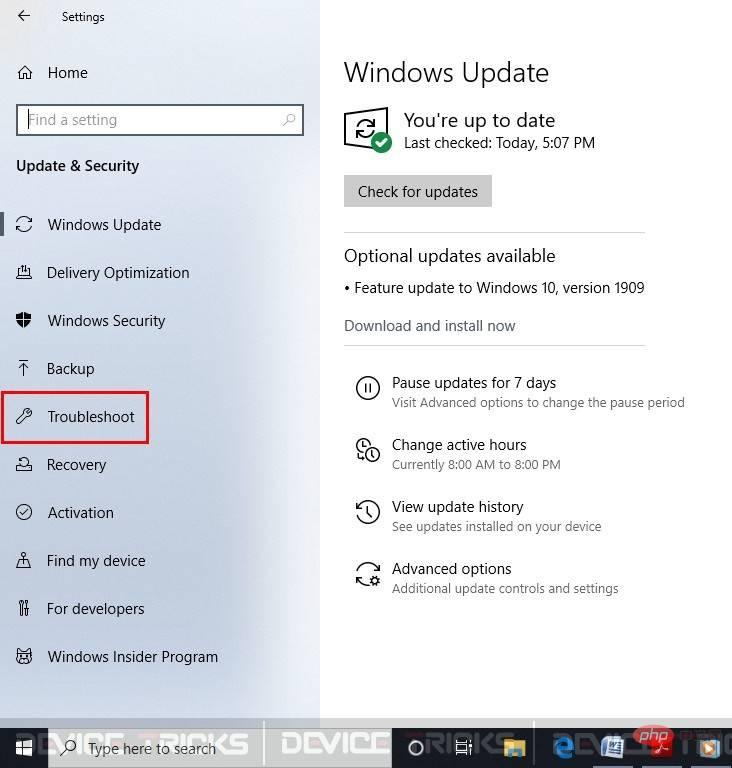
- 现在向下滚动页面并单击Windows Store Apps。
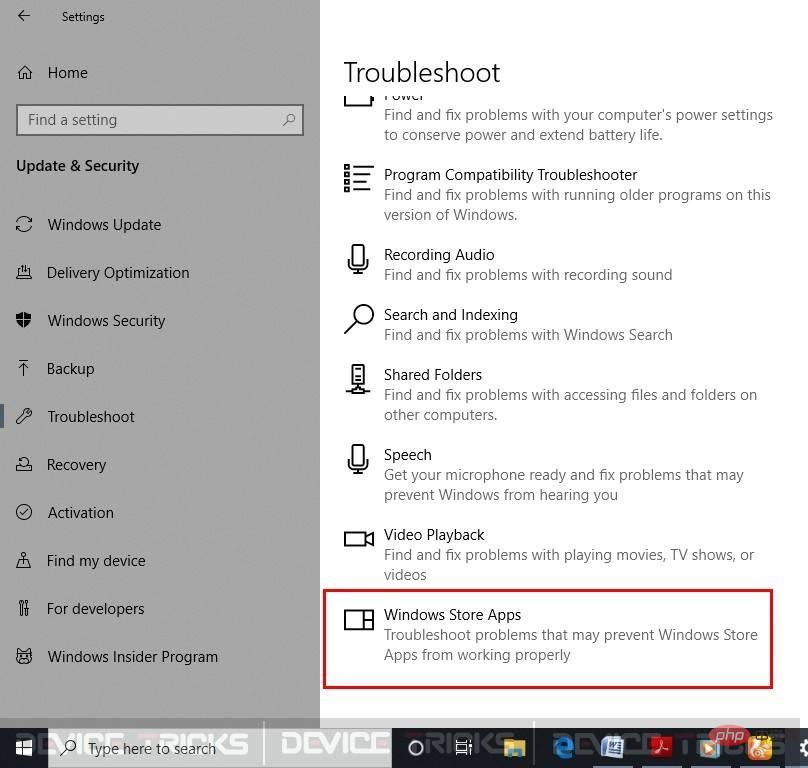
- 在 Windows 应用商店应用程序下,您将找到运行疑难解答选项,单击它。
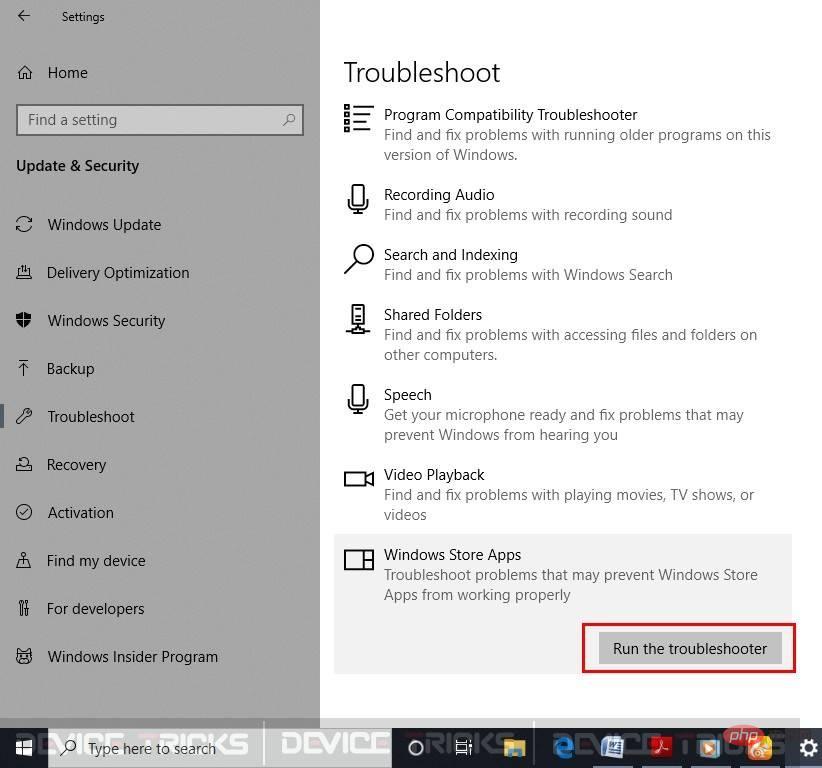
- 此后,您将被定向到另一个页面,您需要单击“下一步”按钮继续。
- 而已; 现在 Windows 将扫描和修复 Cortana。
以上是如何修复 Cortana 在 Windows 10 中无法正常工作?的详细内容。更多信息请关注PHP中文网其他相关文章!

热AI工具

Undresser.AI Undress
人工智能驱动的应用程序,用于创建逼真的裸体照片

AI Clothes Remover
用于从照片中去除衣服的在线人工智能工具。

Undress AI Tool
免费脱衣服图片

Clothoff.io
AI脱衣机

AI Hentai Generator
免费生成ai无尽的。

热门文章

热工具

mPDF
mPDF是一个PHP库,可以从UTF-8编码的HTML生成PDF文件。原作者Ian Back编写mPDF以从他的网站上“即时”输出PDF文件,并处理不同的语言。与原始脚本如HTML2FPDF相比,它的速度较慢,并且在使用Unicode字体时生成的文件较大,但支持CSS样式等,并进行了大量增强。支持几乎所有语言,包括RTL(阿拉伯语和希伯来语)和CJK(中日韩)。支持嵌套的块级元素(如P、DIV),

Atom编辑器mac版下载
最流行的的开源编辑器

EditPlus 中文破解版
体积小,语法高亮,不支持代码提示功能

PhpStorm Mac 版本
最新(2018.2.1 )专业的PHP集成开发工具

WebStorm Mac版
好用的JavaScript开发工具





