如何在更新后修复 Windows 11 错误
- WBOYWBOYWBOYWBOYWBOYWBOYWBOYWBOYWBOYWBOYWBOYWBOYWB转载
- 2023-04-14 23:52:061258浏览
更新后出现 Windows 11 错误怎么办?
1.卸载最新更新
- 按 Windows 键 ,然后从左侧导航栏中I选择Windows 更新,然后选择更新历史记录。
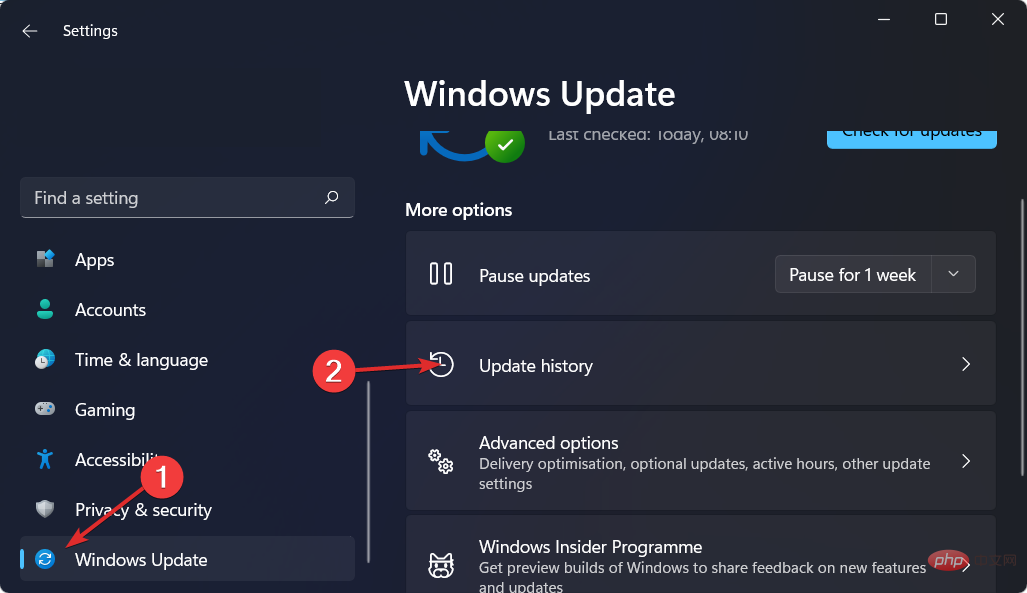
- 向下滚动,直到遇到卸载更新按钮并单击它。
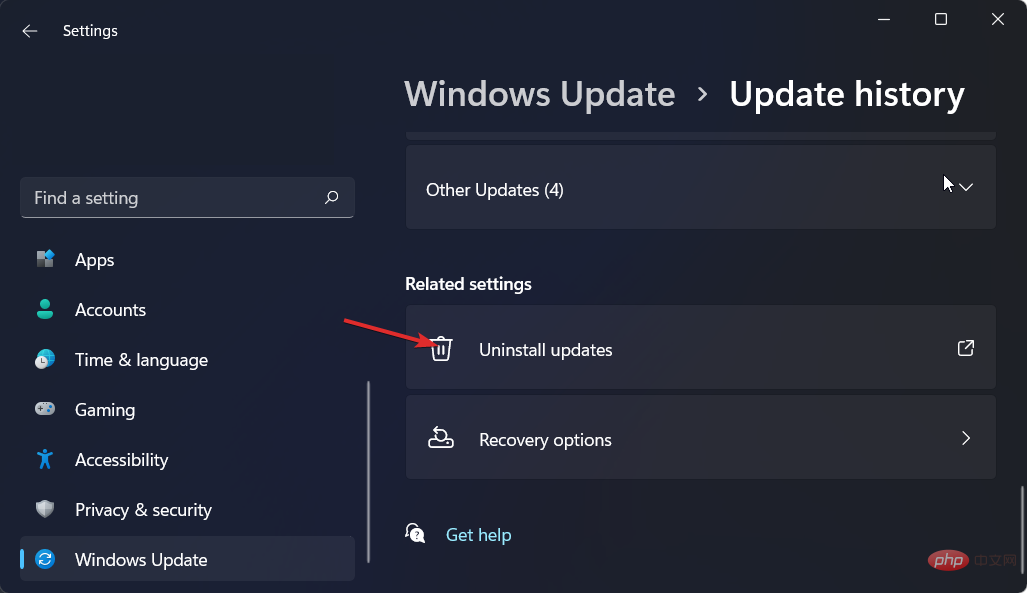
- 单击Microsoft Windows列表中的第一个更新,然后单击Uninstall。
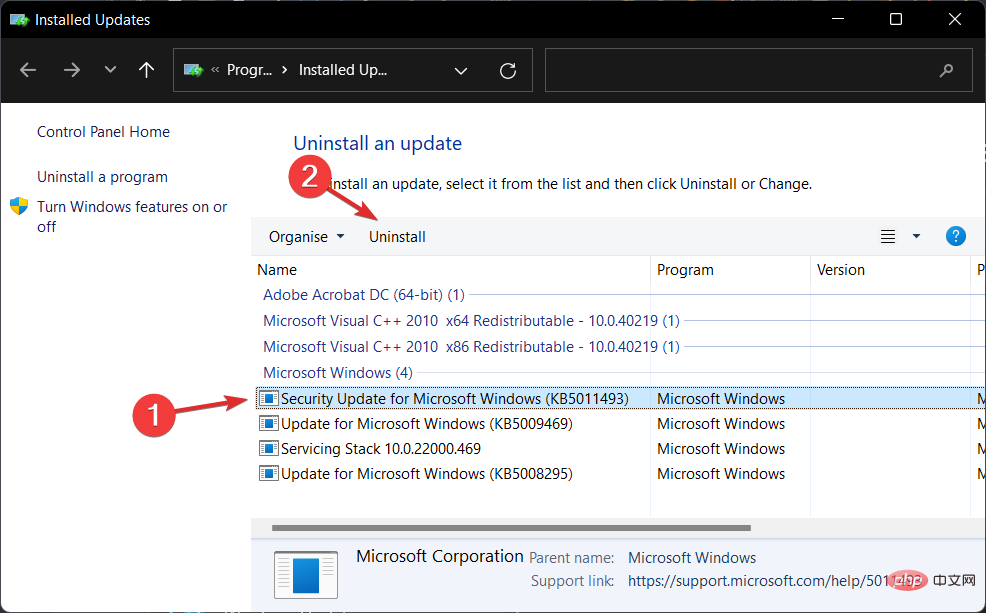
2.使用第三方工具
Restoro 可以简单快捷地识别任何 Windows 故障(包括可怕的蓝屏死机)并采取必要的步骤来解决计算机上的这些问题。
无论问题是由损坏的系统文件、恶意软件感染引起的,还是在 Windows 更新后出现的问题,Restoro 都可以解决。
具体来说,它首先确定问题的根源,然后定位导致问题的确切元素,最后利用数据库的 25.000.000 个文件自动替换或更正文件。
⇒获取恢复
3.暂停更新
- 按 Windows I 打开设置应用程序,然后导航到Windows 更新,如下所示。
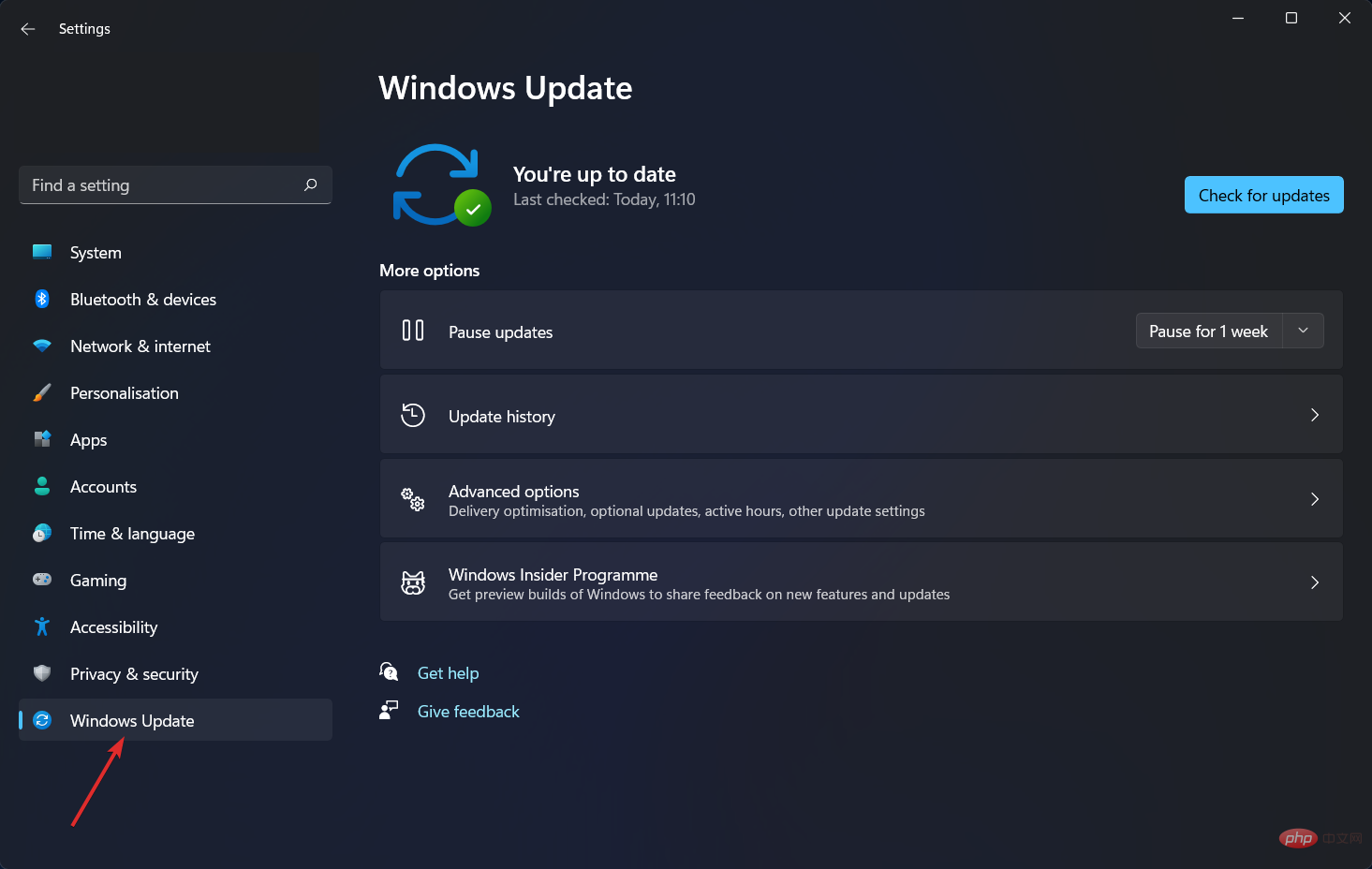
-
现在单击暂停更新旁边的向下箭头,然后选择您的操作系统不会自行更新的所需时间段。
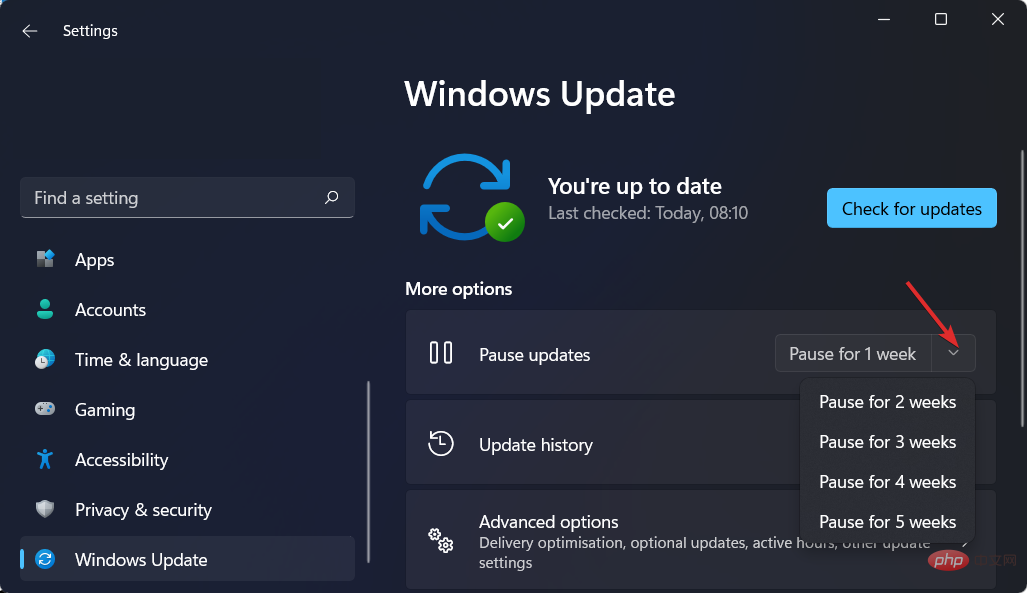
4.运行Windows疑难解答
- 点击该Windows键,I然后同时导航到系统,然后进行故障排除,如下所示。
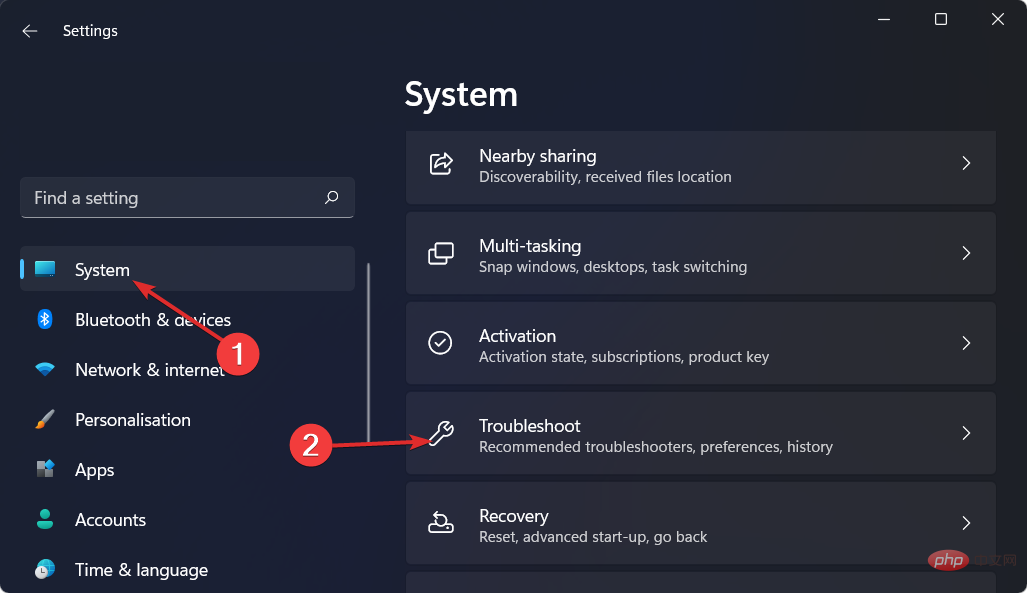
- 单击其他疑难解答。
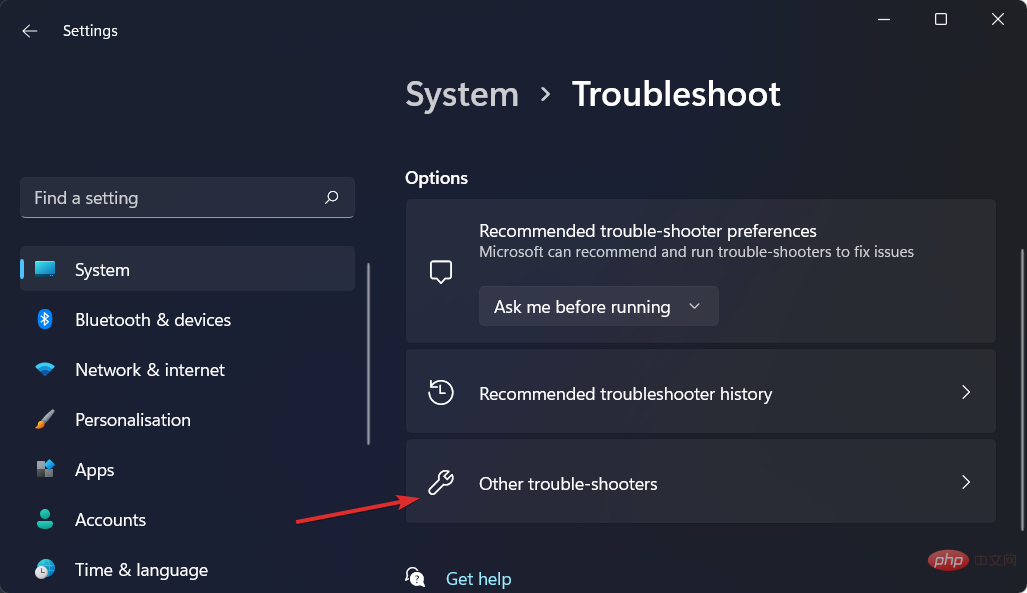
- 现在单击Windows Update旁边的Run。让故障排除过程完成,然后按照屏幕上的步骤操作。而已!
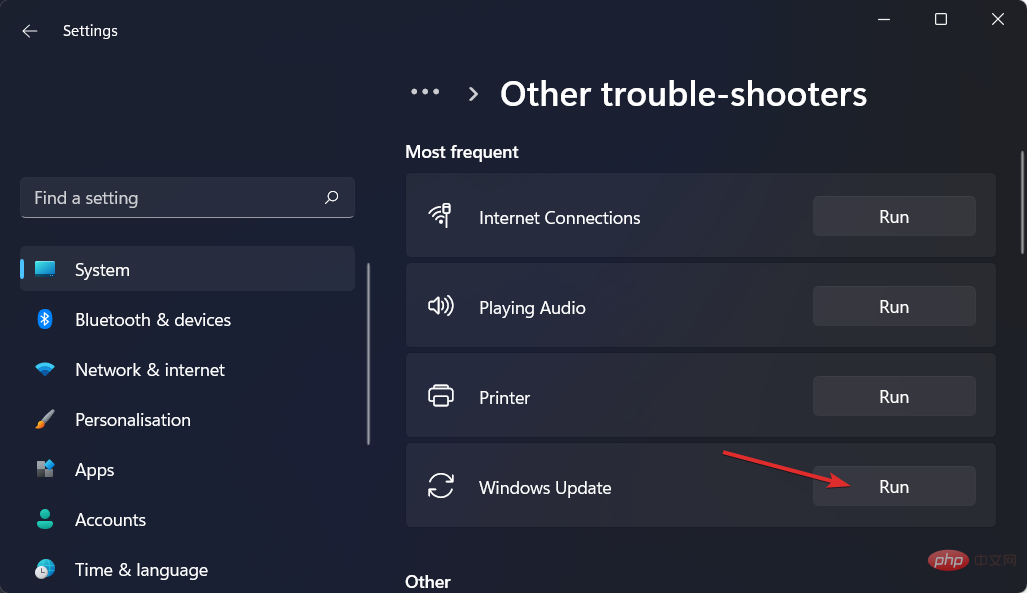
故障排除向导将尝试识别和解决可能发生的任何 Windows 更新问题。扫描完成后,返回主页并再次检查更新。
5.禁用您的防病毒软件
- 单击任务栏中的箭头,然后右键单击防病毒图标。接下来,选择 Avast shields control , 然后 选择Disable for 10 minutes。
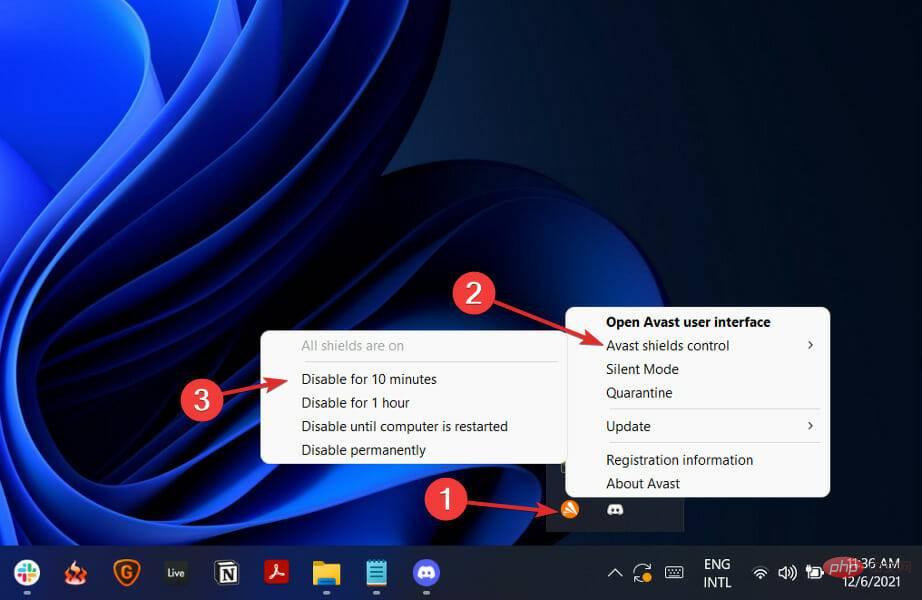
- 如果您安装了其他防病毒应用程序,您可以按照上述相同的步骤或类似的步骤暂时禁用该应用程序。
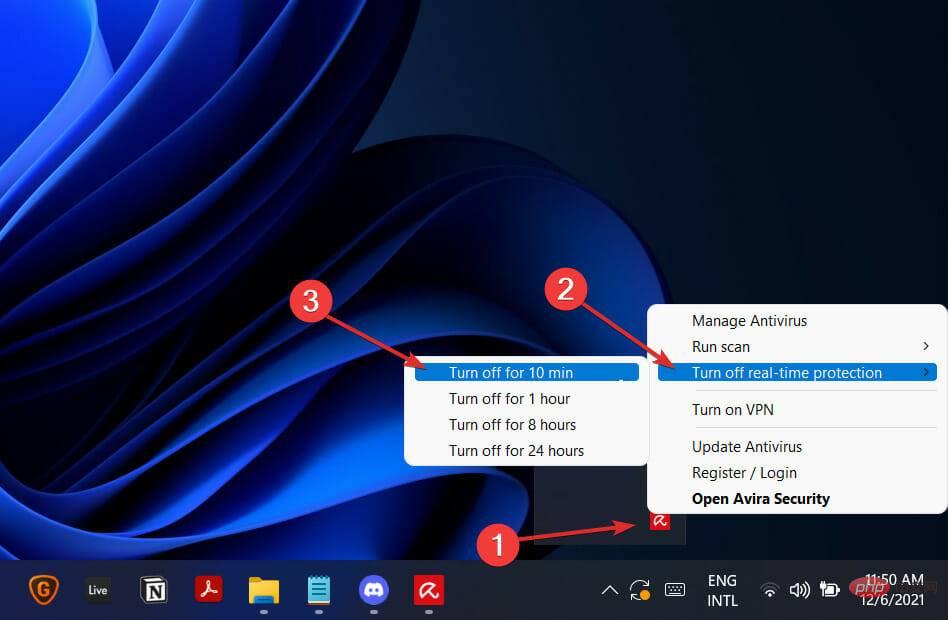
以上是如何在更新后修复 Windows 11 错误的详细内容。更多信息请关注PHP中文网其他相关文章!
声明:
本文转载于:yundongfang.com。如有侵权,请联系admin@php.cn删除

