除了美观之外,Windows 11 和 Windows 10 的点击响应略有不同。这并不奇怪,因为每个 Windows 更新都带有自己的新功能。
这些差异之一是 Windows 11 右键单击的外观。新的上下文菜单更大,包括打开、以管理员身份运行、复制、粘贴和固定启动等常用选项。
这个精心设计的上下文菜单的缺点是它可能无法显示您想要的选项。此类其他选项隐藏在“显示更多”选项中。
要访问旧的右键单击上下文菜单,您可以使用鼠标选择显示更多选项或在选择项目后按Shift 。F10
本文将重点介绍如何让 Windows 11 右键默认显示所有选项。跟随我们讨论这个问题,但在此之前,重要的是我们要告诉你为什么微软选择了新的右键单击上下文菜单。
微软为什么要调整右键上下文菜单?
对此的简单回答是,微软试图在 Windows 11 中实现最佳美学,同时提高性能。
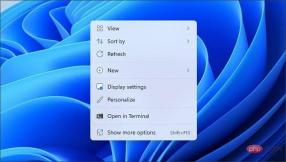
新的上下文菜单旨在提供较少的通常对用户有用的选项。其他选项(例如“打开”和“打开方式”)组合在一起。
如何使 Windows 11 右键单击默认显示所有选项?
1.编辑Windows注册表
笔记修改注册表会带来一定的风险,因此建议在进行任何更改之前对其进行备份。- 使用Windows Search找到并打开注册表编辑器。
- 选择注册表编辑器,然后单击打开。

- 如果用户帐户控制请求权限,请选择是。
- 将显示注册表编辑器。
- 要继续禁用在新上下文菜单中显示更多选项的过程,请找到 CLISID 文件夹。您可以复制下面的地址并粘贴到搜索:
<code><strong>HKEY_CURRENT_USERSOFTWARECLASSESCLSI</strong>HKEY_CURRENT_USERSOFTWARECLASSESCLSI
-
右键单击如何让 Windows 11 在右键单击时显示所有选项文件夹,展开New
,然后选择Key。或者在右键单击文件夹 (如何让 Windows 11 在右键单击时显示所有选项) 后,然后右键单击窗格中的空白区域。
-
将创建一个新的密钥文件夹。
-
重命名密钥文件夹。从下面复制并粘贴以避免错误: {86ca1aa0-34aa-4e8b-a509-50c905bae2a2} -
通过右键单击重命名的密钥文件夹,将光标放在New上,然后选择Key来创建子密钥
。
-
接下来,将子键命名为InprocServer32。突出显示新命名的子键,双击默认选项。检查弹出窗口并确保值数据
为空。接下来,选择确定。
- 退出注册表编辑器 。接下来,重新启动计算机。现在 Windows 11 右键单击应该显示所有选项。
-
在Windows Search中键入任务管理器。选择任务管理器
。接下来,单击打开。
-
选择文件
。接下来,选择运行新任务。
-
键入explore.exe
以重新启动 Windows 资源管理器。
-
选择Windows键 R
。复制并粘贴以下代码:<strong>reg.exe add "HKCUSoftwareClasses如何让 Windows 11 在右键单击时显示所有选项{86ca1aa0-34aa-4e8b-a509-50c905bae2a2}InprocServer32" /f /ve</strong><br>reg.exe add "HKCUSoftwareClasses如何让 Windows 11 在右键单击时显示所有选项{86ca1aa0-34aa-4e8b-a509-50c905bae2a2}InprocServer32" /f /ve<img src="/static/imghwm/default1.png" data-src="https://img.php.cn/upload/article/000/887/227/168148626549354.png?x-oss-process=image/resize,p_40" class="lazy" alt="如何让 Windows 11 在右键单击时显示所有选项">
如何恢复新的上下文菜单选项?
- 按 键打开“运行”对话框。WindowsR
- 接下来,键入以下代码:
<strong>reg.exe delete "HKCUSoftwareClasses如何让 Windows 11 在右键单击时显示所有选项{86ca1aa0-34aa-4e8b-a509-50c905bae2a2}" /f</strong>
现在,您应该能够在新的上下文菜单之间切换并显示所有选项。如果您需要更多技巧,请不要犹豫,了解如何禁用 Windows 11 的显示更多选项菜单。
以上是如何让 Windows 11 在右键单击时显示所有选项的详细内容。更多信息请关注PHP中文网其他相关文章!

热AI工具

Undresser.AI Undress
人工智能驱动的应用程序,用于创建逼真的裸体照片

AI Clothes Remover
用于从照片中去除衣服的在线人工智能工具。

Undress AI Tool
免费脱衣服图片

Clothoff.io
AI脱衣机

Video Face Swap
使用我们完全免费的人工智能换脸工具轻松在任何视频中换脸!

热门文章

热工具

VSCode Windows 64位 下载
微软推出的免费、功能强大的一款IDE编辑器

SublimeText3 Linux新版
SublimeText3 Linux最新版

记事本++7.3.1
好用且免费的代码编辑器

SublimeText3汉化版
中文版,非常好用

mPDF
mPDF是一个PHP库,可以从UTF-8编码的HTML生成PDF文件。原作者Ian Back编写mPDF以从他的网站上“即时”输出PDF文件,并处理不同的语言。与原始脚本如HTML2FPDF相比,它的速度较慢,并且在使用Unicode字体时生成的文件较大,但支持CSS样式等,并进行了大量增强。支持几乎所有语言,包括RTL(阿拉伯语和希伯来语)和CJK(中日韩)。支持嵌套的块级元素(如P、DIV),















