如何在 Windows 11 中阻止所有通知或来自特定应用程序的通知
- PHPz转载
- 2023-04-14 22:40:011746浏览
应用程序可能会使用 Windows 11 的通知系统向用户桌面发送通知。应用程序可以使用它向用户发送提醒。支持的常见方案是站点推送更新。订阅它们,当站点更新时,您将在桌面上收到通知。

有时,这些通知可能很烦人或不需要,例如,当您在选择的浏览器中询问它们时单击允许而不是阻止时。虽然可以在浏览器中管理通知,但这样做并不是那么简单,因为您有两个主要选项来处理它们:
- 打开相关站点并单击站点地址左侧的图标以更改通知状态。
- 打开浏览器的设置并导航几个级别以访问站点设置选项。您需要在此处找到相关站点并修改首选项。
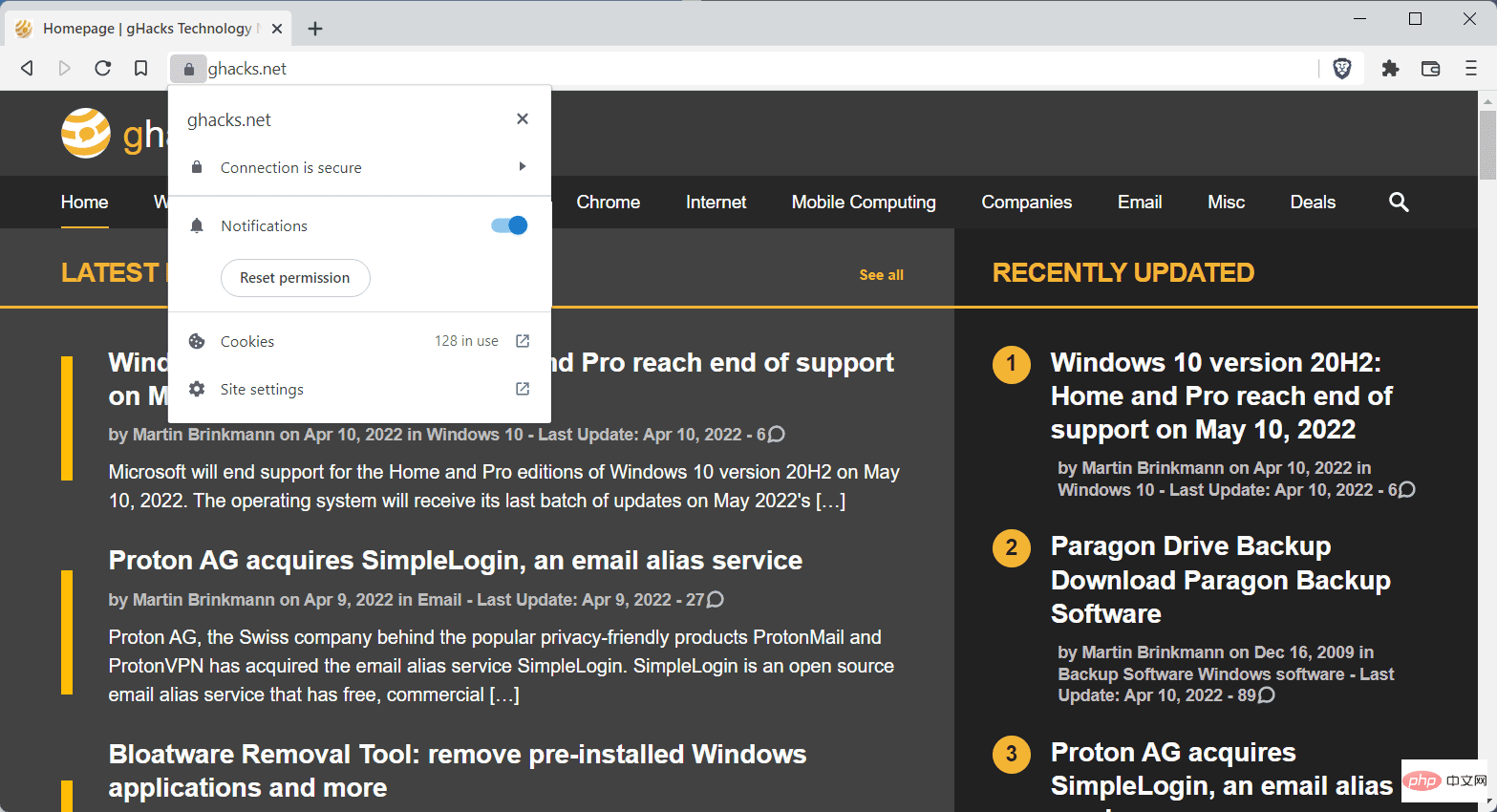
同样,大多数网络浏览器都支持完全关闭通知的浏览器设置。所有基于 Chromium 的浏览器在站点设置中都有这些,并且在大多数情况下,加载 chrome://settings/content/notifications 会打开正确的配置屏幕。只需将设置切换为“不允许”即可。
Firefox 兼容的用户在浏览器的地址栏中加载 about:preferences#privacy,向下滚动到 Permissions,选择 Notifications 旁边的 Settings 按钮,并在浏览器中勾选“block new requests requires for notification”以进行处理。
Windows 11 通知
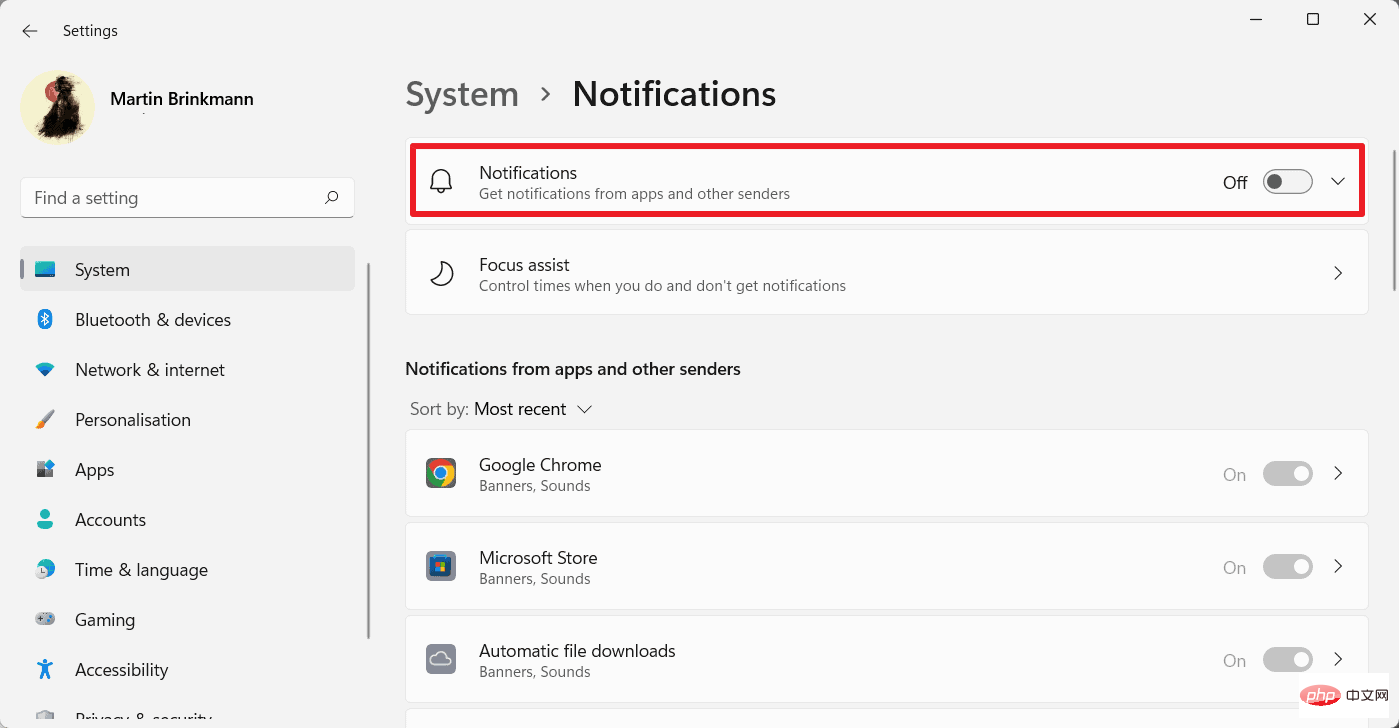
Web 浏览器并不是唯一可以发送通知的应用类型。日历和邮件应用程序、游戏和任何类型的应用程序都可以使用该系统。
不想收到任何通知的 Windows 11 用户可以在操作系统中将其完全关闭。这显着加快了该过程。
这是如何完成的:
- 选择开始,然后选择设置。
- 打开系统和通知部分。
- 要关闭所有通知,请在打开的页面顶部切换主通知设置。
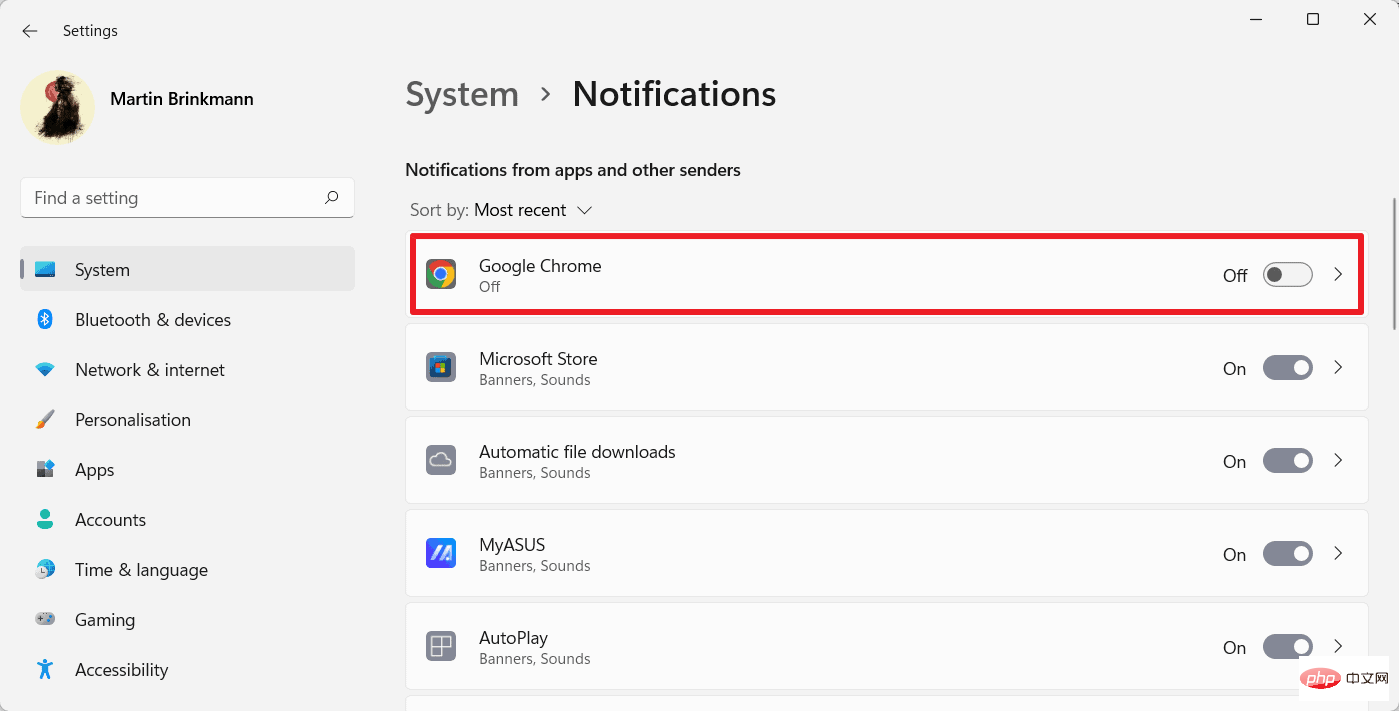
您还可以禁用特定应用程序的通知。为此保持主通知设置处于打开状态。向下滚动到应用程序列表并找到要修改的程序。该列表按新近度排序,但如果您愿意,可以将其更改为按字母顺序排列的列表。页面上没有查找选项。
使用主开/关切换将所选应用程序的通知权限设置为关闭。

">" 按钮打开其他自定义选项:
- 定义通知的显示方式(在桌面上作为横幅和/或在通知中心)。
- 通知到达时启用或禁用播放声音。
- 在通知中心为来自应用程序的通知设置显示优先级。
您可以修改应用程序的首选项,以便通知仅显示在通知中心而不显示在桌面上。
您可以通过再次单击切换开关或复选框轻松撤消任何更改。
以上是如何在 Windows 11 中阻止所有通知或来自特定应用程序的通知的详细内容。更多信息请关注PHP中文网其他相关文章!

