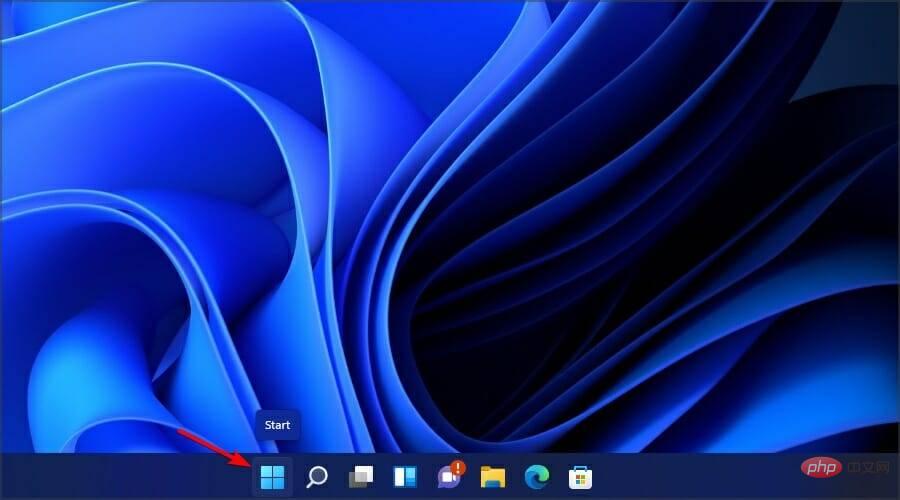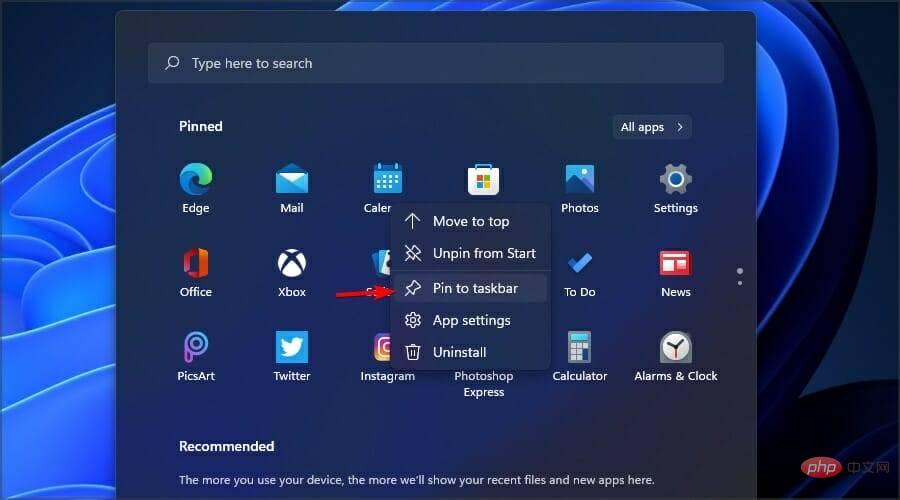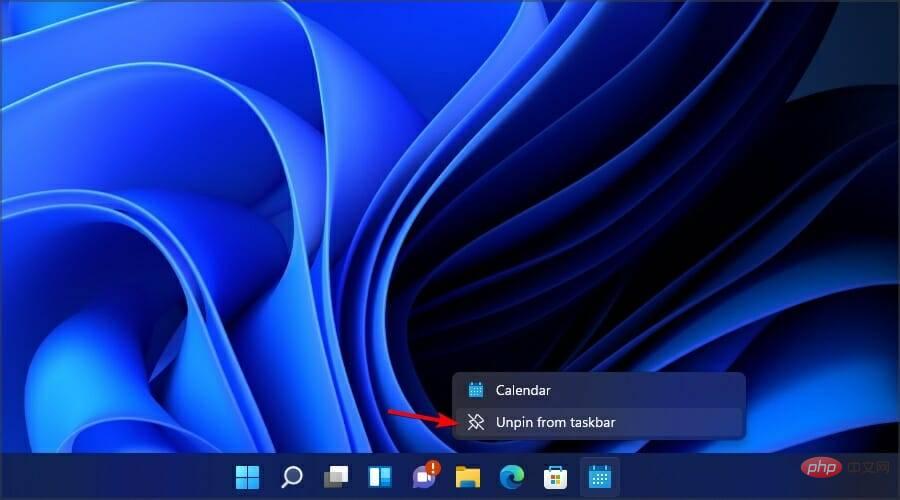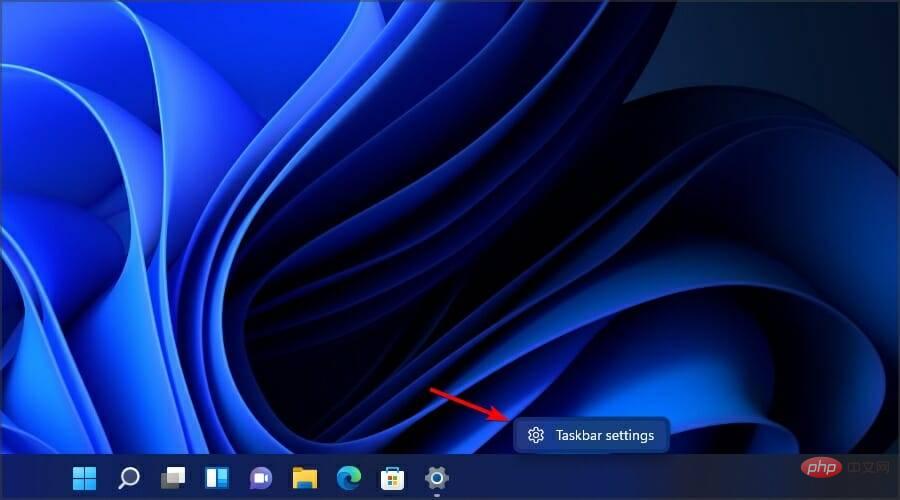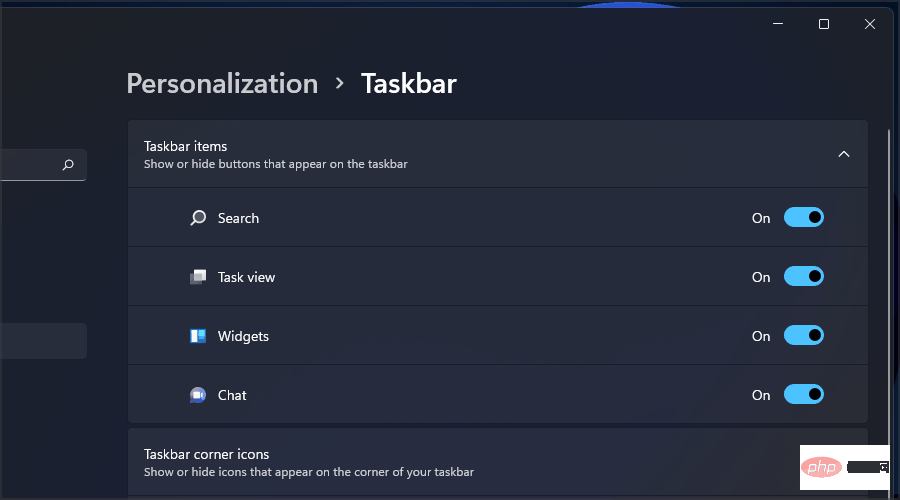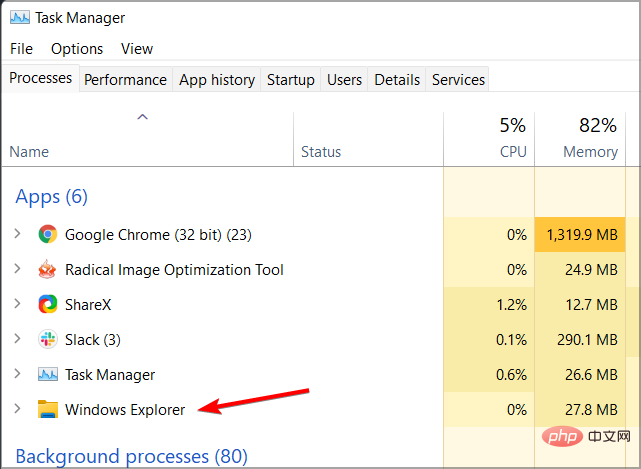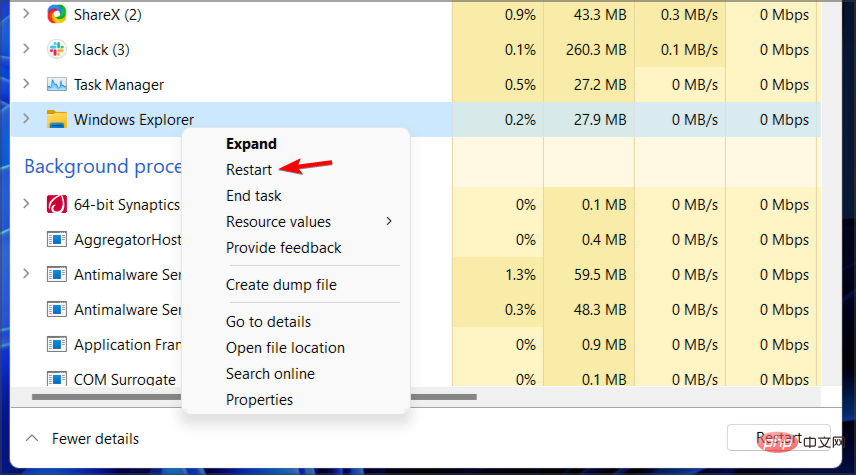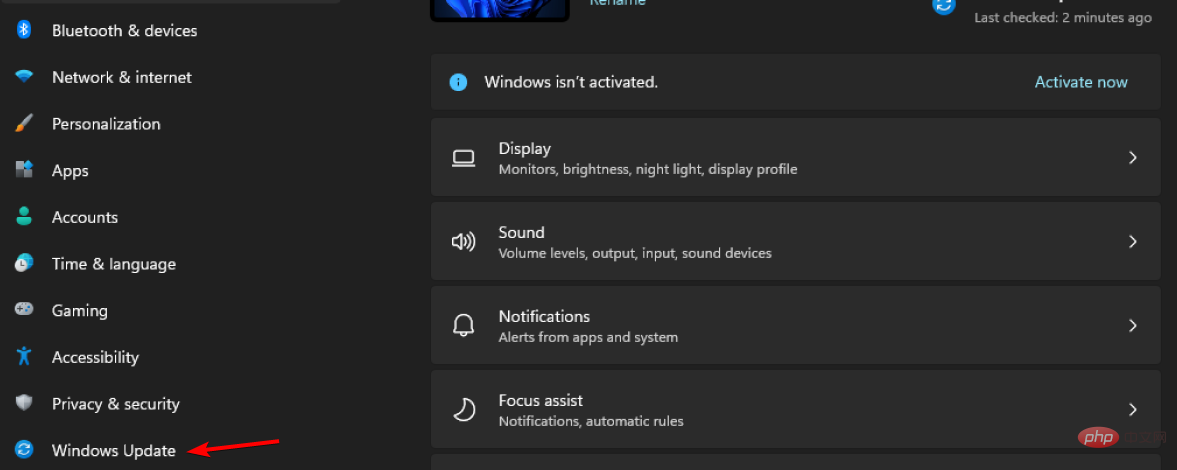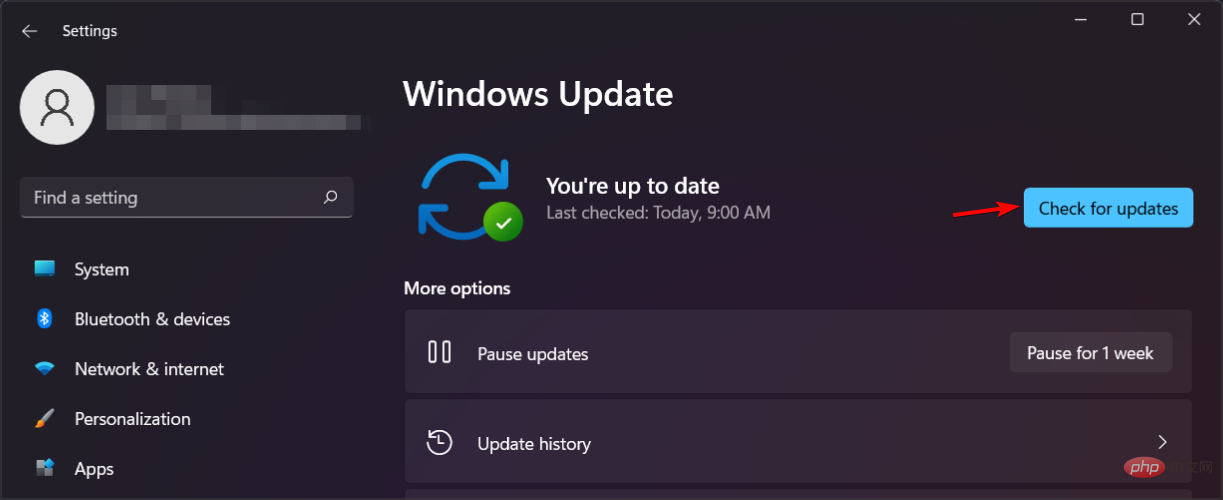如何修复 Windows 11 缺少任务栏图标
- WBOYWBOYWBOYWBOYWBOYWBOYWBOYWBOYWBOYWBOYWBOYWBOYWB转载
- 2023-04-14 22:34:012296浏览
Windows 11 带来了各种变化,其中变化最大的元素之一就是任务栏。然而,随着新功能的出现也带来了新的问题,这个元素也不例外。
许多用户报告说 Windows 11 任务栏图标丢失,而其他用户则声称他们的任务栏在 Windows 11 上已损坏。
这可能是一个主要问题,因为您将无法使用鼠标访问某些功能,并且您将不得不依赖解决方法。
幸运的是,有几个解决方案可以修复此错误,因此我们鼓励您严格按照我们的说明进行操作,并完成下面提到的所有步骤。
如何将应用固定/取消固定到任务栏?
- 通过单击任务栏中的图标打开“开始”菜单。

- 找到要固定的应用程序。
- 右键单击该应用程序并选择Pin to taskbar。

取消固定过程同样简单,您只需执行以下操作:
- 找到要从任务栏中取消固定的应用程序。
- 右键单击该应用程序。
- 选择从任务栏取消固定。

如何从任务栏取消固定系统图标?
- 右键单击任务栏。
- 现在从菜单中选择任务栏设置。

- 现在您可以选择要在任务栏上显示的系统图标。

如果 Windows 11 任务栏图标丢失怎么办?
1.重启Windows资源管理器
- 打开任务管理器。你可以通过按Ctrl+ Shift+来做到这一点Esc。
- 在进程列表中找到Windows Explorer。

- 右键单击它并从菜单中选择重新启动。

这应该重新启动 Windows 资源管理器,并且任务栏的问题应该得到解决。请记住,这只是一种解决方法,因此问题可能会再次出现。
2. 尝试只使用一台显示器

- 断开或关闭第二台显示器。
- 稍等片刻。
- 检查问题是否仍然存在。
根据用户的说法,如果没有显示 Windows 11 任务栏图标,可能是由于使用了多个显示器。这是一个已知的错误,在修复之前,您唯一的选择是只使用一台显示器。
3.安装最新版本
- 按Windows Key+I打开设置应用程序。
- 现在转到Windows 更新部分。

- 检查更新并确保安装任何缺少的更新。

如果您在使用“设置”应用时遇到问题,我们建议您查看我们的教程,了解如何修复 Windows 11 中的“设置”应用崩溃。
是否可以在 Windows 11 上移动任务栏?
Windows 11 上的任务栏锁定在屏幕底部,不能像以前版本的 Windows 那样移动到侧面的顶部。
我们不知道这种设计选择背后的原因,但我们希望微软会在功能上改变这一点,并允许用户改变任务栏的位置。
我可以在 Windows 11 上自定义开始菜单吗?
就像任务栏一样,开始菜单不支持过多的自定义,并且你无法再在 Windows 11 中获得旧的开始菜单,因为微软修补了这个注册表黑客。
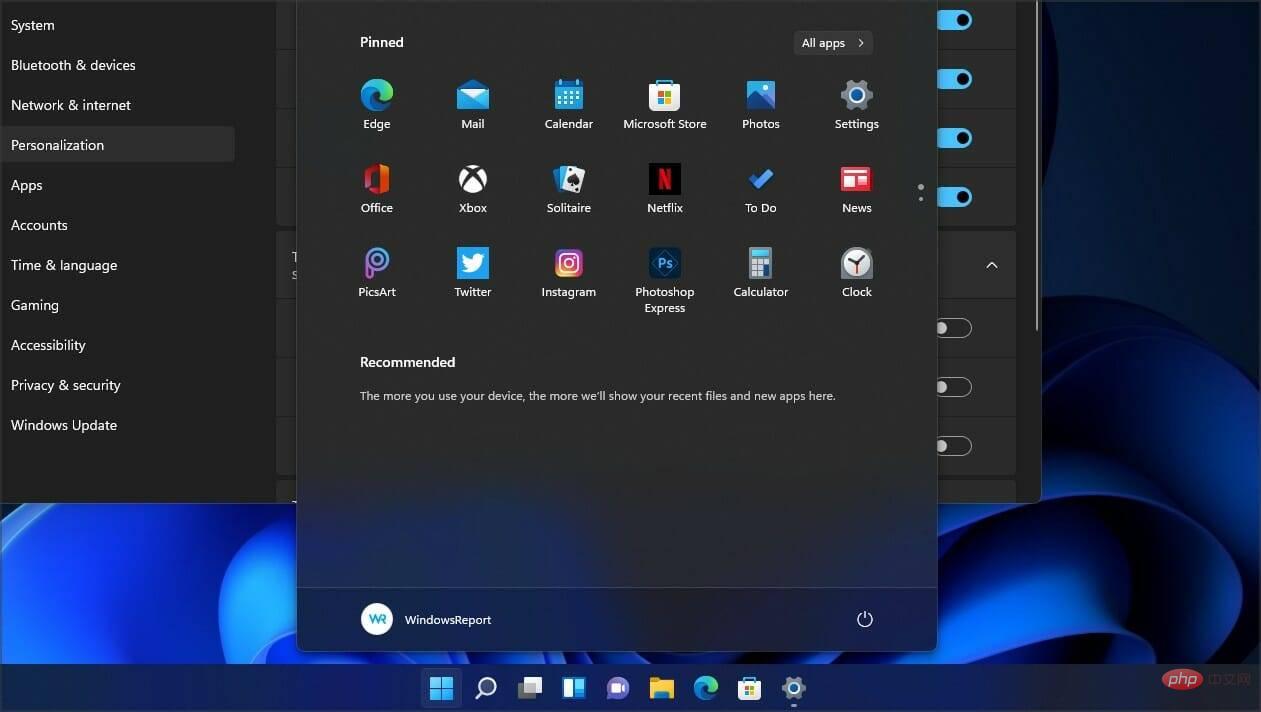
尽管开始菜单在自定义方面没有提供太多功能,但您仍然可以在 Windows 11 上将开始菜单移到左侧。
如何在 Windows 11 上自定义任务栏?
Windows 11 中的自定义选项相当有限,如果您想让任务栏在最新操作系统上透明,则必须依靠第三方解决方案才能获得最佳效果。
微软似乎在限制自定义选项,如果你想在 Windows 11 任务栏上使用 Never combine 等功能,第三方软件是你唯一的选择。
如果 Windows 11 任务栏图标丢失,该问题很可能是由当前版本中的错误引起的,因此请务必尽快更新到最新版本。
如果更新尚不可用,您可以通过重新启动文件资源管理器或断开其他显示来解决此问题。
以上是如何修复 Windows 11 缺少任务栏图标的详细内容。更多信息请关注PHP中文网其他相关文章!