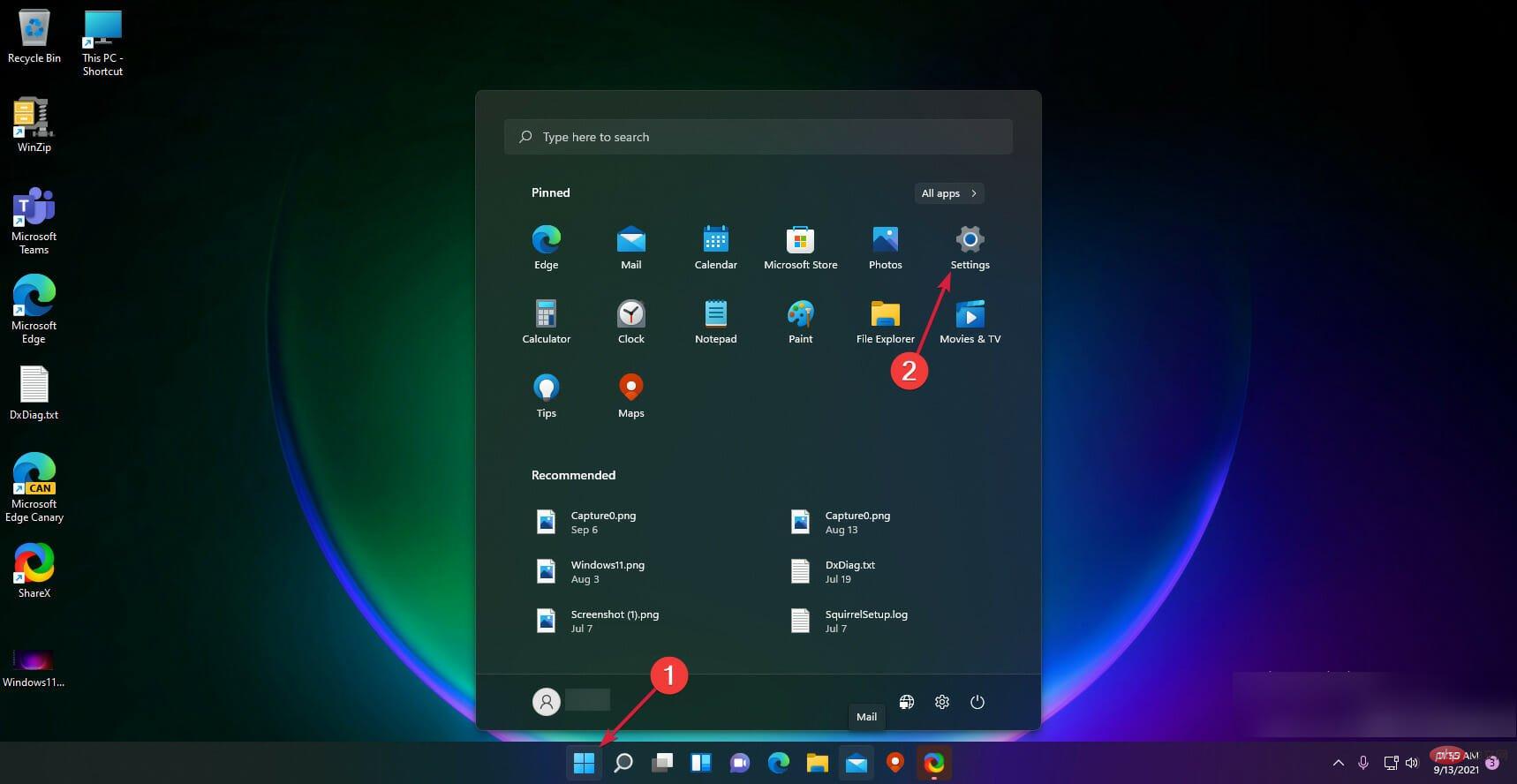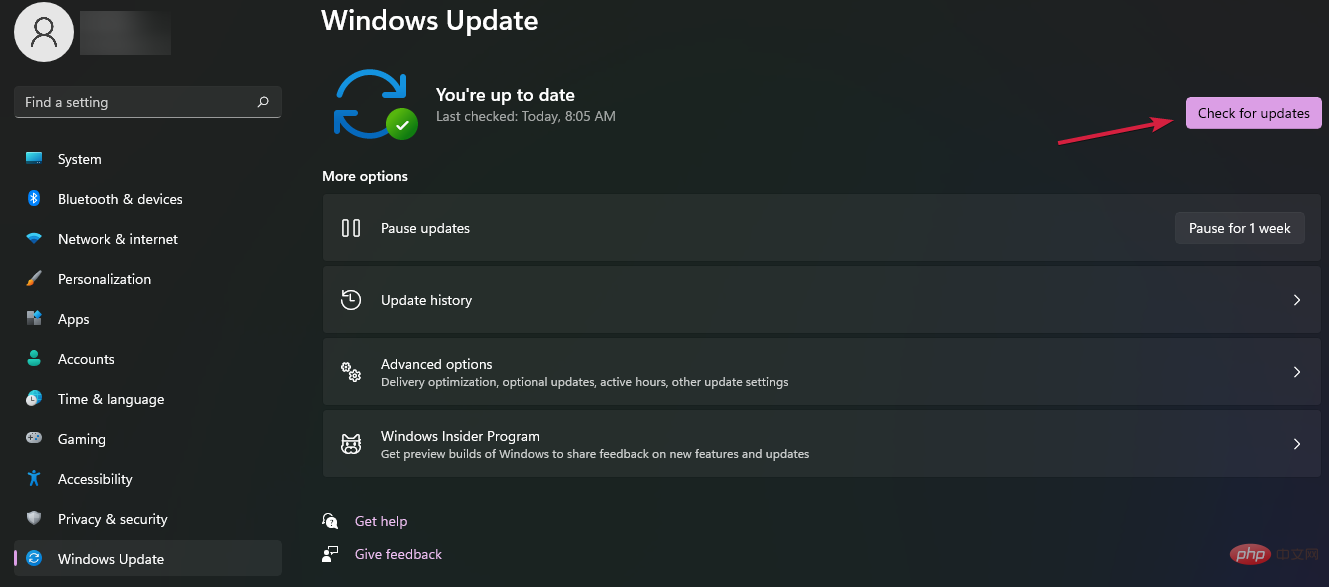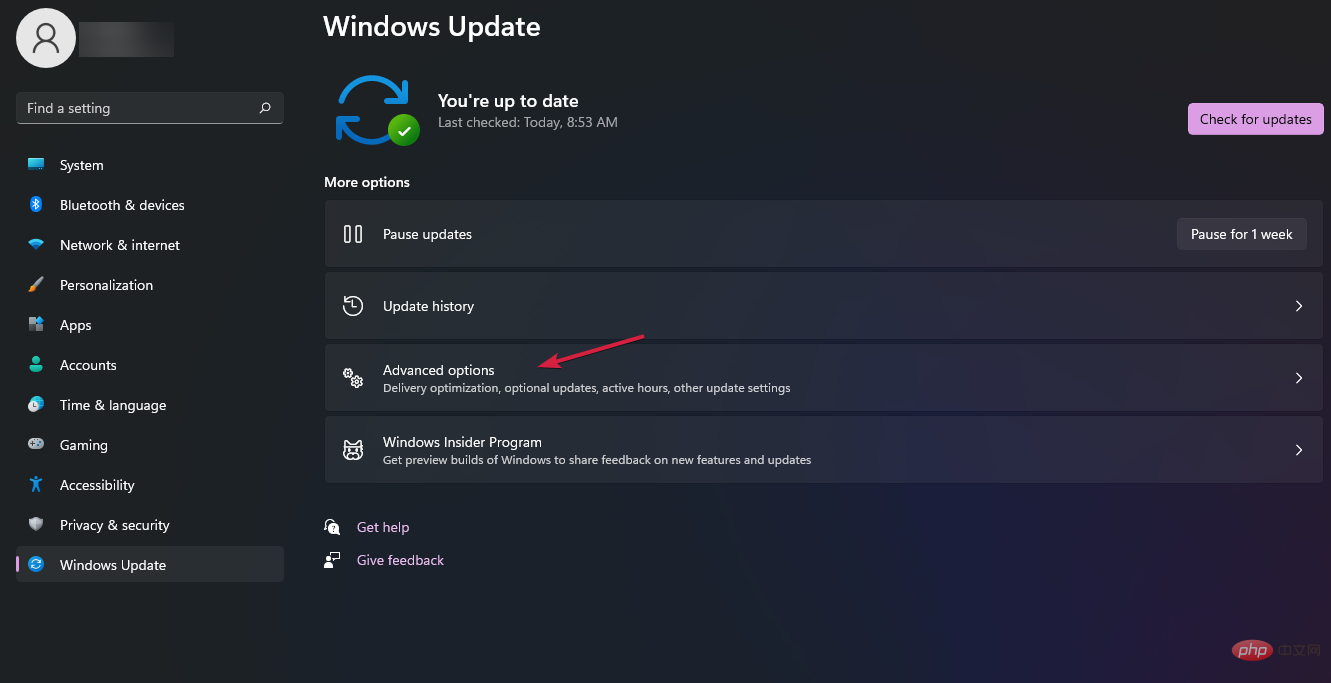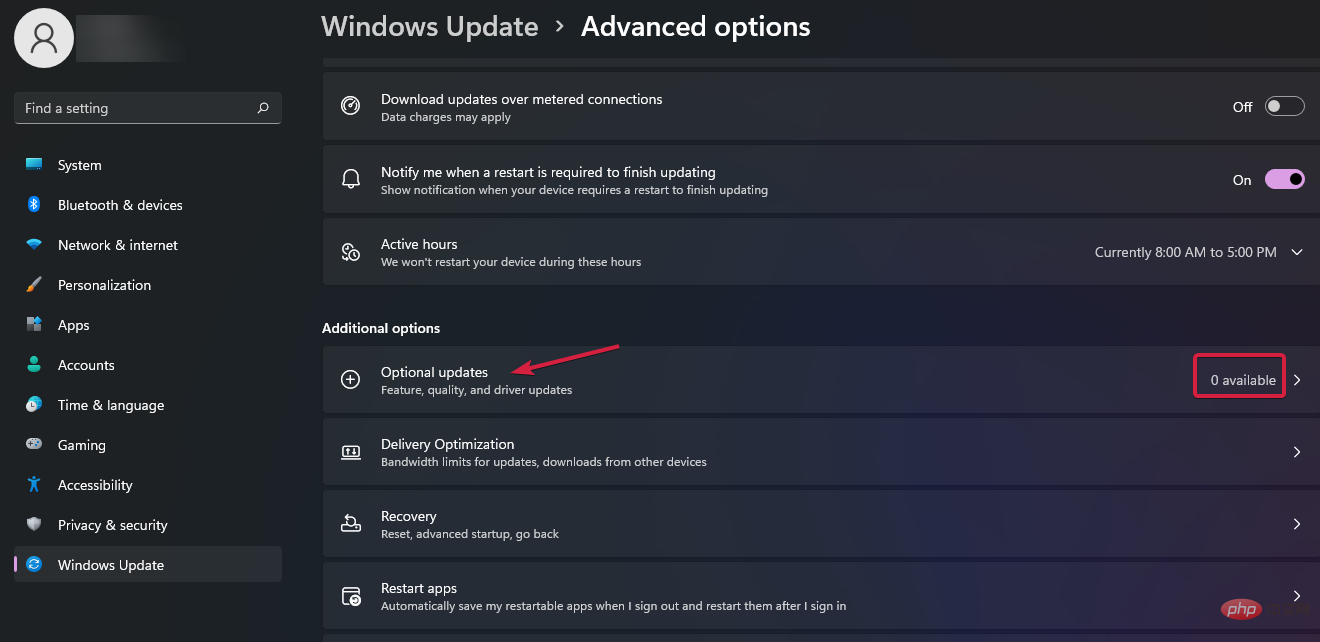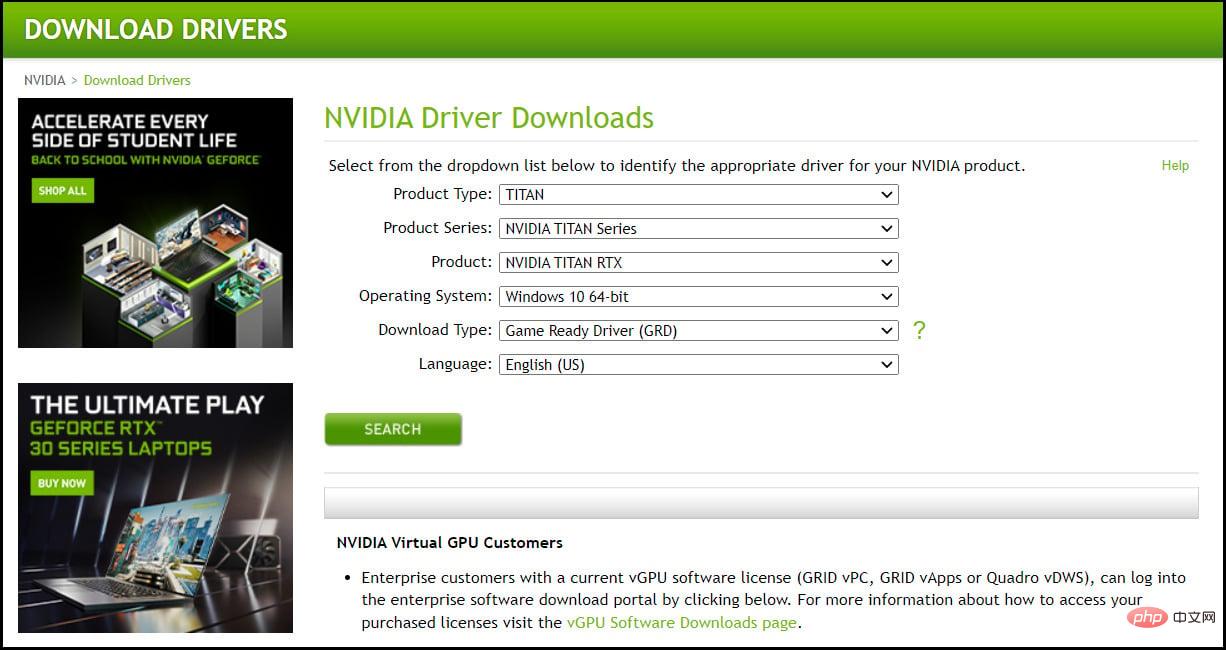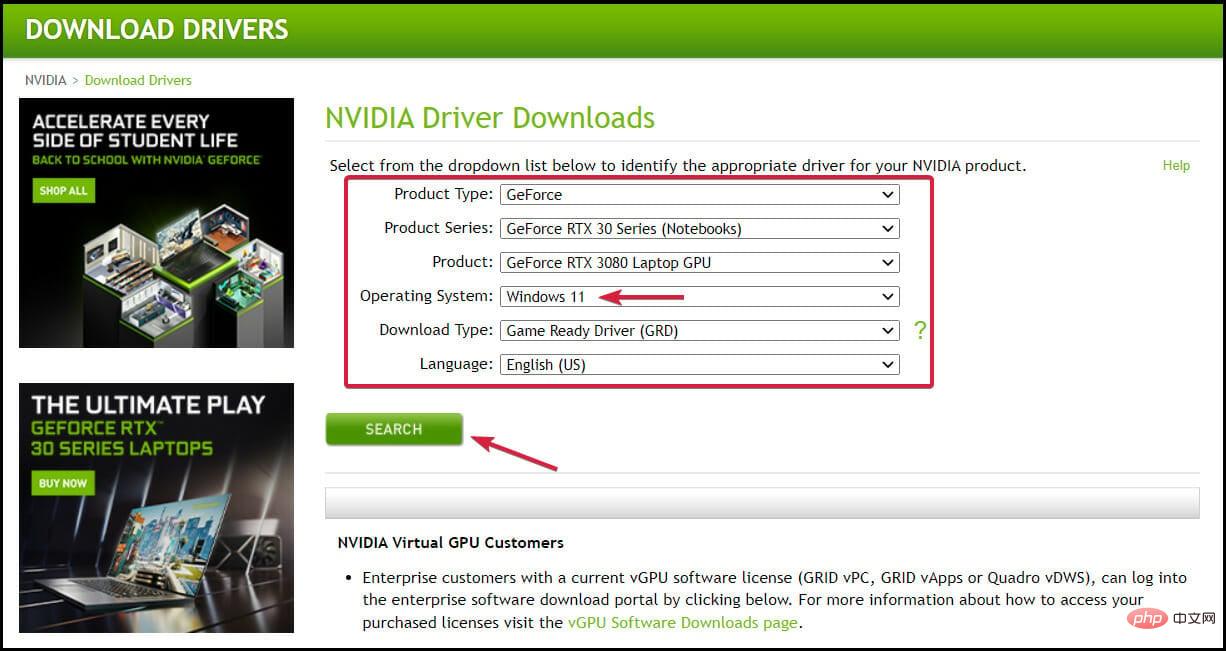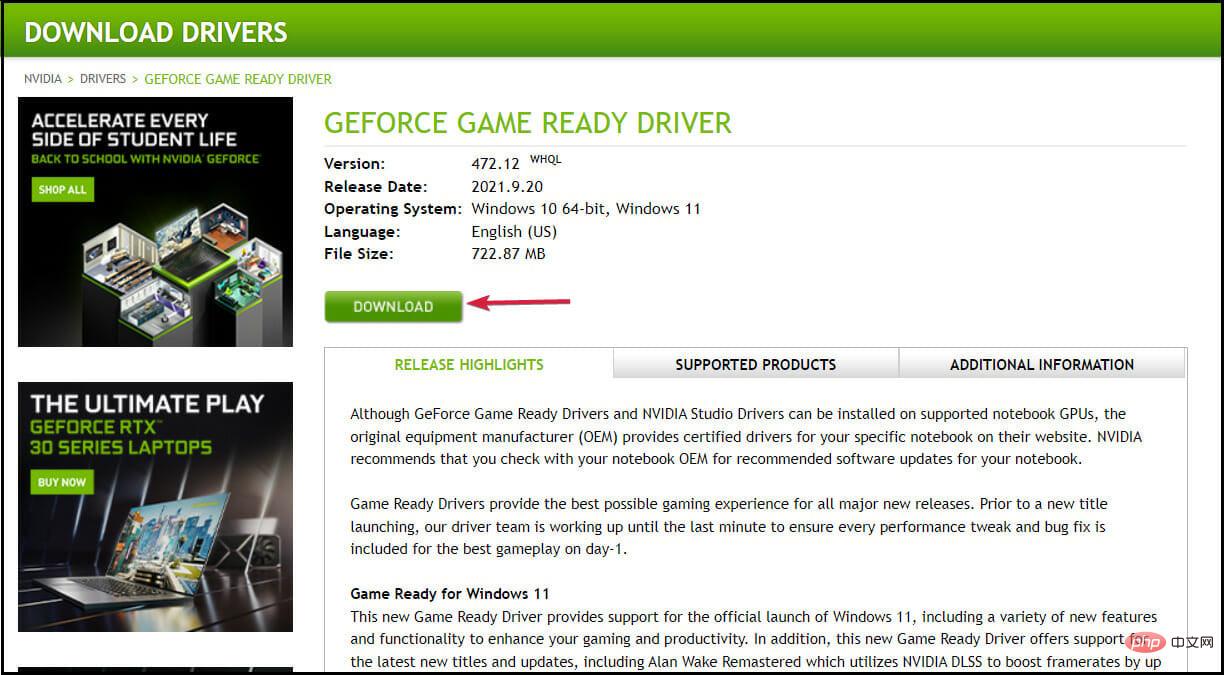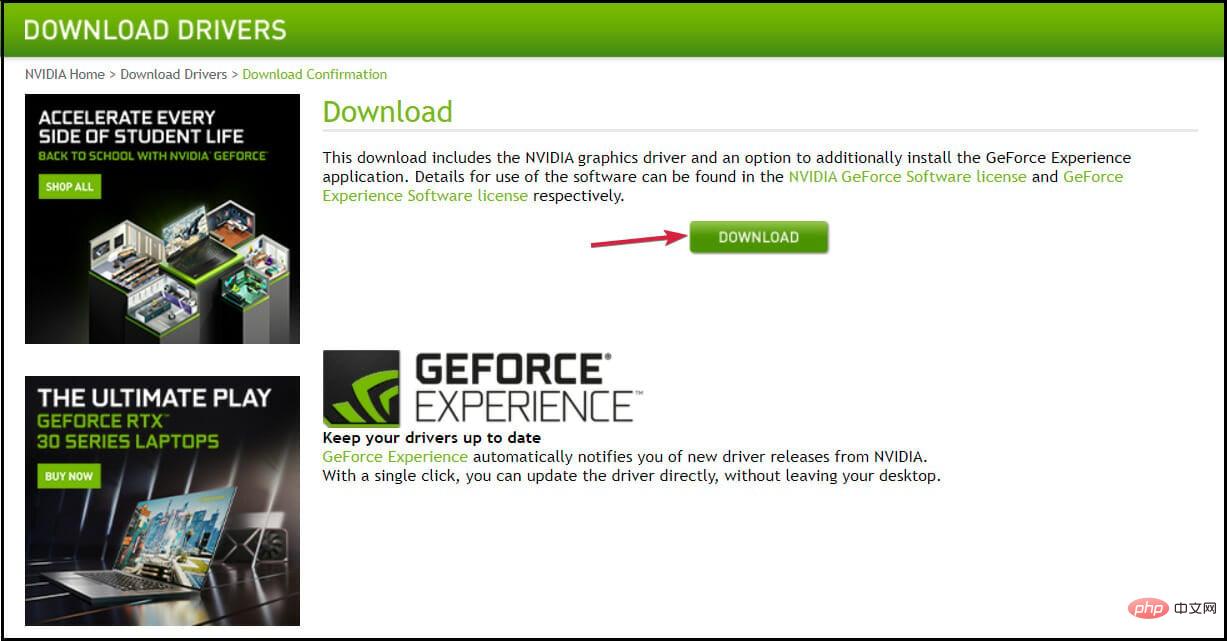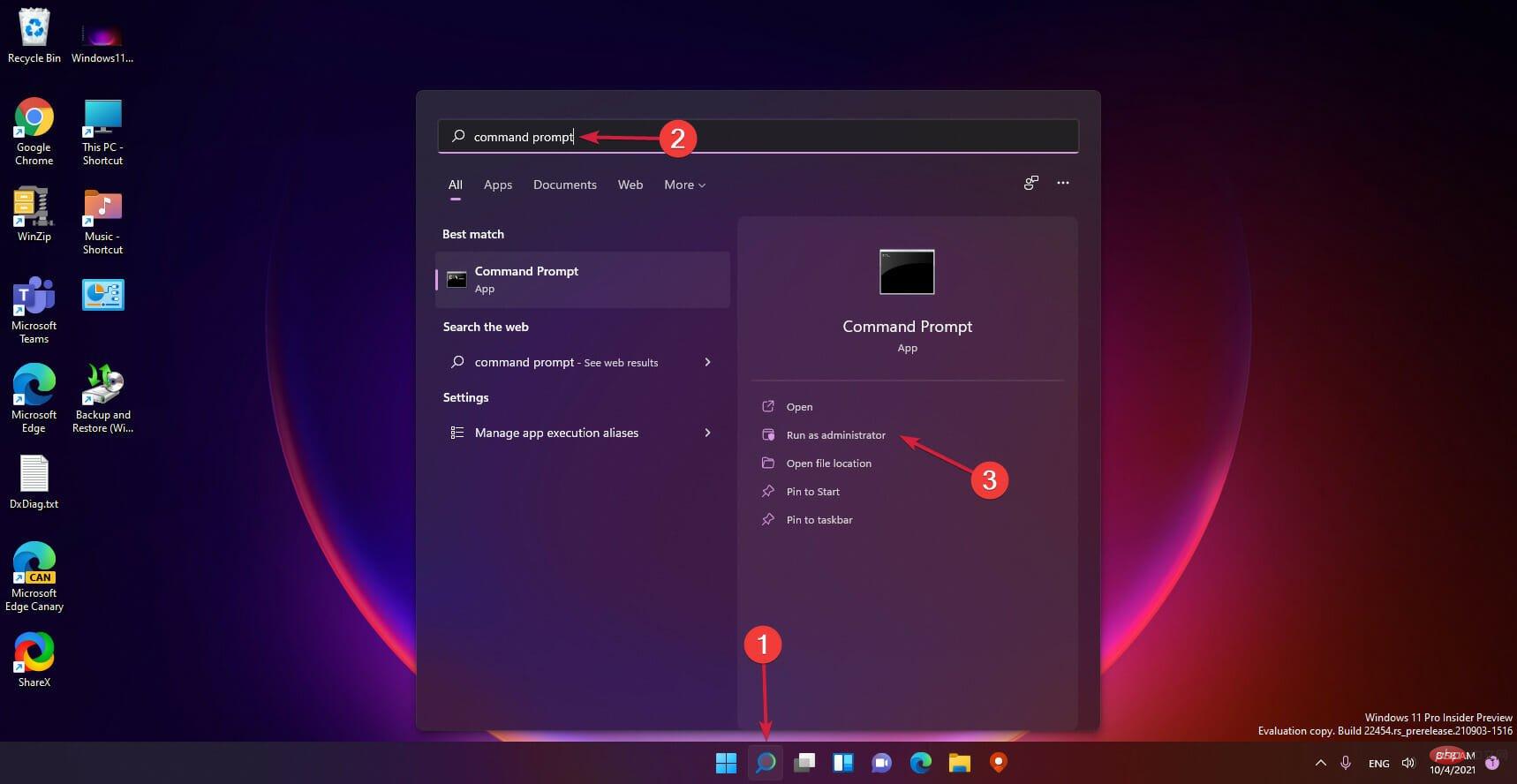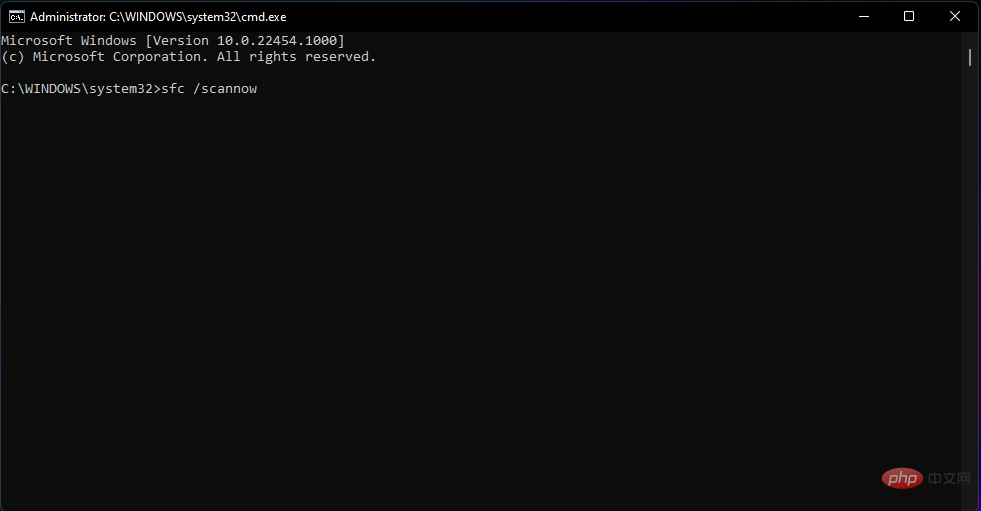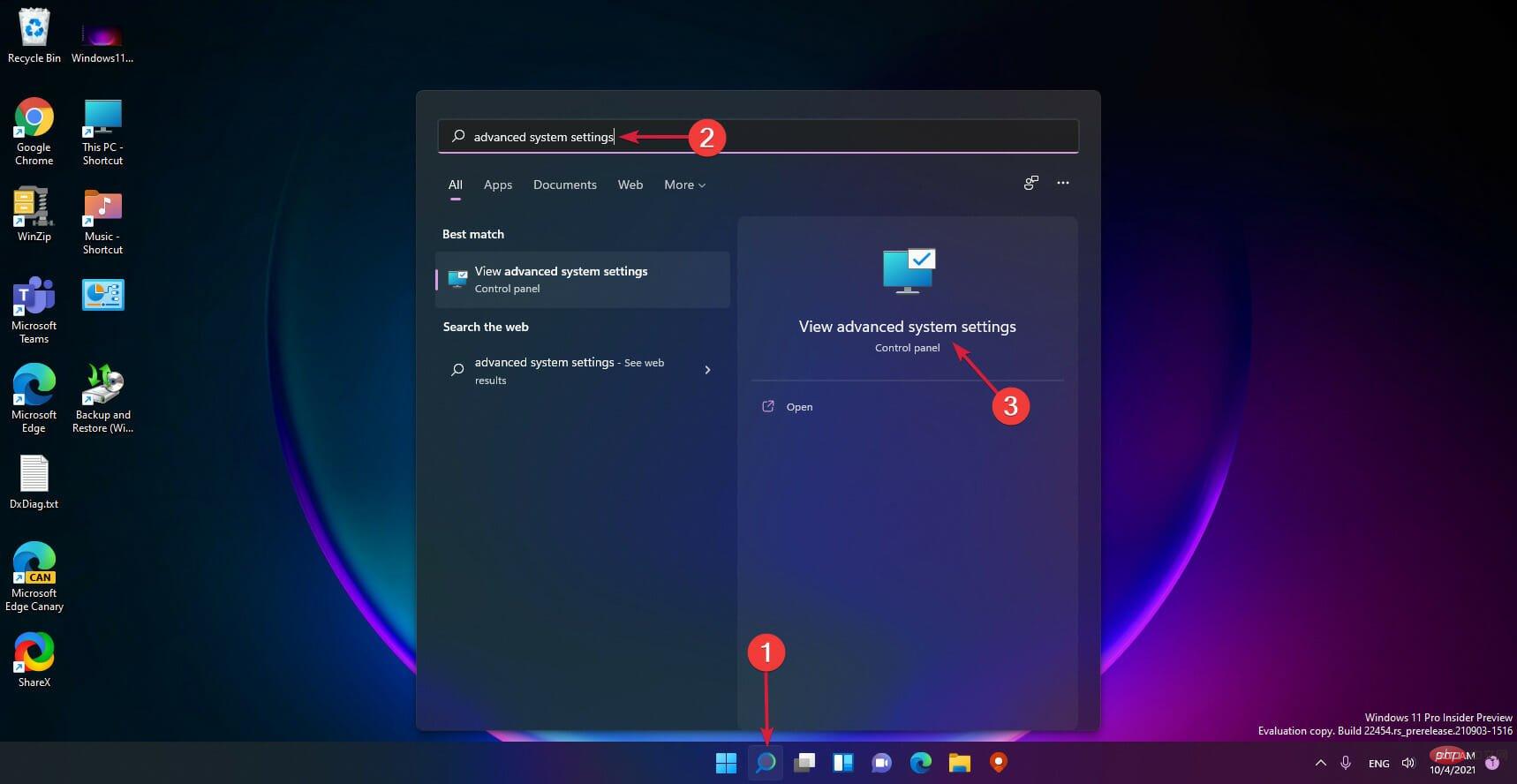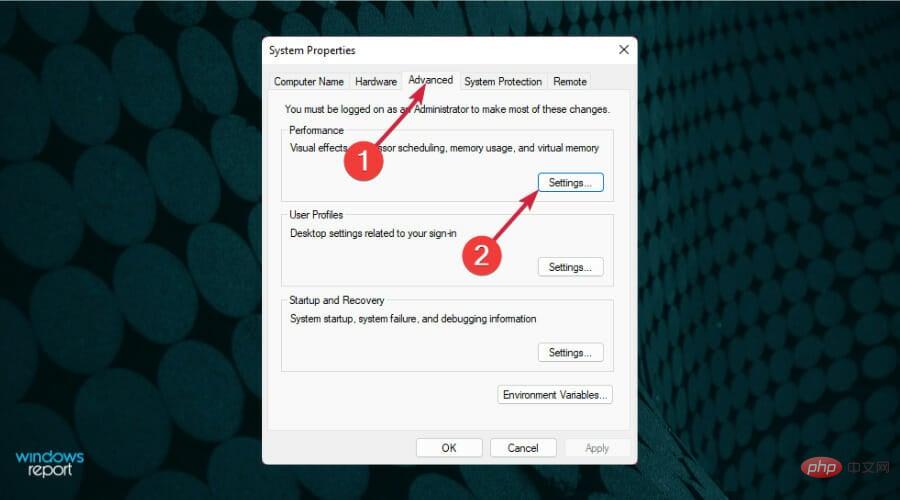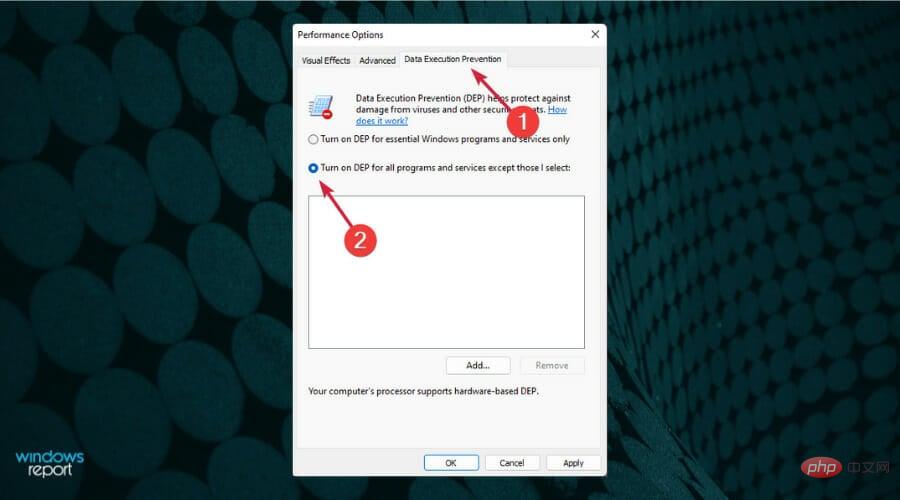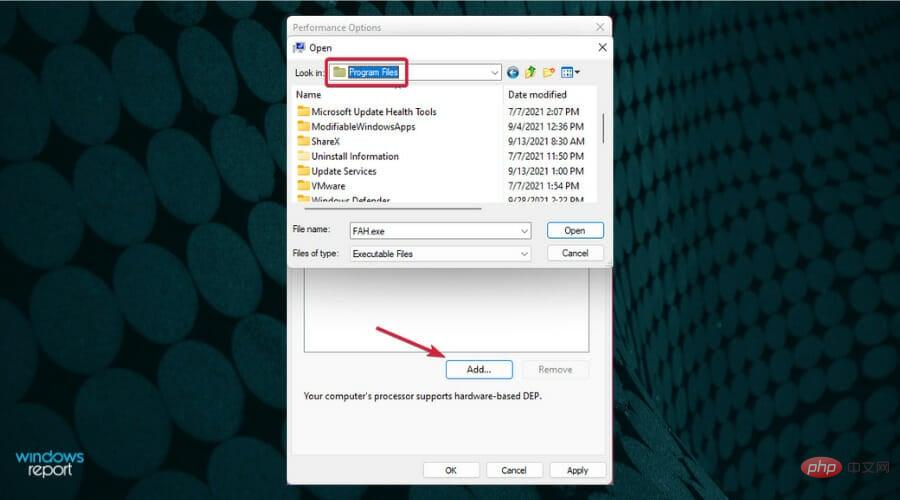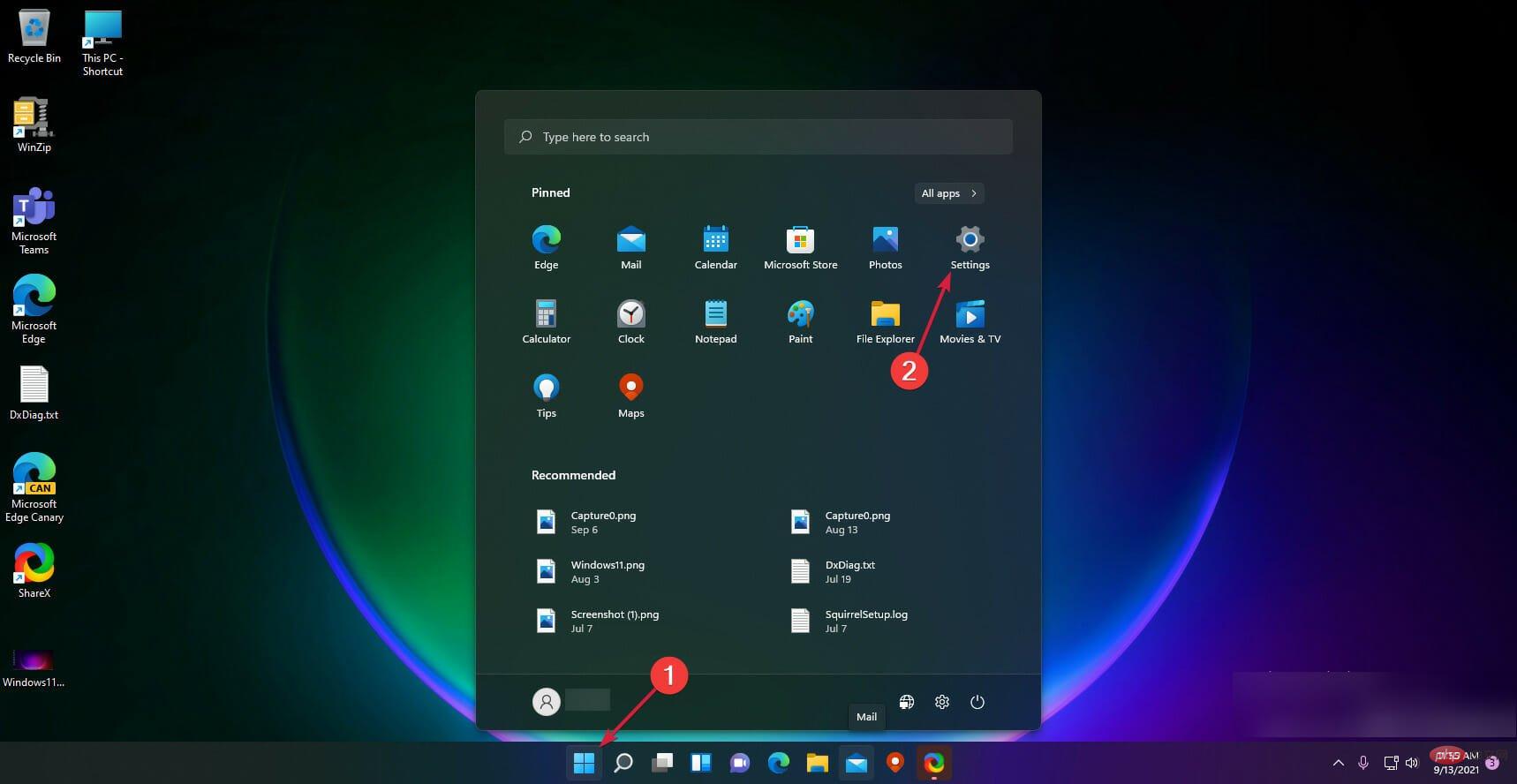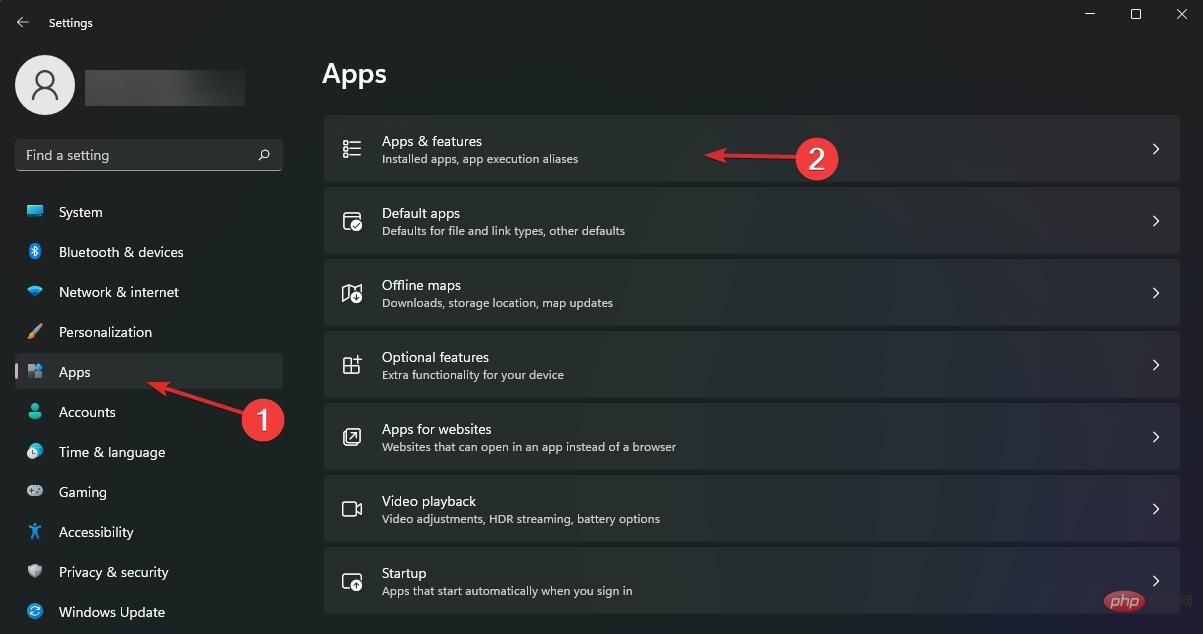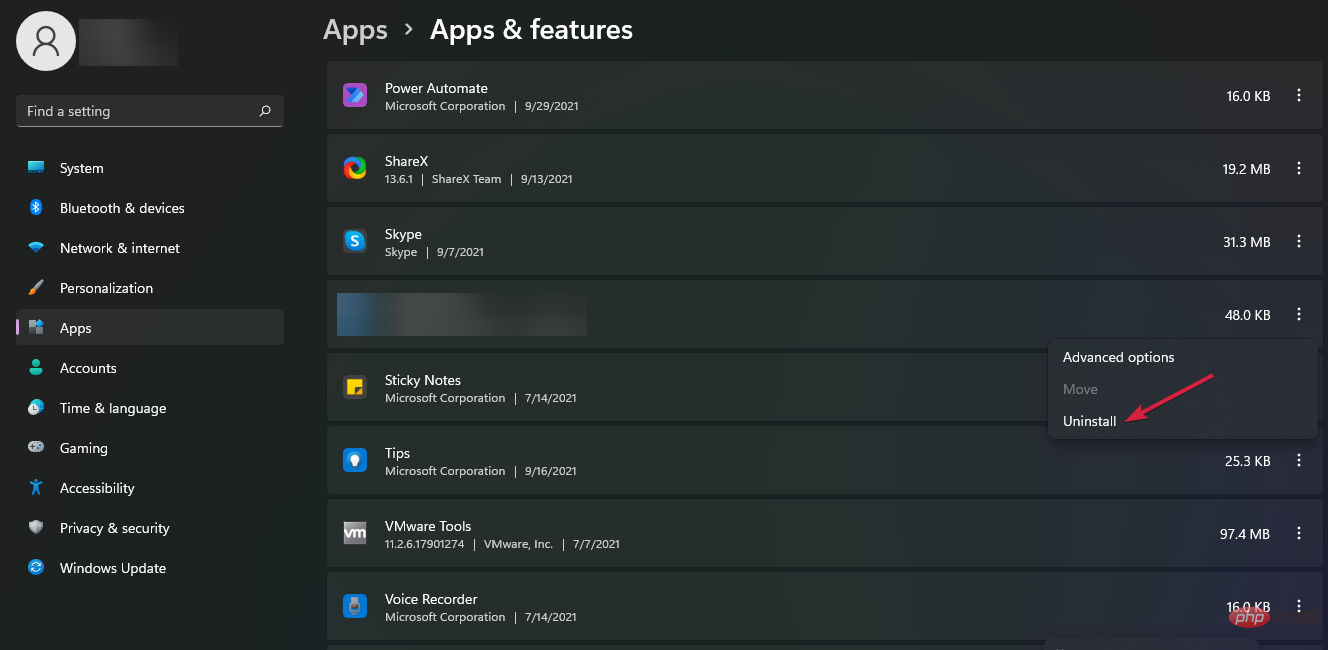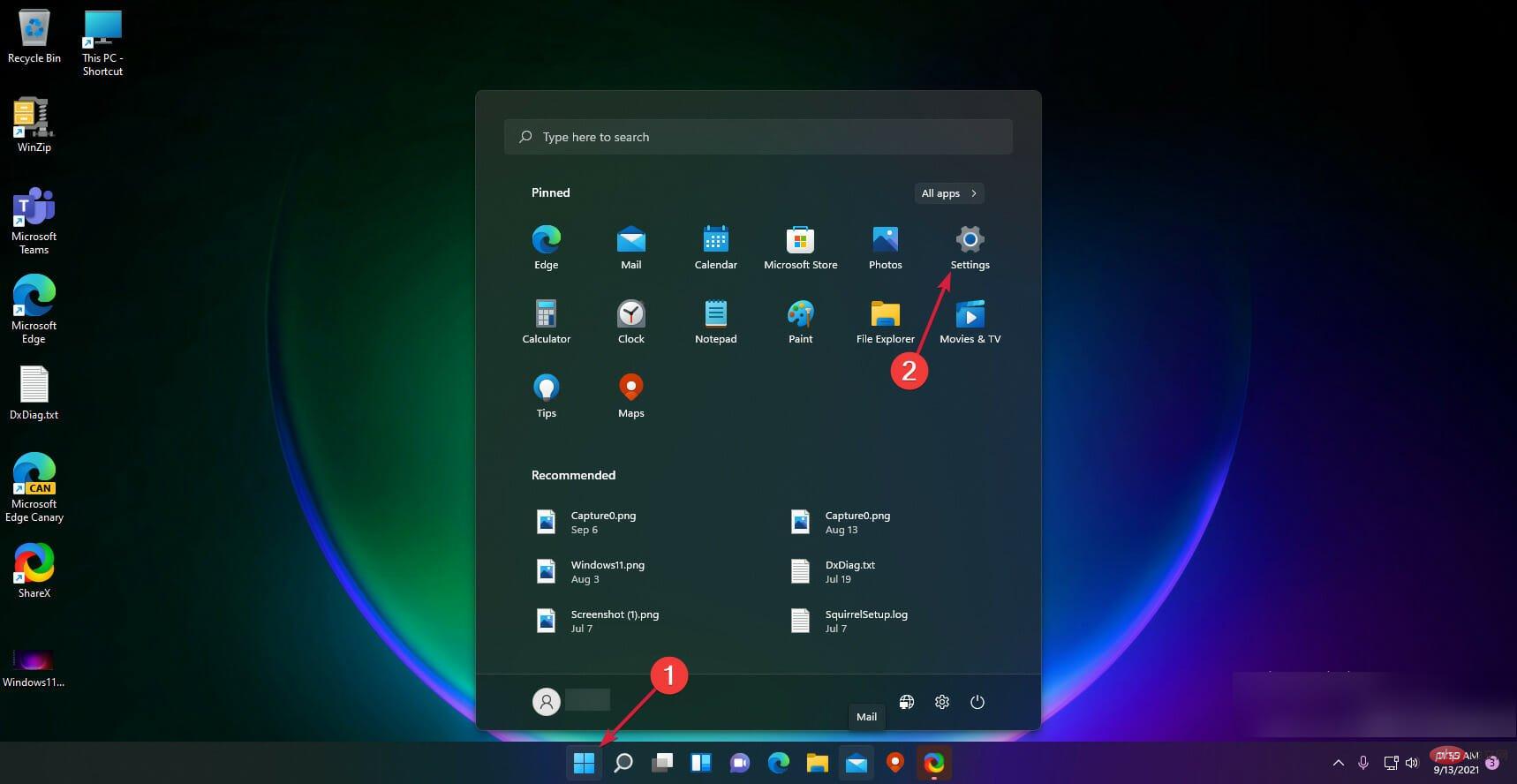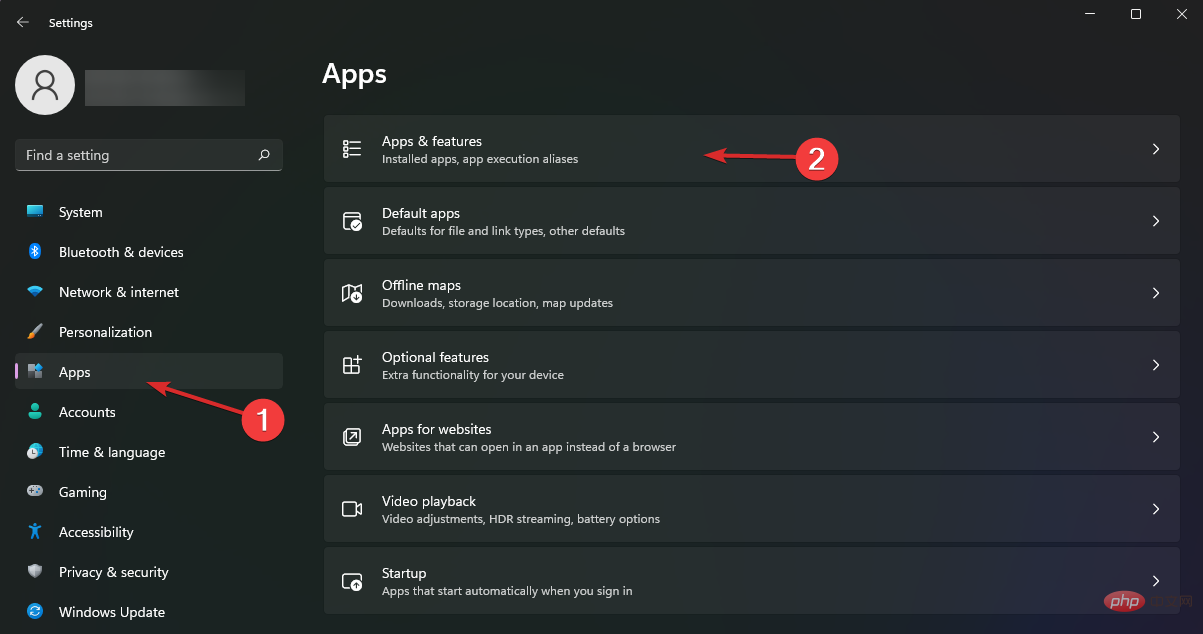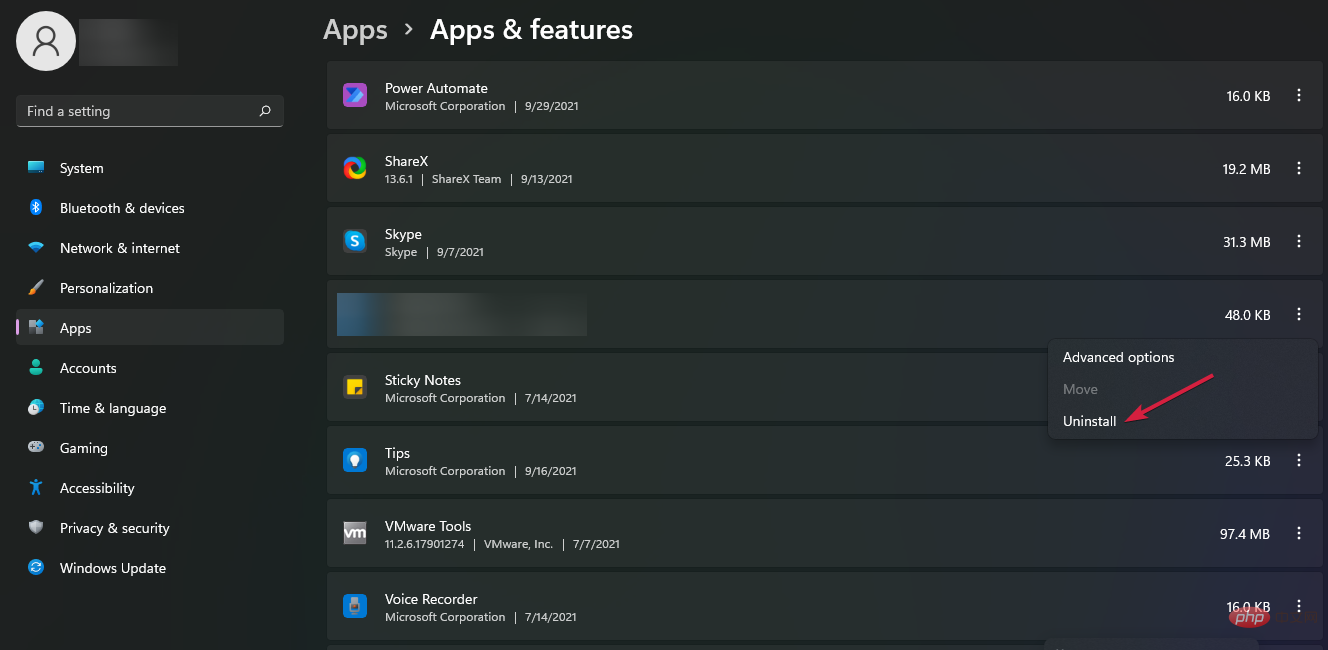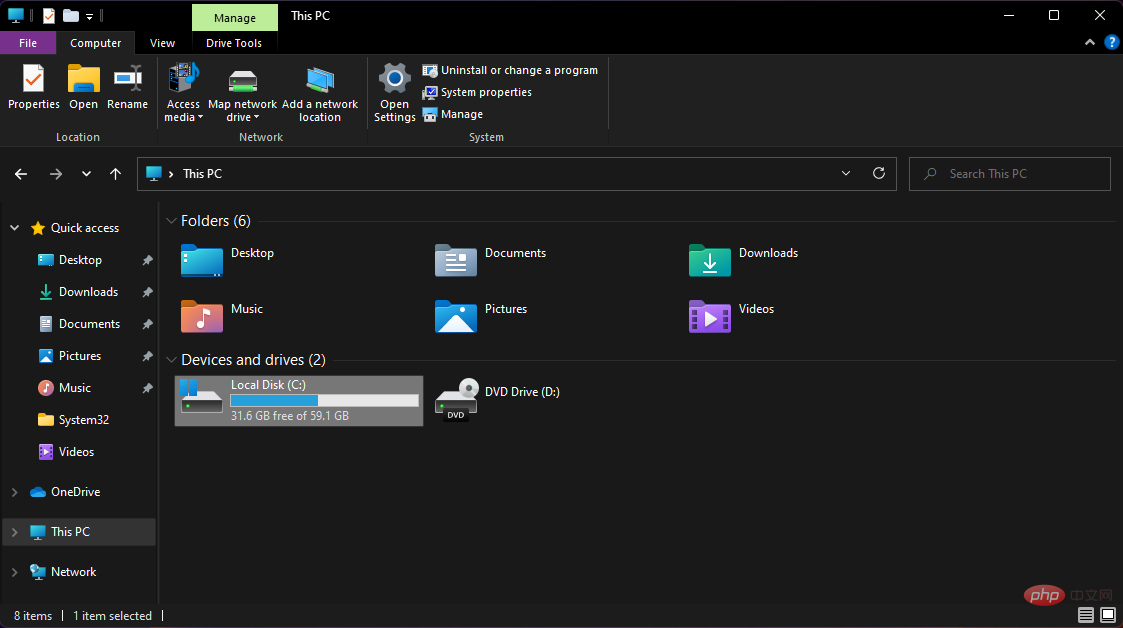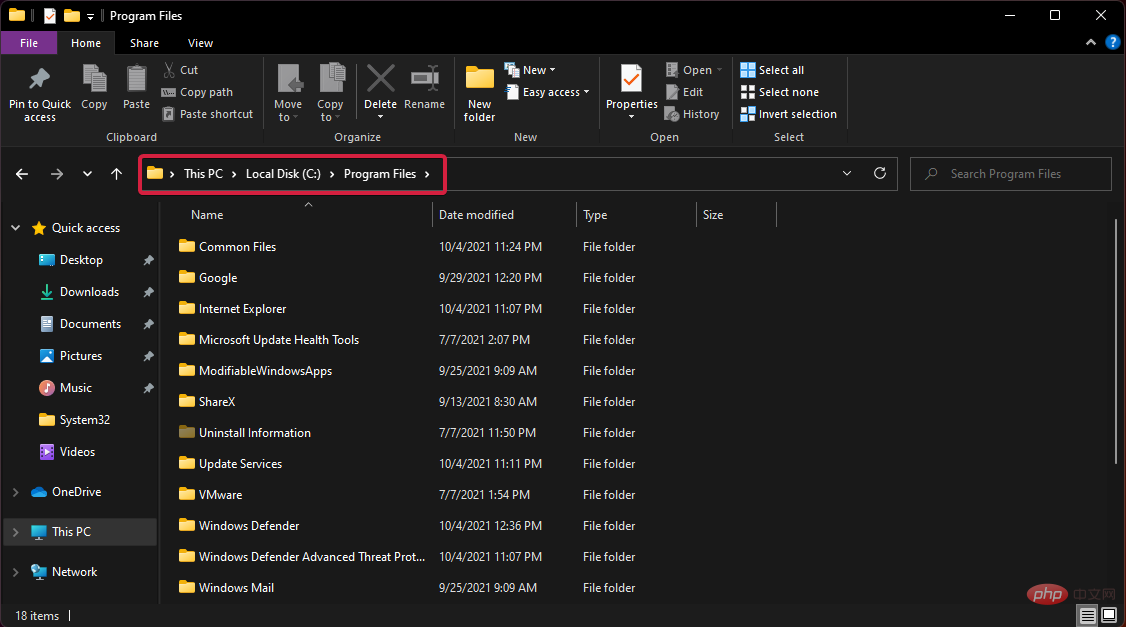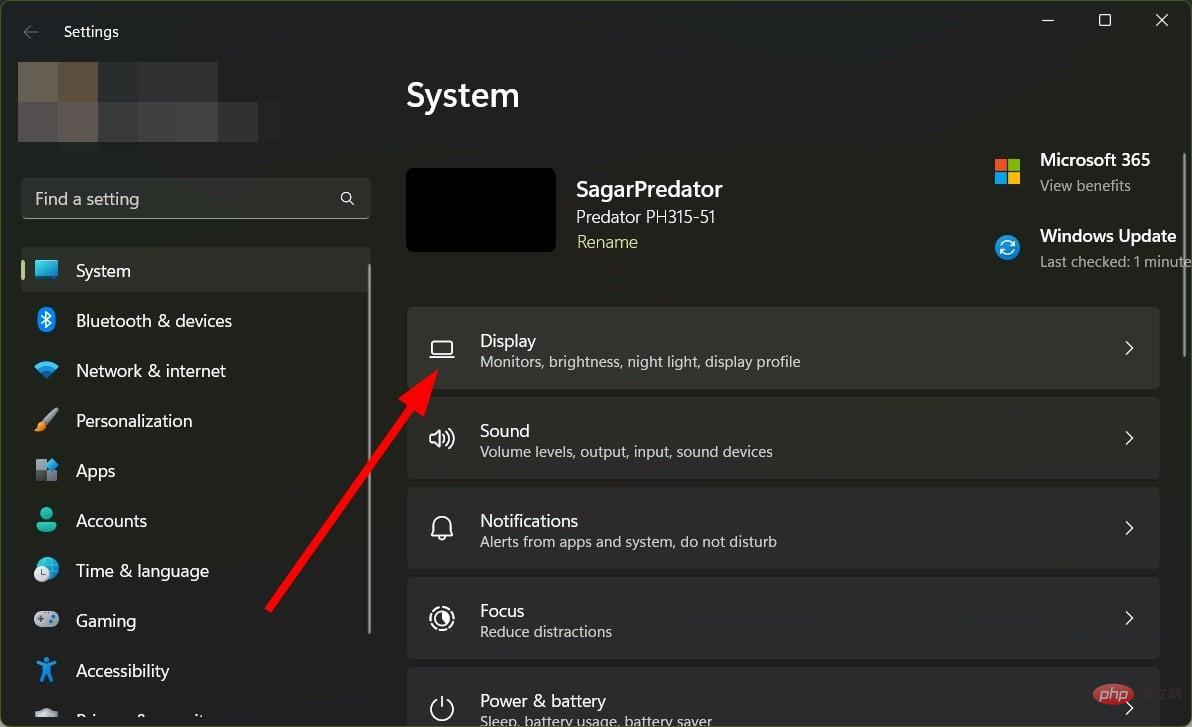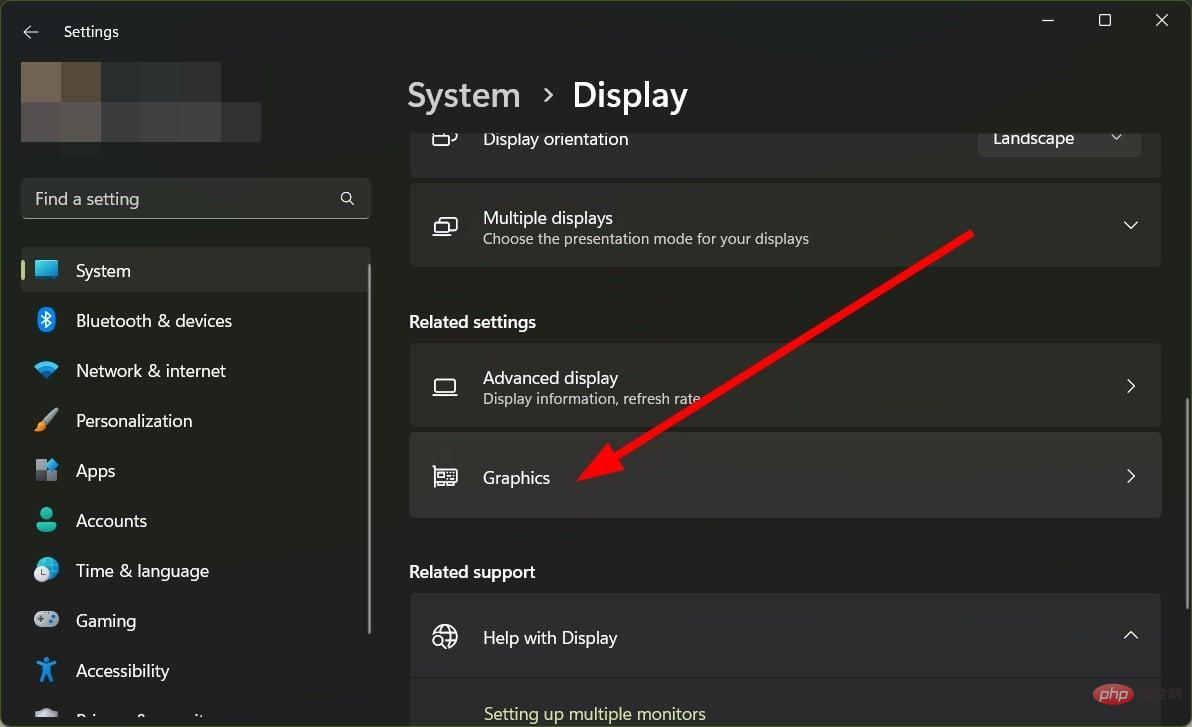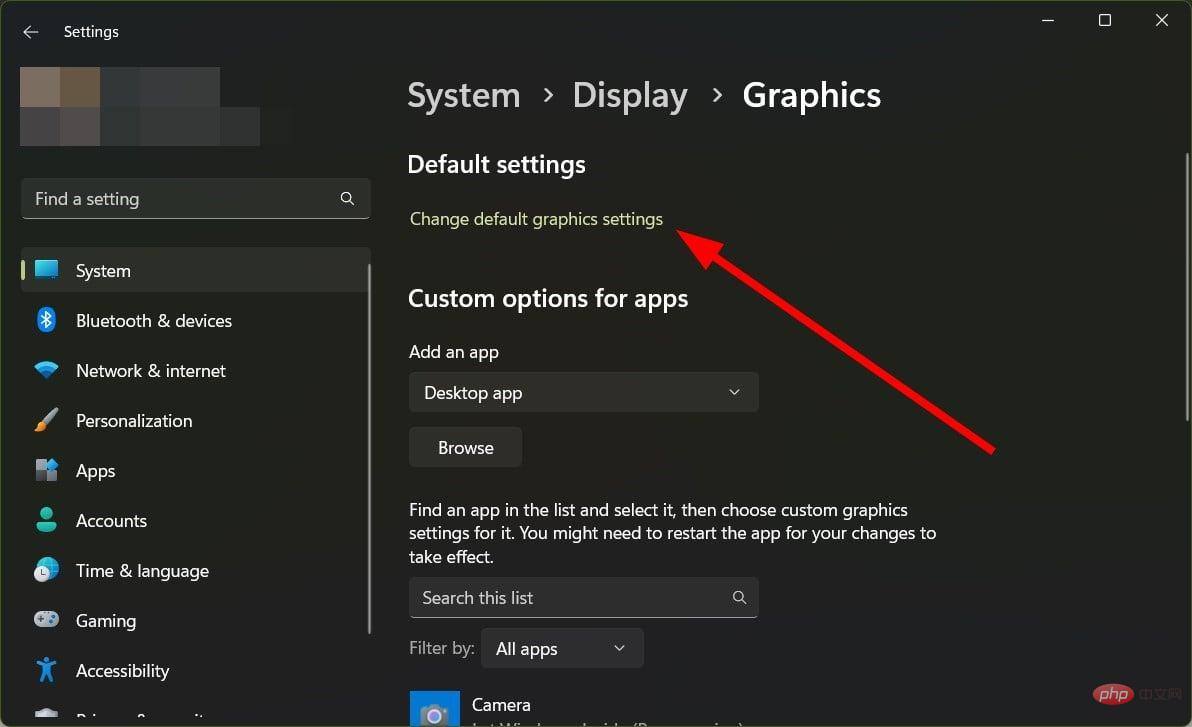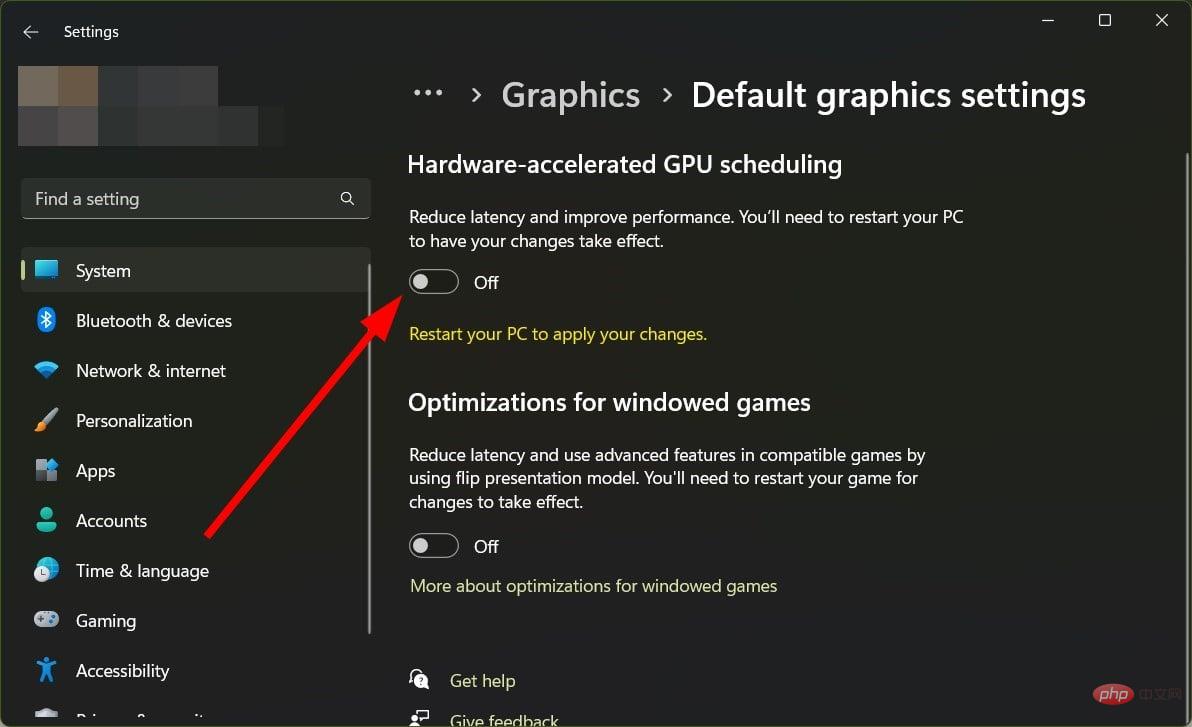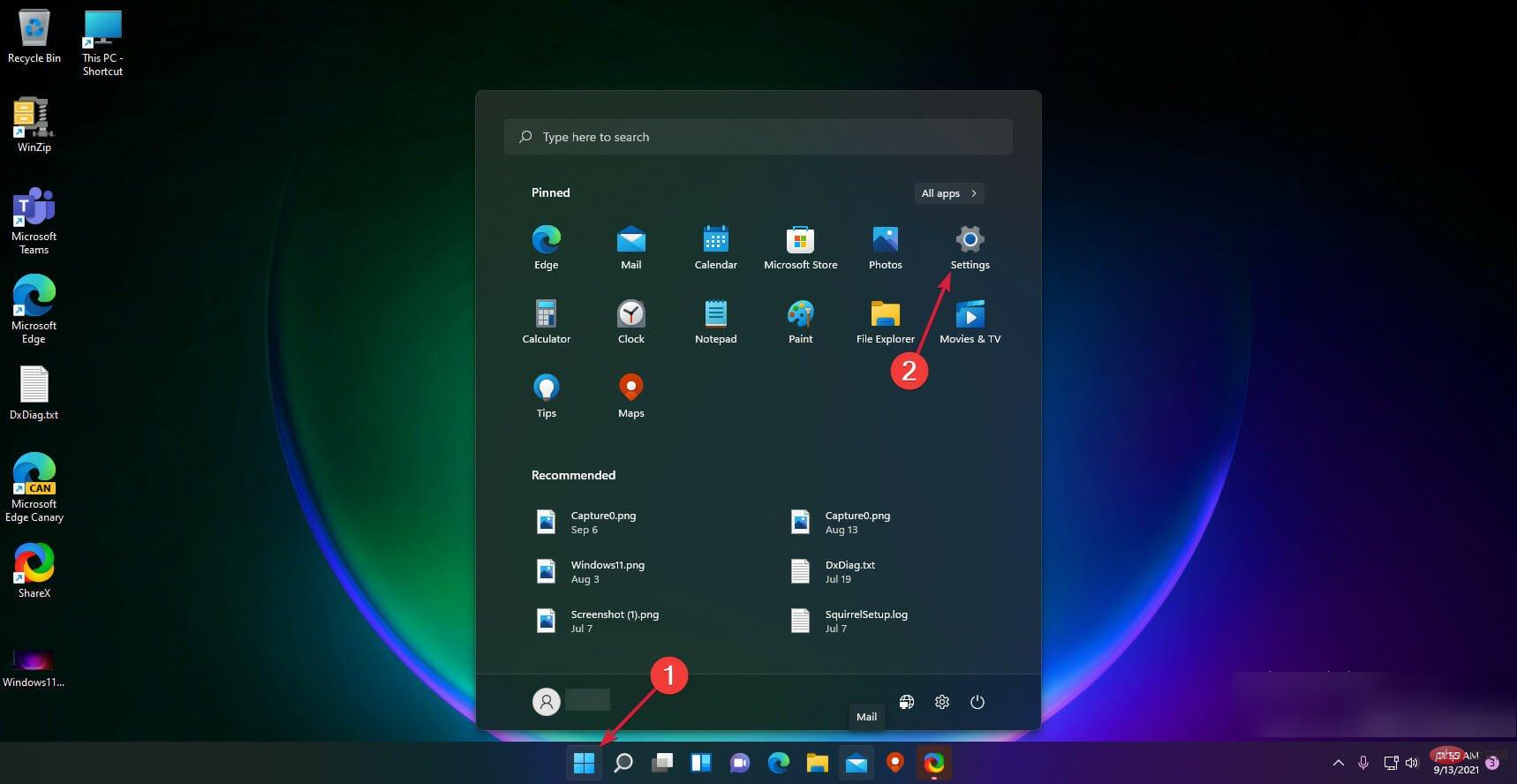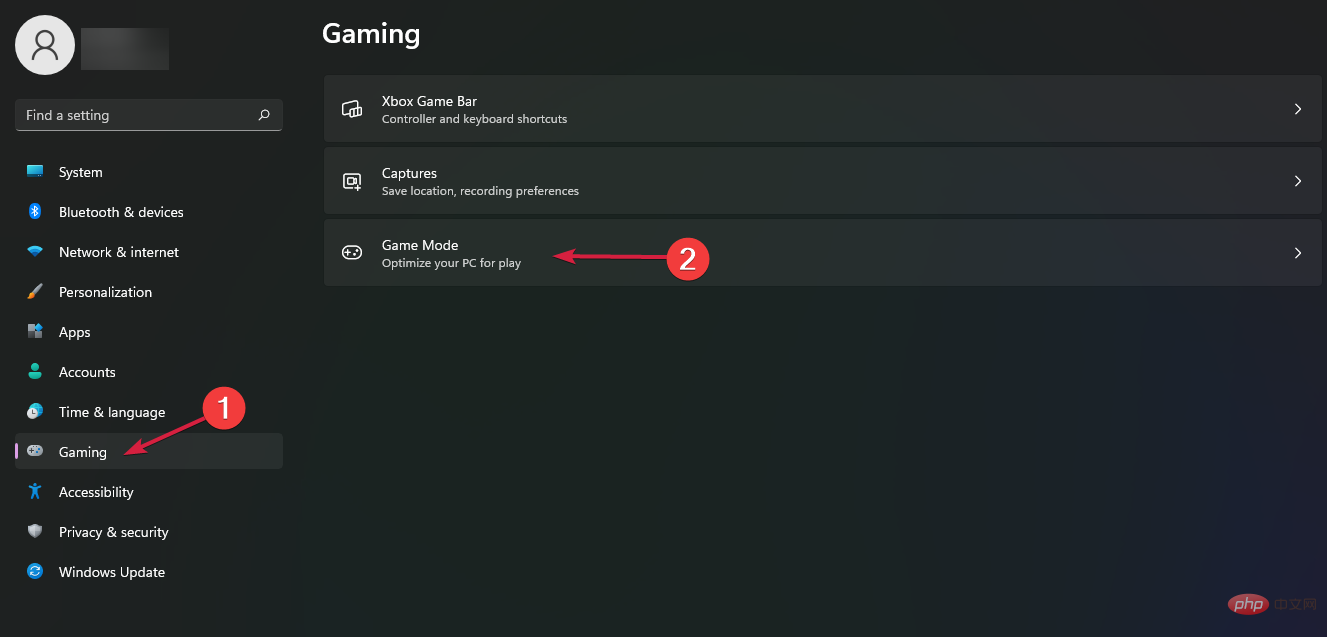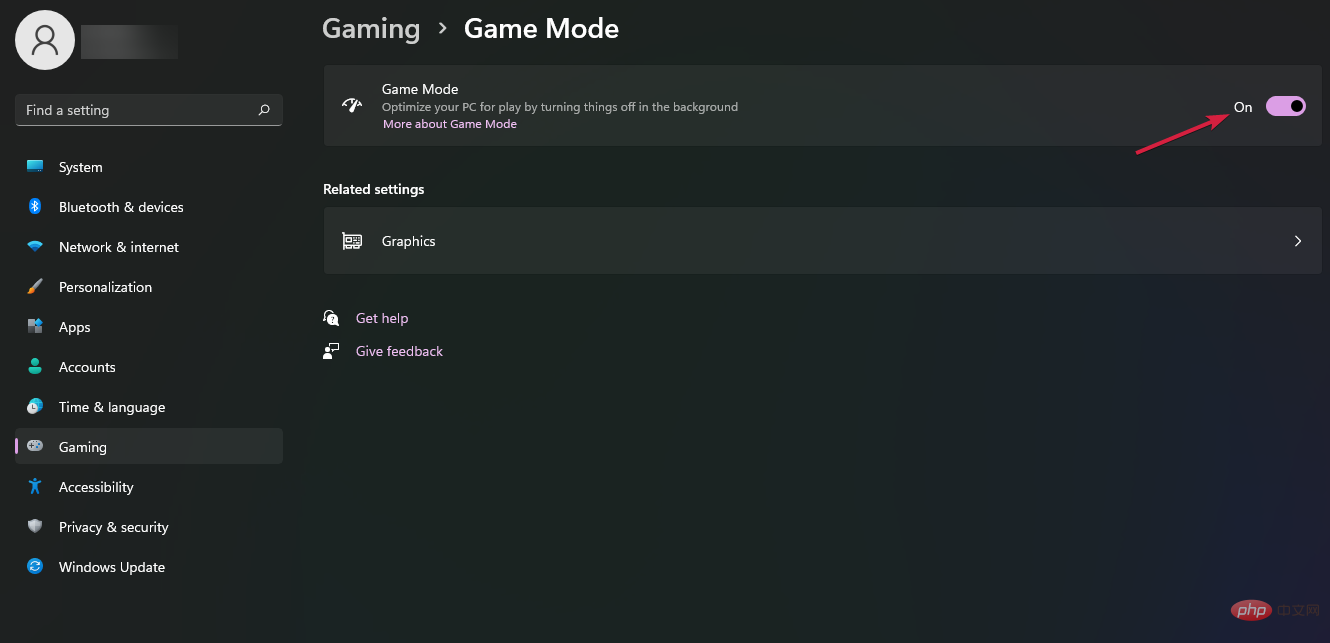Windows 11 被吹捧为一个出色的游戏系统,尽管大多数用户都喜欢他们的游戏,但我们的一些读者抱怨他们的游戏崩溃。
此问题有许多表示形式,其中一些甚至在尝试玩游戏时报告了0x80000003错误。在本指南中,我们将解释一些可以帮助您解决问题的解决方案。
我的电脑准备好玩游戏了吗?
如果您的游戏冻结或根本无法加载,您需要检查的第一件事是您的 PC 是否具有正确的配置来玩游戏。
- 确保您拥有所需的程序:许多游戏需要额外的软件才能运行。例如,DirectX是绝大多数游戏的必备品。
- 检查所需的配置: 您将能够在开发人员的网站上甚至经销商的网站上检查游戏要求。
- 交叉检查连接的硬件:向PC添加更多RAM后,游戏可能会崩溃,因此您还应该检查此特定问题。
- 验证您是否拥有最新的驱动程序:如果您没有正确的驱动程序,或者您有一段时间没有更新它们,这可能会导致很多问题,游戏甚至可能根本无法运行。
如果我的游戏在 Windows 11 上崩溃,我该怎么办?
1. 更新显卡驱动
1.1 使用 Windows 更新
- 单击“开始”按钮,然后选择“设置”。

- 从左侧选择“Windows 更新”选项。
- 单击“检查更新”按钮。

- 如果有任何新的更新,系统将下载并安装它们。
- 重新启动电脑。
- 单击高级选项以访问可选更新。

- 选择“可选更新”部分。

- 选择可用更新并安装它。
这是更新驱动程序的最简单方法,尤其是显卡驱动程序,因为通常制造商会为系统更新提供驱动程序。
但是,可能尚未为您的系统发布它,因此您需要导航到制造商的网站并自行获取。
如果“设置”应用在 Windows 11 上崩溃并且您无法执行此过程,我们也有很多解决方案。
1.2 从制造商的网站手动安装驱动程序
- 转到显卡制造商的专用驱动程序下载页面。在我们的示例中,我们转到了 NVIDIA 的网页。

- 输入有关显卡的所有数据,并在列表中指定 Windows 11 操作系统。
- 打 搜索 按钮。

- 单击下载按钮。

- 再次选择“下载”按钮。

- 运行刚刚下载的 EXE 文件。
1.3 使用专用工具安装驱动程序
有时,使用 Windows 更新更新驱动程序或从制造商的网站安装驱动程序可能很乏味。
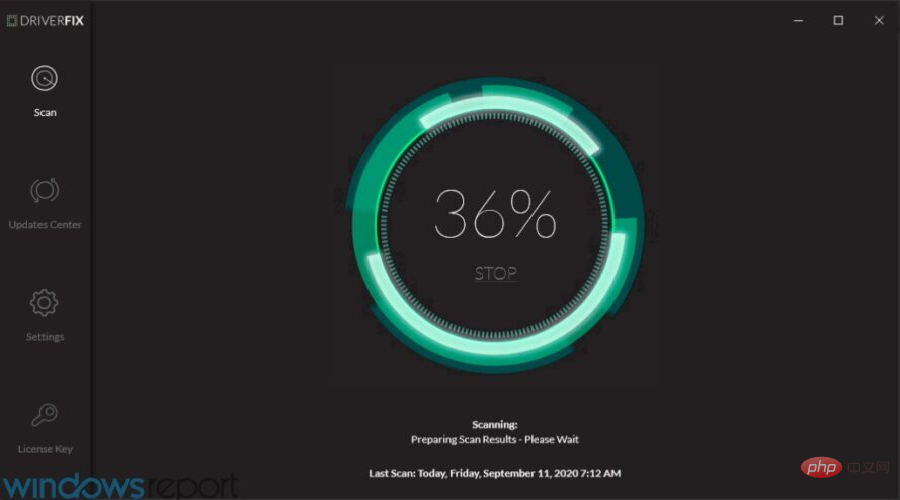
您可以选择最快的替代方案,这是一种专用软件,旨在为您提供过时或丢失驱动程序的完整列表,然后从其数据库中查找最新更新。
为确保一切顺利并避免任何类型的GPU驱动程序错误,请务必使用完整的驱动程序更新助手,只需单击几下即可解决您的问题,我们强烈建议使用DriverFix。请按照以下简单步骤安全地更新驱动程序:
- 下载并安装驱动程序修复。
- 启动软件。
- 等待驱动程序修复检测到所有有故障的驱动程序。
- 该应用程序现在将显示所有有问题的驱动程序,您只需选择要修复的驱动程序。
- 等待应用程序下载并安装最新的驱动程序。
- 重新启动电脑以使更改生效。
2. 运行SFC扫描
- 按按钮打开“开始”菜单。Win
- 键入命令提示符。
-
以管理员身份运行 CMD。

- 键入以下命令并按 运行它:Enter
<strong>sfc /scannow</strong>
- 等待扫描完成。
- 重新启动电脑。
3. 更改视频性能设置
- 按按钮打开“开始”菜单。Win
- 键入高级系统设置并将其打开。

- 选择“高级”选项卡。
- 单击“性能”部分下的“设置”。

- 选择数据执行保护选项卡。
- 检查 为除我选择的程序以外的所有程序打开 DEP。

- 单击添加按钮,然后选择您在运行时遇到问题的游戏 EXE 文件。

此过程将阻止系统将数据执行保护应用于游戏,这基本上会为其添加排除项。
4.卸载索尼克工作室3
- 单击“开始”按钮,然后选择“设置”。

- 从左窗格中选择应用程序,然后单击应用程序和功能。

- 在应用程序列表中查找Sonic Studio 3。
- 单击垂直点,然后选择卸载。

专家提示:
赞助
有些PC问题很难解决,尤其是在涉及损坏的存储库或丢失的Windows文件时。如果您在修复错误时遇到问题,则您的系统可能部分损坏。
我们建议安装 Restoro,该工具将扫描您的机器并确定故障是什么。
单击此处下载并开始修复。
我们的一些读者通过卸载 Sonic Studio 3 应用程序来解决此问题,因此如果您安装了该软件,请尝试至少暂时删除它,看看游戏是否运行良好。
此外,如果游戏在您安装第三方软件之前运行良好,请尝试卸载它并尝试再次运行游戏以查看它是否再次崩溃。
5. 卸载并重新安装游戏
- 选择“开始”按钮,然后选择“设置”。

- 单击左侧窗格中的应用程序。
- 选择“应用和功能”。

- 单击右侧的三个垂直点,然后选择卸载。

- 按 + 打开文件资源管理器。WindowsE

-
删除游戏的安装文件夹。

- 使用存储在驱动器上的安装文件安装游戏。
重复的游戏崩溃和冻结可能是由于初始安装问题或您在旧版本之上重新安装它引起的。
因此,请确保这次完全卸载游戏并删除其文件夹,然后再安装。如果您在使用 Windows 资源管理器时遇到问题,请查看如果资源管理器在 Windows 11 上不断崩溃该怎么办。
6. 关闭硬件加速
- 按 + 键打开设置。WinI
- 单击右侧的显示。

- 选择“相关设置”部分下的“图形”。

- 单击更改默认图形设置。

- 关闭硬件加速 GPU 计划。

- 重新启动电脑以应用更改。
我们的一位读者提出了此解决方案,并已确认有效。
7. 关闭游戏模式
- 单击“开始”按钮,然后选择“设置”。

- 从左窗格中选择游戏。
- 点击 游戏模式 选项。

- 关闭游戏模式。

通常,激进的游戏设置可能会导致游戏出现多个问题。游戏模式有助于提高游戏性能,但这也可能是此错误的罪魁祸首。您可以将其关闭并检查这是否可以解决问题。
如果您从Microsoft Store购买了游戏,则此问题也可能是由应用程序在下载过程中崩溃引起的,尽管它说它下载了游戏。
在这种情况下,我们有一个指南来处理 微软商店 在 Windows 11 上崩溃 这可能会有所帮助。
我们希望我们的步骤可以帮助您解决您遇到的游戏问题,现在您可以不受干扰地享受它。
以上是Windows 11崩溃游戏:7个步骤的诊断和修复的详细内容。更多信息请关注PHP中文网其他相关文章!

热AI工具

Undresser.AI Undress
人工智能驱动的应用程序,用于创建逼真的裸体照片

AI Clothes Remover
用于从照片中去除衣服的在线人工智能工具。

Undress AI Tool
免费脱衣服图片

Clothoff.io
AI脱衣机

Video Face Swap
使用我们完全免费的人工智能换脸工具轻松在任何视频中换脸!

热门文章

热工具

ZendStudio 13.5.1 Mac
功能强大的PHP集成开发环境

mPDF
mPDF是一个PHP库,可以从UTF-8编码的HTML生成PDF文件。原作者Ian Back编写mPDF以从他的网站上“即时”输出PDF文件,并处理不同的语言。与原始脚本如HTML2FPDF相比,它的速度较慢,并且在使用Unicode字体时生成的文件较大,但支持CSS样式等,并进行了大量增强。支持几乎所有语言,包括RTL(阿拉伯语和希伯来语)和CJK(中日韩)。支持嵌套的块级元素(如P、DIV),

SecLists
SecLists是最终安全测试人员的伙伴。它是一个包含各种类型列表的集合,这些列表在安全评估过程中经常使用,都在一个地方。SecLists通过方便地提供安全测试人员可能需要的所有列表,帮助提高安全测试的效率和生产力。列表类型包括用户名、密码、URL、模糊测试有效载荷、敏感数据模式、Web shell等等。测试人员只需将此存储库拉到新的测试机上,他就可以访问到所需的每种类型的列表。

适用于 Eclipse 的 SAP NetWeaver 服务器适配器
将Eclipse与SAP NetWeaver应用服务器集成。

MinGW - 适用于 Windows 的极简 GNU
这个项目正在迁移到osdn.net/projects/mingw的过程中,你可以继续在那里关注我们。MinGW:GNU编译器集合(GCC)的本地Windows移植版本,可自由分发的导入库和用于构建本地Windows应用程序的头文件;包括对MSVC运行时的扩展,以支持C99功能。MinGW的所有软件都可以在64位Windows平台上运行。