如何修复任何 Windows 11 磁盘错误
- PHPz转载
- 2023-04-14 21:04:032713浏览
检查磁盘,通常称为 chkdsk,是一个关键的 Windows 应用程序,用于监控硬盘和其他存储设备的运行状况。因此,为了修复大多数 Windows 11 磁盘错误,您应该单独使用此命令。
当您的硬盘驱动器开始出现故障并且您开始收到磁盘错误消息时,手头有 Check Disk 程序会非常有益。
跟随我们将向您展示如何使用该命令,在我们更详细地了解它的作用以及您可以使用它的形式之后。跟上我们!
CHKDSK 是做什么的?
该命令将检查驱动器上的时间戳错位和文件大小数据等小缺陷,并几乎立即修复它们。诸如物理错误之类的较大问题将被标记和标记,以便它们不会被使用,并且危害受到驱动器软件的限制。
因此,您在磁盘上的数据不会受到损害,您的硬盘驱动器将继续以最佳性能和效率运行。检查磁盘是否存在逻辑和物理缺陷时,Check Disk 会检查文件系统的完整性以及其中包含的文件信息。
它将自动更正逻辑错误,即磁盘主文件表(指导驱动器如何排序文件的重要结构)中损坏的条目。
下面,您将找到一个包含命令参数的列表,您可以使用这些参数来获得不同的结果:

即使 Check Disk 实用程序的操作不是很容易理解,也不一定需要熟悉细节才能知道何时使用它。
如何修复任何 Windows 11 磁盘错误?
1.运行CHKDSK
- 您需要通过按 并在里面输入cmd打开命令提示符。在访问它之前,右键单击顶部结果并选择Run as administrator。WindowsS
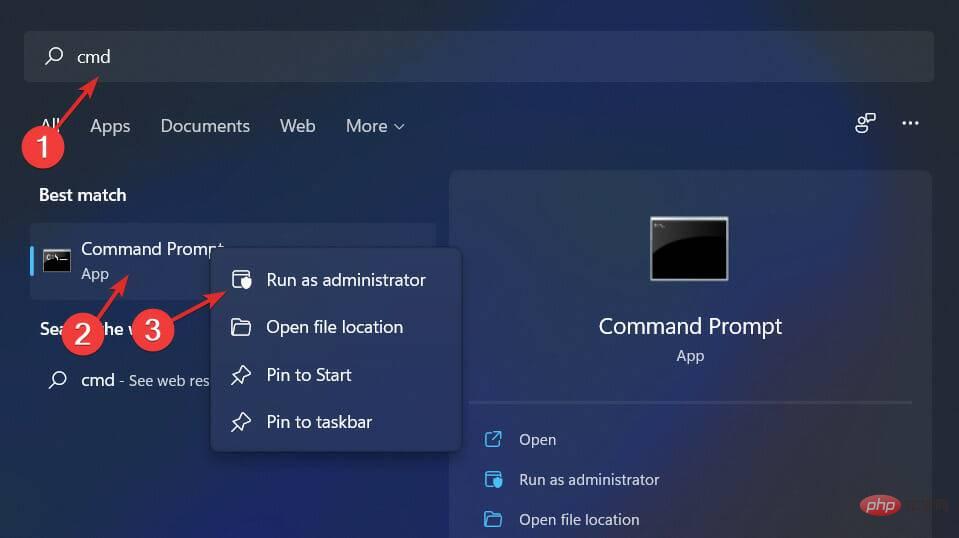
- 命令提示符打开 后,在以下命令中键入或复制粘贴,然后按 Enter运行它:
<code><strong>chkdsk C: /f /r /x</strong>chkdsk C: /f /r /x
请注意,如果要检查另一个分区,则需要将C
替换为该分区的名称。等待该过程完成,然后重新启动计算机以应用所做的更改。阅读有关此主题的更多信息- 修复:chkdsk 卡在 Windows 10/11 中
- Windows 需要检查其中一个磁盘的一致性 [专家修复]
- 3 款适用于 PC 用户的最佳硬盘健康检查软件
-
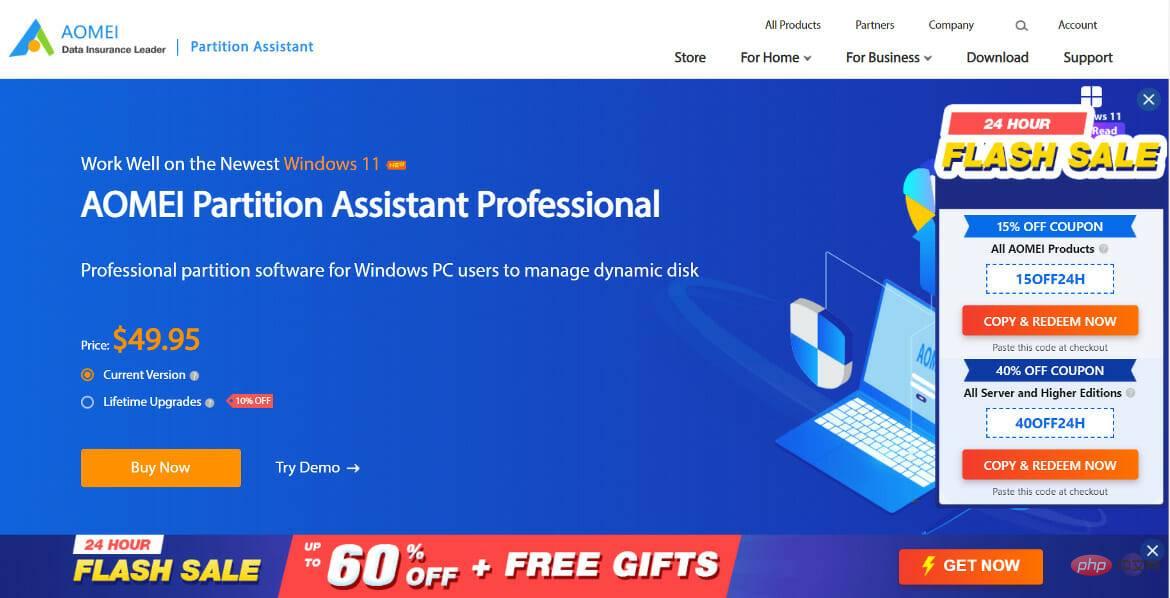 下载傲梅分区助手,按照屏幕提示进行安装。
下载傲梅分区助手,按照屏幕提示进行安装。 -
选择要使用的分区,右键单击它并选择Format Partition
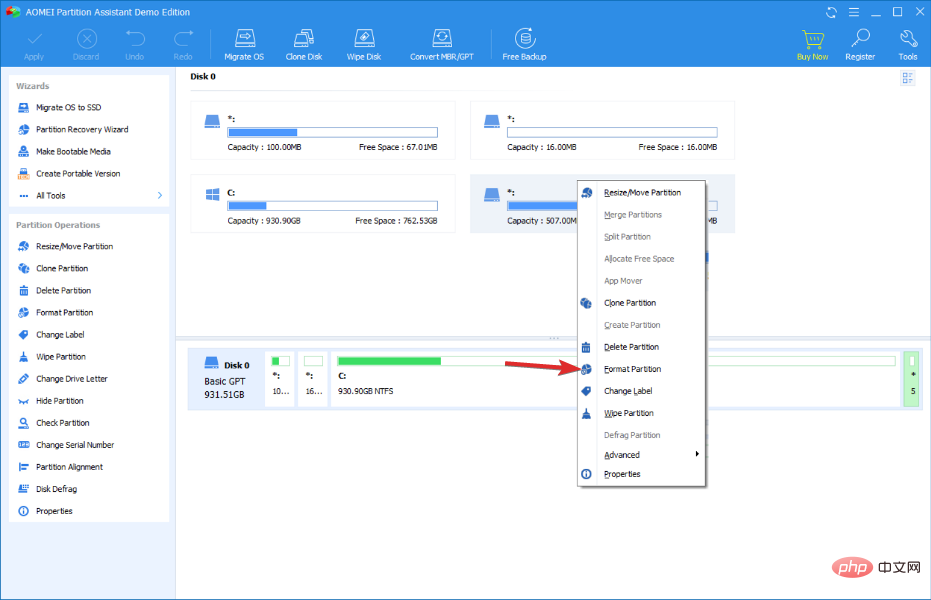 。
。 -
设置新分区的标签、文件系统和集群大小,然后确认您的选择并点击继续
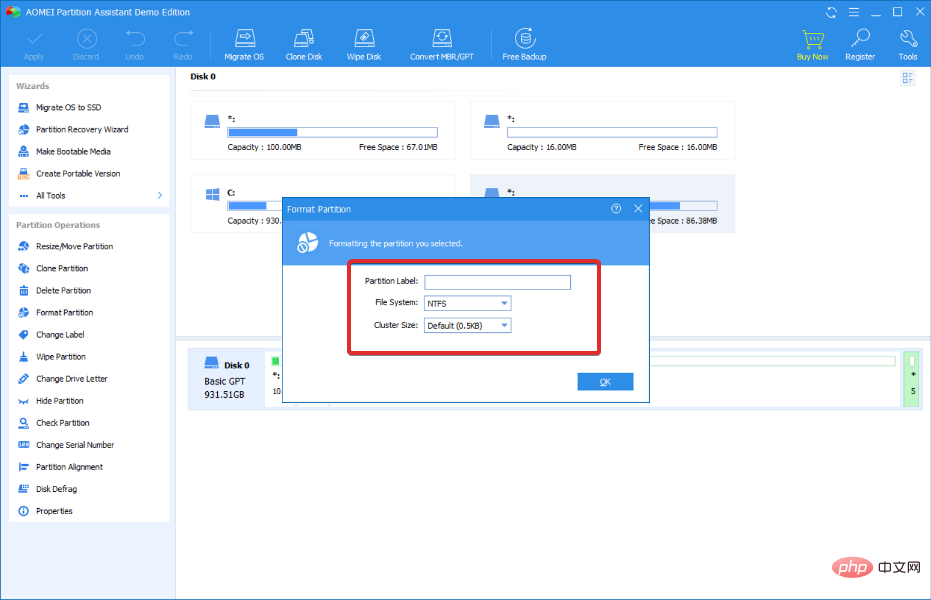 。
。
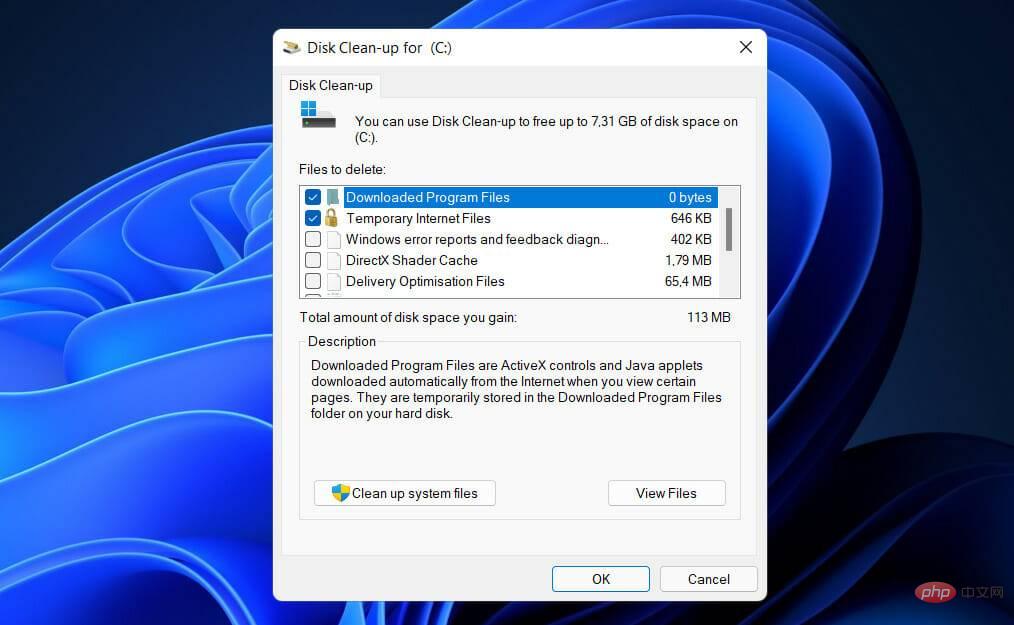
这可能导致磁表面变形,产生微裂缝,这是一个严重的缺陷,会阻碍数据传输和存储。
另一个原因是当电力流动短时间中断然后重新启动时发生的电力浪涌。它可以由多种因素引起,从雷击到电源线中断。
如果您想进一步提高硬盘驱动器的性能和稳定性,请查看如何在 Windows 11 中运行磁盘清理。
或者,如果您在 Windows 11 更新后发现硬盘丢失,请不要犹豫,访问锚定的链接以了解如何修复它。
最后,用户报告说他们从阅读我们关于 Windows 11 无法识别 SSD 的帖子中受益,因为他们能够快速解决错误。
以上是如何修复任何 Windows 11 磁盘错误的详细内容。更多信息请关注PHP中文网其他相关文章!

