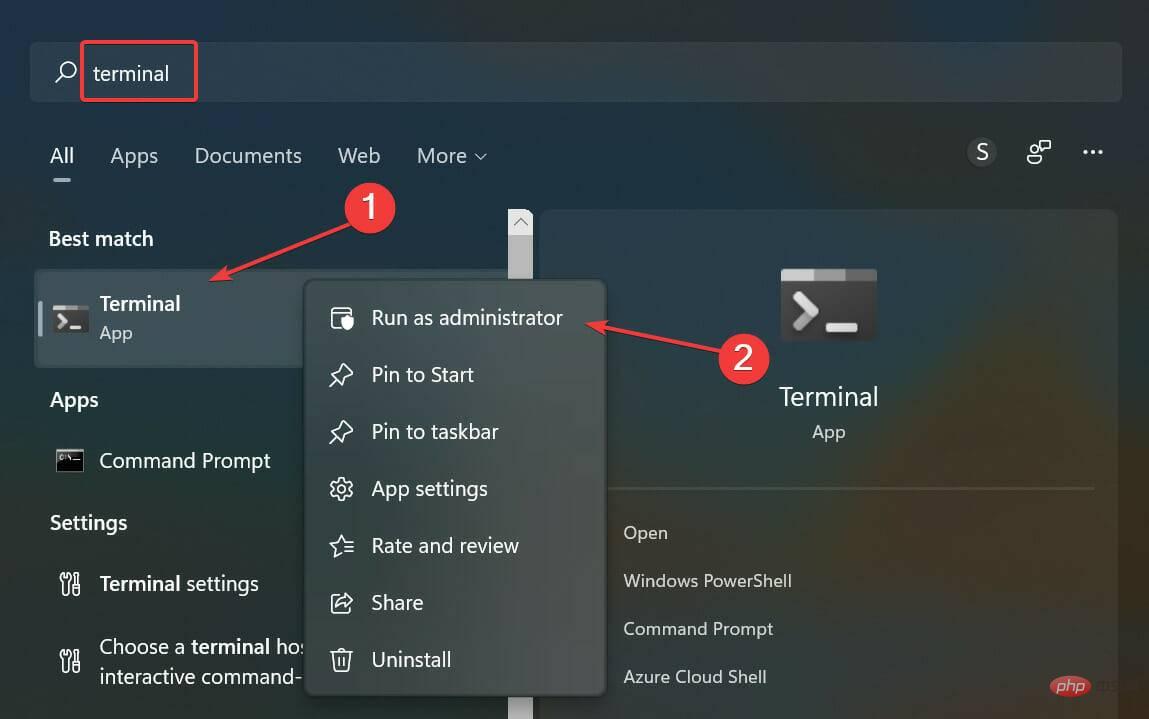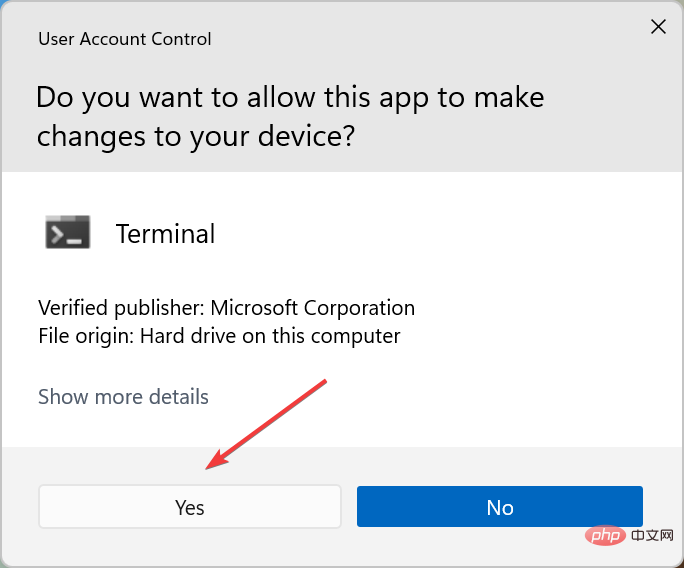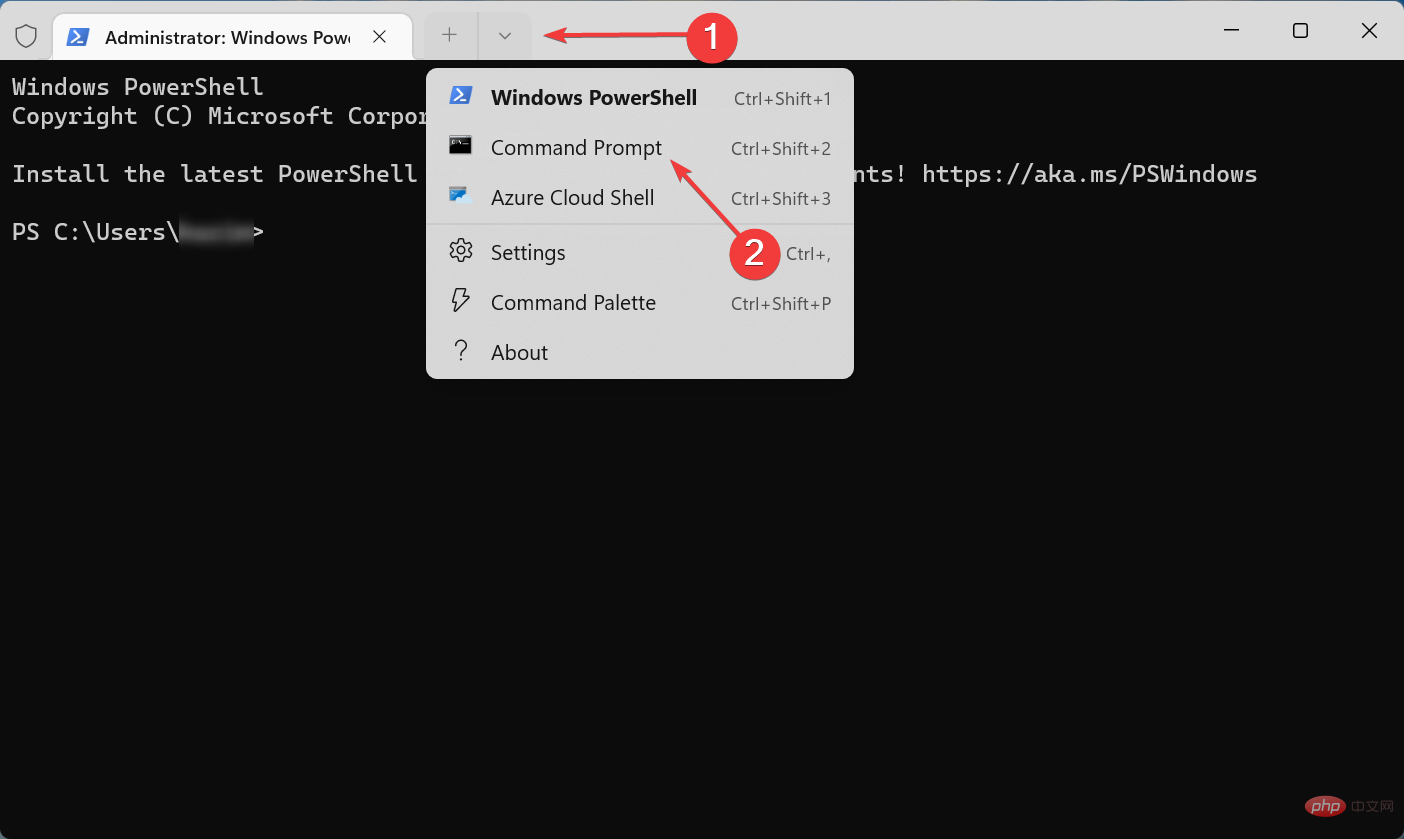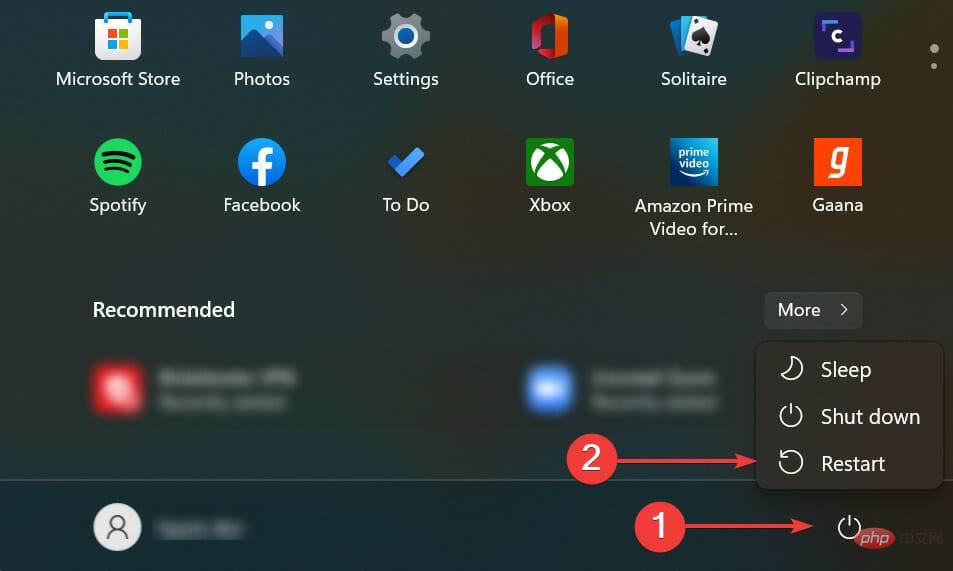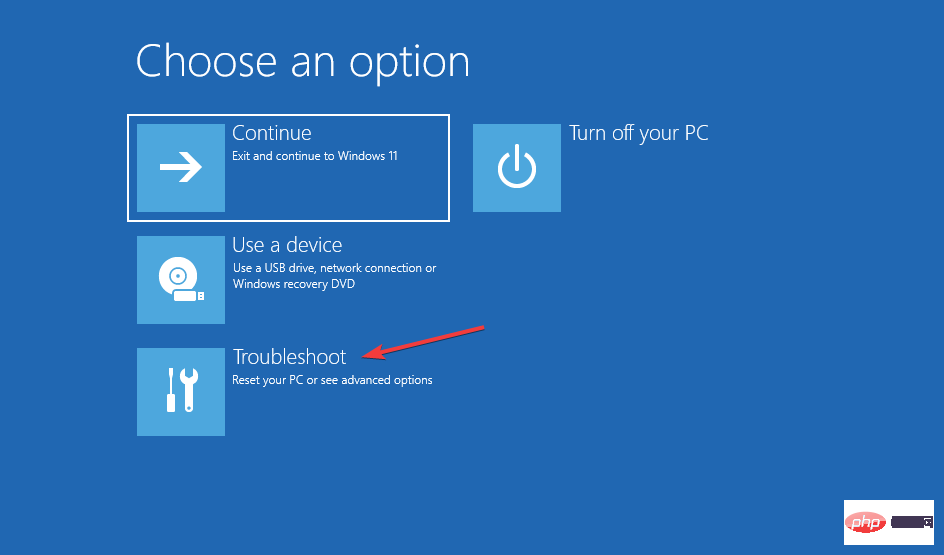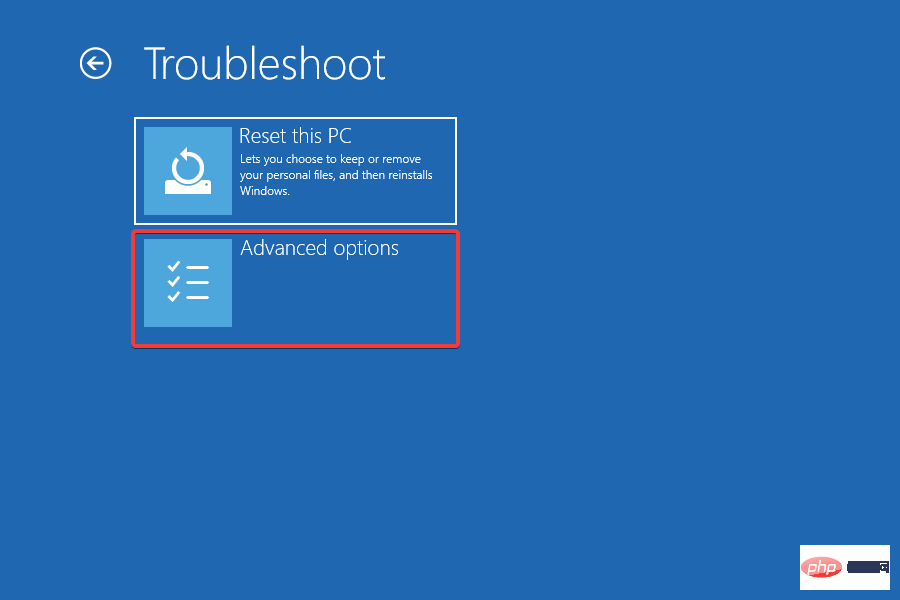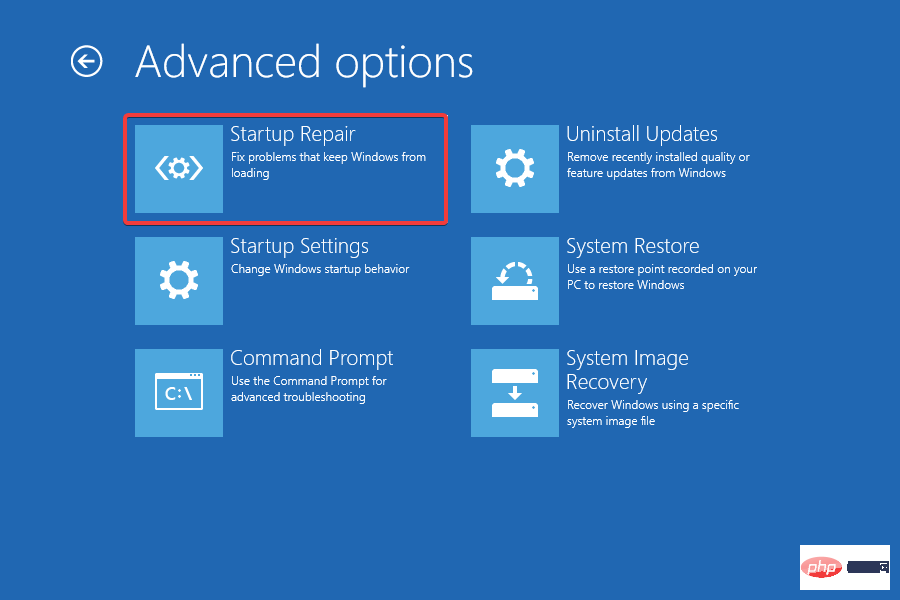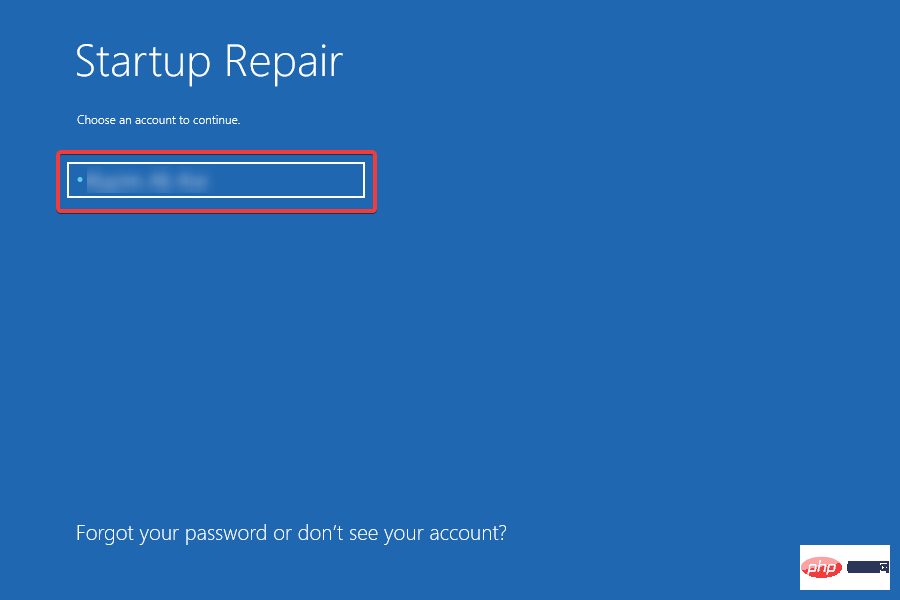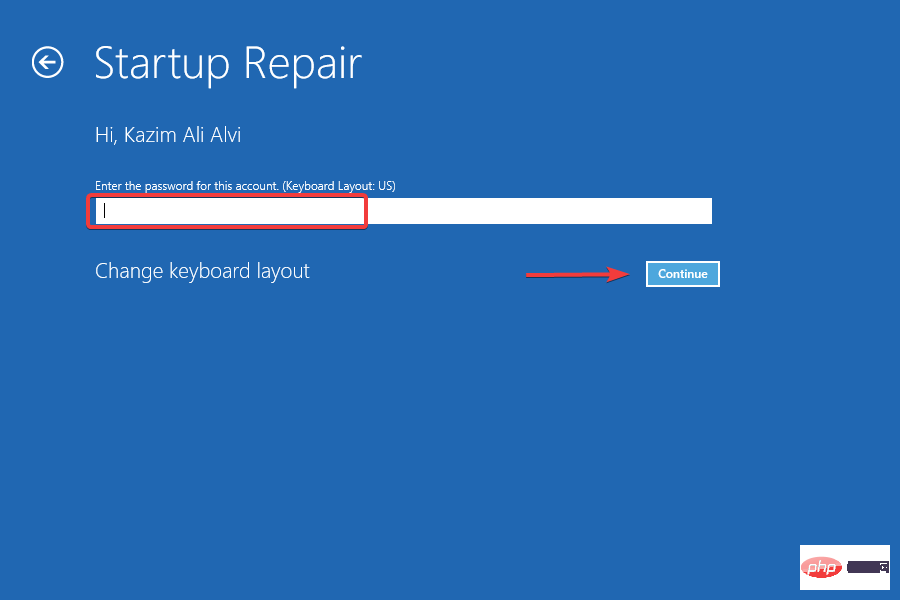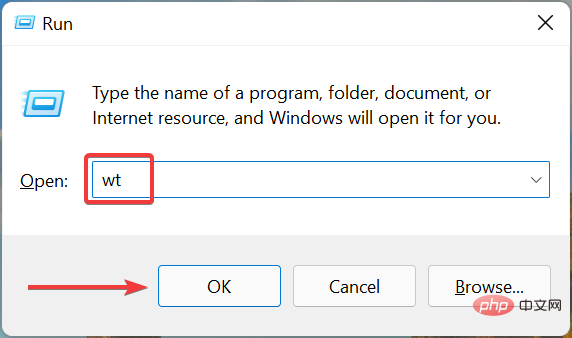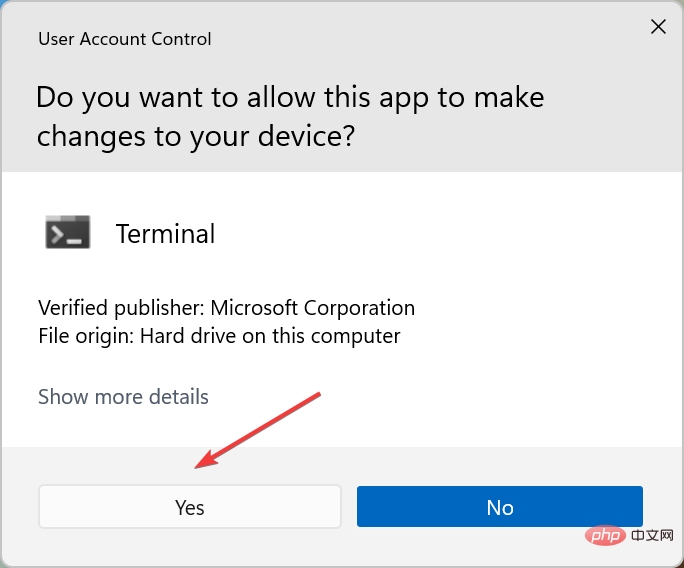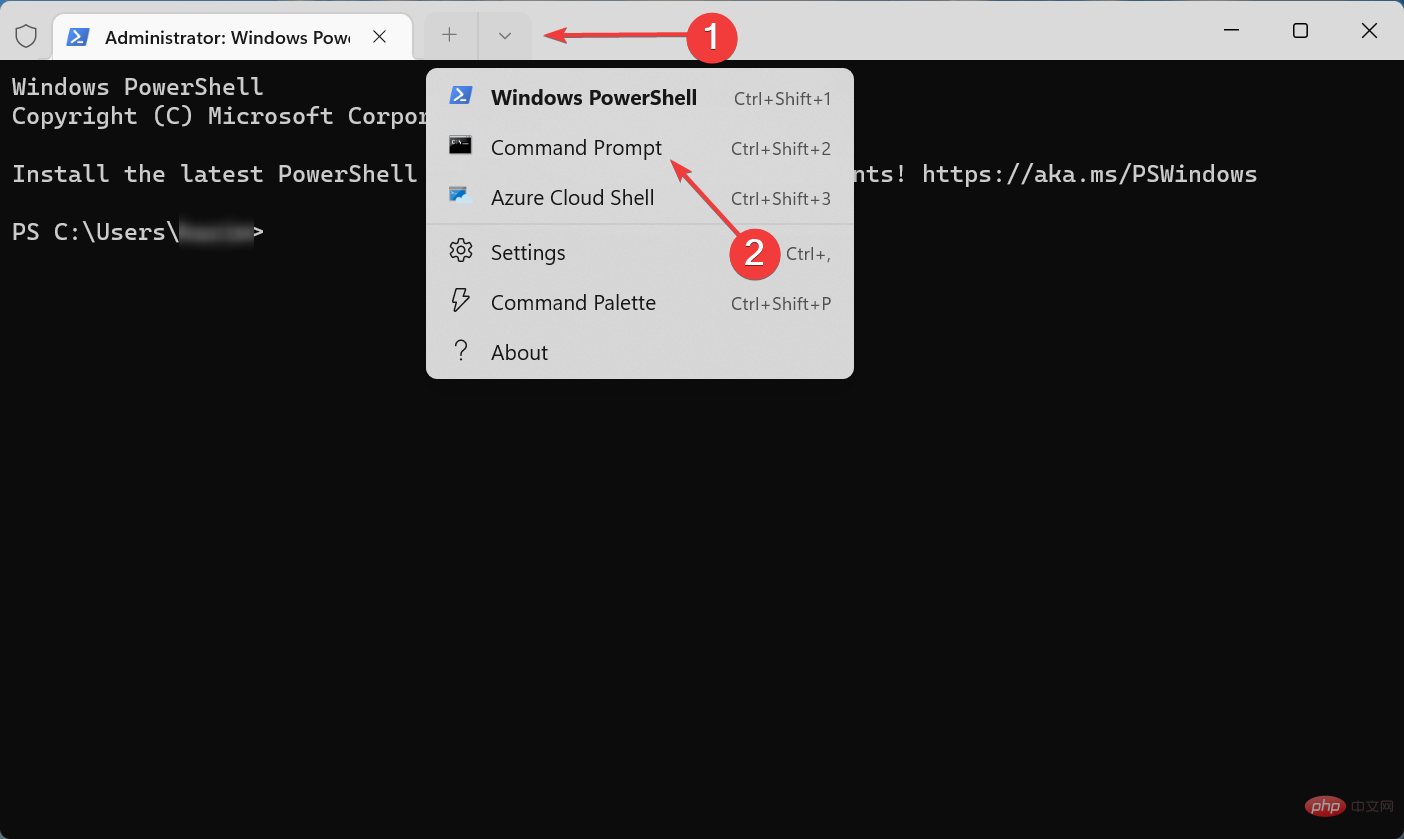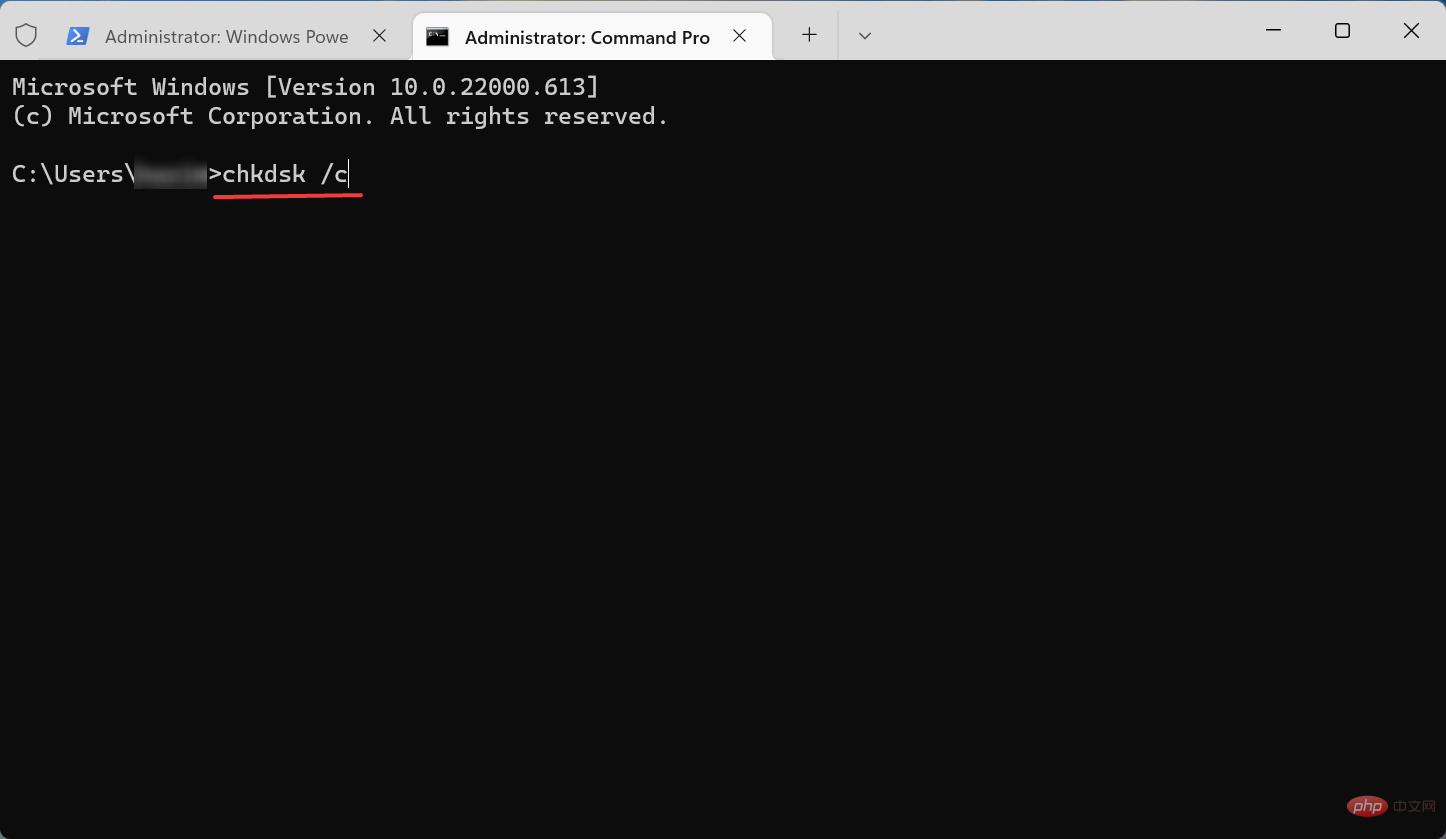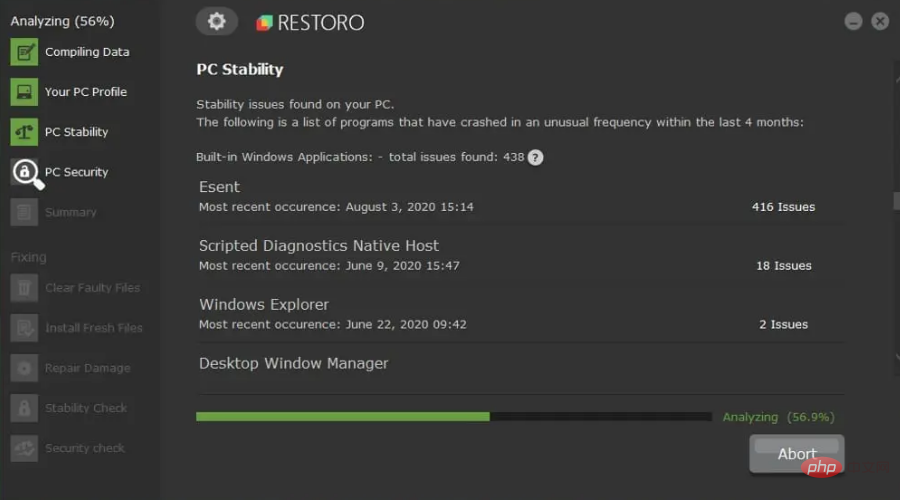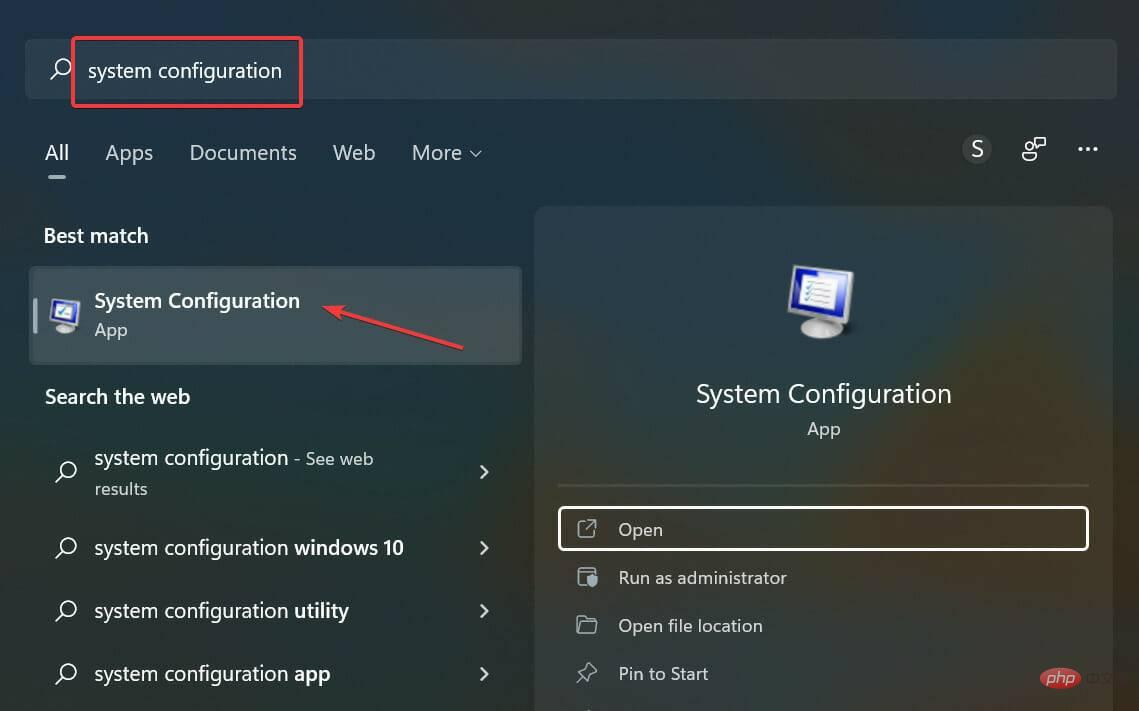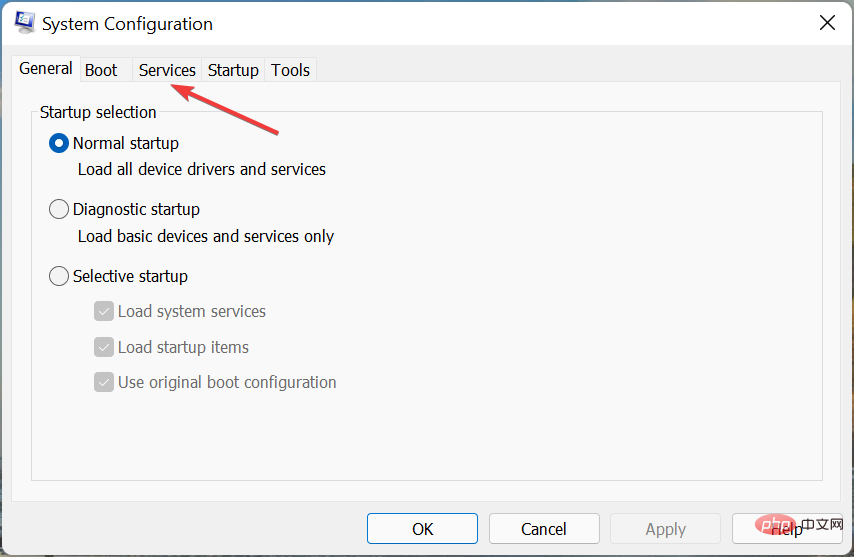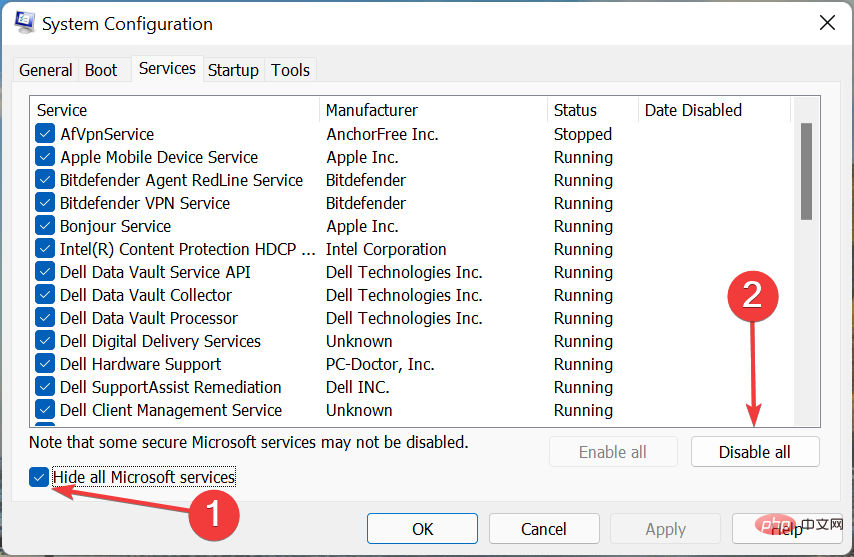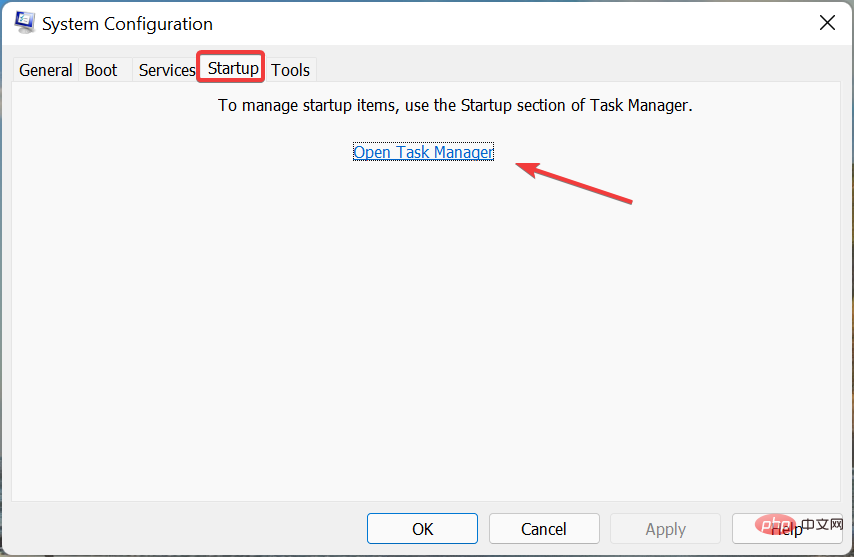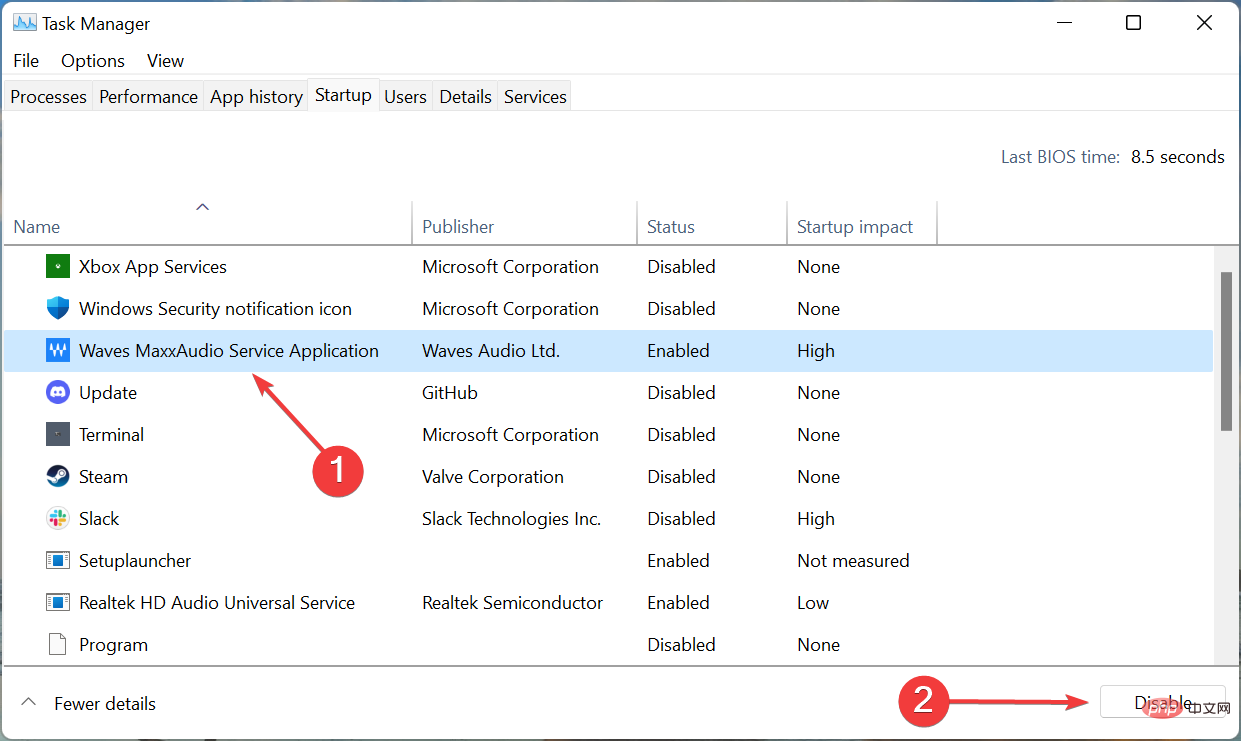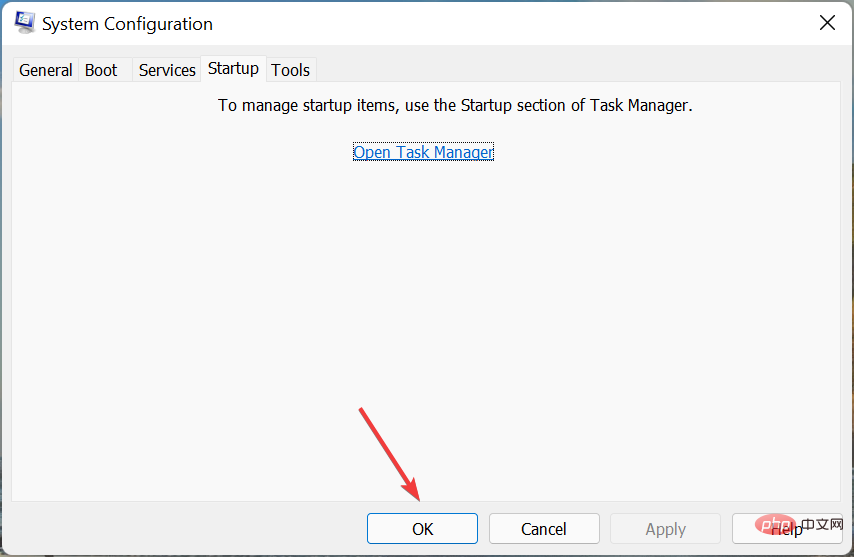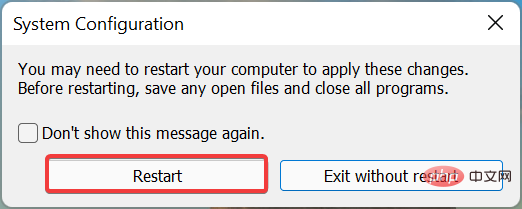Windows 资源保护发现损坏文件:6 种解决方案
- WBOYWBOYWBOYWBOYWBOYWBOYWBOYWBOYWBOYWBOYWBOYWBOYWB转载
- 2023-04-14 19:16:0419129浏览
每当计算机感觉错误或无法正确响应命令时,我们的第一个预感就是检查损坏的系统文件。但是,许多用户遇到了Windows 资源保护发现损坏文件但无法修复其中一些消息的消息。
运行 SFC(系统文件检查器)扫描以自动识别和替换计算机上损坏的系统文件时会看到该消息。
但是,与其他错误一样,也有很多方法可以解决此问题。阅读以下部分以了解有关它的所有信息以及最有效的解决方案。
什么是损坏的文件?
损坏的文件通常令人困惑,因为它们表现出类似于恶意软件或病毒的行为。如果您尝试打开一个,它会导致崩溃或显示错误。区分这些是一件棘手的事情,但使用 Windows 中提供的内置工具,您可以轻松解决这些问题。
文件可能由于多种原因而损坏。常见的一种包括电源故障和随后的 PC 崩溃。如果您在此期间尝试保存文件,则它可能会损坏。
此外,一些第三方应用程序可能会在修改文件时损坏文件,但如果您小心安装在系统上的应用程序,则不会发生这种情况。通常,磁盘上的坏扇区也会导致存储在其中的文件损坏。
因此,建议您定期对硬盘进行碎片整理,以确保其保持健康状态。但是,切勿对 SSD(固态驱动器)进行碎片整理,因为它可能会影响驱动器的状态并缩短其使用寿命。
无论根本原因是什么,SFC 扫描通常都能解决问题。但是,如果 SFC 扫描发现损坏的文件但无法在 Windows 11 中修复它们,则有很多方法可以解决问题。
如果 Windows 资源保护无法修复损坏的系统文件,我该怎么办?
1.运行DISM工具
- 按Windows+S启动搜索菜单,在顶部的文本字段中输入终端,右键单击相关搜索结果,然后从上下文菜单中选择以管理员身份运行。

- 在弹出的UAC(用户帐户控制)提示中单击是。

- 在Windows Terminal中,单击向下箭头并从菜单中选择命令提示符以在新选项卡中打开它。或者,您可以点击Ctrl++启动CommandShift Prompt 。2

- 现在,一次粘贴以下三个命令,然后依次点击Enter:
<strong>DISM /Online /Cleanup-Image /CheckHealth</strong><strong>DISM /Online /Cleanup-Image /ScanHealth</strong><strong>DISM /Online /Cleanup-Image /RestoreHealth</strong>
完成后,重新启动计算机以使更改生效,并检查Windows 资源保护是否发现损坏的文件但无法修复其中一些错误已消除。如果 SFC 扫描仍然无法修复损坏的系统文件,请转到下一个方法。
2.执行启动修复
- 按此Windows键启动“开始”菜单,单击电源图标,按住该Shift键,然后从选项列表中选择重新启动。

- 您的计算机现在将在 Windows RE(恢复环境)中重新启动。
- 从此处显示的选项中选择疑难解答。

- 接下来,单击高级选项。

- 现在,从此处列出的选项中选择启动修复。

- 选择一个帐户以继续。

- 输入该帐户的密码,然后单击继续。如果您尚未设置密码,只需将该字段留空即可。

- 现在,等待修复过程完成。
启动修复是一个很棒的内置实用程序,可以自动检查损坏或丢失的系统文件并采取必要的措施。顾名思义,当您无法启动计算机和启动 Windows 时,它通常会派上用场。
运行它并检查Windows 资源保护是否发现损坏的文件但无法修复其中一些错误已解决,损坏的系统文件将替换为其原始版本。
3. 运行检查磁盘 (CHKDSK) 工具
- 按Windows+R启动运行命令,在文本字段中输入wtCtrl ,按住+Shift键,然后单击OK启动Windows Terminal。

- 在出现的UAC提示中单击是。

- 现在,单击顶部的箭头,然后选择Command Prompt。

- 键入/粘贴以下命令并点击Enter以运行检查磁盘工具:
<strong>chkdsk /c</strong>
上面列出的命令将扫描 C: 驱动器上的文件。如果您想为其他人运行扫描,只需在命令中添加他们的驱动器号而不是 C: 驱动器。扫描可能需要一些时间才能完成,具体取决于存储的数据和磁盘的运行状况。
如果扫描后问题仍然存在,请转到下一个方法。
4.使用第三方软件
- 下载并安装Restoro。
- 打开应用程序并运行PC 稳定性扫描。

- 完成后,检查摘要并让应用程序自动修复所有发现的错误。
Restoro 中的 PC 稳定性扫描功能会分析您的应用程序和系统文件的损坏和损坏情况。
当 Restoro 识别出损坏/损坏的系统文件时,它会替换它。使用其自己的最新 Windows 系统文件数据库,该实用程序能够在短短几分钟内快速实现新的系统文件。
5.执行干净启动
- 按Windows+S启动搜索菜单,在文本字段中输入系统配置,然后单击相关搜索结果。

- 从顶部导航到“服务”选项卡。

- 勾选Hide all Microsoft services复选框,然后单击Disable all。

- 现在,转到“启动”选项卡,然后单击“打开任务管理器” 。

- 找到配置为在启动时启动的程序,单独选择它们,然后单击禁用按钮。完成后关闭任务管理器。

- 现在,在“系统配置”窗口中单击“确定”。

- 最后,单击重新启动以在干净启动环境中启动 Windows。

干净启动是 Windows 仅使用关键驱动程序、服务和程序运行的状态。进入干净启动模式后,检查您是否仍然遇到 Windows 资源保护发现损坏的文件,但在运行 SFC 扫描时无法修复其中一些错误。
如果不是,那么很可能是导致问题的驱动程序、服务或程序冲突。识别与 SFC 扫描冲突的最快方法是一次启用其中的一半。
例如,您可以启用之前禁用的前半部分服务,并检查问题是否再次出现。如果是这样,则其中之一要对冲突负责。如果你没有遇到问题,那是另一半的进程或服务。
现在,进一步,将有问题的一半分成两部分,并以类似的方式进行操作,直到识别出有问题的服务。此外,您可以在之前禁用启动程序的情况下采用相同的方法,并检查其中任何一个是否导致错误。
6.执行系统还原
很多时候,错误是由多种因素共同引起的,识别和修复每个因素是一项棘手且耗时的任务。
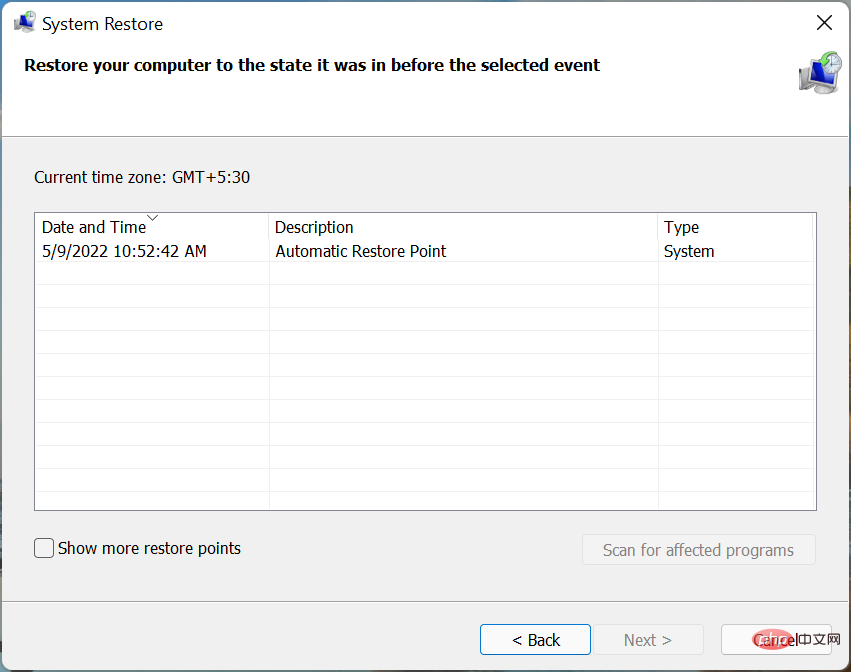
在这种情况下,执行系统还原就可以了。它是最好的故障排除技术之一,甚至可以解决最复杂的问题。但是,请记住选择在您第一次遇到问题之前创建的还原点。
SFC (sfc /scannow) 扫描会导致问题吗?
SFC 扫描是一个内置工具,运行起来完全安全。但是,只有在由于系统文件损坏而出现问题时才应该运行它。在大多数情况下,运行 SFC 扫描后,您将收到Windows 资源保护未发现任何完整性违规消息。
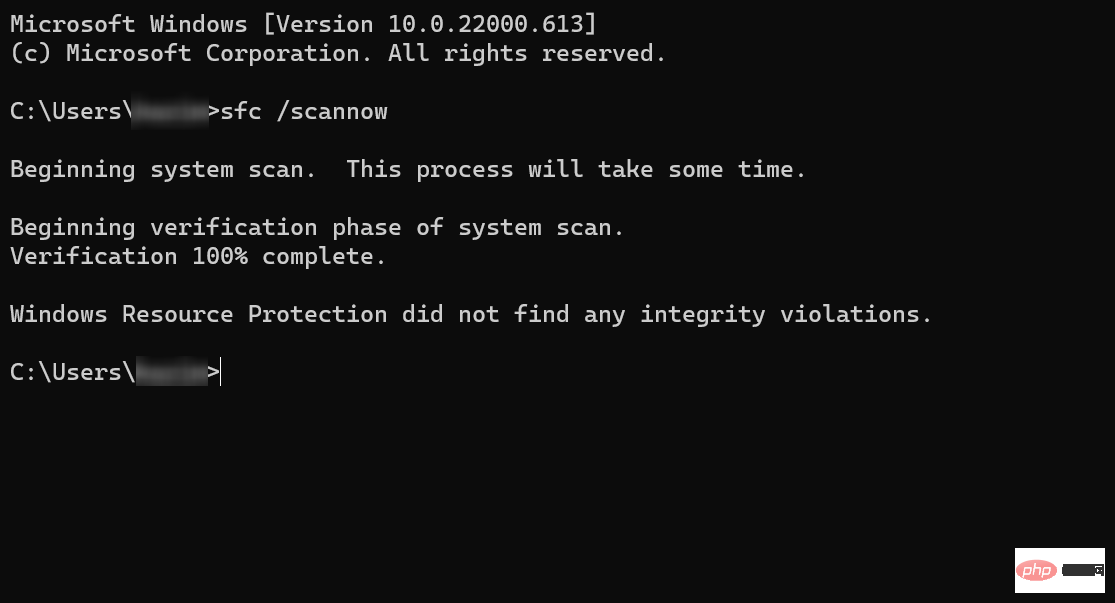
尽管已发现 SFC 扫描提供不可靠的结果和误报。因此,您不能总是依赖它,应该尝试运行 DISM 工具或启动修复实用程序来修复问题。
如何手动修复损坏的文件?
很有可能,Windows 资源保护找到了损坏的文件,但无法修复其中的一些问题,现在应该修复,但您将来可能需要手动修复损坏的文件。
为此,只需识别损坏的文件并将其替换为新文件,这正是这些工具的作用。例如,如果游戏文件损坏,只需前往官方下载源并查找该特定文件。
这里还有一个简单的方法,使用可靠的第三方工具。使用软件最好的部分是它会自动扫描和修复/替换损坏的文件。因此,您不会遇到任何错误或必须执行这些冗长的故障排除方法。
这些都是您可以修复 Windows 11 中的错误并让您的计算机启动并运行的所有方法。此外,如果 SFC 扫描发现完整性违规但无法在 Windows 10 和 Windows 7 中修复它们,则此处列出的方法将起作用。
此外,了解如何在下载后修复损坏的 ZIP 文件。
以上是Windows 资源保护发现损坏文件:6 种解决方案的详细内容。更多信息请关注PHP中文网其他相关文章!