如何在 Windows 11 上使用“复制为路径”
右键单击要复制路径的相关项目。
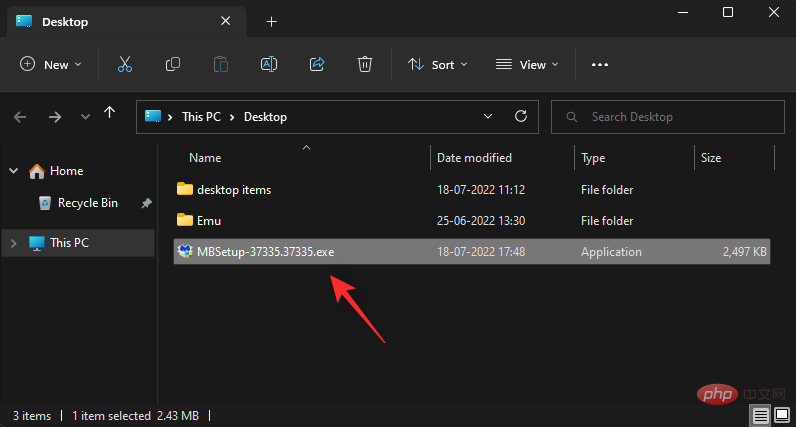
从上下文菜单中 选择 复制为路径。
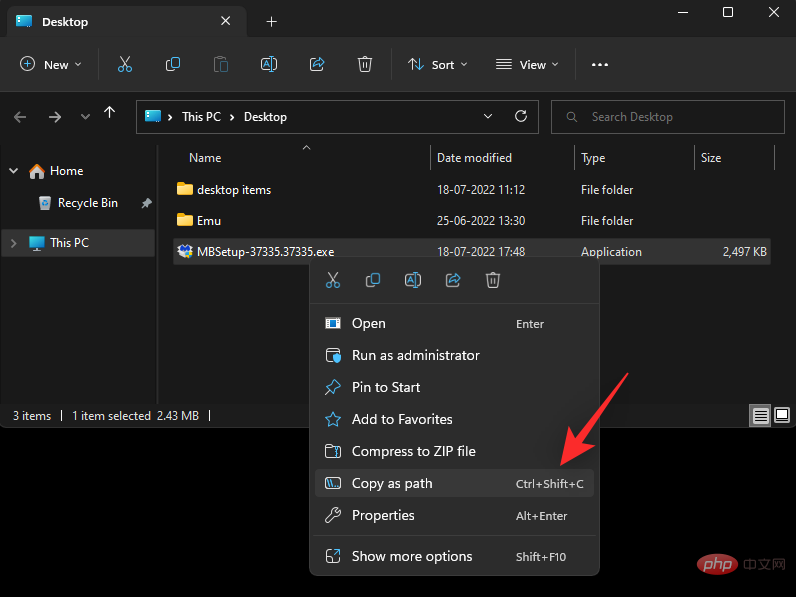
现在转到相关应用程序并使用Ctrl + V键盘将路径粘贴到兼容字段中。
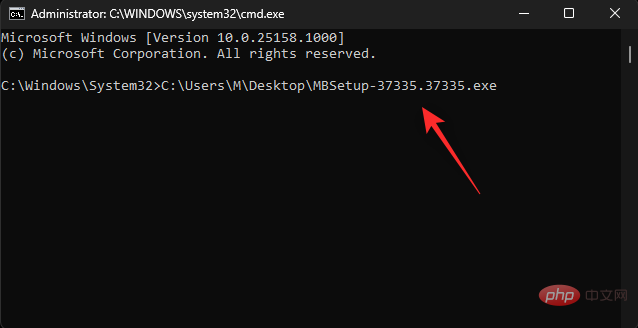
如果可用,您也可以右键单击并从上下文菜单中 选择粘贴 。
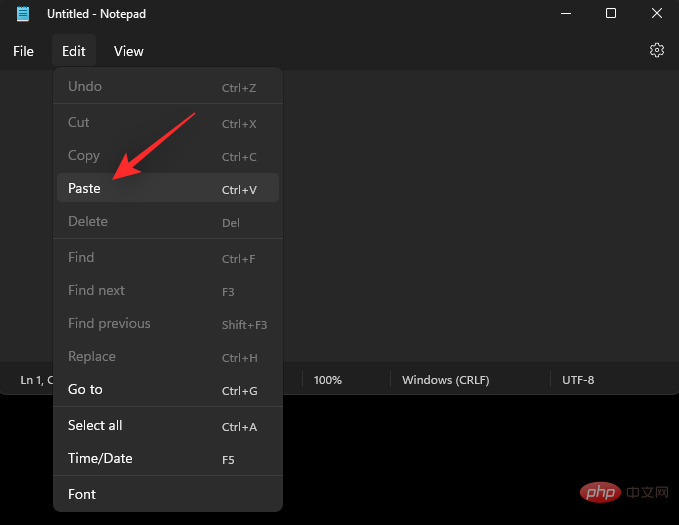
根据应用程序,您还可以使用 顶部工具栏中的“编辑”菜单粘贴路径。
2 使用“复制为路径”在 Windows 11 上复制路径地址的方法
您可以在 Windows 11 上主要以两种方式使用 Copy as Path 。使用以下任一方法来帮助您完成该过程。
方法一:右键上下文菜单
右键单击相关项目并选择Copy as Path。
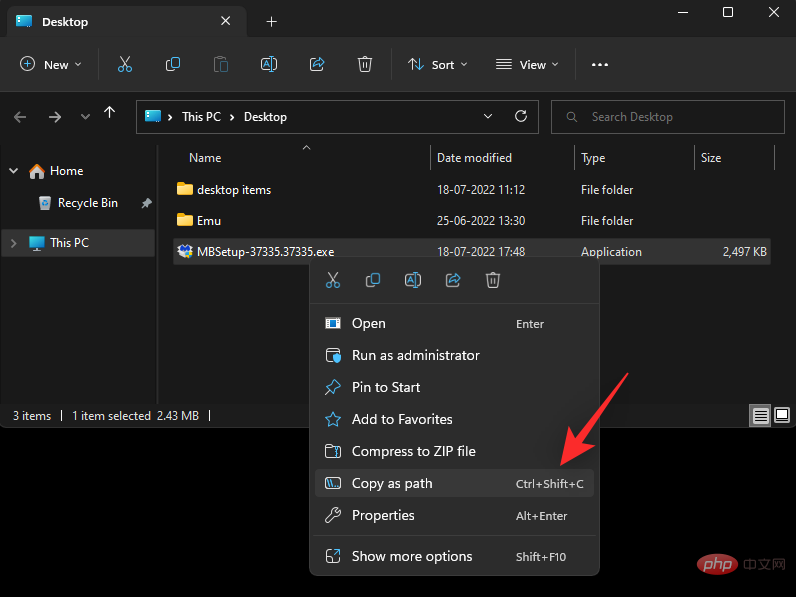
这会将所选项目的路径复制到剪贴板。
方法 2:键盘快捷键
您还可以使用键盘快捷键 Ctrl + Shift + C将项目的路径复制到剪贴板。复制后,用于 Ctrl + V将路径粘贴到必填字段中。
这就是您可以在 Windows 11 上使用Copy as Path的方式。
可以不带引号“复制为路径”吗?
不幸的是,没有办法使用Copy as Path 将路径复制到不带引号的剪贴板。但是,您可以使用Ctrl + L选择当前文件夹的路径,然后将Ctrl + C其复制到剪贴板。
但是,此解决方法仅适用于文件夹。如果您希望复制其他项目的路径,则可以使用Alt + Enter它来访问文件属性。然后,您可以从属性对话框手动将项目的路径复制到剪贴板。
以上是什么是 Windows 11 中的“复制为路径”?所有你必须知道的的详细内容。更多信息请关注PHP中文网其他相关文章!
声明
本文转载于:云东方。如有侵权,请联系admin@php.cn删除

热AI工具

Undresser.AI Undress
人工智能驱动的应用程序,用于创建逼真的裸体照片

AI Clothes Remover
用于从照片中去除衣服的在线人工智能工具。

Undress AI Tool
免费脱衣服图片

Clothoff.io
AI脱衣机

AI Hentai Generator
免费生成ai无尽的。

热门文章
R.E.P.O.能量晶体解释及其做什么(黄色晶体)
1 个月前By尊渡假赌尊渡假赌尊渡假赌
R.E.P.O.最佳图形设置
1 个月前By尊渡假赌尊渡假赌尊渡假赌
刺客信条阴影:贝壳谜语解决方案
2 周前ByDDD
R.E.P.O.如果您听不到任何人,如何修复音频
1 个月前By尊渡假赌尊渡假赌尊渡假赌
R.E.P.O.聊天命令以及如何使用它们
1 个月前By尊渡假赌尊渡假赌尊渡假赌

热工具

WebStorm Mac版
好用的JavaScript开发工具

记事本++7.3.1
好用且免费的代码编辑器

EditPlus 中文破解版
体积小,语法高亮,不支持代码提示功能

SublimeText3汉化版
中文版,非常好用

VSCode Windows 64位 下载
微软推出的免费、功能强大的一款IDE编辑器





