基于单个字段对列表进行排序很容易。您可以立即使用 Microsoft Word 中的排序功能。但是,如果您需要根据 2 个字段对列表进行排序怎么办?例如,假设您有一个名称列表,名称具有第一部分和第二部分。您想根据第一部分对名称进行排序,如果有 2 个名称具有相同的第一部分,则接下来要根据第二部分对它们进行排序。好吧,在这种情况下,确实正常的排序不会给你想要的结果。
在本文中,我们将通过一些非常简单的步骤解释如何根据名字和姓氏轻松地在 Microsoft Word 文档中按字母顺序对姓名列表进行排序。希望你喜欢!
解决方案
步骤 1:首先,打开包含要排序的名字和姓氏列表的Word文档。
然后单击窗口顶部的主页选项卡,然后单击主页选项卡下的替换图标。
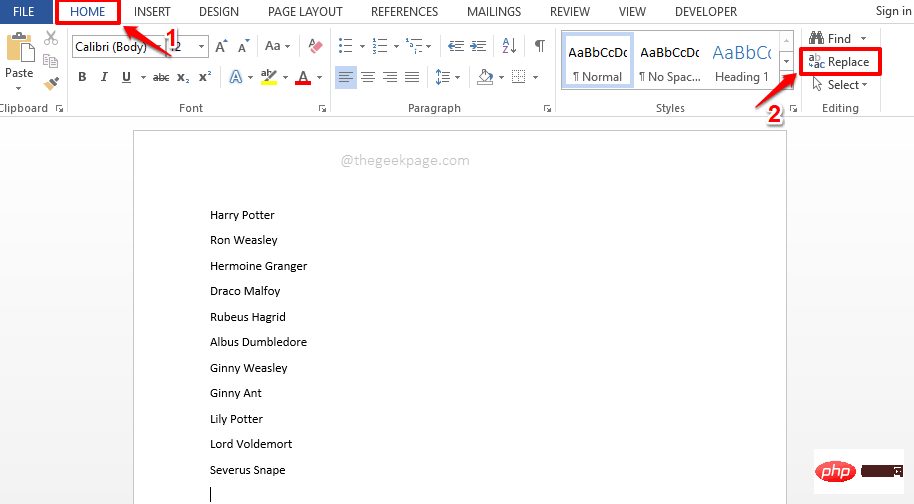
第 2 步:在“查找和替换”窗口中,单击中间的“替换”选项卡。
然后单击Find what文本字段并在其中放置一个空格字符。
现在单击一次替换 为文本字段,然后单击其下方的更多 > >按钮。
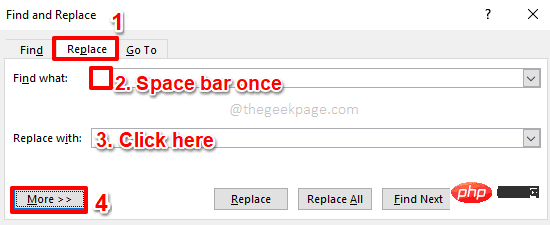
第 3 步:接下来,单击名为Special的下拉菜单,然后从选项列表中选择制表符。
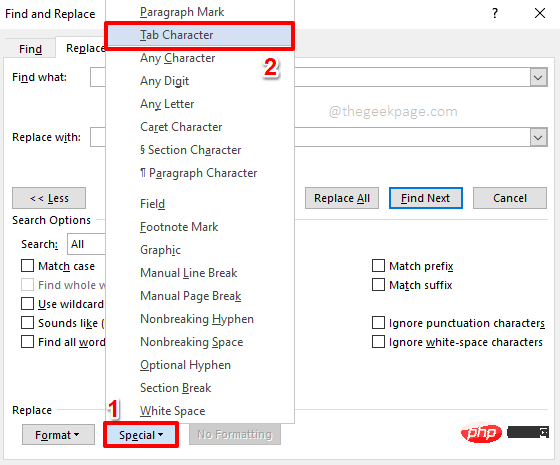
第 4 步:您现在可以看到^t填充在Replace with text 字段中。完成后单击全部替换按钮。
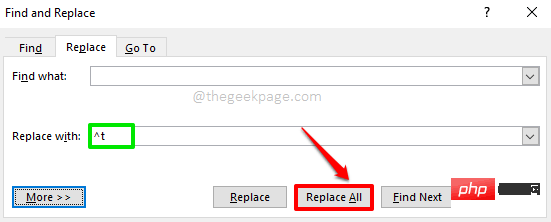
第 5 步:您现在将收到一条确认消息,说明所有出现的空格字符现在都替换为制表符。单击确定按钮。我们现在已经准备好了基地。
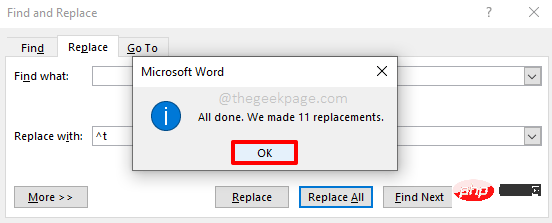
第 6 步:如果您查看您拥有的姓名列表,您可以看到名字和姓氏现在由制表符分隔,而不是由空格字符分隔。这是在排序时正确区分名字和姓氏所必需的。
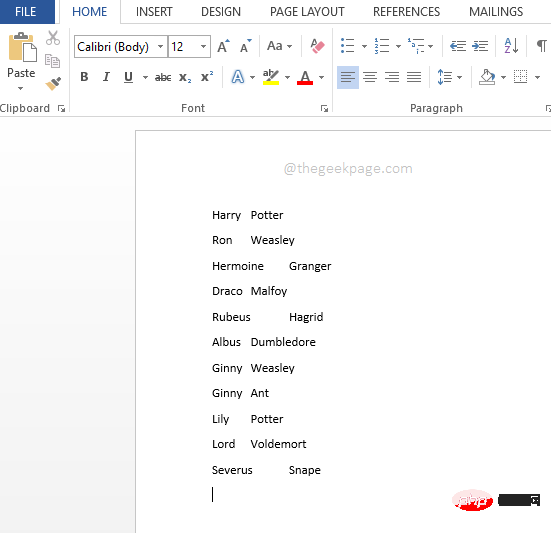
第 7 步:接下来,单击顶部的“主页”选项卡,然后单击“排序”图标,如下面的屏幕截图所示。
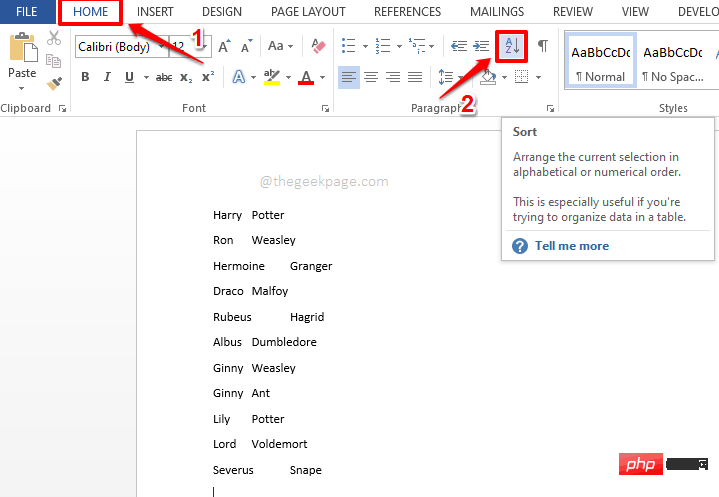
第 8 步:现在在“文本排序”窗口的“排序依据”部分下,选择“字段 1 ” 。这将指示 Word 根据名字对列表进行排序。
现在在Then by部分下,为第二个下拉菜单选择字段 2 。
您的列表现在将首先按第一个名称排序,然后将第二个优先级赋予第二个名称。也就是说,如果您的名单上有两个名字 Ginny Weasley 和 Ginny Ant,那么 Ginny Any 会排在第一位,Ginny Weasly 会排在第二位。
默认情况下,排序将按升序排列,但您可以选择升序或降序。
完成后,点击OK按钮继续排序。
注意:您最多可以通过这种方式对 3 个字段进行排序。
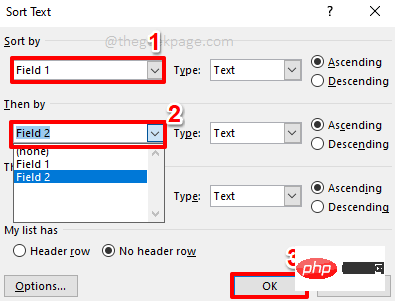
第9步:你来了!您的列表现在已根据名字和姓氏成功排序。享受!
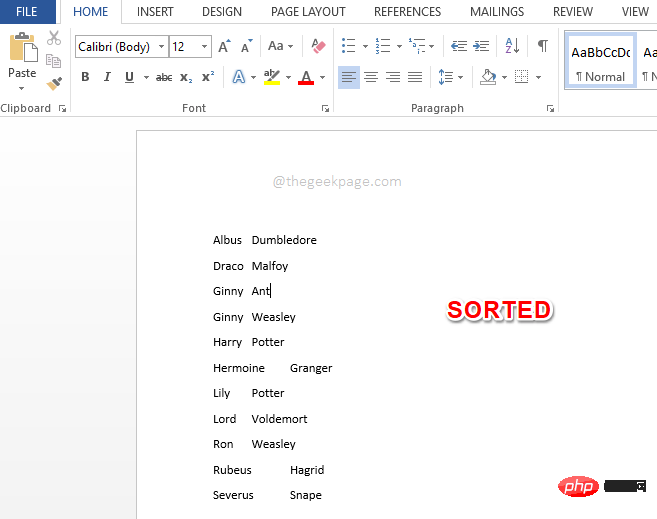
注意:完成所有排序后,您可以将用于生成名字和姓氏字段的制表符恢复为空格字符本身。为此,只需单击“主页”选项卡下的“替换”图标,如第 1 步所述。
然后从查找和替换窗口中选择替换选项卡。在“查找内容”文本框中,复制并粘贴或输入^t,然后在“替换为”文本框中输入空格字符。最后,点击全部替换按钮。
就是这样。现在,所有制表符都将替换为空格字符,就像我们开始排序之前最初的样子一样。
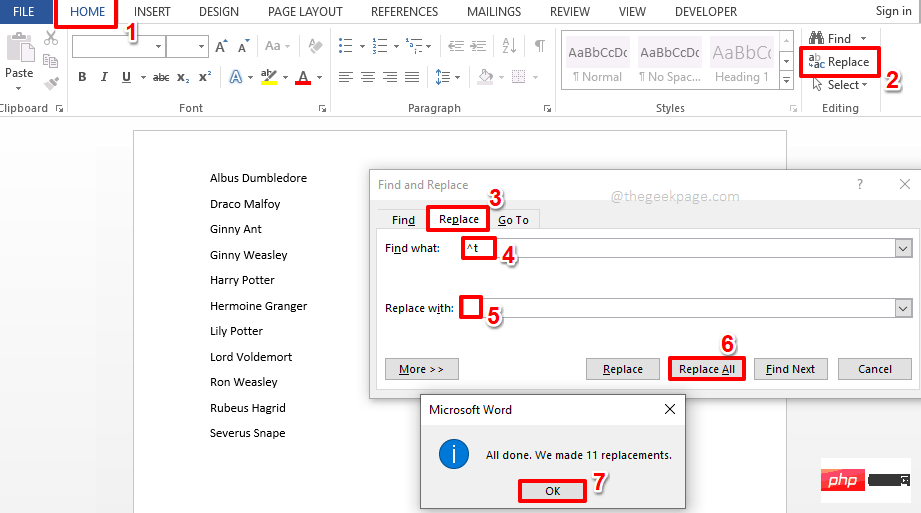
以上是如何根据 MS Word 中的名字和姓氏按字母顺序对名称列表进行排序的详细内容。更多信息请关注PHP中文网其他相关文章!

热AI工具

Undresser.AI Undress
人工智能驱动的应用程序,用于创建逼真的裸体照片

AI Clothes Remover
用于从照片中去除衣服的在线人工智能工具。

Undress AI Tool
免费脱衣服图片

Clothoff.io
AI脱衣机

Video Face Swap
使用我们完全免费的人工智能换脸工具轻松在任何视频中换脸!

热门文章

热工具

螳螂BT
Mantis是一个易于部署的基于Web的缺陷跟踪工具,用于帮助产品缺陷跟踪。它需要PHP、MySQL和一个Web服务器。请查看我们的演示和托管服务。

适用于 Eclipse 的 SAP NetWeaver 服务器适配器
将Eclipse与SAP NetWeaver应用服务器集成。

ZendStudio 13.5.1 Mac
功能强大的PHP集成开发环境

VSCode Windows 64位 下载
微软推出的免费、功能强大的一款IDE编辑器

SublimeText3 Linux新版
SublimeText3 Linux最新版





