如何在设备管理器中下载未知设备的驱动程序
- PHPz转载
- 2023-04-14 18:16:076526浏览
每当 Windows 无法为新设备加载正确的驱动程序时,它会在“设备管理器”页面上显示为“未知设备”并带有感叹号。可悲的是,这个问题不会随着时间的推移而自动修复。因此,您必须自己处理此问题。有很多方法可以解决此问题。按照这些说明更新设备驱动程序。
修复1 –更新设备
您可以尝试的第一个解决方案是从设备管理器本身更新设备驱动程序。
步骤 1 –开始在搜索栏中输入“设备”。
步骤 2 –在那里,右键单击搜索结果中的“设备管理器”以将其打开。
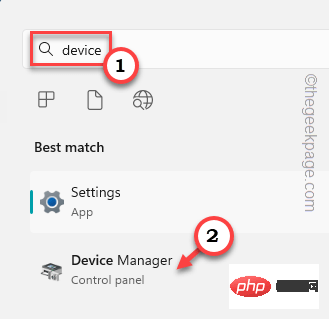
第 3 步 – 到达那里后,展开“其他设备”部分以找到“未知设备”。
第 4 步 –然后,右键单击“未知设备”,然后单击“更新驱动程序软件...”选项。
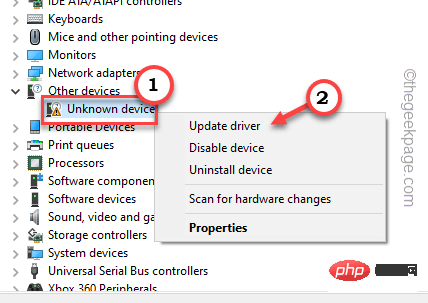
步骤 5 –在下一步中,您会注意到两个不同的选项。因此,选择“自动搜索更新的驱动程序软件”选项。
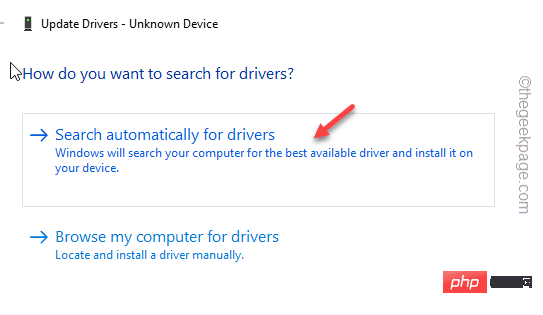
现在,您所要做的就是按照屏幕上的步骤完成驱动程序的安装过程。
虽然这有时可能有效,但它通常不能解决这个问题。它可能会再次出现。
修复2 –使用硬件ID安装驱动程序
可以从硬件 ID 更好地了解驱动程序来源、版本和制造商。因此,请按照以下步骤操作。
步骤 1 – 确定驱动程序
您可以从设备管理器执行此操作。
步骤 1 –同时按 Win 键 X 键。
步骤 2 –然后,右键单击“Windows”图标,然后单击“设备管理器”。
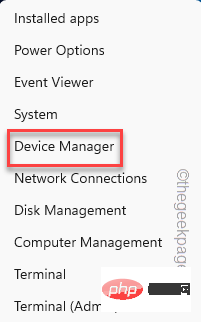
第 3 步 –现在,找到“未知设备”。
第 4 步 –之后,右键单击设备并单击“属性”。
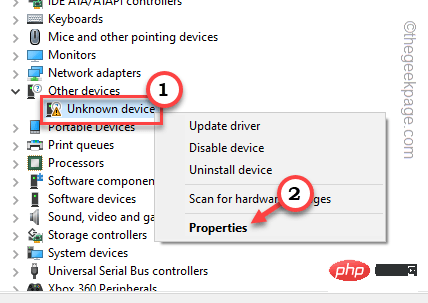
步骤 5 –切换到“驱动程序”选项卡。
步骤 6 –在那里,您会注意到一个名为“属性”的表。从下拉菜单中选择“硬件 ID”以使用它。
现在,您将在“值”选项卡中看到某些参数。
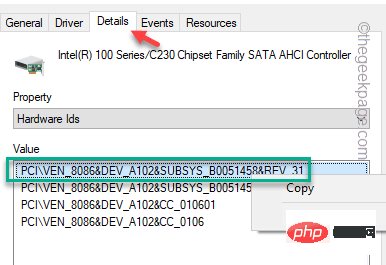
步骤 7 –使用鼠标选择该值,右键单击它,然后单击“复制”。
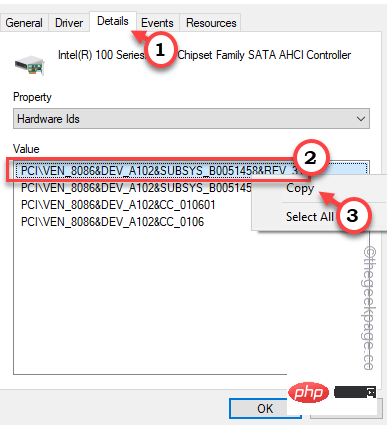
[
其他信息 – 如果您想知道有关设备驱动程序的确切信息,可以使用 VEN 和 DEV 编号进行搜索。
复制的硬件 ID 包含 VEN 和 DEV 编号。您可以在 PCI 查找中使用它们来缩小搜索范围。
复制的硬件 ID 应包含两个四位数的数字,用于指定驱动程序详细信息。
1. 检查硬件 ID。
是这样的——
PCI\VEN_8086&DEV_A102&SUBSYS_B0051458&REV_31
2. “VEN”后面的四位数字称为供应商编号。
3.同样,“DEV”后面的四位数字称为设备编号。
因此,从硬件 ID 来看,这些是数字——
VEN - 8086DEV - A102
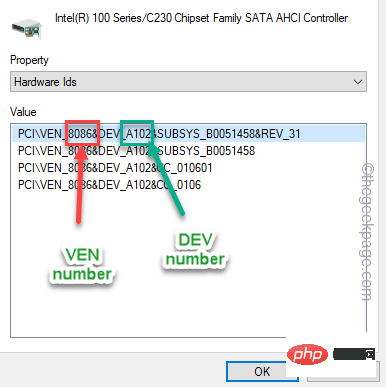
4. 现在,前往 PCILookup。
5.在这里,将VEN编号复制粘贴到“供应商”框中。按照同样的方式,将 DEV 编号复制粘贴到“设备”框中。
6.之后,单击“提交”。
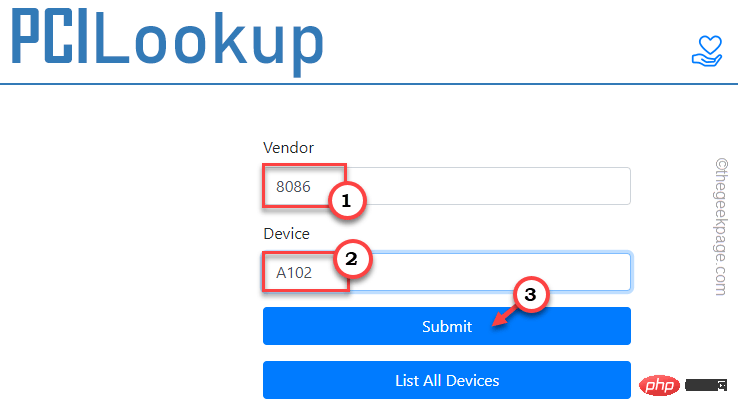
7.在以下搜索页面上,您将从“描述”选项卡中看到硬件的详细信息。
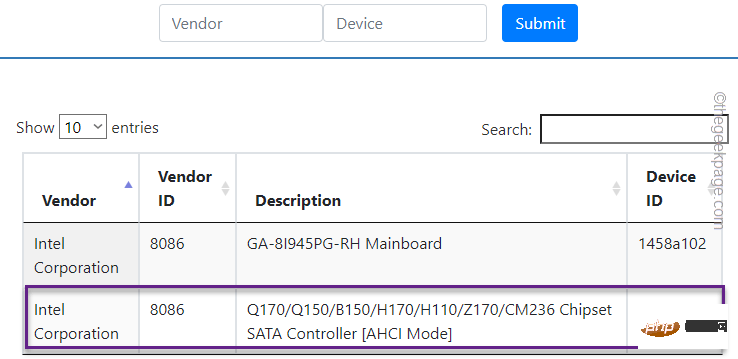
这应该可以帮助您了解驱动程序的来源以及驱动程序的名称和类型。
(就像我的情况一样,未知设备是英特尔芯片组 SATA 控制器。因此,您可以转到英特尔网站并下载系统的最新驱动程序。)
现在,您可以最小化“设备管理器”页面。
步骤2 –搜索,下载并安装驱动程序
现在,您可以使用复制的硬件 ID 从互联网搜索、下载和安装驱动程序。
步骤 1 –打开浏览器并使用复制的硬件 ID 进行搜索。
步骤 2 –搜索结果应包括某些驱动程序链接以及制造商的详细信息。如果在此处看不到任何制造商的名称,请注意搜索结果中的驱动程序名称。您可以独立于刚刚记下的详细信息下载驱动程序。
您可以从这些网站轻松下载驱动程序。
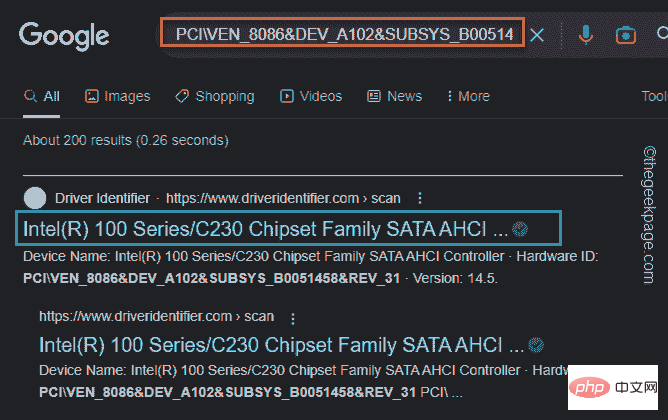
注意 - 请勿从第三方网站下载或安装任何驱动程序,因为这些网站通常包含恶意软件,特洛伊木马或任何其他对您的设备和系统稳定性有害的感染。因此,请从OEM官方网站或供应商网站下载设备所需的驱动程序。
第 3 步 –某些驱动程序包以压缩格式提供。如果是 zip 文件,请解压缩。
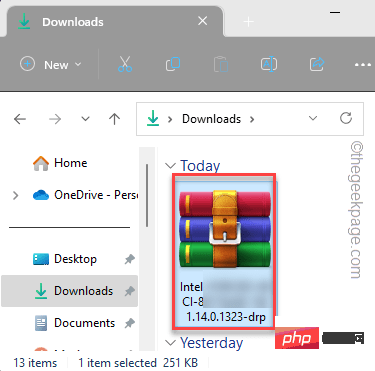
步骤4 –在提取的文件夹中,您将找到驱动程序安装程序可执行文件(通常称为“setup.exe”。现在,运行此安装文件以在计算机上安装驱动程序。
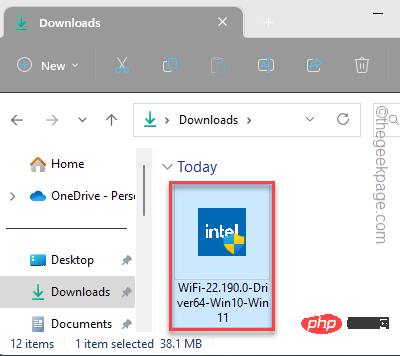
现在只需按照说明安装设备的驱动程序即可。完成驱动程序安装后,只需重新启动计算机一次。
修复3 –手动下载并安装未知驱动程序
如果您最近插入了新设备(如新打印机或扫描仪),但尚未安装驱动程序,则插入的设备可能会显示为“未知设备”,并带有感叹号三角形。
因此,如果您知道这是哪个设备,则可以直接访问该设备制造商的网站,下载最新的驱动程序并安装它。
步骤 1 – 转到设备制造商的网站。
步骤 2 –现在,您将在此处找到一个名为“下载”或“驱动程序”的部分。在这里,指定您要查找的设备驱动程序(例如输入型号)。
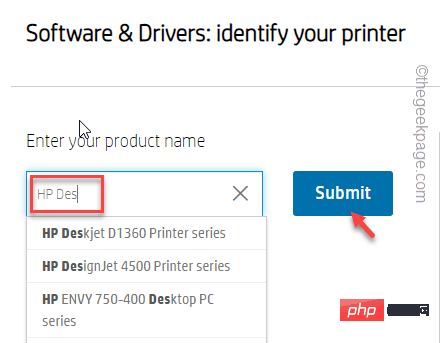
步骤3 –在您的系统上下载最新的驱动程序。
步骤4 –按照驱动程序设置向导安装下载的驱动程序。
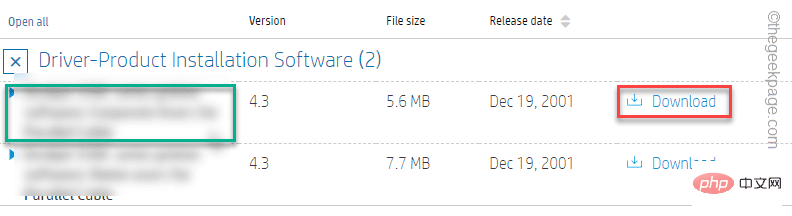
步骤 5 –在此之后必须重新启动计算机。
重新启动系统将完成整个过程。
现在,您可以打开设备管理器并检查是否仍然可以看到未知设备错误消息。
以上是如何在设备管理器中下载未知设备的驱动程序的详细内容。更多信息请关注PHP中文网其他相关文章!

