如何在 Microsoft Word 中创建和打印 Avery 地址标签
- WBOYWBOYWBOYWBOYWBOYWBOYWBOYWBOYWBOYWBOYWBOYWBOYWB转载
- 2023-04-14 17:58:142193浏览
如果您需要使用 Microsoft Word 创建 Avery 地址标签,那么本文将帮助您完成。您不需要下载或拥有任何额外的软件。使用 Microsoft Word,可以轻松创建和打印标签。让我们看看打印 Avery 地址标签的细节。
如何创建和打印 Avery 地址标签
第 1 步:首先,我有一个 Microsoft Excel,其中包含名称、地址、城市、州和邮政编码作为列标题,并在其中保存了一些示例数据。我们将进一步利用这些数据作为标签中的地址信息。
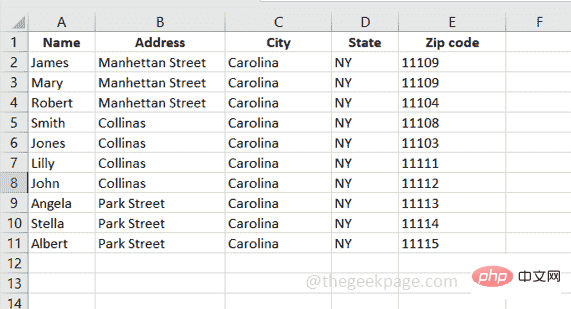
第 2 步:打开 Microsoft Word,然后单击文件菜单,然后单击空白文档 以创建一个新的 Microsoft Word 文档。
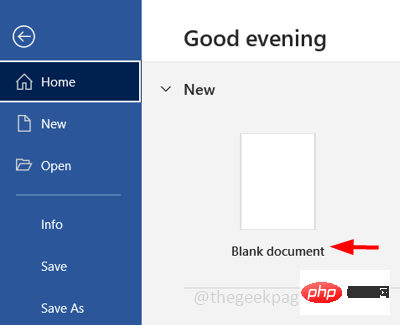
第 3 步:单击Word 文档顶部的“邮件”选项卡。
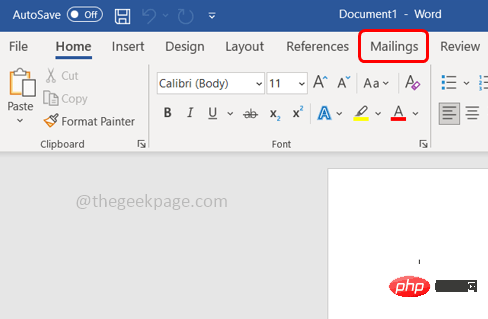
第 4 步:单击“开始邮件合并”,然后从下拉列表中选择“标签”
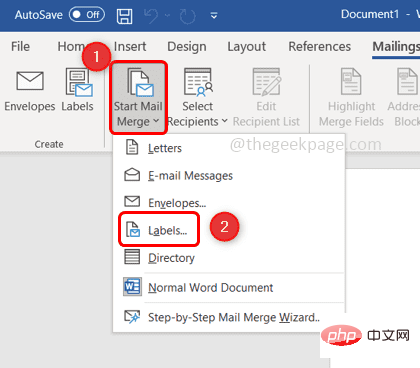
第 5 步:出现一个标签选项窗口。从标签供应商下拉列表中选择Avery US Letter
第 6 步:在产品编号框下,单击选择合适的产品编号。产品编号是四位或五位数字,通常印在 Avery 产品包装的正面。这里我要选择5160地址标签
第七步:点击确定
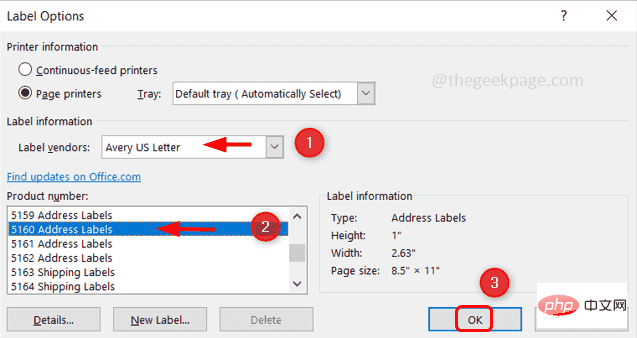
步骤 8:现在,将保存在 Microsoft Excel 中的数据导入到设置上述设计的 Microsoft Word 中。
第 10 步:为此,在同一个 Microsoft Word 文档上单击“邮件”选项卡中的“选择收件人”
第 11 步:从出现的下拉列表中选择使用现有列表
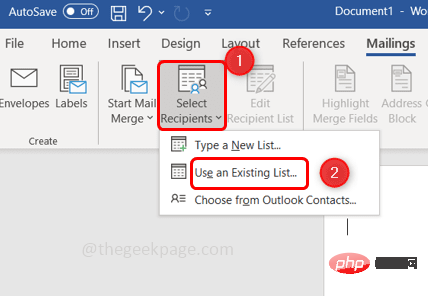
第 12 步:现在浏览保存 Microsoft Excel 的位置,选择Excel 并单击打开。
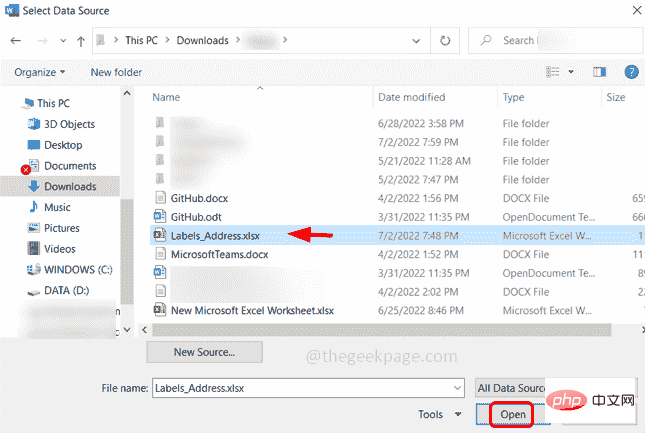
步骤 13:出现一个选择表格窗口,选择已保存所需数据的 Excel工作表,并确保勾选“第一行数据包含列标题”旁边的复选框,因为我们已经在 Excel 中设置了列标题(名称,地址、城市、州和邮政编码)
第 14 步:单击确定。
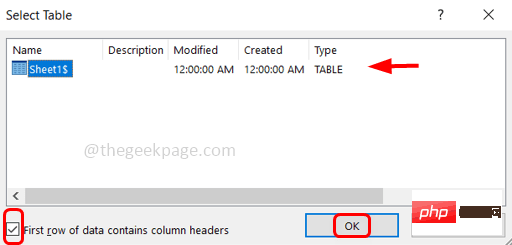
第 15 步:现在您需要合并字段,因此单击“邮件”选项卡中的“插入合并字段”
第 16 步:插入合并字段用于插入姓名、地址、城市等,因此第一行是姓名,第二行是地址,第三行是城市州,邮政编码。
第 17 步:从“插入合并字段”下拉列表中选择“名称”并按Enter。
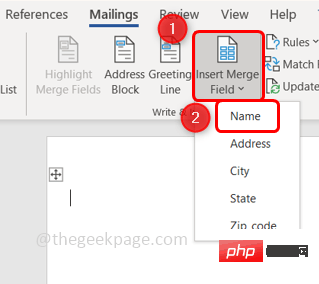
第 18 步:您可以看到名称出现在 Word 文档中。再次单击插入合并字段,从下拉列表中选择地址。
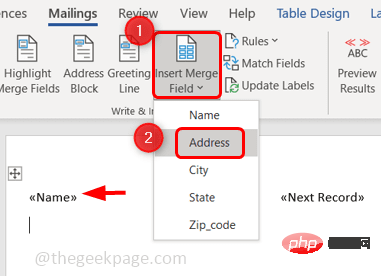
第 19 步:单击插入合并字段,从下拉列表中选择城市,单击键盘上的空格键给出一个空格,然后从插入合并字段下拉列表中选择状态,给出一个空格,然后从插入合并字段中选择邮政编码
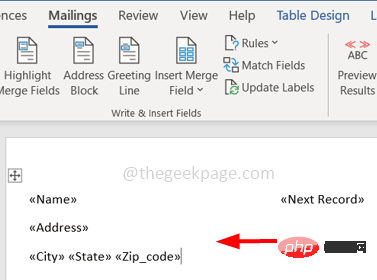
第 20 步:现在 Microsoft Word 中的第一个标签具有 Excel 中存在的所有列标题。
第 21 步:同样,我们要更新所有标签,因此单击“邮件”选项卡中的“更新标签”。
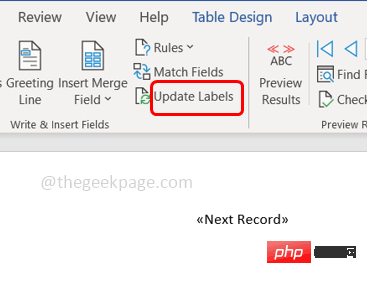
第 22 步:通过这样做,所有标签都被更新。
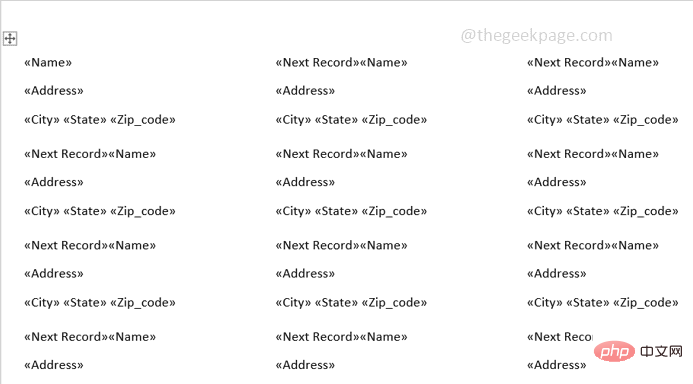
第 23 步:单击“邮件”选项卡中的“预览结果”。
第 24 步:现在所有标签都已准备好所需的数据。
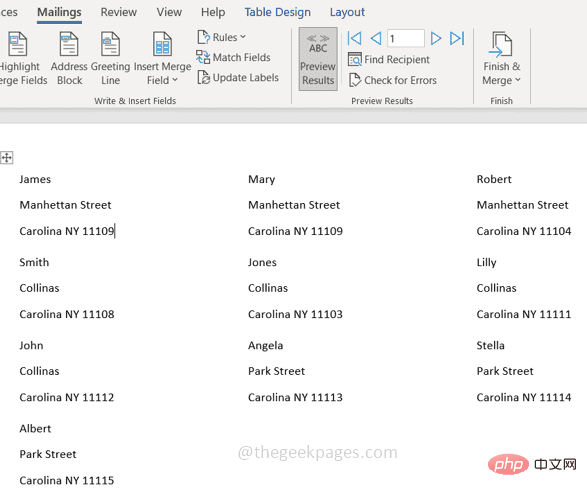
第 25 步:点击Finish & Merge并从列表中选择Edit Individual Documents 。
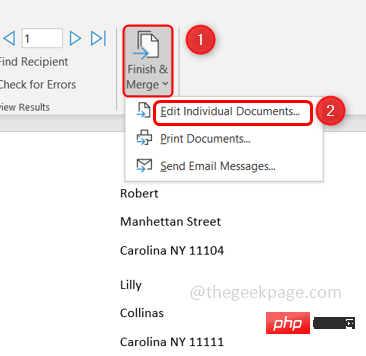
第 26 步:在出现的窗口中单击All旁边的单选 按钮以合并所有记录。
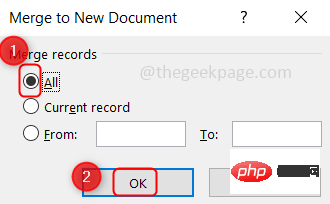
第 27 步:准备打印标签纸或邮寄标签。同时按下Ctrl P键以获取打印窗口
步骤 28:选择正确的打印机,然后单击打印。
以上是如何在 Microsoft Word 中创建和打印 Avery 地址标签的详细内容。更多信息请关注PHP中文网其他相关文章!

