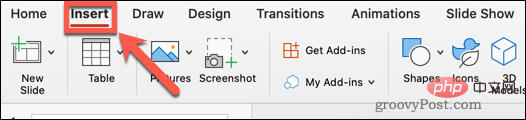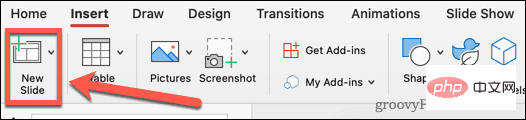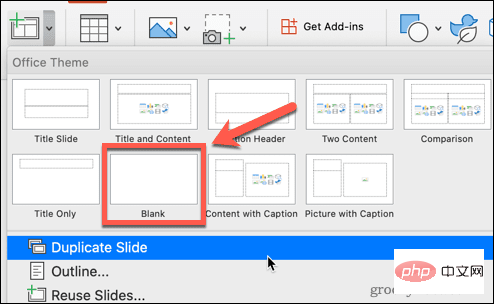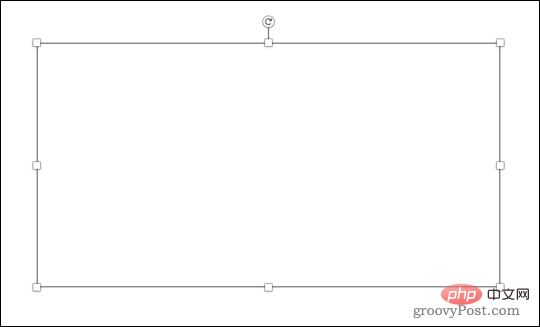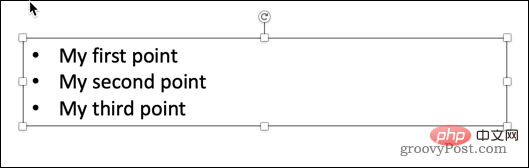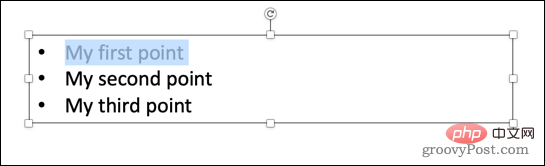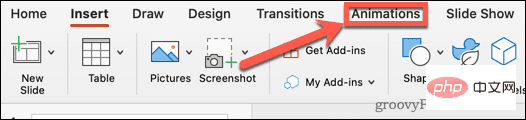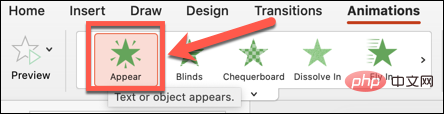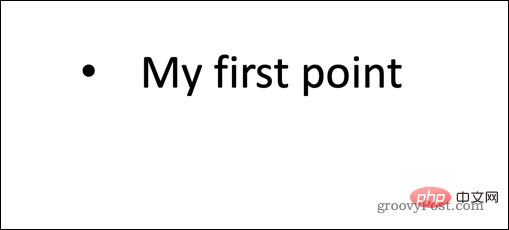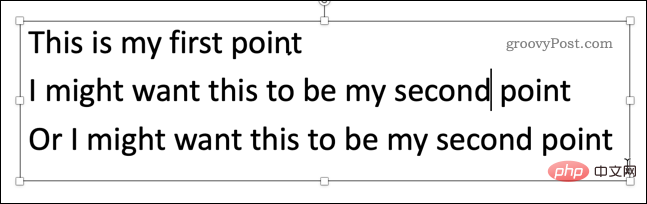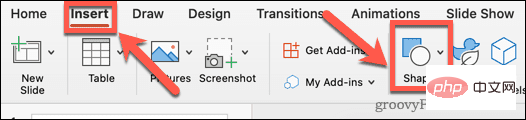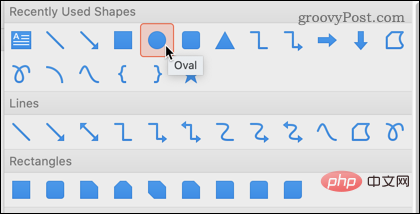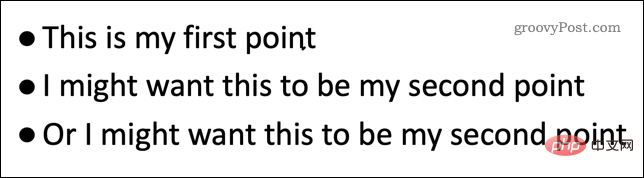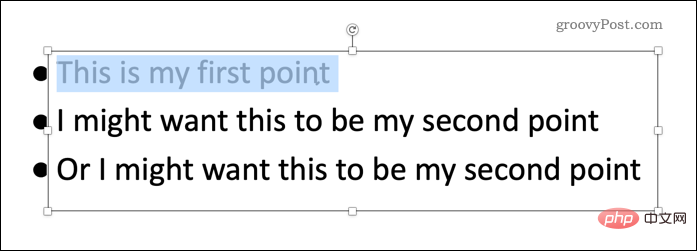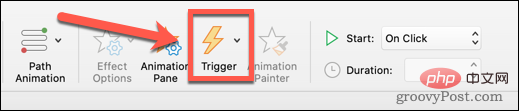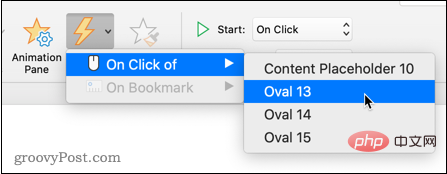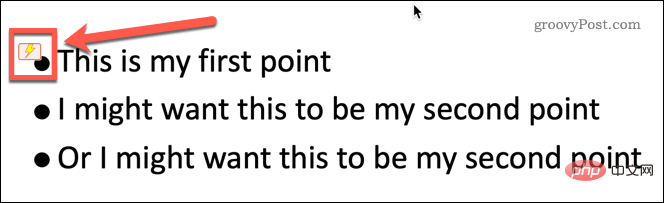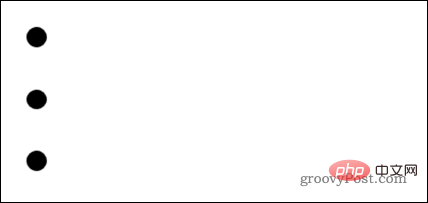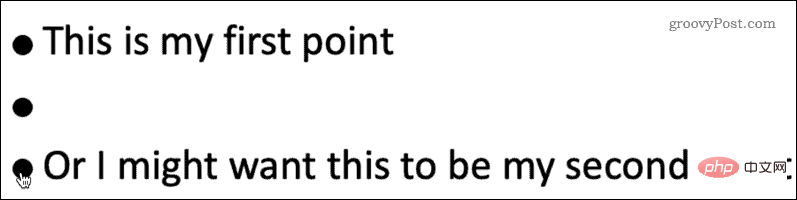如何在 PowerPoint 中的任何点击之前隐藏文本
如果您希望在单击 PowerPoint 幻灯片上的任意位置时显示文本,那么设置起来既快速又容易。
要在 PowerPoint 中单击任何按钮之前隐藏文本:
- 打开您的 PowerPoint 文档,然后单击“插入 ”菜单。

- 单击新幻灯片。

- 选择空白或其他预设之一。

- 仍然在插入菜单中,单击文本框。

- 在幻灯片上拖出一个文本框。

- 单击文本框并输入您的文本。文本工具可以在主 菜单下找到。

- 突出显示要隐藏的文本的第一部分或所有文本(如果您希望所有内容一次显示)。

- 单击动画 菜单。

- 单击出现或选择其他动画类型之一。

- 您将在幻灯片上看到一个数字,指示动画的顺序。

- 对要隐藏的任何其他文本重复该过程。
- 通过单击幻灯片菜单并单击从开始播放来运行幻灯片。或者,您可以在 Windows 上使用键盘快捷键F5或在 Mac上使用Cmd+Shift+Enter 。

- 您的幻灯片首先会显示为空白。每次单击它时,都会出现下一部分隐藏文本。

如何在 PowerPoint 中单击形状之前隐藏文本
使用上述方法,无论您单击幻灯片中的哪个位置,隐藏的文本都将始终以相同的顺序出现。如果要控制演示文稿期间文本的显示顺序,可以使用 PowerPoint 触发器。这使您可以根据单击的位置显示不同的文本。
要使用触发器使隐藏文本出现在 PowerPoint 中:
- 打开 PowerPoint 文档并单击插入。

- 单击新幻灯片。

- 单击空白或选择其他预设幻灯片布局之一。

- 在插入菜单中,单击文本框。

- 拖出一个文本框。

- 单击文本框并输入您的文本。

- 在插入菜单中,单击形状。

- 选择你的形状。

- 拖出您的形状并将其放置在幻灯片中。
- 您可以在 Windows 上使用Ctrl+C和Ctrl+V或在 Mac 上使用Cmd+C和Cmd+V来复制和粘贴任意次数的形状。

- 突出显示要隐藏的文本部分之一。

- 点击 动画。

- 单击出现或选择不同的动画。

- 在动画菜单中,单击触发器。

- 将鼠标悬停在On Click Of 上,然后选择要单击的形状的名称以显示文本。

- 此形状旁边会出现一个闪电符号,表示它是一个动画触发器。

- 对要隐藏的任何其他文本部分重复步骤 11-16。
- 单击“幻灯片放映”菜单并单击“从开始播放”开始幻灯片放映。
- 当您的幻灯片首次出现时,只有形状可见。

- 单击其中一个形状以显示关联的文本。单击形状的顺序是文本出现的顺序。

- 请注意不要单击幻灯片中的其他位置,因为这会导致幻灯片移动到下一张幻灯片。
利用 PowerPoint 的力量
知道如何在 PowerPoint 中单击之前隐藏文本只是使您的 PowerPoint 演示文稿更令人印象深刻的众多方法之一。
学习如何在 PowerPoint 中使用幻灯片过渡可以使您的演示文稿更加引人注目,前提是您不要过度使用它!您还可以将视频添加到 PowerPoint以使其更具视觉冲击力。
以上是如何隐藏文本直到在 Powerpoint 中单击的详细内容。更多信息请关注PHP中文网其他相关文章!
 deepseek网页版官方入口Mar 12, 2025 pm 01:42 PM
deepseek网页版官方入口Mar 12, 2025 pm 01:42 PM国产AI黑马DeepSeek强势崛起,震撼全球AI界!这家成立仅一年半的中国人工智能公司,凭借其免费开源的大模型DeepSeek-V3和DeepSeek-R1,在性能上与OpenAI等国际巨头比肩,甚至在成本控制方面实现了突破性进展,赢得了全球用户的广泛赞誉。DeepSeek-R1现已全面上线,性能媲美OpenAIo1正式版!您可以在网页端、APP以及API接口体验其强大的功能。下载方式:支持iOS和安卓系统,用户可通过应用商店下载;网页版也已正式开放!DeepSeek网页版官方入口:ht
 deepseek服务器繁忙怎么解决Mar 12, 2025 pm 01:39 PM
deepseek服务器繁忙怎么解决Mar 12, 2025 pm 01:39 PMDeepSeek:火爆AI遭遇服务器拥堵,如何应对?DeepSeek作为2025年开年爆款AI,免费开源且性能媲美OpenAIo1正式版,其受欢迎程度可见一斑。然而,高并发也带来了服务器繁忙的问题。本文将分析原因并提供应对策略。DeepSeek网页版入口:https://www.deepseek.com/DeepSeek服务器繁忙的原因:高并发访问:DeepSeek的免费和强大功能吸引了大量用户同时使用,导致服务器负载过高。网络攻击:据悉,DeepSeek对美国金融界造成冲击,
 深度求索deepseek官网入口Mar 12, 2025 pm 01:33 PM
深度求索deepseek官网入口Mar 12, 2025 pm 01:33 PM2025年开年,国产AI“深度求索”(deepseek)惊艳亮相!这款免费开源的AI模型,性能堪比OpenAI的o1正式版,并已在网页端、APP和API全面上线,支持iOS、安卓和网页版多端同步使用。深度求索deepseek官网及使用指南:官网地址:https://www.deepseek.com/网页版使用步骤:点击上方链接进入deepseek官网。点击首页的“开始对话”按钮。首次使用需进行手机验证码登录。登录后即可进入对话界面。deepseek功能强大,可进行代码编写、文件读取、创

热AI工具

Undresser.AI Undress
人工智能驱动的应用程序,用于创建逼真的裸体照片

AI Clothes Remover
用于从照片中去除衣服的在线人工智能工具。

Undress AI Tool
免费脱衣服图片

Clothoff.io
AI脱衣机

AI Hentai Generator
免费生成ai无尽的。

热门文章

热工具

EditPlus 中文破解版
体积小,语法高亮,不支持代码提示功能

SublimeText3 Linux新版
SublimeText3 Linux最新版

WebStorm Mac版
好用的JavaScript开发工具

禅工作室 13.0.1
功能强大的PHP集成开发环境

Atom编辑器mac版下载
最流行的的开源编辑器