如何修复 Mac 蓝牙问题
软件更新、电源循环、取消配对
您可能已经尝试过这些步骤,但如果没有,请从这里开始:
- 检查 macOS 是否是最新的( > 关于本机 > 软件更新或系统偏好设置 > 通用 > 软件更新)
- 确保您的蓝牙设备已充电
- 关闭您的蓝牙设备并重新打开,您可以对 Mac 上的蓝牙执行相同的操作(单击菜单栏中的蓝牙图标 - Mac 屏幕的右上角)
- 您还可以取消配对蓝牙设备并重新配对以查看是否有改进(菜单栏中的蓝牙 > 蓝牙首选项/设置 > 将鼠标悬停在设备上 > 单击“x”图标(在 macOS Ventura 中断开连接)> 选择“消除”)
- 重新启动你的 Mac


去除干扰
Apple 在一份支持文档中指出,如果您遇到间歇性的蓝牙问题,最好检查是否存在干扰。提示包括:
- 让你的 Mac 和蓝牙设备靠得更近
- 移除可能在您办公桌上或附近的其他设备,例如电话、相机、电源线等
- 将一些 WiFi 设备移动到 5GHz,因为蓝牙和 WiFi 都使用 2.4GHz
- 将 USB/Thunderbolt 集线器移到离 Mac 和蓝牙设备更远的地方(不要将它们放在 Mac 的顶部)
- 关闭不使用的 USB 设备
- Mac 和蓝牙设备之间不要有金属或混凝土等材料
重置 Mac 的蓝牙模块
请记住,这将断开所有蓝牙配件,包括鼠标/键盘。 确保您有适用于 Mac 桌面的有线键盘/鼠标。
在 macOS Ventura 和 Monterey 中
如果您仍然遇到蓝牙问题,您可以重置 Mac 的蓝牙模块:
选项 + shift + 单击菜单栏中的蓝牙图标(详见下文)不会在 Monterey 和更高版本中显示蓝牙重置选项,因此您需要运行终端命令。
- 打开终端
- 输入命令“sudo pkill bluetoothd”
- 按回车键,然后在询问时输入您的密码
- 重置您的 Mac
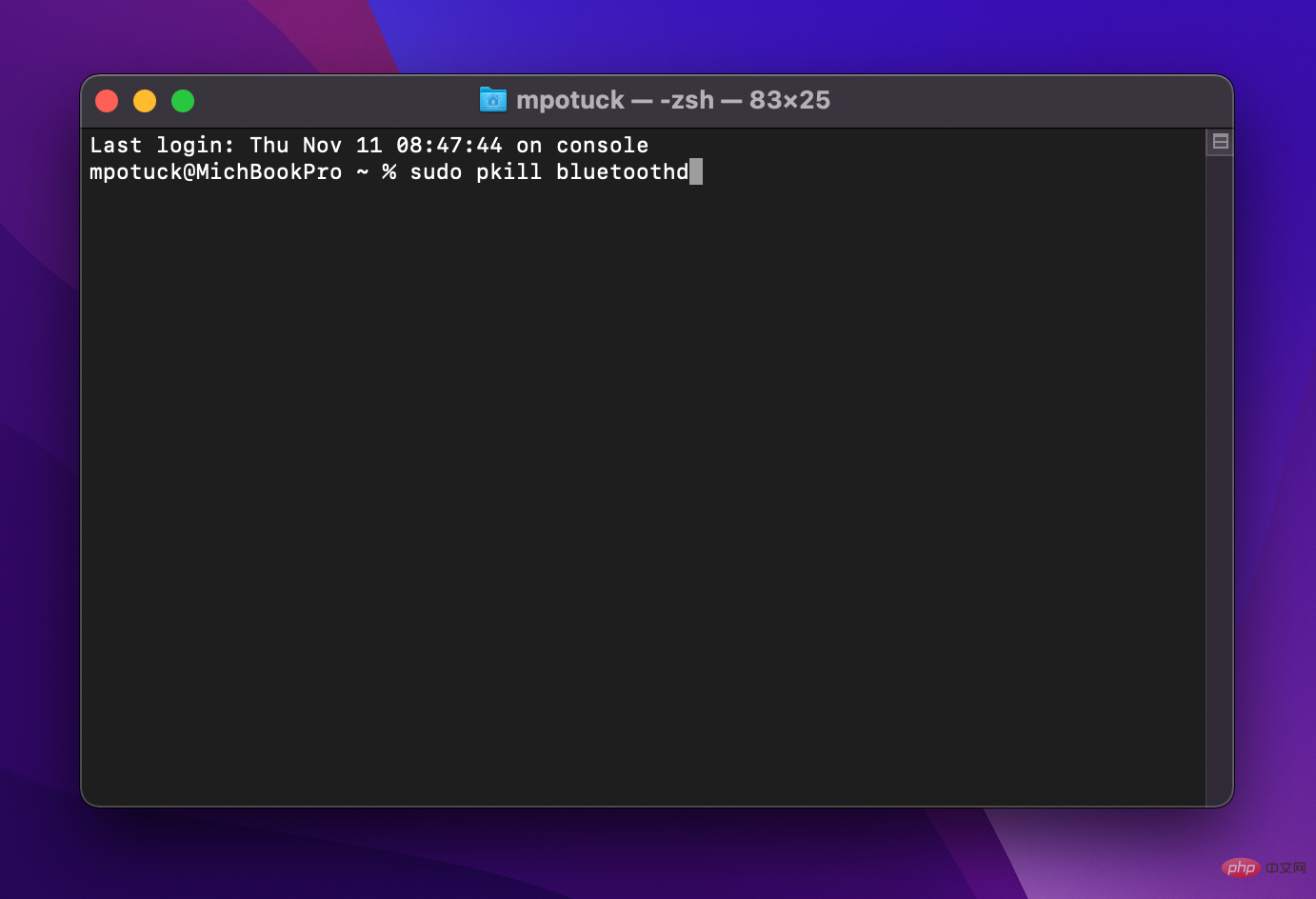
在 macOS Big Sur 或更早版本中
- 在按住键盘上的 option + shift 的同时,单击菜单栏中的蓝牙图标
- 点击“重置蓝牙模块”
- 在确认提示中,选择“确定”
- 当模块重置时,您的蓝牙设备将断开连接片刻,并应自动重新连接
这是它的样子:
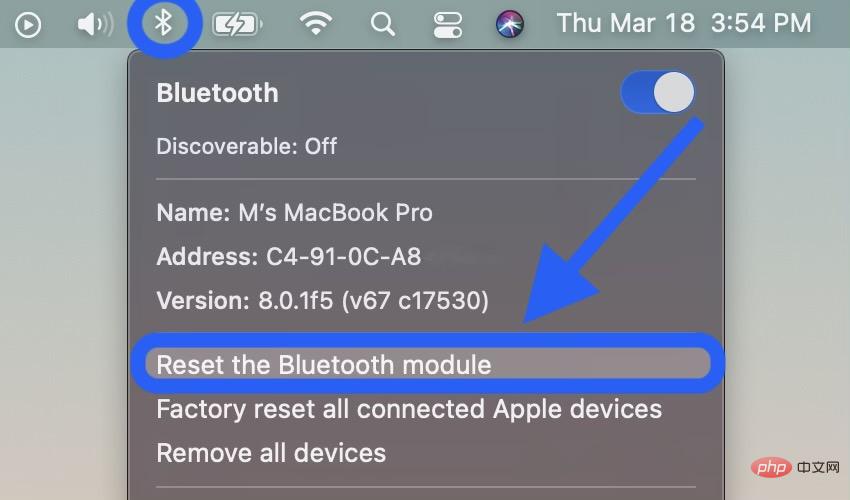
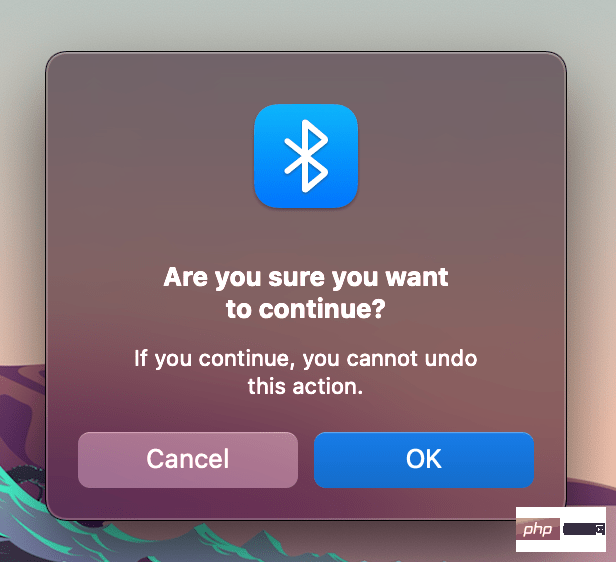
移除所有设备+重置蓝牙模块
如果这不起作用,您可以移除所有蓝牙设备,然后在运行 Big Sur 或更早版本时重置模块(请记住,此后您需要重新配对所有蓝牙设备):
- 按住键盘上的 option + shift 并再次单击蓝牙图标
- 这一次,选择“删除所有设备” > 单击“确定”
- 再次在菜单栏中选择+移动蓝牙>点击“重置蓝牙模块”
- 重新配对您的蓝牙设备
有加密狗吗?
根据您的设置,这并不总是一个理想的解决方案,但如果您的蓝牙设备带有用于直接连接的 USB 加密狗,则应该可以消除蓝牙问题。
USB 加密狗最常见的设备是第三方鼠标和键盘。
以上是解决 Mac 蓝牙连接问题的 5 个提示和技巧的详细内容。更多信息请关注PHP中文网其他相关文章!

热AI工具

Undresser.AI Undress
人工智能驱动的应用程序,用于创建逼真的裸体照片

AI Clothes Remover
用于从照片中去除衣服的在线人工智能工具。

Undress AI Tool
免费脱衣服图片

Clothoff.io
AI脱衣机

Video Face Swap
使用我们完全免费的人工智能换脸工具轻松在任何视频中换脸!

热门文章

热工具

mPDF
mPDF是一个PHP库,可以从UTF-8编码的HTML生成PDF文件。原作者Ian Back编写mPDF以从他的网站上“即时”输出PDF文件,并处理不同的语言。与原始脚本如HTML2FPDF相比,它的速度较慢,并且在使用Unicode字体时生成的文件较大,但支持CSS样式等,并进行了大量增强。支持几乎所有语言,包括RTL(阿拉伯语和希伯来语)和CJK(中日韩)。支持嵌套的块级元素(如P、DIV),

VSCode Windows 64位 下载
微软推出的免费、功能强大的一款IDE编辑器

记事本++7.3.1
好用且免费的代码编辑器

PhpStorm Mac 版本
最新(2018.2.1 )专业的PHP集成开发工具

ZendStudio 13.5.1 Mac
功能强大的PHP集成开发环境





