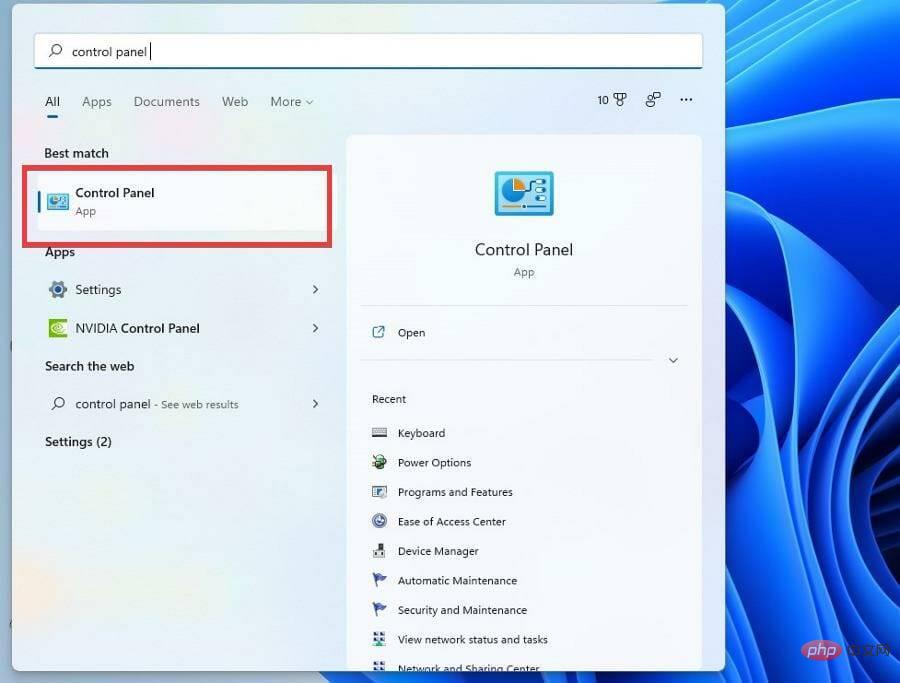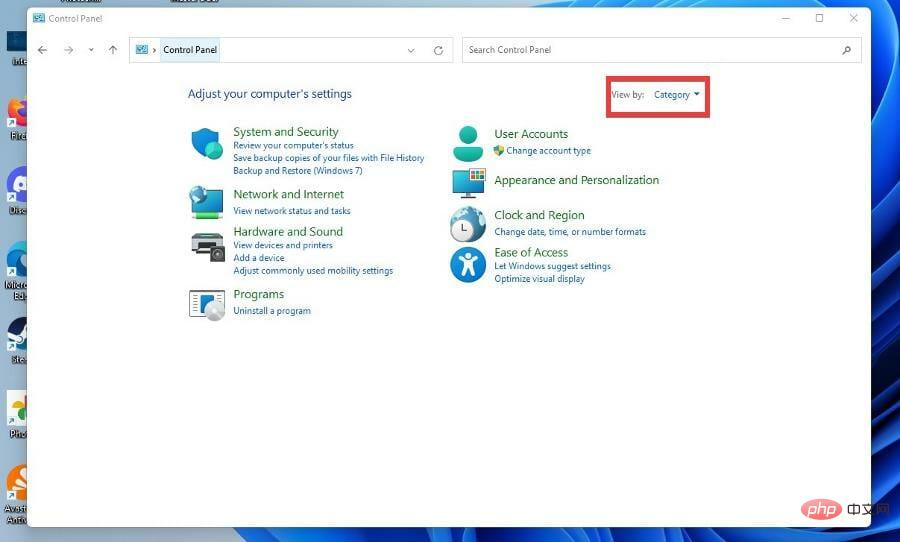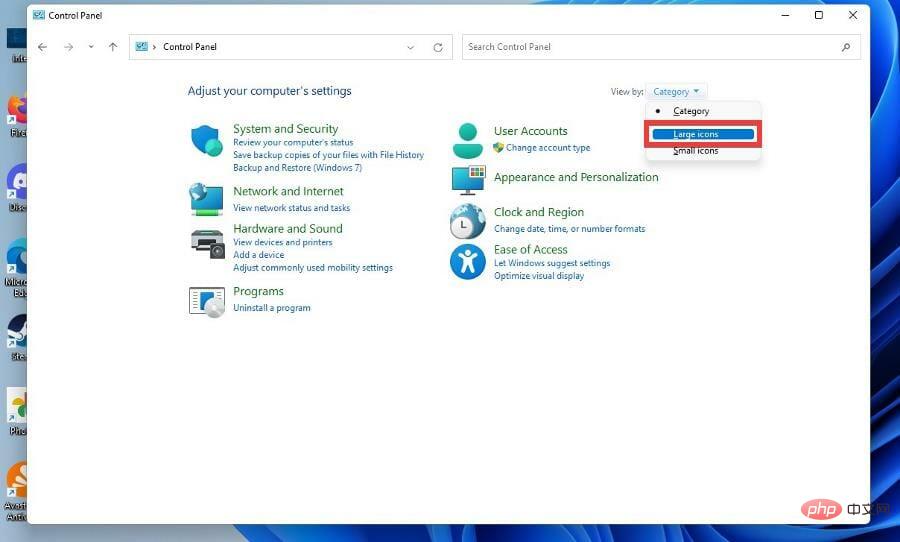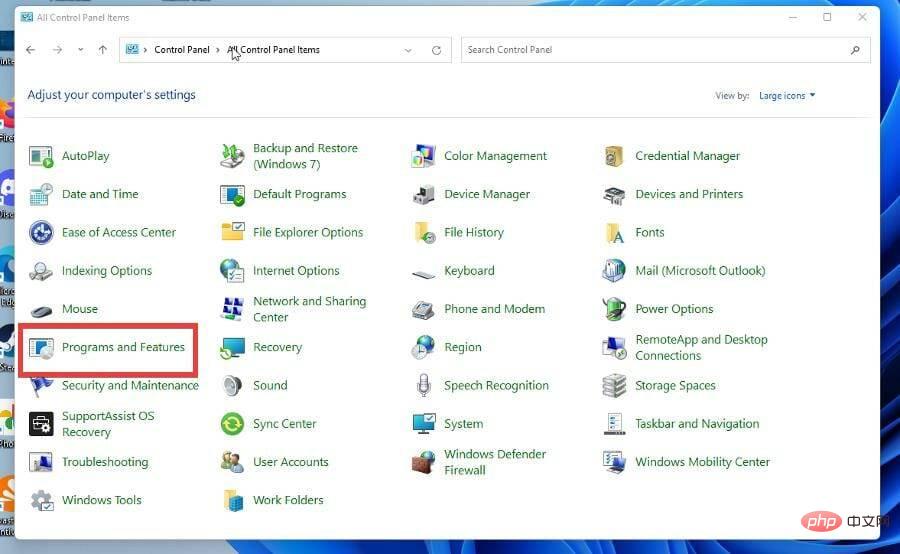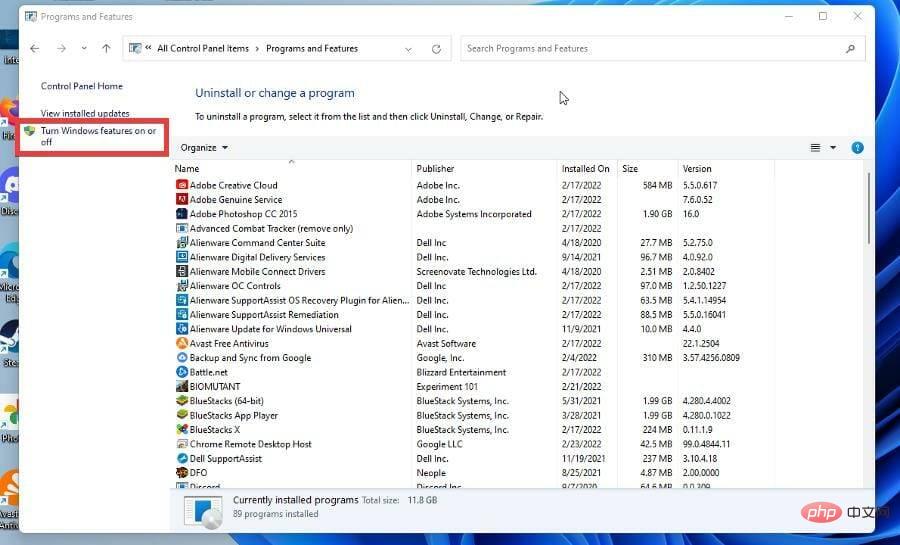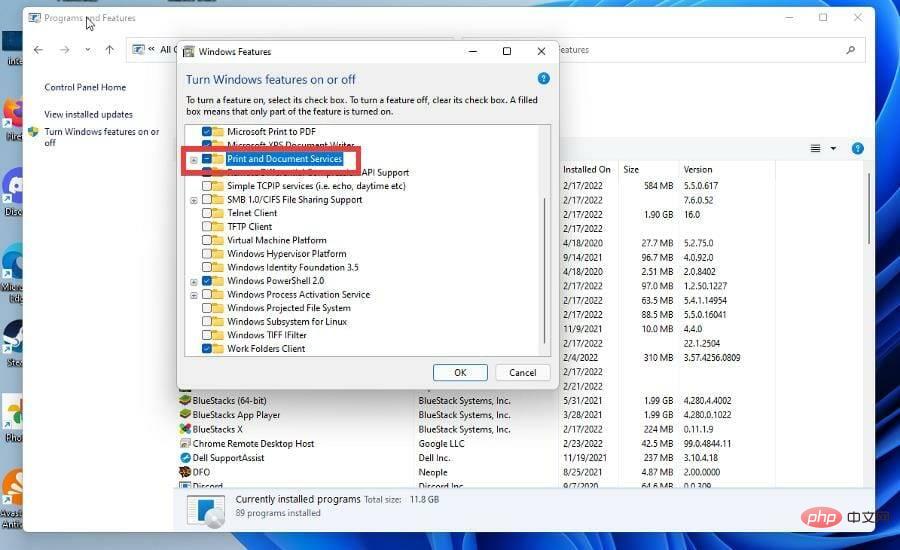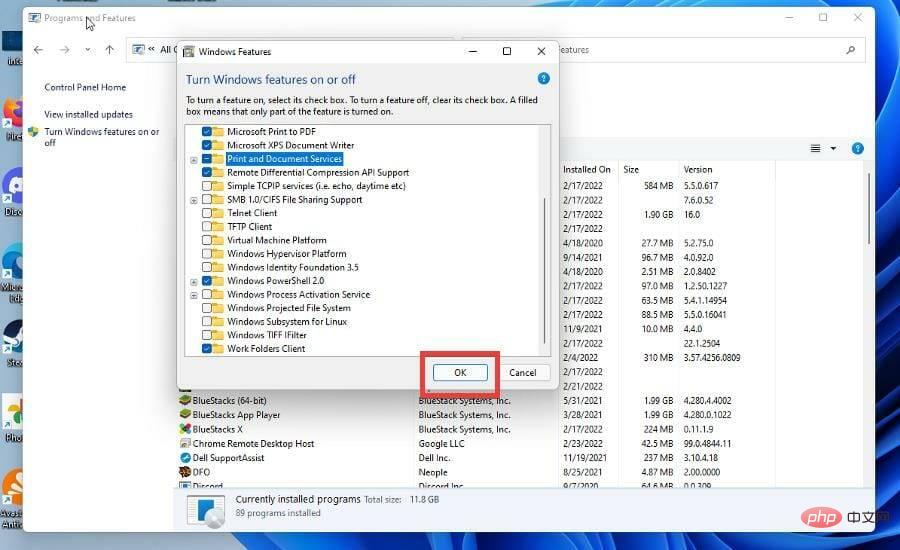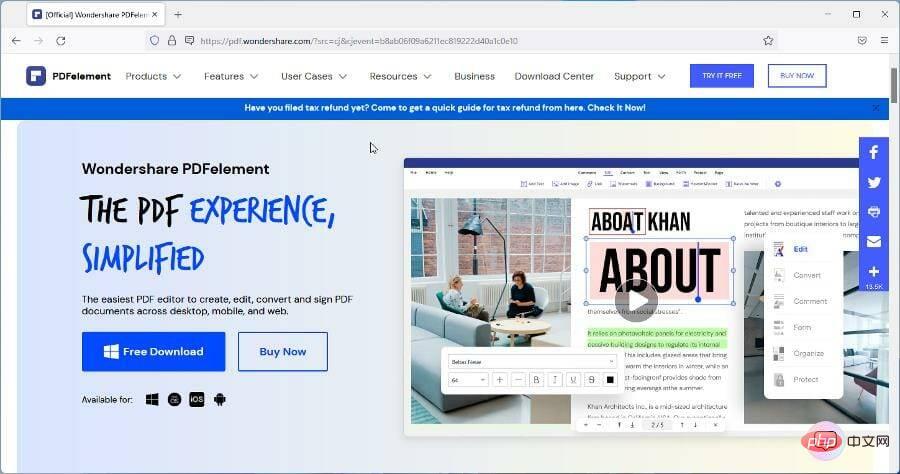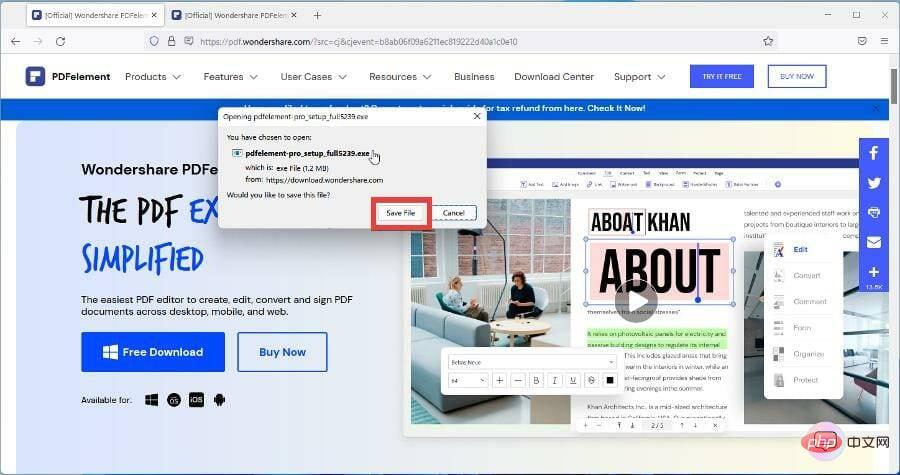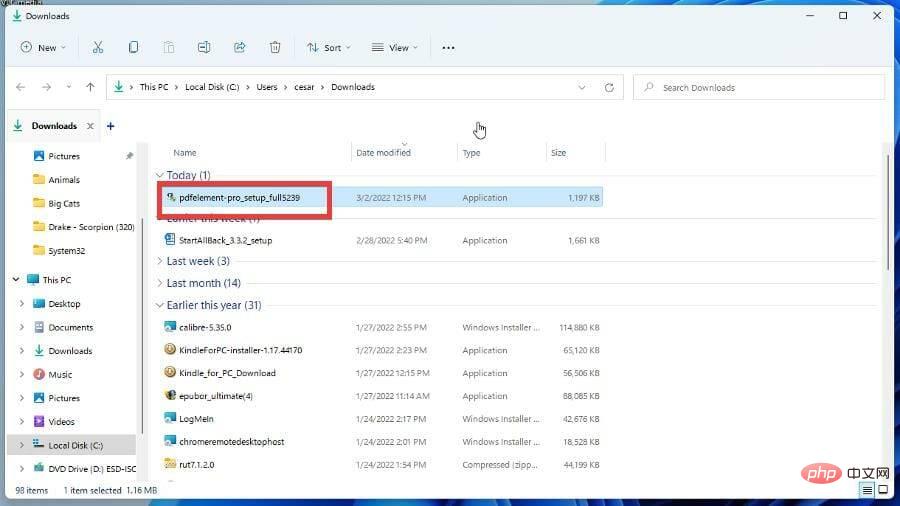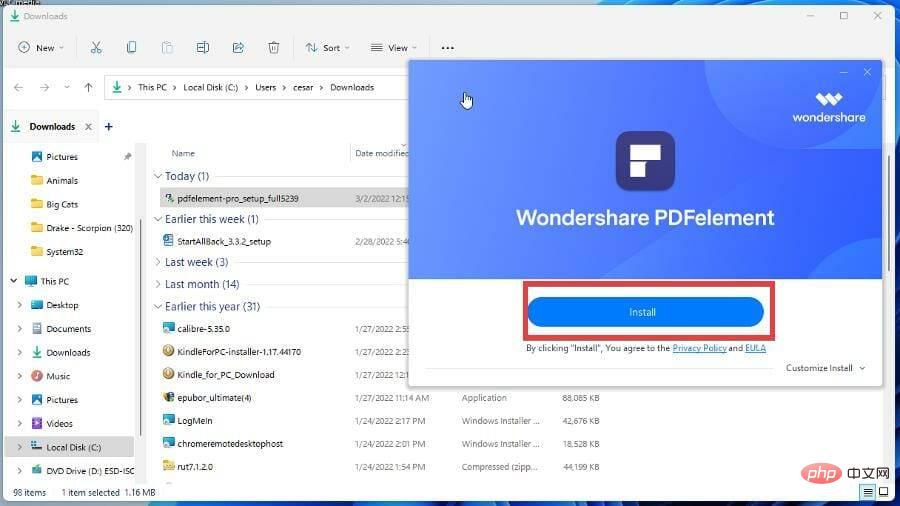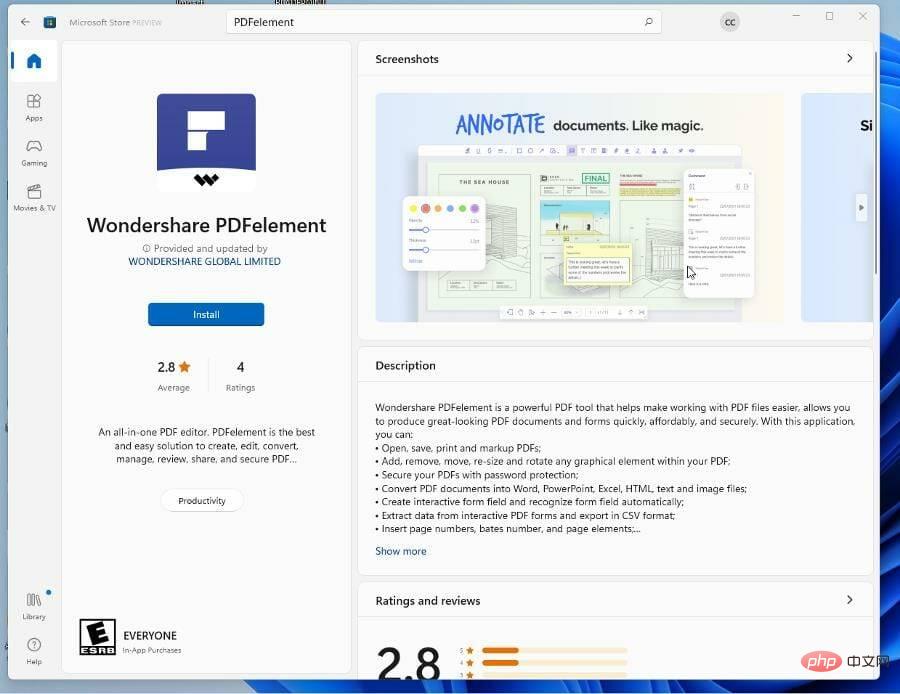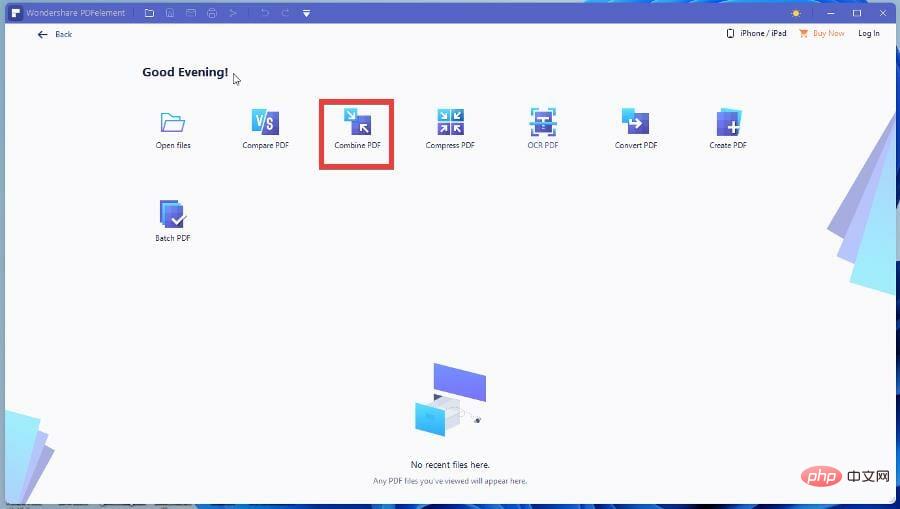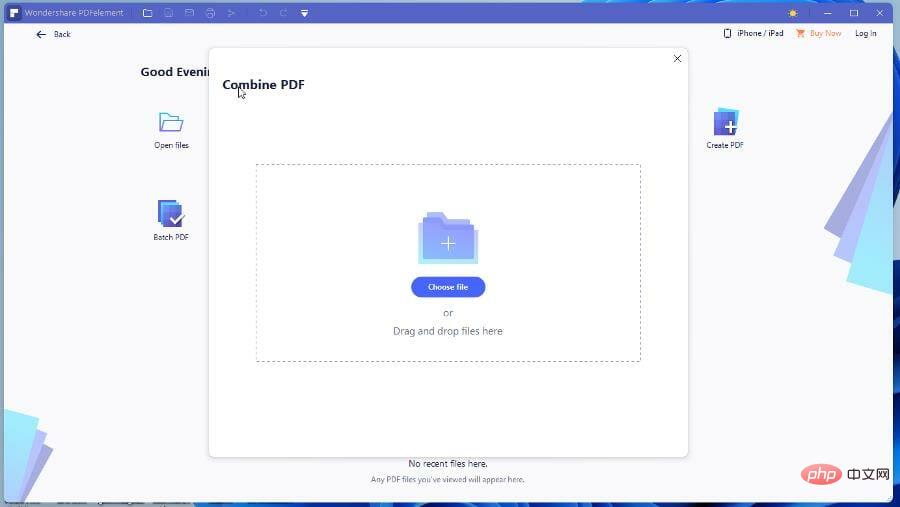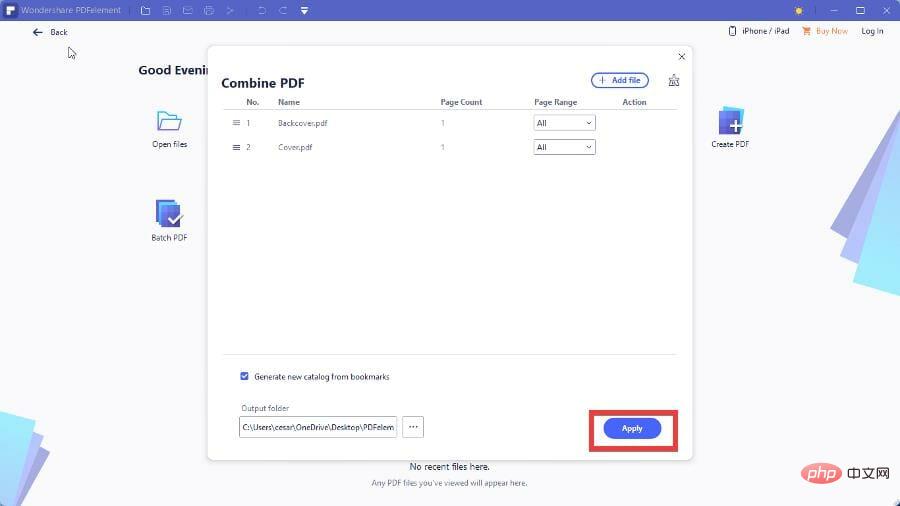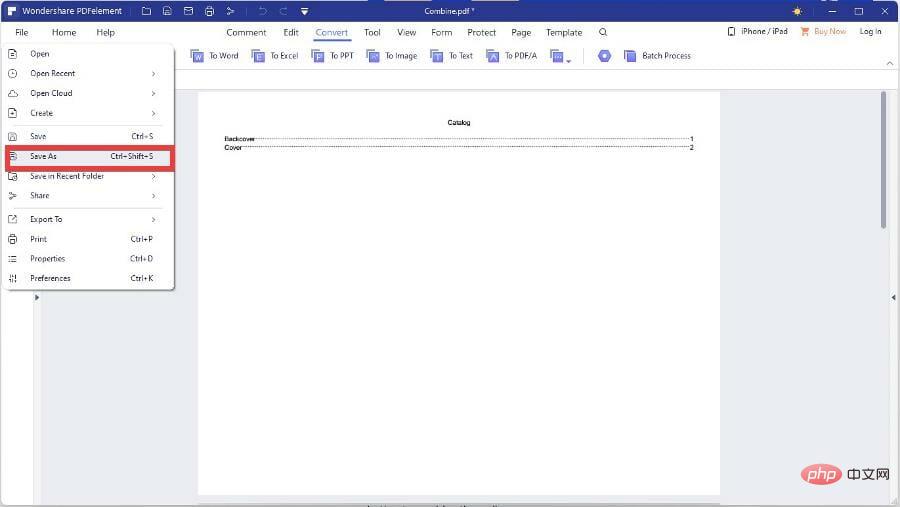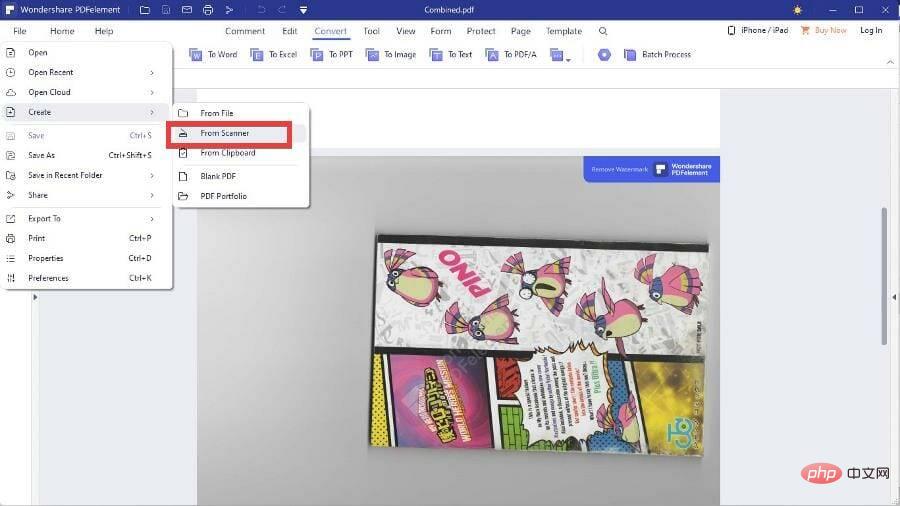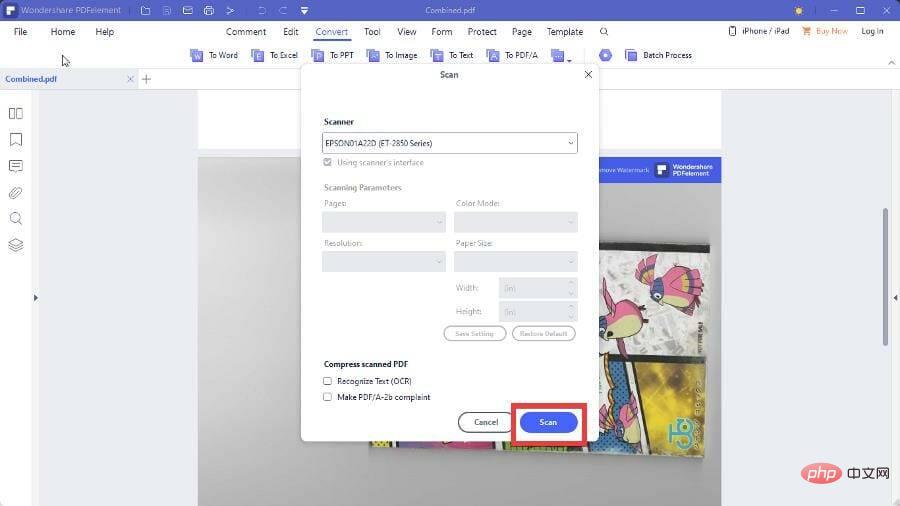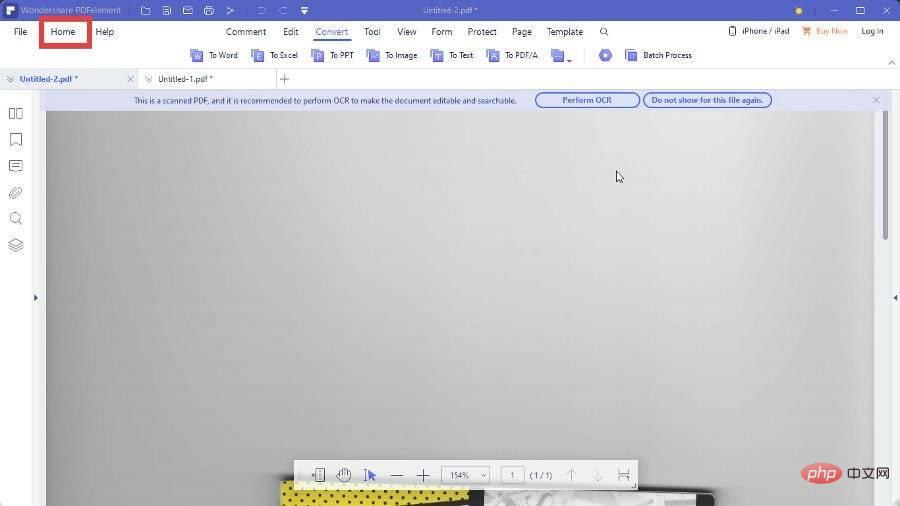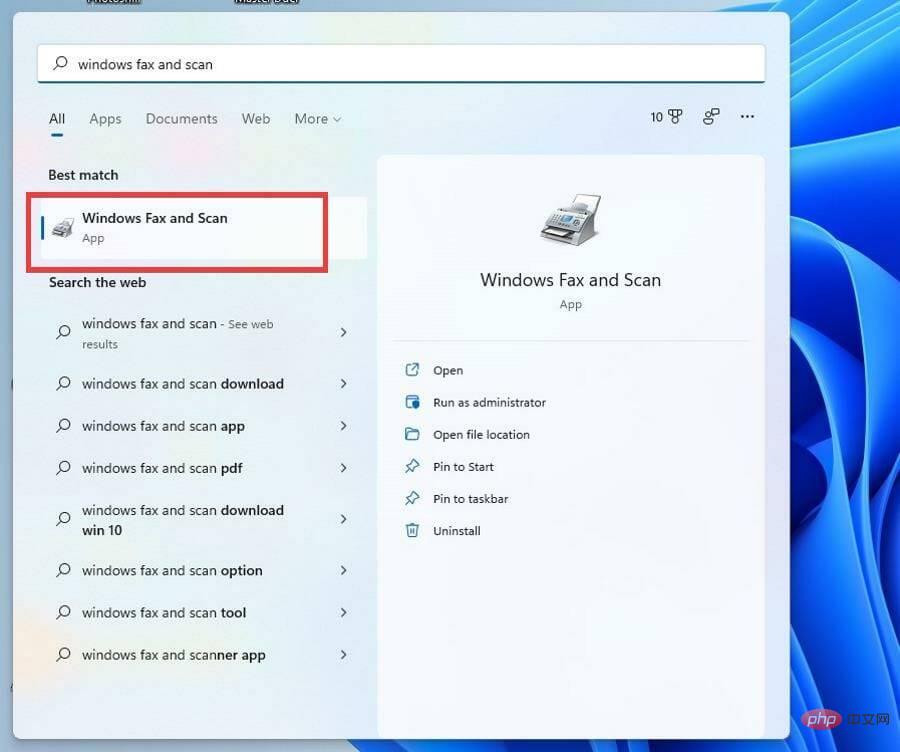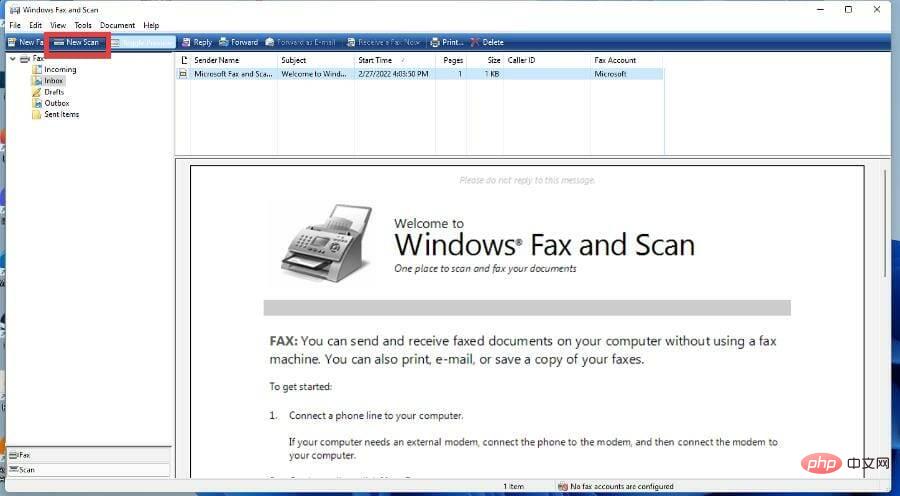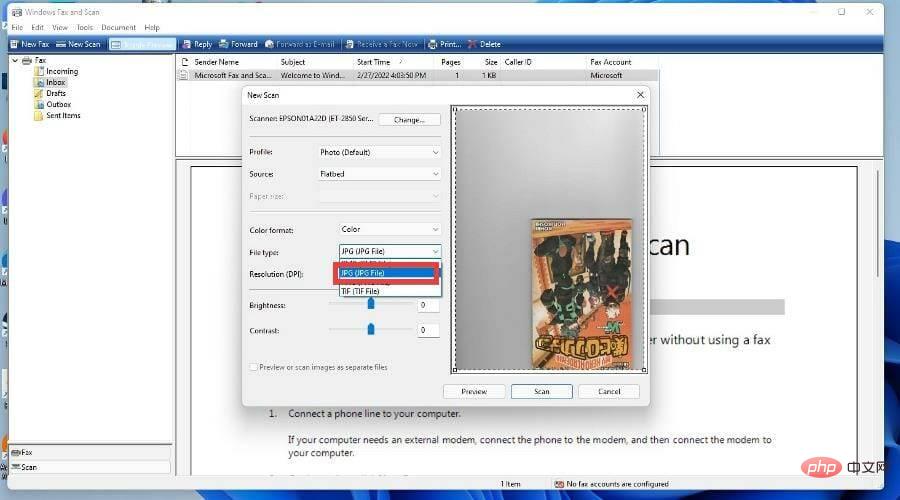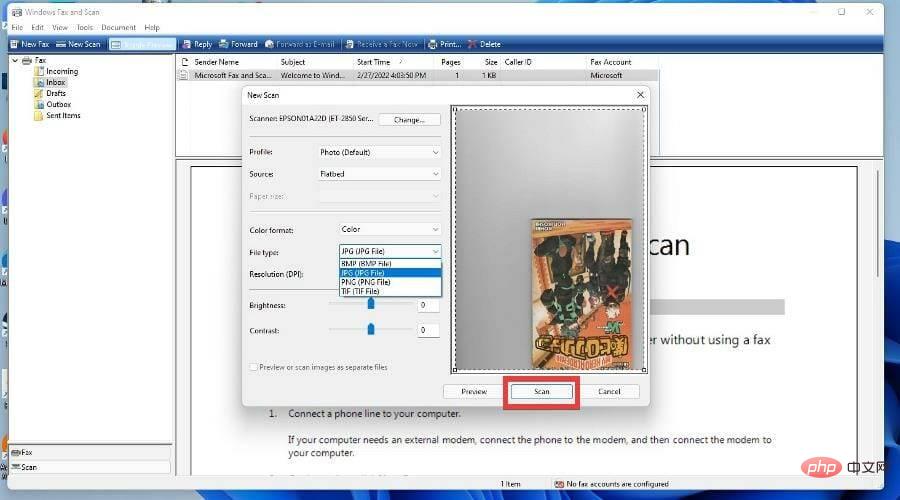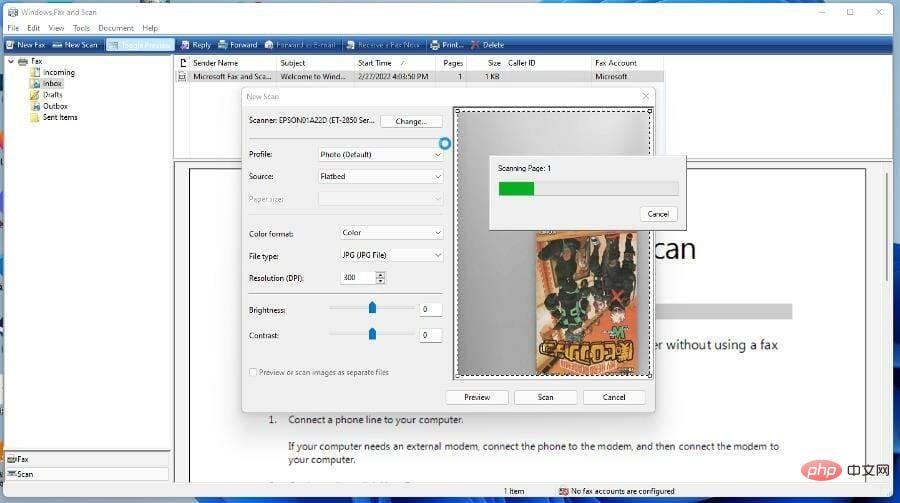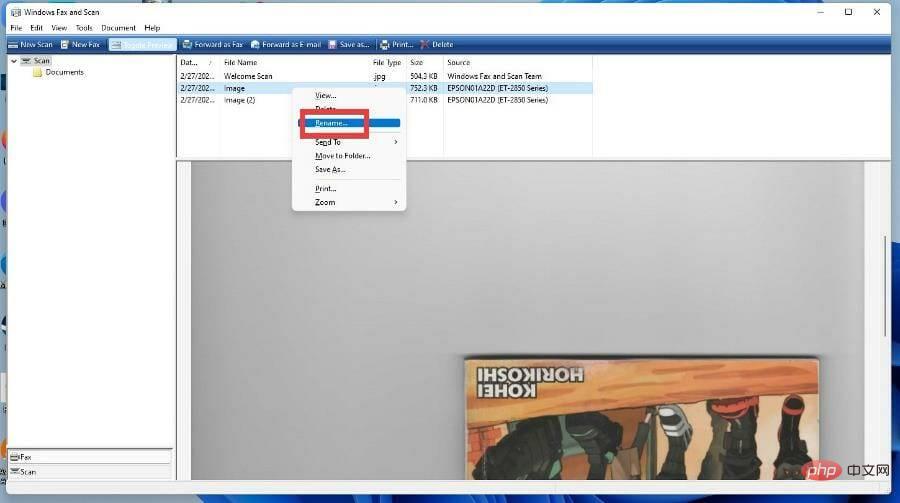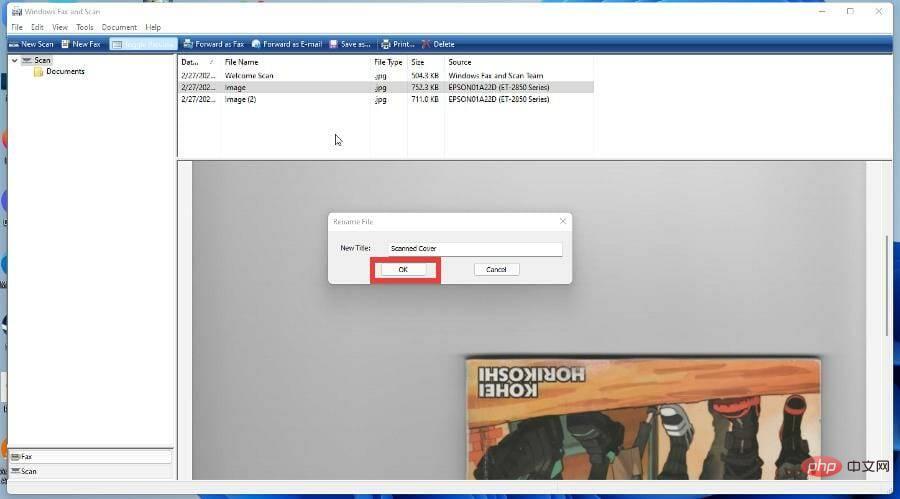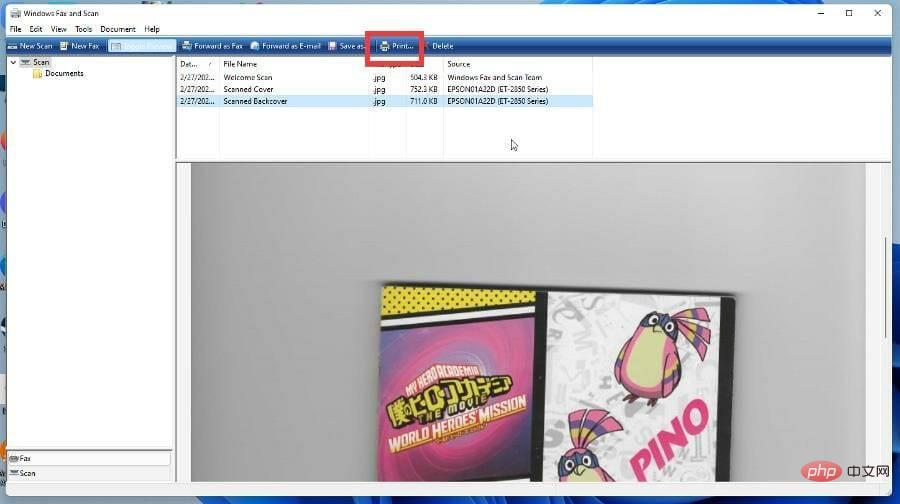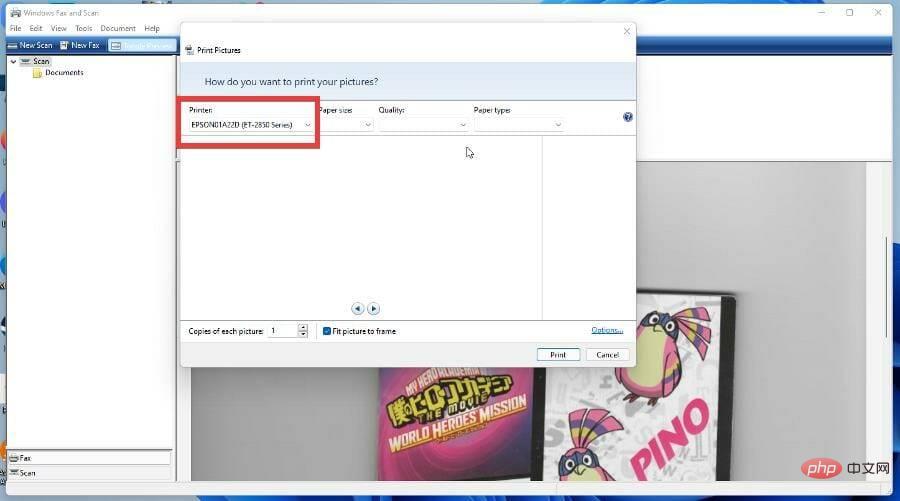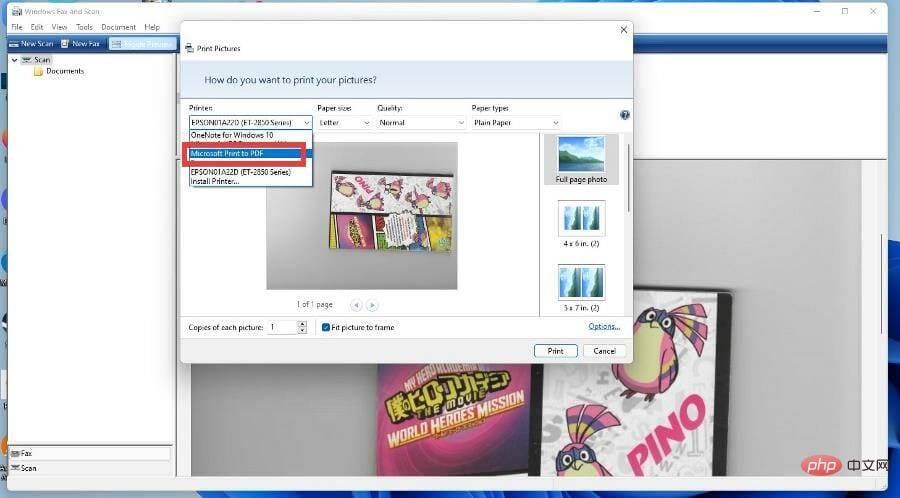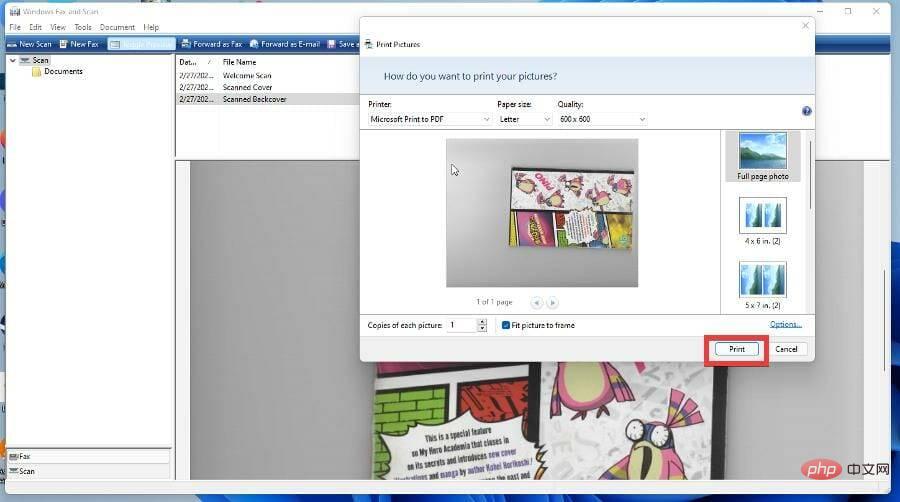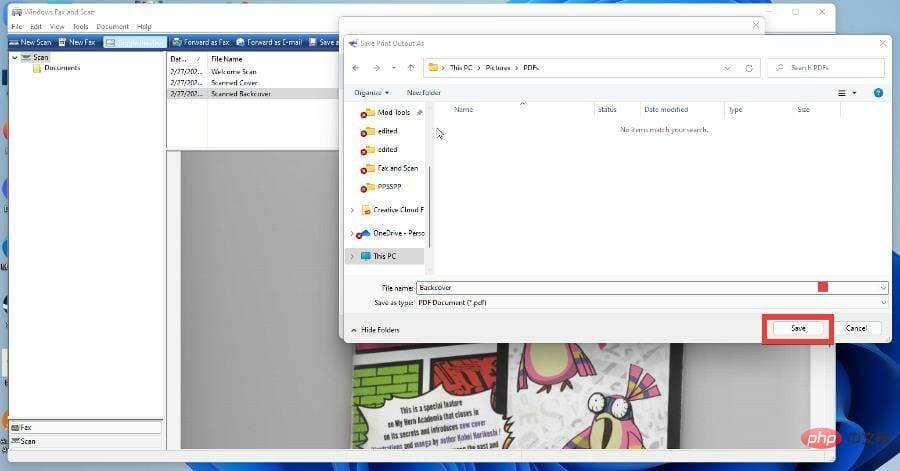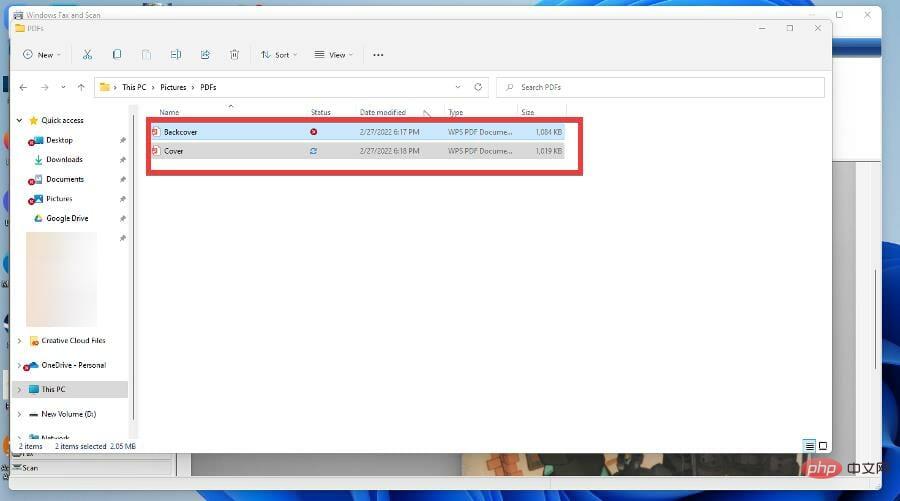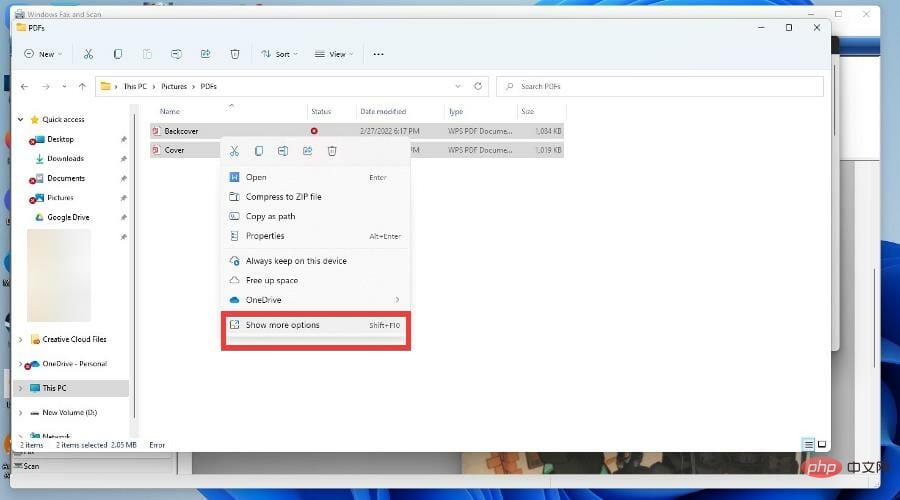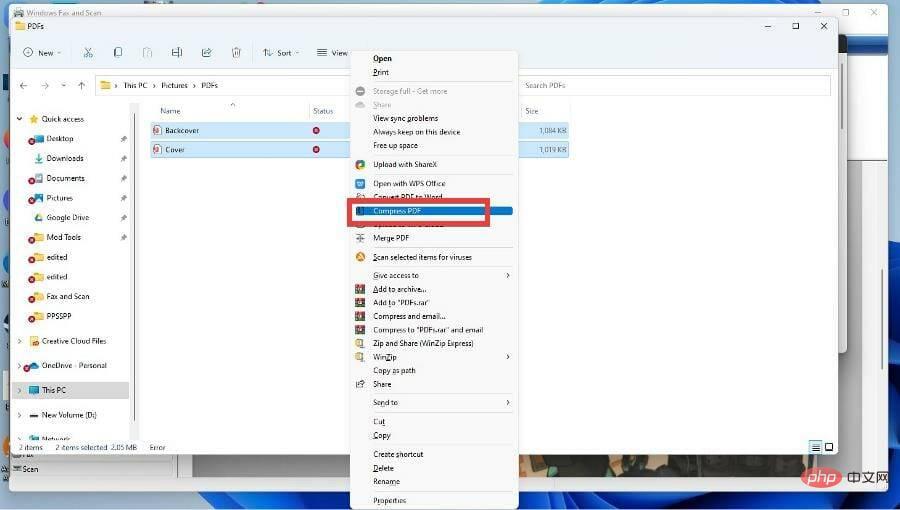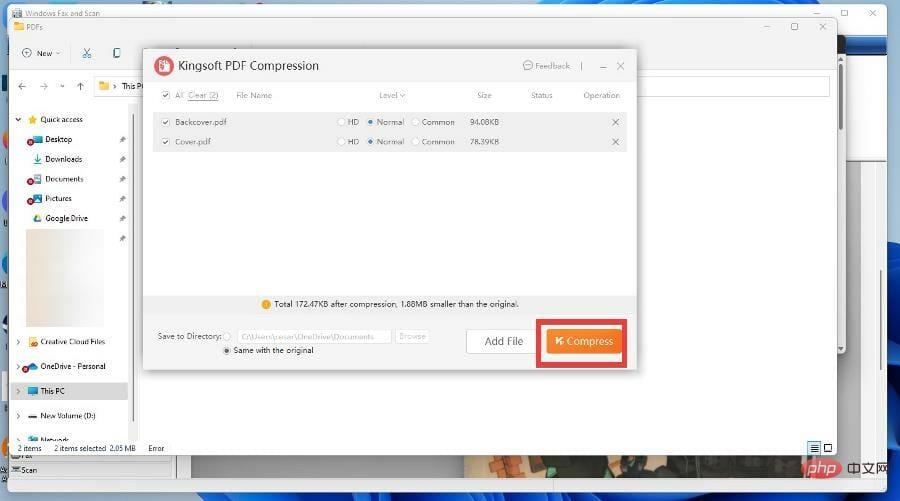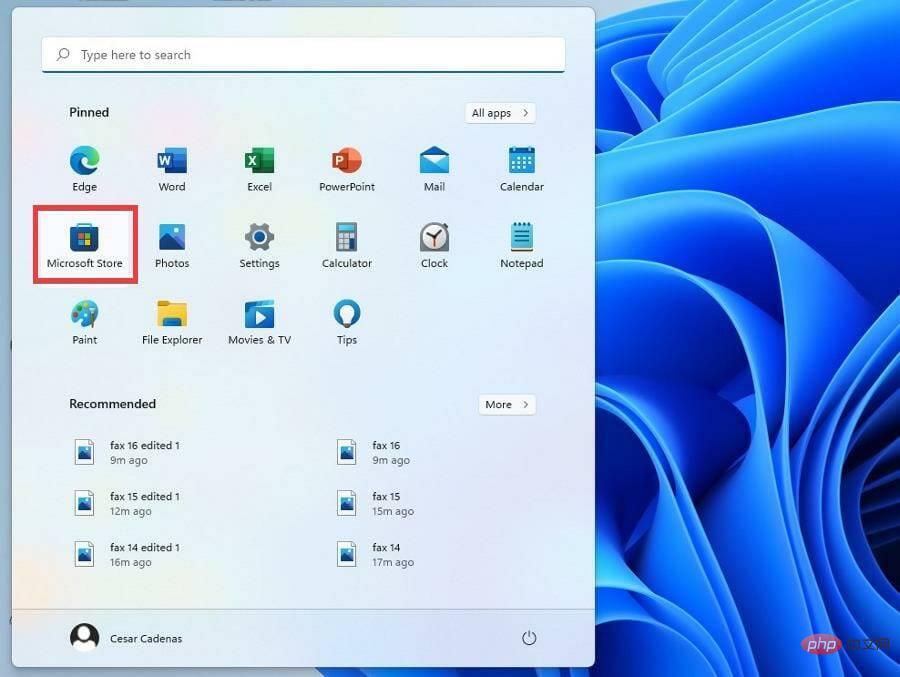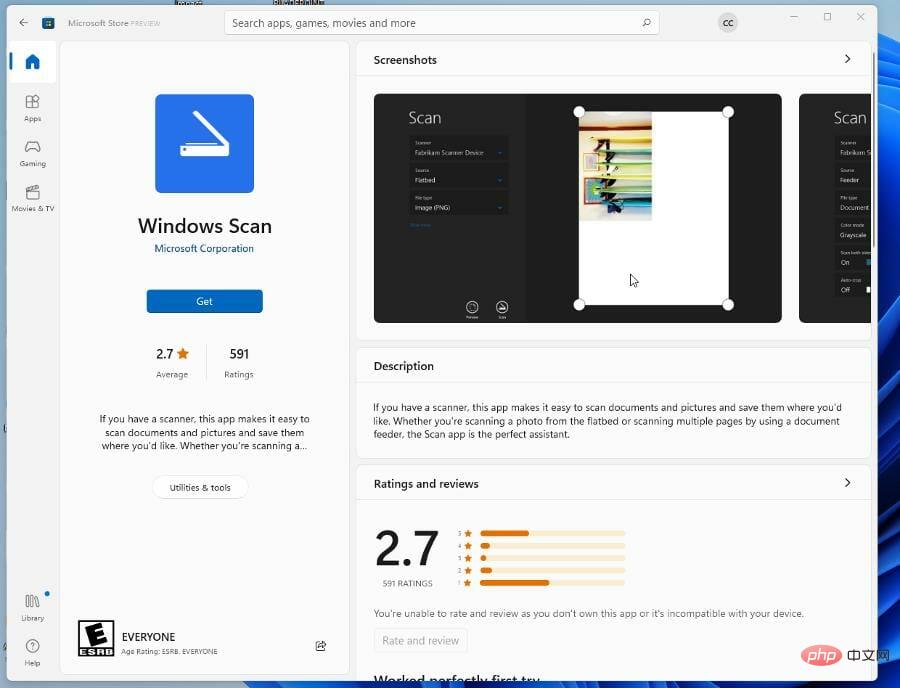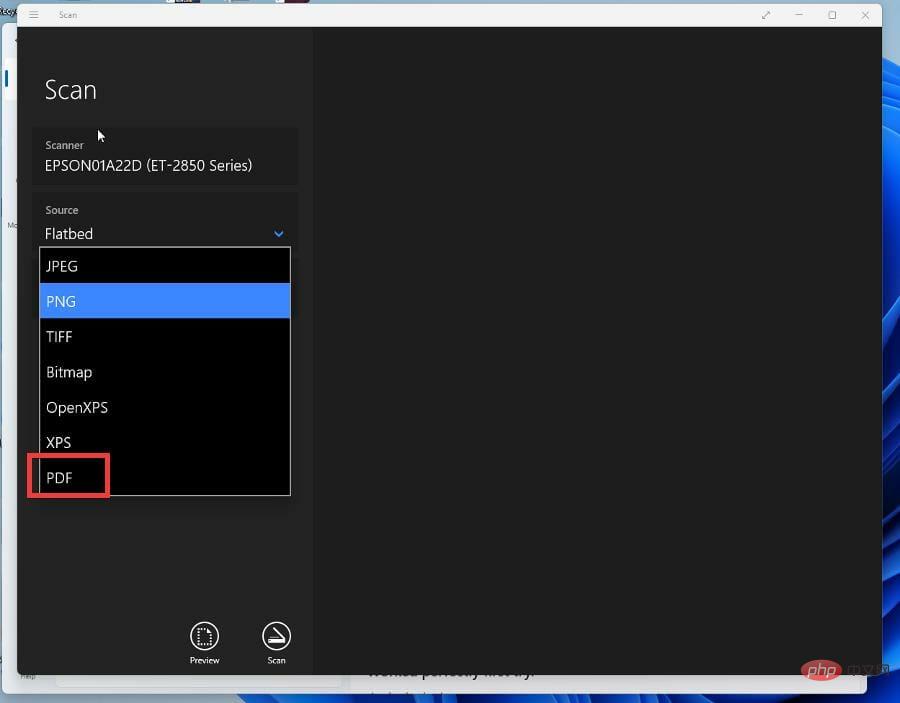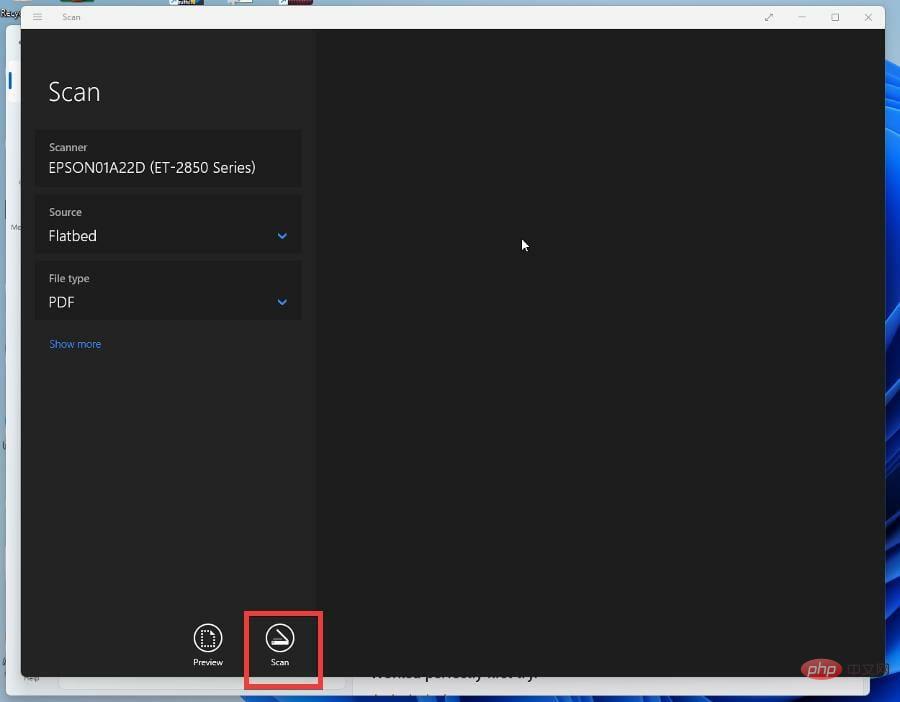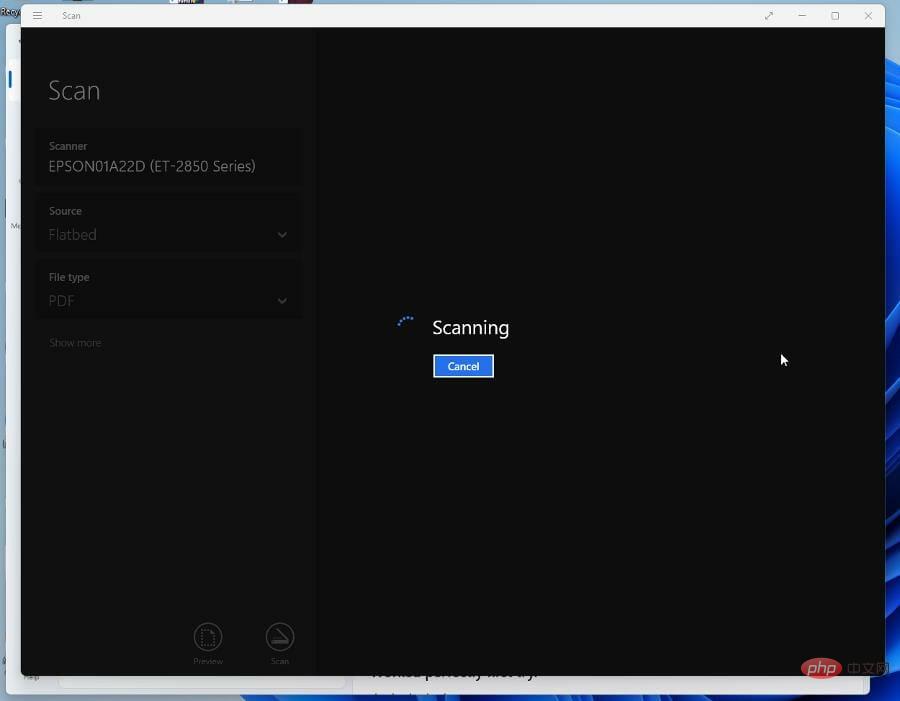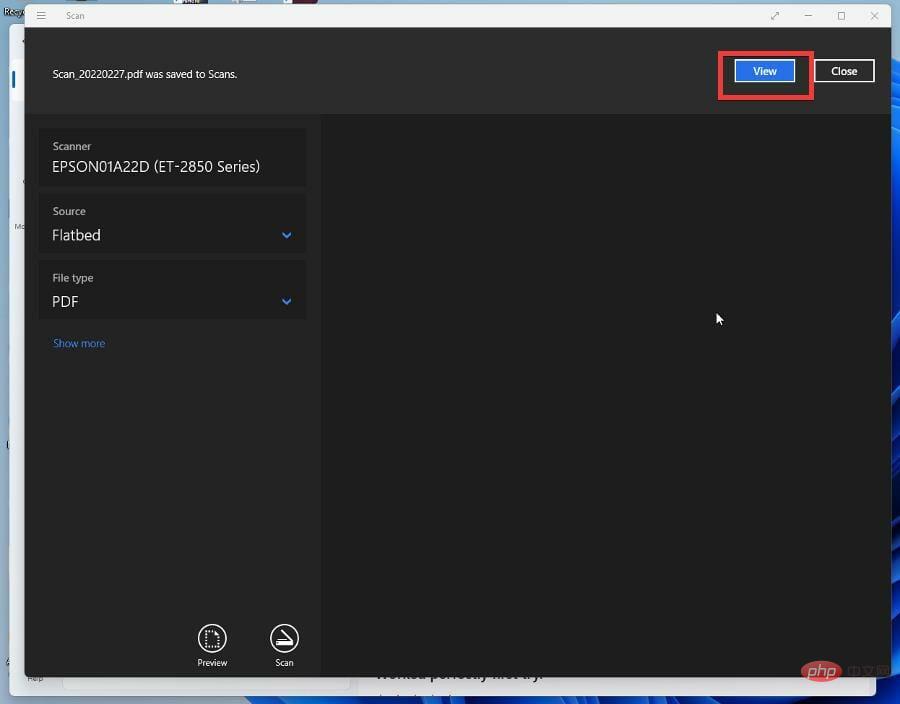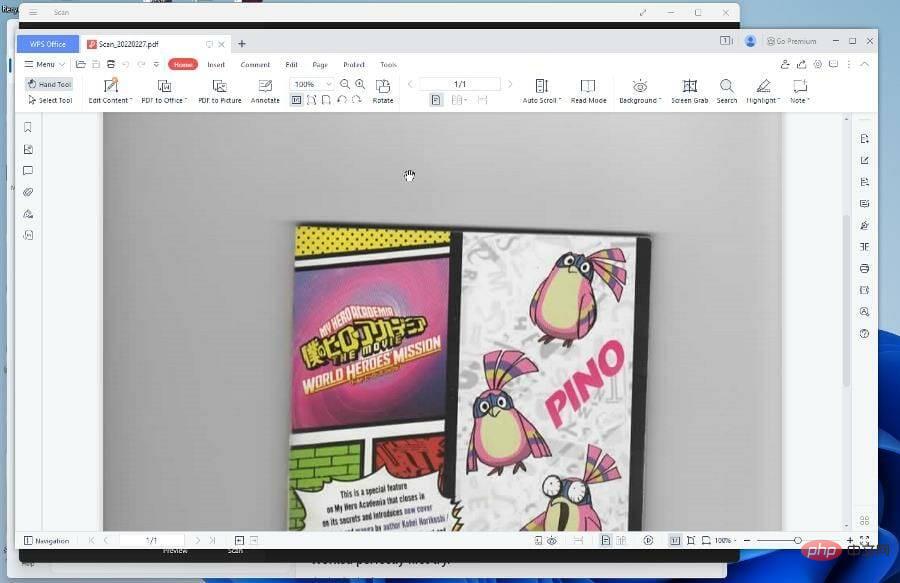想象一下您必须使用扫描仪扫描多页的情况。通常,每次扫描页面时,软件都会为每个页面创建一个新的 PDF 文件。如果页面不需要合并,或者只有几个页面需要扫描,那么这个过程没什么大不了的。在相反的情况下,它确实成为一场噩梦。
坦率地说,扫描多页一开始就已经是一件烦人的苦差事,因为必须把所有东西放在一起,这让事情变得更糟。幸运的是,消费电子行业的生活质量发生了许多变化,扫描多个页面变得不那么乏味。
如今,借助 Windows 11 上一些新更新的应用程序和第三方软件,扫描的页面可以轻松组合成一个 PDF 文件。
我可以使用哪些第三方应用程序将多个页面放入一个 PDF?
您可以使用的最佳应用程序之一是 Windows 传真和扫描,顾名思义,它是 Windows 11 原生的集成传真和扫描应用程序。它是所有版本的 Windows 11 或至少应该是。如果不是,您可以随时查看控制面板并从那里激活它。
当然,如果您更喜欢不同的选项,或者您最终无法在计算机上激活 Windows 传真和扫描,则可以使用第三方应用程序。还提供来自 Microsoft Store 的 Windows Scan,它具有更简洁的用户界面和 PDFelement。后者有一个免费版本,额外的钥匙被锁定在价格标签后面。
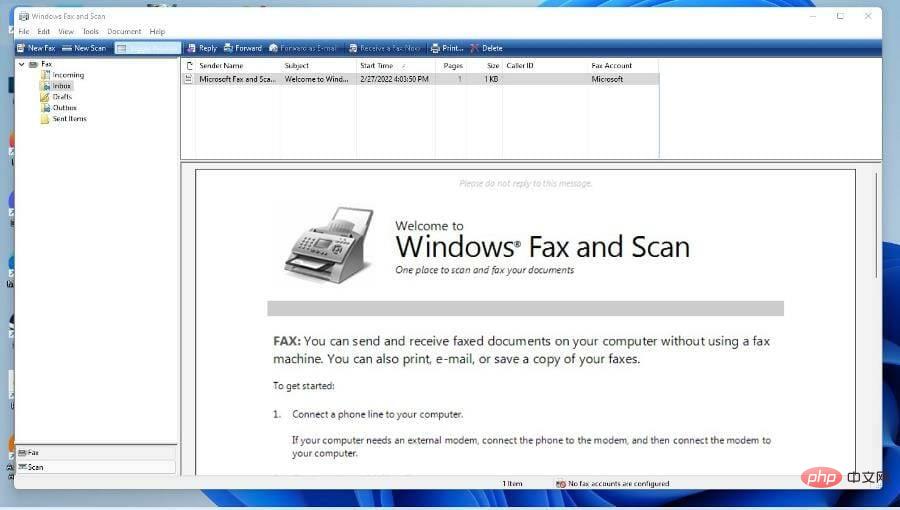
本教程将向您展示如何使用 Windows 传真和扫描扫描多个页面并将它们全部合并到一个 PDF 中。它还将向您展示如何在 Windows Scan 上执行相同操作,然后将所有内容与 PDFelement 结合。Wondershare 的 Windows Scan 和 PDelement 都可以在 Microsoft Store 上找到。
如何将多个扫描页面组合成 PDF?
1. 激活 Windows 传真和扫描
- 如果您的 Windows 11 计算机上没有 Windows 传真和扫描功能,请首先单击左下角的放大镜图标。
- 搜索控制面板。
- 单击您看到的第一个条目。

- 单击查看方式旁边的类别。

- 选择大图标。

- 找到并单击程序和功能。

- 单击左上角的打开或关闭 Windows 功能。

- 将出现一个小窗口。
- 找到打印和文档服务。

- 单击打印和文档服务旁边的加号。
- 选中Windows 传真和扫描复选框,然后单击确定。

2.与万兴PDF专家结合
- 在 Microsoft Store 中,如果您无法使用文字处理器合并文件或您不喜欢在线选项,您可以下载 Wondershare PDFelement 用于将 PDF 合并在一起。
- 您可以通过两种方式下载 PDFelement。首先,您可以访问万兴PDF专家官网。

- 单击“免费下载”按钮并在小窗口中出现时选择“保存文件”。

- 转到文件的位置并双击它以开始安装。

- 单击安装,出现安装向导。给它几秒钟的时间来安装应用程序。

- 如果您愿意,可以在 Microsoft Store 上启动该应用程序。
- 在 Microsoft Store 上搜索并单击安装按钮后。

- 下载后,打开应用程序。
- 选择合并 PDF。

- 在这里,您可以选择要添加的文件或拖放它们。

- 添加图像后,看到一切看起来都不错,然后单击应用。

- 接下来,单击左上角的文件,然后选择另存为到计算机上的某个位置。

- 请注意,使用免费版本扫描会添加 PDFelement 水印。要摆脱它,您必须购买完整版,但步骤是相同的。
- 相反,您可以通过单击文件并将鼠标悬停在创建上来使用 PDFelement 进行扫描。
- 在那里,选择从扫描仪。

- 选择您正在使用的扫描仪,然后单击扫描。

- 扫描您需要扫描的所有图像,然后选择主页返回主页。从那里选择组合并再次开始该过程。

3.通过Windows传真扫描并扫描然后压缩
- 打开搜索栏并查找 Windows 传真和扫描。
- 单击您看到的第一个条目。

- 选择新扫描。

- 在“新扫描”窗口中,选择“文件类型”菜单并选择您想要的格式。

- 单击扫描以扫描页面。

- 给它时间扫描页面。

- 对要扫描的所有页面再次执行相同的操作。为简洁起见,本教程将只保留两页。
- 您可以通过右键单击一个文件并选择重命名来重命名文件...

- 输入名称并选择确定。

- 完成后,选择顶部栏中的打印。相反,您可以选择文件并选择打印。

- 单击打印机下的下拉菜单。

- 选择Microsoft 打印机到 PDF。

- 选择底部的打印。

- 查找 PDF 的位置。给它一个名字,然后选择保存。

- 对其他扫描的图像执行相同操作。
- 转到图像在 Windows 11 计算机上的位置。
- 突出显示它们。

- 右键单击它们并选择显示更多选项。

- 选择压缩为 PDF。

- 如果您的文字处理器能够将图像压缩成 PDF,您将获得与此类似的图像。
- 选择Compress或处理器上的任何 equalavent。

- 如果没有,有在线 PDF 压缩器,例如Combine PDF。
4. 通过 Windows Scan 扫描
- 打开“开始”菜单并选择 Microsoft Store。

- 在 Microsoft Store 中,搜索 Windows 扫描。

- 选择获取按钮开始下载。

- 下载后,打开应用程序。
- 在应用程序中,选择文件类型下拉菜单并选择 PDF。

- 单击底部的扫描按钮。

- 给它时间扫描。

- 扫描后,选择顶部的查看。

- 您扫描的图像将在文字处理器上显示为 PDF。

- 从这里,您可以将新的 PDF 保存到您的计算机上。
- 您可以早先执行相同的步骤将多个图像组合在一起。
- 您可以通过在文字处理器中将它们组合在一起来组合扫描,或者找到在线 PDF 压缩器。
在 Windows 11 上进行扫描时,我还需要注意其他事项吗?
Windows 传真和扫描可能出现的问题是无法完成扫描。这可能是由多种原因引起的,这就是为什么建议您始终更新驱动程序的原因。扫描仪本身可能缺少重要的更新或修复。
如果您正在市场上购买新的扫描仪来搭配您的 Windows 11 计算机,那么富士通 SP-1425 是最受推荐的机器之一。该设备具有紧凑的外形尺寸,最多可处理 25 页,并加载长达 120 英寸的文档。它甚至带有 OCR 软件,可以将文档转换为 PDF。
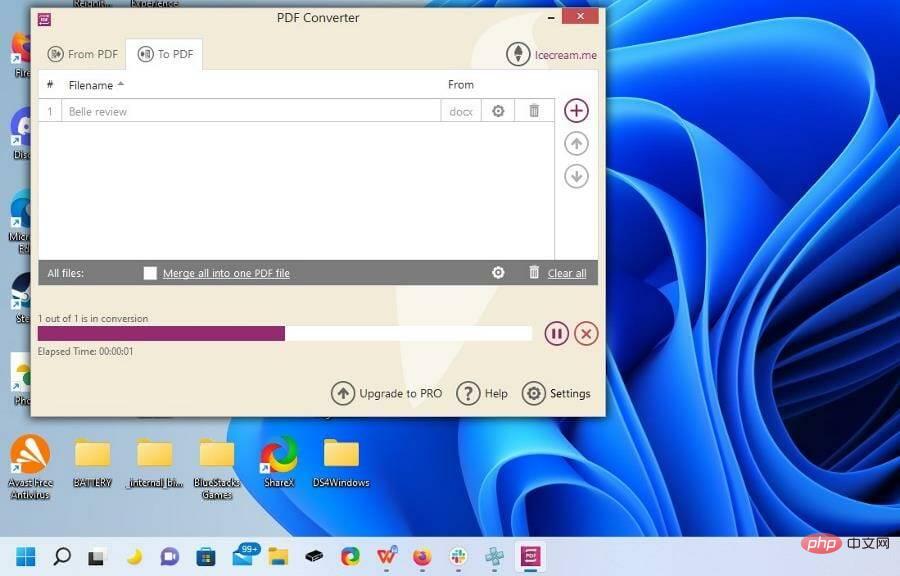
同样重要的是要指出,您可以下载许多其他扫描仪软件。所有这些都是 Windows 10 的遗留物,但在 Windows 11 上的工作原理相同。您可以在其他应用程序上期待的一些功能包括能够签署 PDF 和支持技术识别技术。
以上是如何在 Windows 11 上将多页扫描成一个 PDF的详细内容。更多信息请关注PHP中文网其他相关文章!

热AI工具

Undresser.AI Undress
人工智能驱动的应用程序,用于创建逼真的裸体照片

AI Clothes Remover
用于从照片中去除衣服的在线人工智能工具。

Undress AI Tool
免费脱衣服图片

Clothoff.io
AI脱衣机

Video Face Swap
使用我们完全免费的人工智能换脸工具轻松在任何视频中换脸!

热门文章

热工具

禅工作室 13.0.1
功能强大的PHP集成开发环境

Dreamweaver Mac版
视觉化网页开发工具

螳螂BT
Mantis是一个易于部署的基于Web的缺陷跟踪工具,用于帮助产品缺陷跟踪。它需要PHP、MySQL和一个Web服务器。请查看我们的演示和托管服务。

SublimeText3汉化版
中文版,非常好用

SublimeText3 英文版
推荐:为Win版本,支持代码提示!