如果设备管理器在 Windows 10/11 中闪烁,如何修复它
- 王林转载
- 2023-04-14 15:40:053351浏览
设备管理器是 Windows 中一个有用的组件,它不仅允许我们查看连接的设备,还可以执行多项功能。尽管许多人报告说设备管理器在他们的 PC 上一直闪烁。
在这种情况下,设备管理器变得几乎无法访问,您无法更新驱动程序、执行基本故障排除或修改设备属性。
阅读以下部分,了解如果设备管理器在 Windows 11 中不断刷新,您可以执行哪些操作。
为什么我的设备管理器闪烁?
以下是设备管理器在您的计算机上闪烁的原因列表:
- 连接问题或设备故障
- 有问题的司机
- 冲突的应用程序或进程
- 损坏的系统文件
如何查找设备管理器错误?
- 启动设备管理器,右键单击相关设备,然后选择属性。
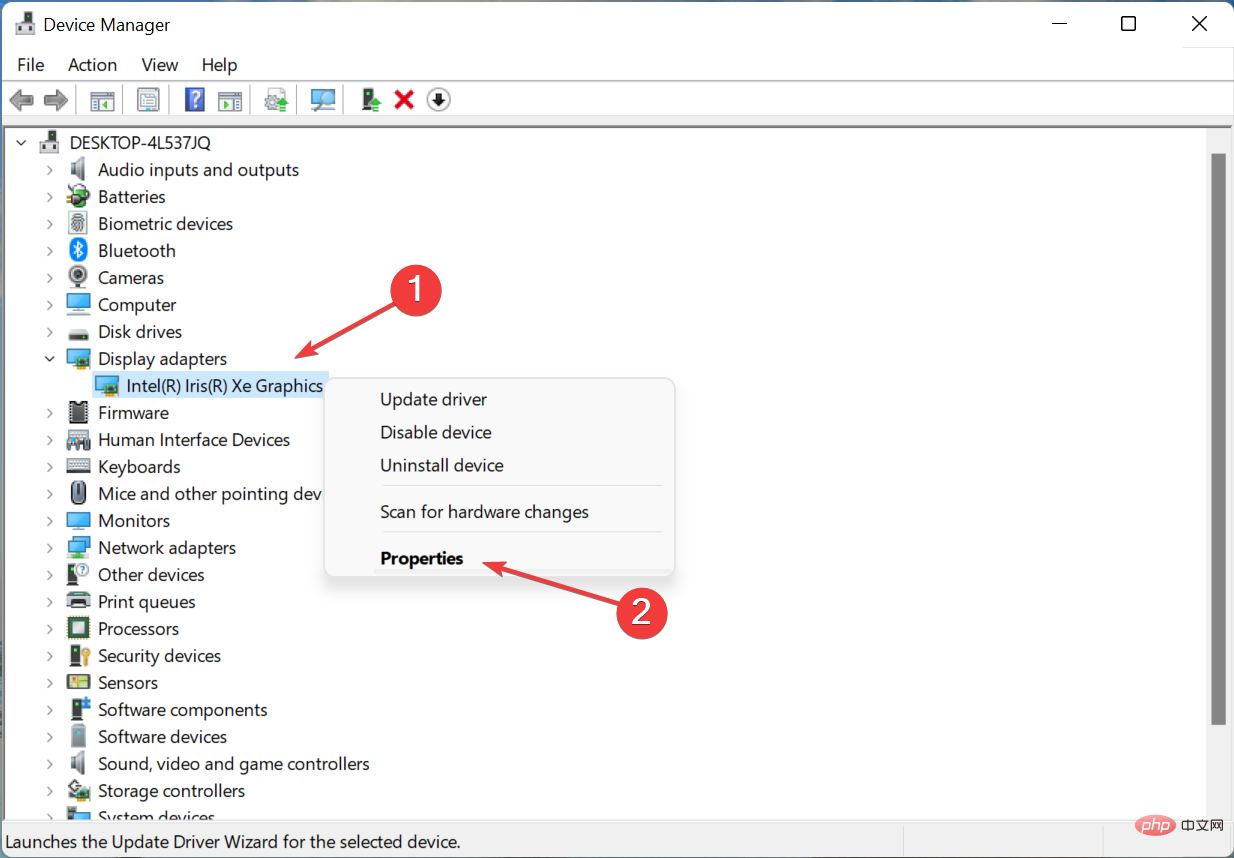
- 导航到事件选项卡并单击查看所有事件以查看所有错误。
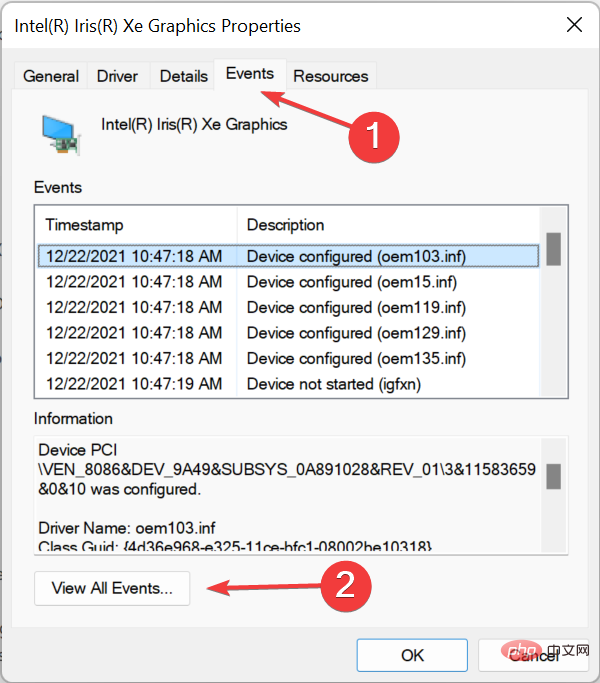
如何阻止设备管理器闪烁?
1.更新有问题的驱动
- 启动设备管理器,右键单击不断消失和重新出现的设备,然后选择更新驱动程序。
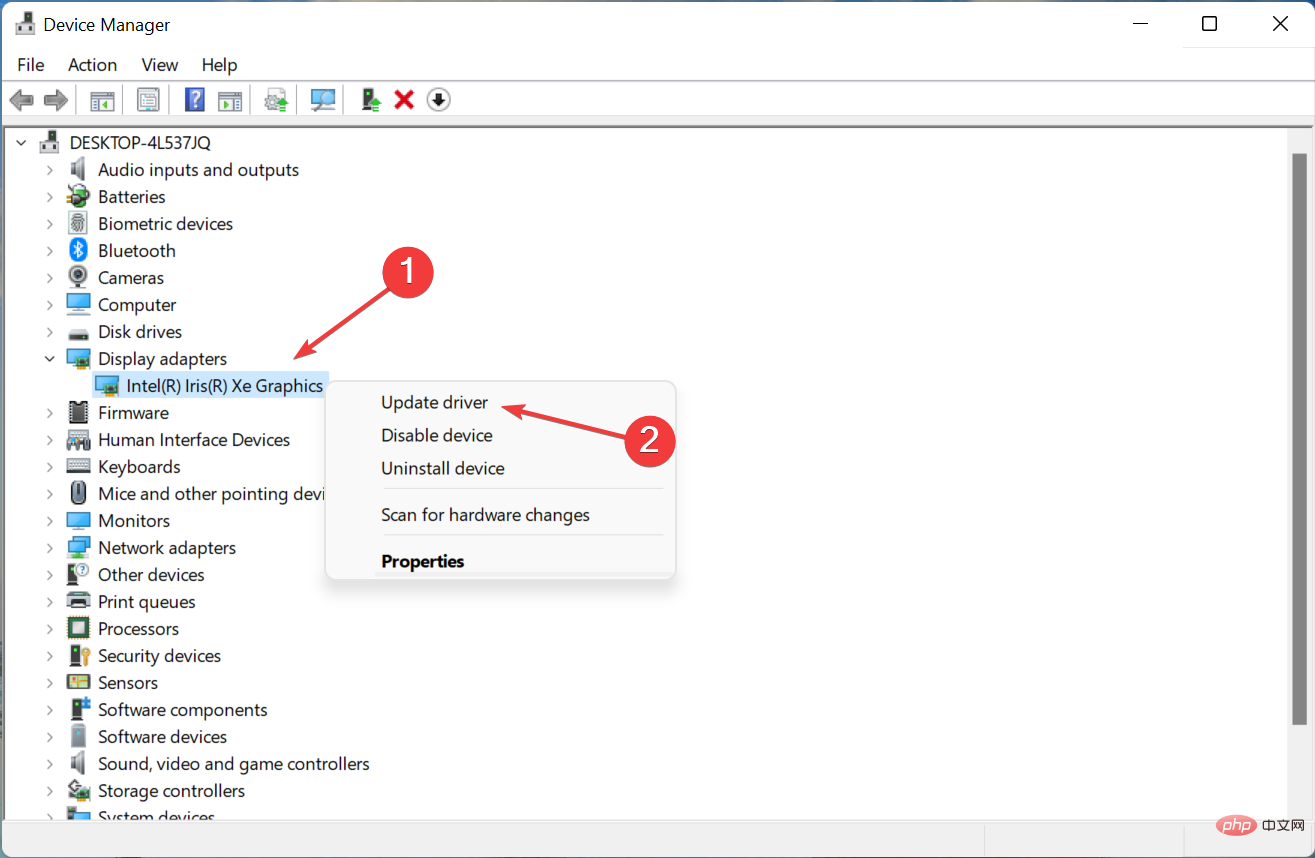
- 接下来,在更新驱动程序窗口中选择自动搜索驱动程序。
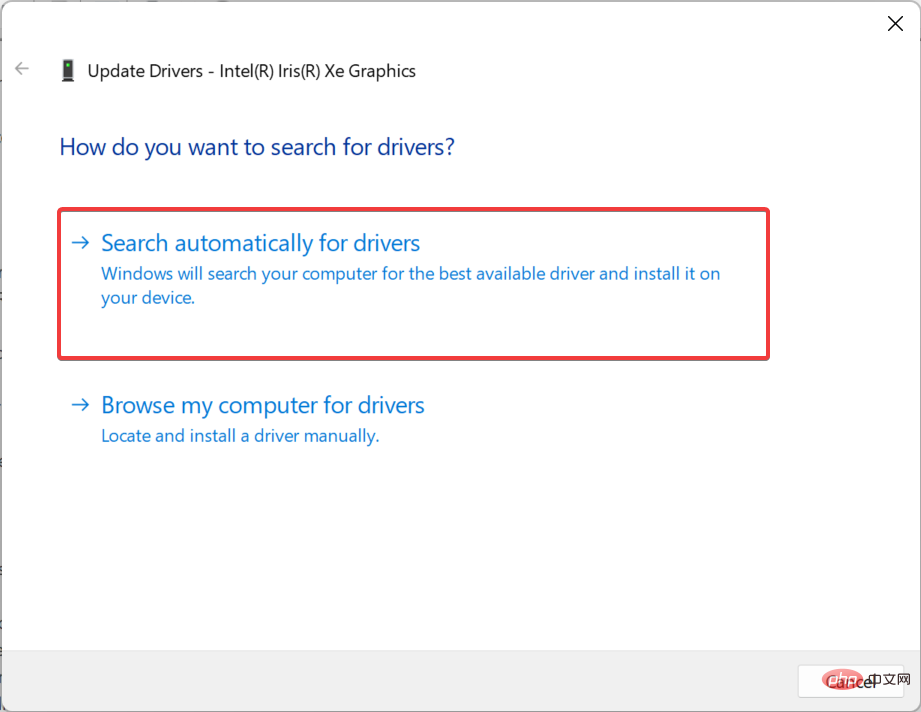
如果这不起作用,您可以尝试手动安装最新的驱动程序版本,以修复设备管理器上的闪烁问题。
在任何情况下,您都可以使用更合适的方法来更新 PC 上的显示驱动程序,而无需使用设备管理器。
使用名为DriverFix的专用工具,您将全面扫描系统以自动检测过时的设备驱动程序。这样,设备管理器闪烁的问题就迎刃而解了。
⇒获取 DriverFix
2.卸载冲突的应用程序
- 按Windows+R启动Run,输入appwiz.cpl,然后单击OK。
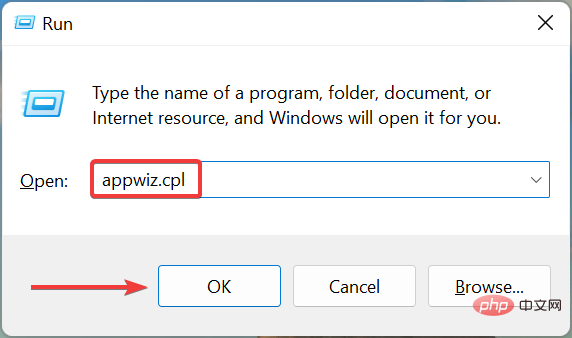
- 接下来,选择有冲突的应用程序,然后单击卸载。
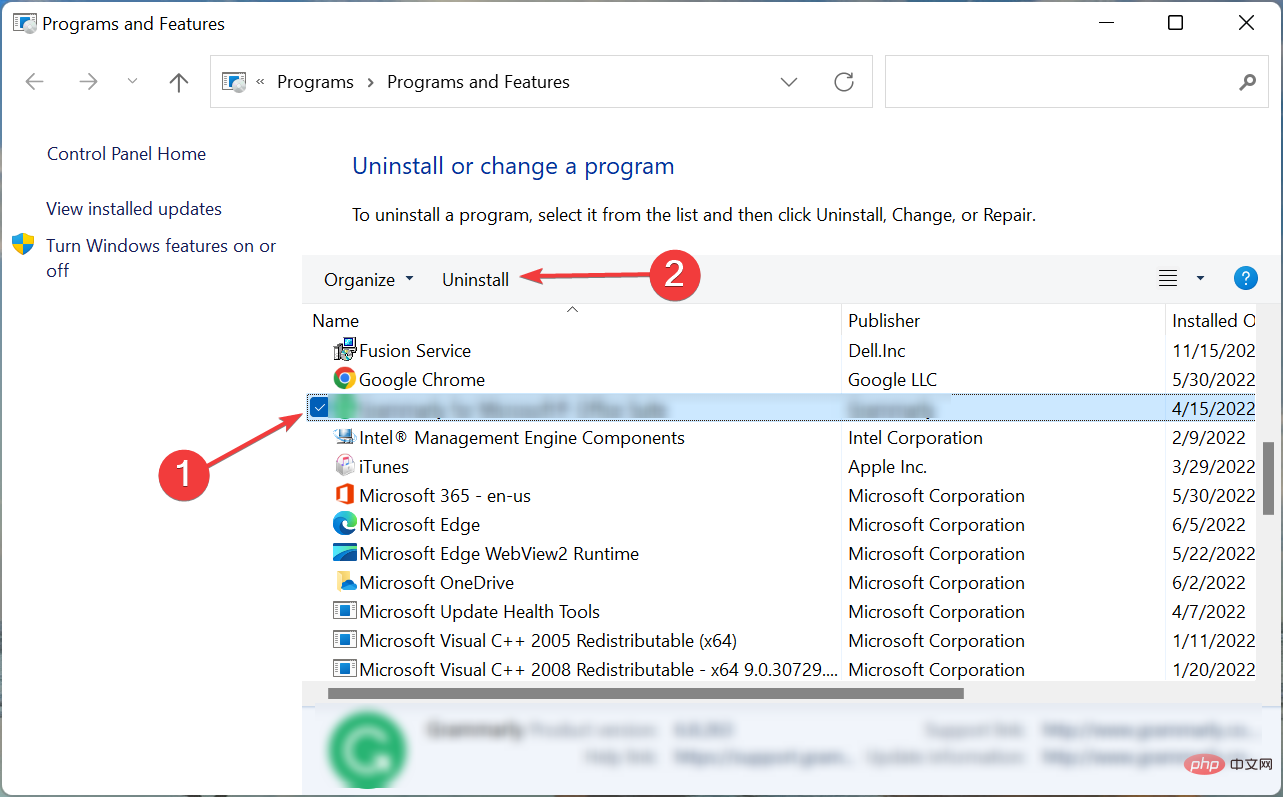
- 在确认提示中单击是。
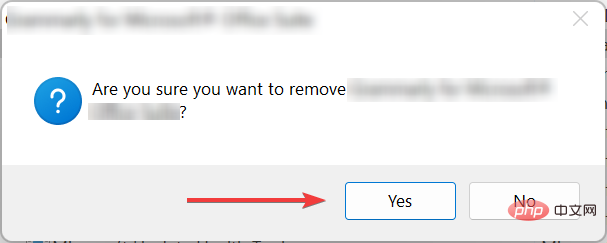
- 现在,按照屏幕上的说明完成该过程。
完成后,重新启动计算机并检查 Windows 10/11 中的设备管理器闪烁是否已修复。如果没有,请转到最后一种方法。
3.执行系统还原
如果您想知道为什么设备管理器闪烁,有很多事情可能出错了,而不是通过一些广泛的故障排除来识别,您可以简单地执行系统还原。
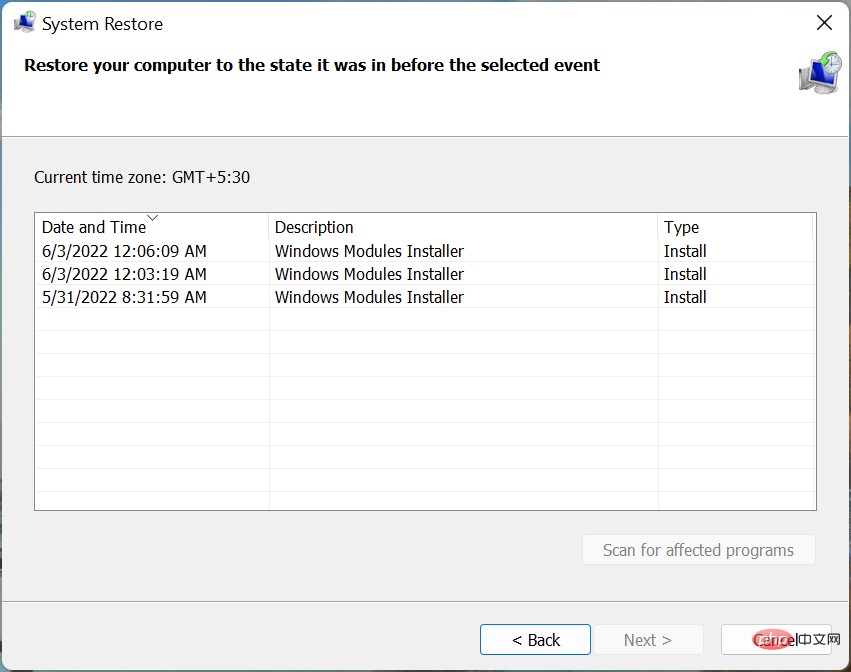
系统还原基本上通过恢复最近的更改和删除应用程序来让您的系统回到过去。只是,请确保选择在首次遇到设备管理器闪烁问题之前创建的还原点。
此外,如果生物识别设备未显示在设备管理器中,请了解该怎么做。
以上是如果设备管理器在 Windows 10/11 中闪烁,如何修复它的详细内容。更多信息请关注PHP中文网其他相关文章!
声明:
本文转载于:yundongfang.com。如有侵权,请联系admin@php.cn删除

