通用控制系统要求
您需要确保所有 Mac 都运行macOS Monterey 12.3或更高版本,并且 iPad 必须运行iPadOS 15.4或更高版本。
此外,所有相关设备都必须登录同一个 Apple ID,并启用蓝牙和 Wi-Fi。这些设备还必须彼此靠近。
支持 Universal Control 的个别 Mac 和 iPad 如下:
通用控制支持的 Mac:
- MacBook Pro(2016 年及更新机型)
- MacBook(2016 年及更新机型)
- MacBook Air(2018 年及更新机型)
- iMac(2017 年及更高版本)
- iMac(5K Retina 27 英寸,2015 年末或更新机型)
- iMac Pro(任何型号)
- Mac Mini(2018 及更高版本)
- Mac Pro(2019 年及更新机型)
通用控制支持的 iPad:
- iPad Pro(任何型号)
- iPad Air(第 3 代及更新机型)
- iPad(第 6 代及更高版本)
- iPad mini(第 5 代及更新机型)
如何在 Mac 和 iPad 上启用和使用通用控制
在 MacOS 和 iPadOS 上启用 Universal Control 很容易。但是,您需要在想要访问 Universal Control 的每台 Mac 或 iPad 上重复这些步骤。
- 在 iPad 上,通过转到“设置”>“通用”>“光标”来确认启用了 Universal Control,并且打开了键盘
- 在 Mac 上,转到 Apple 菜单 > 系统偏好设置 > 显示器 > 通用控制 > 并选中所有复选框以启用该功能
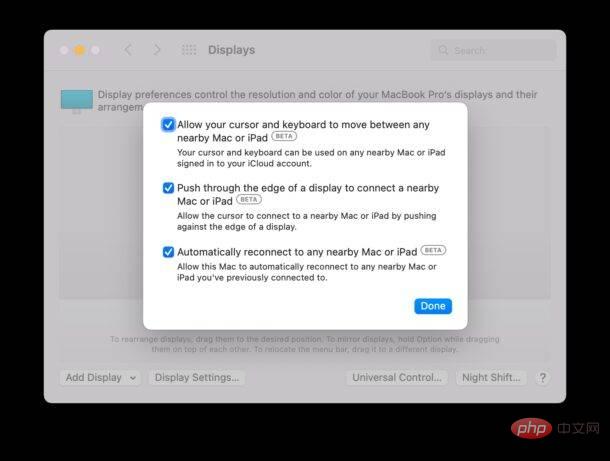
- 在 Mac 上,仍然在“显示器”首选项面板中,安排 Mac 和 iPad 显示器您希望它们的显示方式和供 Universal Control 使用的方式——一般来说,建议让它们模仿工作站上的物理设置
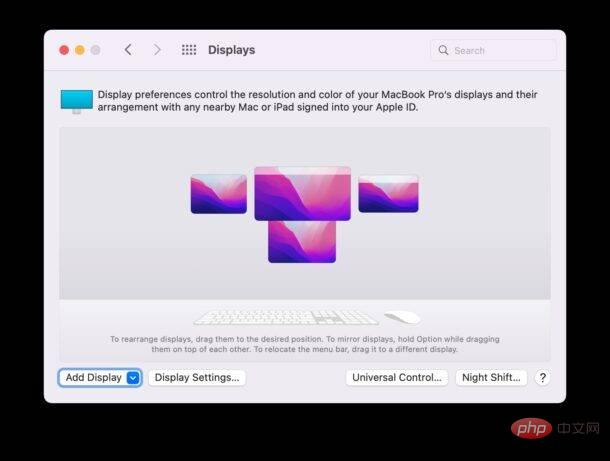
- 要将其他设备添加到 Universal Control,请从 Mac 显示系统首选项面板中,转到左下角下拉菜单并选择“添加显示器”,在“链接键盘和鼠标”下选择要添加的其他 Mac 或 iPad – 注意每个设备还必须启用通用控制并与该功能兼容
- 通用控制现已启用,通过将光标从 Mac 拖动到其他设备来尝试,方法是将光标延伸到屏幕边缘并继续推动光标,直到它出现在其他 Mac 或 iPad 显示器上
以上是如何在 Mac 和 iPad 上使用通用控制的详细内容。更多信息请关注PHP中文网其他相关文章!
声明
本文转载于:云东方。如有侵权,请联系admin@php.cn删除

热AI工具

Undresser.AI Undress
人工智能驱动的应用程序,用于创建逼真的裸体照片

AI Clothes Remover
用于从照片中去除衣服的在线人工智能工具。

Undress AI Tool
免费脱衣服图片

Clothoff.io
AI脱衣机

AI Hentai Generator
免费生成ai无尽的。

热门文章
刺客信条阴影:贝壳谜语解决方案
3 周前ByDDD
Windows 11 KB5054979中的新功能以及如何解决更新问题
2 周前ByDDD
在哪里可以找到原子中的起重机控制钥匙卡
3 周前ByDDD
节省R.E.P.O.解释(并保存文件)
1 个月前By尊渡假赌尊渡假赌尊渡假赌
刺客信条阴影 - 如何找到铁匠,解锁武器和装甲定制
4 周前ByDDD

热工具

ZendStudio 13.5.1 Mac
功能强大的PHP集成开发环境

记事本++7.3.1
好用且免费的代码编辑器

mPDF
mPDF是一个PHP库,可以从UTF-8编码的HTML生成PDF文件。原作者Ian Back编写mPDF以从他的网站上“即时”输出PDF文件,并处理不同的语言。与原始脚本如HTML2FPDF相比,它的速度较慢,并且在使用Unicode字体时生成的文件较大,但支持CSS样式等,并进行了大量增强。支持几乎所有语言,包括RTL(阿拉伯语和希伯来语)和CJK(中日韩)。支持嵌套的块级元素(如P、DIV),

EditPlus 中文破解版
体积小,语法高亮,不支持代码提示功能

Dreamweaver CS6
视觉化网页开发工具





