有时,您会突然发现 Wifi 选项未显示在 Windows 11 设置应用程序中。例如,当您转到“设置”>“网络和互联网”时,您会发现右侧没有列出 Wifi 选项。这可能很烦人,因为您可能想要在 PC 上启用或禁用 Wifi 连接或对 WiFi 属性进行任何更改等。
大多数情况下,问题是由于过时的 WiFi 驱动程序或相关服务停止运行而出现的。虽然我们主要选择使用 Wifi 卡而不是有线连接,但互联网速度并没有太大差异。但是,缺少 Wifi 选项的问题可能是由于操作系统问题所致。Windows 可能无法找到 Wifi 卡。
此外,随着 Windows 11 的大量变化,用户感到困惑,他们可能会发现很难处理这个问题。因此,我们创建了有关如何修复 Windows 11 PC 上缺少的 Wifi 选项的教程。让我们看看如何:
方法一:重启WLAN Autoconfig服务
有时问题可能只是因为 WLAN AutoConfig 服务已停止运行。因此,建议启动所需的服务并检查它是否有助于解决问题。就是这样:
第 1 步:同时按键盘上的Win + R键以启动运行命令窗口。
第 2 步:在运行命令窗口中,在搜索栏中键入services.msc ,然后按 Enter以打开服务管理器。
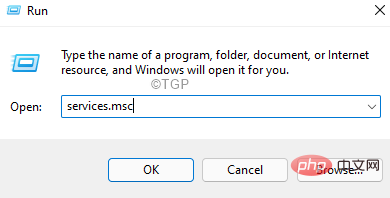
第 3 步:在“服务”窗口中,转到右侧并在“名称”列下,查找WLAN AutoConfig服务。
双击它以打开其属性窗口。
第 4 步:在WLAN 自动配置属性窗口的常规选项卡下,转到服务状态部分并检查它是否已经在运行。
如果没有,请单击“开始”按钮启动服务。
第 5 步:现在,转到“启动类型”字段并从下拉列表中选择“自动”。
按应用,然后按确定保存更改并退出。
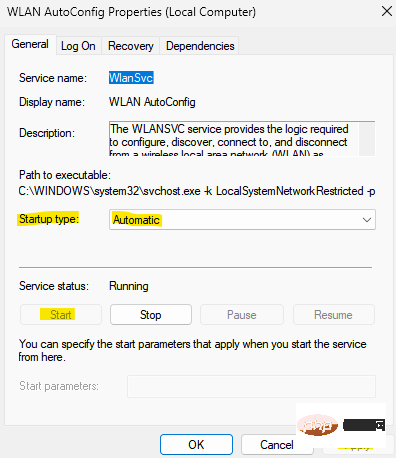
现在,检查 Wifi 选项是否显示在“设置”应用中。
方法 2:通过更新网络驱动程序
过时的网络驱动程序通常可能是设置问题中未显示 Wifi 的原因。按照以下说明更新网络驱动程序并可能修复故障:
步骤 1:右键单击开始,然后从菜单中选择设备管理器。

第 2 步:在打开的设备管理器窗口中,导航到网络适配器部分并单击以展开它。
现在,右键单击 PC 的网络驱动程序并选择更新驱动程序。
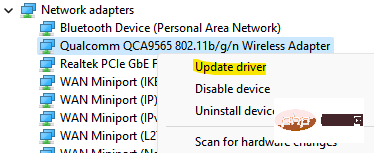
第 3 步:接下来,在“更新驱动程序”窗口中,单击“浏览我的计算机以查找驱动程序”。
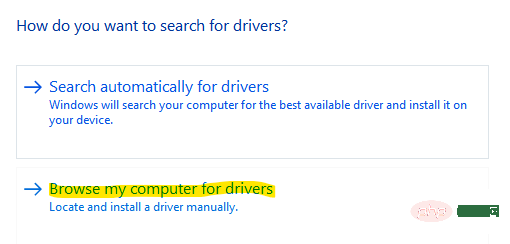
第 4 步:在下一个窗口中,选择让我从计算机上的可用驱动程序列表中选择选项。
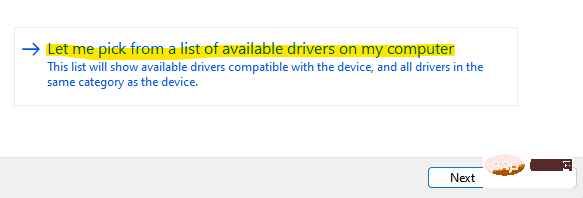
第 5 步:现在,在下一个屏幕中,选中Show compatible hardware旁边的框。
从列表中选择模型并单击下一步。
注意 ,
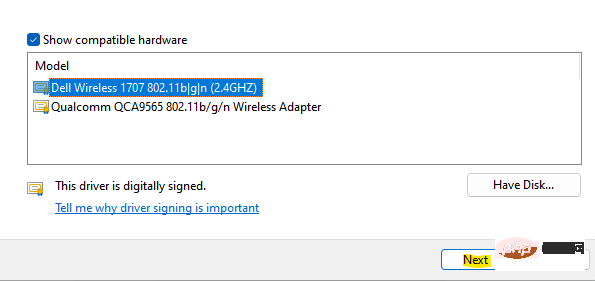
Windows 现在会将驱动程序更新为所选型号。
完成后,关闭设备管理器窗口并重新启动 PC。
方法 3:通过在设置应用程序中将 IP 分配设置为自动
如果 Wifi 的硬件设置未正确配置,可能会导致即使已启用 Wifi 网络也未在“设置”应用中显示等问题。让我们看看如何解决这个问题;
第 1 步:同时按下键盘上的Win + I 键以打开设置应用程序。
第 2 步:在设置应用程序中,单击窗格左侧的网络和互联网。
步骤3;现在,前往右侧并检查是否启用了WiFi选项
现在,点击它。
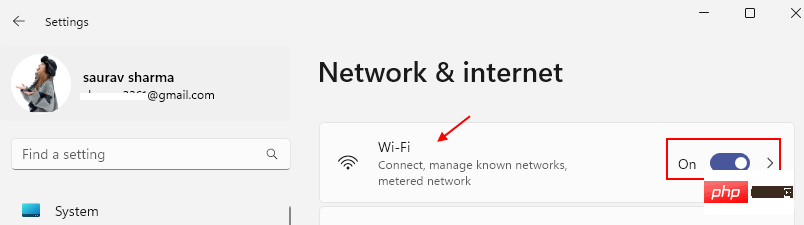
第 4 步:接下来,在 WiFi 屏幕中,单击底部的硬件属性选项。
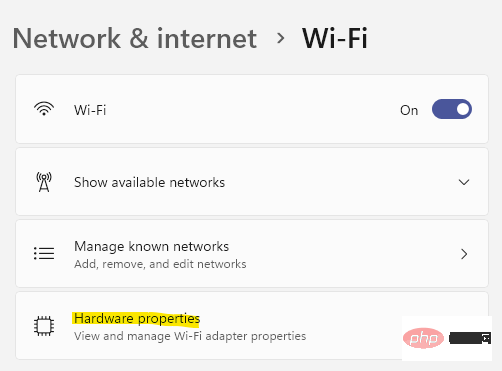
第 5 步:现在,在右侧的 WiFi 属性下,转到 IP 分配,然后单击它旁边的编辑。
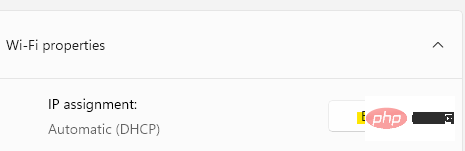
第 6 步:在Edit IP settings 弹出窗口中,单击下拉菜单以选择Automatic (DHCP)。
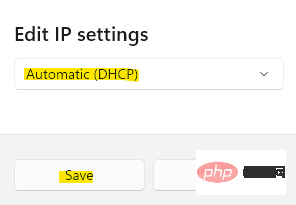
按Save保存更改并返回 WiFi 窗口。
第 7 步:现在,转到DNS 服务器分配选项,然后单击它旁边的编辑按钮。
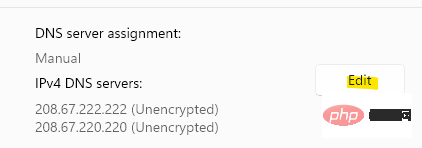
第 8 步:与第 6 步相同,在弹出的编辑 DNS 设置中,从下拉列表中选择自动 (DHCP),然后单击保存以应用更改。
现在,您应该能够在“设置”窗口中看到 WiFi 选项。
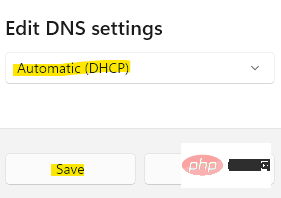
除了上述方法,如果您的 PC 主板自带无线网卡,或者您购买了单独的 Wifi 卡,您也可以先检查无线网卡。确保 WiFi 卡在主板中正确就位,因为如果没有,Windows 将无法识别它,您将遇到缺少 WiFi 选项的问题。
下一个最常见的解决方法是简单地重新启动您的设备并检查这是否有助于恢复 WiFi 选项,因为在大多数情况下重新启动有助于解决问题。如果没有,请从电源开关上拔下电源线以完全关闭您的 WiFi 路由器。接下来,等待大约 10 分钟,然后重新连接电缆并打开路由器。现在,检查您是否可以看到 WiFi 选项。
方法 4:通过卸载/重新安装网络驱动程序
如果驱动程序已损坏或损坏,仅更新驱动程序将无法解决问题,因此,您可以尝试再次卸载并安装驱动程序,以检查它是否在“设置”应用程序中重新显示 Wifi 图标。让我们看看如何:
步骤 1:按键盘上的Win + R快捷键打开运行命令窗口。
第 2 步:在搜索字段中,输入devmgmt.msc并按Enter打开设备管理器窗口。
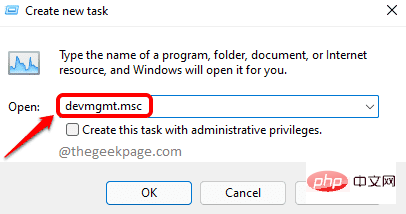
第 3 步:在设备管理器窗口中,展开网络适配器部分。
现在,找到您的无线设备,右键单击它并选择卸载设备。
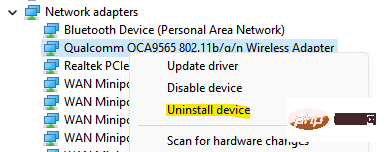
第 4 步:您现在将看到卸载设备提示。
选中尝试删除此设备的驱动程序旁边的框,然后按卸载按钮确认操作。
卸载完成后,退出设备管理器窗口并重新启动 PC。
重新启动时,设备会自动重新安装。
现在,检查设置应用程序中的 Wifi 图标,它应该会回来。
方法 5:通过更改电源管理
很有可能,“设置”应用程序中缺少 Wifi 选项也可能是由于驱动程序的电源设置发生了变化。以下是您可以对其进行更改以查看它是否有助于解决问题的方法:
第 1 步:同时按键盘上的Win + X键以打开上下文菜单并从列表中选择设备管理器。

第2步:它打开设备管理器窗口。
在这里,单击网络适配器以展开该部分。
现在,右键单击您的网络驱动程序并选择Properties。
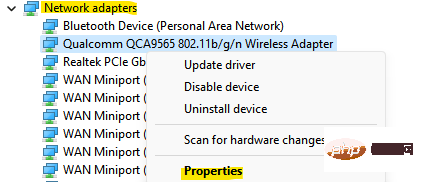
第 3 步:在“属性”对话框中,选择“电源管理”选项卡。
现在,取消选中Allow the computer to turn off this device to save power旁边的复选框。
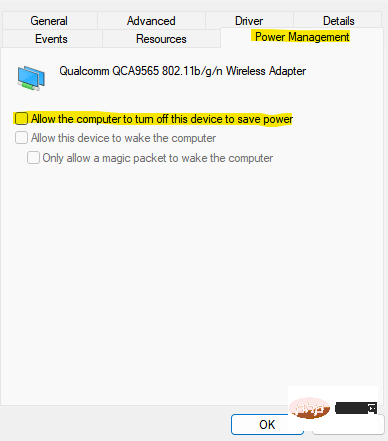
按OK保存更改并返回到设备管理器。现在,关闭设备管理器窗口并重新启动您的设备。
您现在应该能够在 Windows 11 PC 上的“设置”应用中找到 Wifi 选项。
方法 6:通过在系统配置中启用所有服务
您还可以尝试启用所有 Windows 服务以检查它是否有助于解决缺少 Wifi 选项的问题。就是这样:
第 1 步:按Win + R热键打开“运行”命令框。
第 2 步:在运行命令搜索字段中,键入msconfig并按OK打开系统配置窗口。
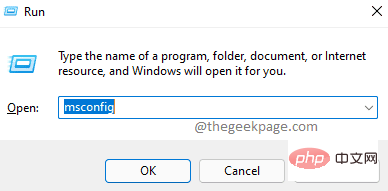
第 3 步:在“系统配置”窗口中,转到“服务”选项卡。
现在,导航到窗口的右下角,然后按Enable all按钮。
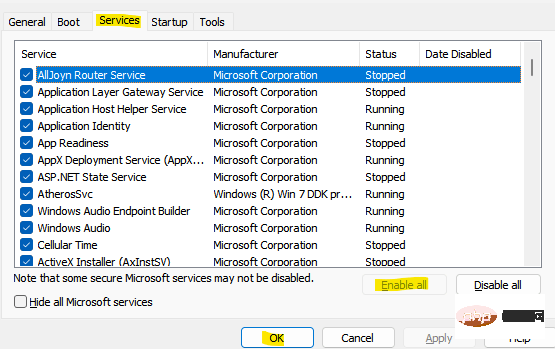
按应用,然后按确定保存更改并退出。
现在,转到您的设置应用程序并检查是否显示 WiFi 选项。
方法7:通过命令提示符重置网络适配器
如果上述方法都不起作用,您可以尝试使用具有管理员权限的命令提示符重置网络适配器。就是这样:
步骤 1:右键单击开始菜单并选择运行。
第 2 步:在打开的运行命令窗口中,在搜索栏中键入cmd ,然后同时按Ctrl + Shift + Enter键以打开提升的命令提示符窗口。
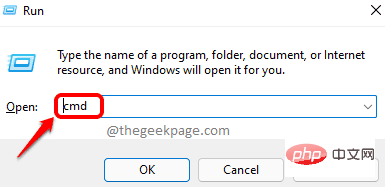
第 3 步:在命令提示符( admin ) 窗口中,运行以下命令并按Enter 键重置您的网络适配器:
Netsh winsock 重置
第 4 步:现在,输入以下命令并按Enter键完成操作:
Netsh int ip reset resetlog.txt
完成后,关闭命令提示符窗口,您现在应该能够在设置窗口中看到 WiFi 网络选项。
此外,请确保 WiFi 路由器尽可能靠近您的 PC 以获得更好的网络连接,并且应该显示 WiFi 选项。
同时,请确保您的 PC 始终处于更新状态,以避免因未决更新而出现的任何故障。
以上是修复:Windows 11 的设置中未显示 Wifi 选项的详细内容。更多信息请关注PHP中文网其他相关文章!

热AI工具

Undresser.AI Undress
人工智能驱动的应用程序,用于创建逼真的裸体照片

AI Clothes Remover
用于从照片中去除衣服的在线人工智能工具。

Undress AI Tool
免费脱衣服图片

Clothoff.io
AI脱衣机

Video Face Swap
使用我们完全免费的人工智能换脸工具轻松在任何视频中换脸!

热门文章

热工具

MinGW - 适用于 Windows 的极简 GNU
这个项目正在迁移到osdn.net/projects/mingw的过程中,你可以继续在那里关注我们。MinGW:GNU编译器集合(GCC)的本地Windows移植版本,可自由分发的导入库和用于构建本地Windows应用程序的头文件;包括对MSVC运行时的扩展,以支持C99功能。MinGW的所有软件都可以在64位Windows平台上运行。

安全考试浏览器
Safe Exam Browser是一个安全的浏览器环境,用于安全地进行在线考试。该软件将任何计算机变成一个安全的工作站。它控制对任何实用工具的访问,并防止学生使用未经授权的资源。

DVWA
Damn Vulnerable Web App (DVWA) 是一个PHP/MySQL的Web应用程序,非常容易受到攻击。它的主要目标是成为安全专业人员在合法环境中测试自己的技能和工具的辅助工具,帮助Web开发人员更好地理解保护Web应用程序的过程,并帮助教师/学生在课堂环境中教授/学习Web应用程序安全。DVWA的目标是通过简单直接的界面练习一些最常见的Web漏洞,难度各不相同。请注意,该软件中

Dreamweaver Mac版
视觉化网页开发工具

EditPlus 中文破解版
体积小,语法高亮,不支持代码提示功能





