修复:新 SSD 未在 Windows 11、10 中显示
- WBOYWBOYWBOYWBOYWBOYWBOYWBOYWBOYWBOYWBOYWBOYWBOYWB转载
- 2023-04-14 14:52:122173浏览
SSD 彻底改变了技术世界。这些数据存储解决方案凭借其超快和无与伦比的读/写速度,让每个用户都渴望在其中安装系统操作系统。但是,如果您的新 SSD 没有出现在您的 Windows 设备上怎么办?这是插入系统的全新 SSD 可能面临的一个典型问题。不用担心。我们刚刚得到了正确的解决方案,您所要做的就是按照这些步骤操作,SSD 将立即回到您的文件资源管理器。
解决方法——
1. 检查SSD的连接。如果您使用的是 USB 集线器,请将 SSD 直接连接到您的系统。查看 SSD 的连接器是否有任何物理缺陷。
2. 尝试将 SSD 连接到另一个系统。如果仍然无法识别,则 SSD 可能出现故障。
修复 1 – 创建一个新的简单卷
您的新 SSD 可能仍未分配。
1. 您必须使用未分配的空间创建一个新的简单卷。
2. 因此,在同时按下Windows 键+X键后,点击“磁盘管理”。
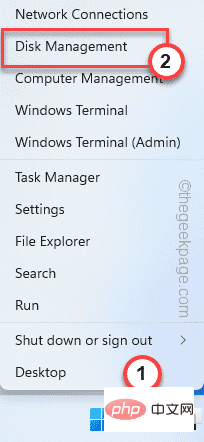
3. 当磁盘管理出现在您的屏幕上时,查找您可以在此处找到的任何未分配存储。
4.找到它后,右键单击该未分配空间并点击“新建简单卷”。
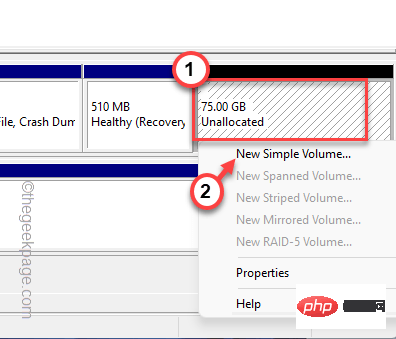
5. 这将引导您进入新建简单卷向导。
6. 只需点击“下一步”继续。
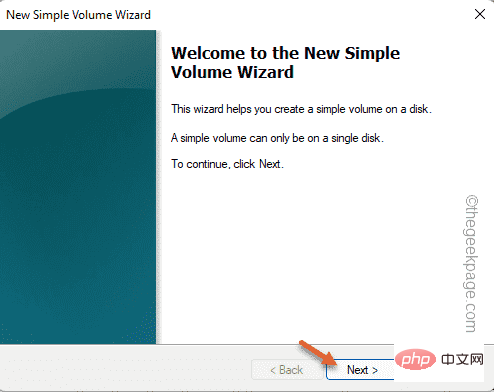
7. 现在,如果您愿意,您可以为该驱动器选择您喜欢的驱动器号。
否则,您可以保留它。
8. 现在,点击“下一步”继续下一步。

8. 在下一步中,选择“ NTFS ”并将“分配单元大小”设置为“默认”。
[或者,您可以根据自己的要求修改这些设置。]
9. 最后,点击“下一步”继续。
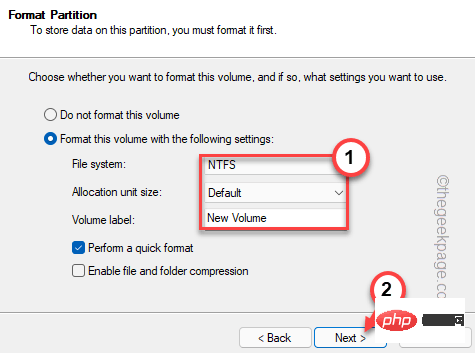
10.接下来,点击“完成”完成新建简单卷向导。
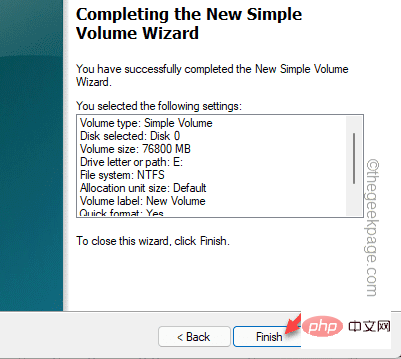
在此之后,您将看到 SSD 已出现在磁盘管理中。此外,您可以前往文件资源管理器查看新 SSD 是否出现。
修复 2 – 格式化 RAW 驱动器
如果 SSD 显示在磁盘管理中但为 RAW 格式,则您已手动格式化驱动器以检索它。
1.您必须再次访问磁盘管理。所以,这次按Windows 键+ R键。
2. 然后,在其中输入并按 Enter。
磁盘管理.msc
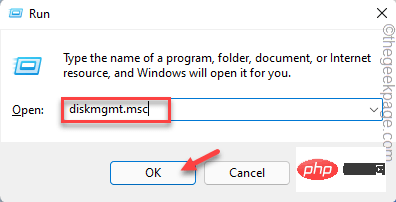
3. 在磁盘管理窗口中,查找
4.文件系统中是否有显示“ RAW ”的驱动器。
5. 现在,只需右键点击该驱动器,然后点击“格式化... ”即可在您的计算机上格式化该驱动器,
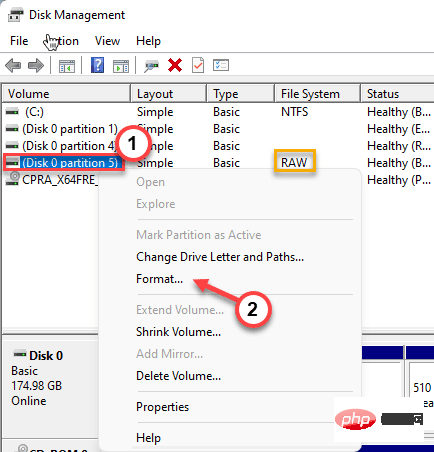
5.在格式化驱动器之前,您可以将其命名为您喜欢的 - “新SSD ”。
6. 您也可以更改类型(NTFS 或 FAT32)并点击“确定”。
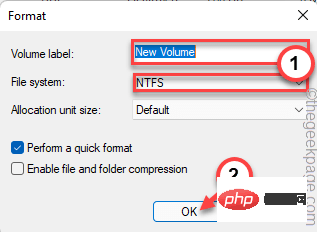
7. 在格式化过程开始之前,您将收到一次警告。
8. 只需点击“确定”。
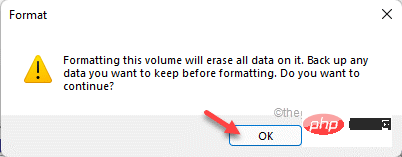
只需等待格式化过程完成即可。
修复 3 – 更改驱动器号
如果 SSD 没有与之关联的驱动器号,它可能不会出现在文件资源管理器中。
1. 启动磁盘管理。
2. 现在只需右键单击新格式化的驱动器,然后点击“更改驱动器号和路径... ”。
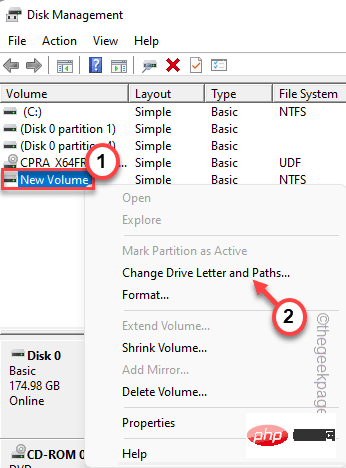
3. 只需单击“添加... ”即可将新的驱动器号添加到该驱动器。
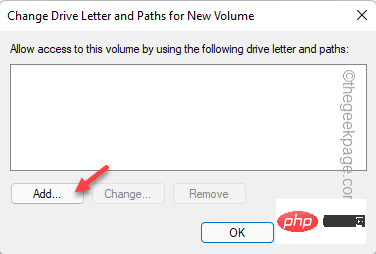
4. 选择“分配以下驱动器号: ”。
5. 从下拉菜单中选择驱动器号。
6.接下来,点击“确定”。
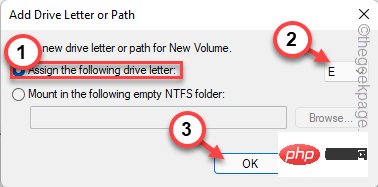
只需检查新的 SSD 是否出现在我们的屏幕上。
修复 4 – 初始化磁盘
SSD驱动器可能尚未初始化。
1、点击Windows图标,开始在搜索框中“创建并格式化硬盘分区”。
2. 然后,点击“创建并格式化硬盘分区”。
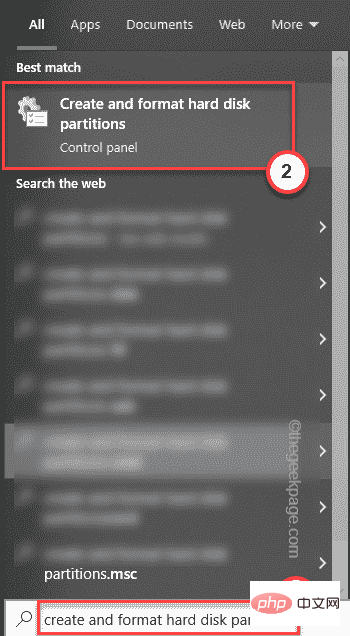
3. 这将直接在磁盘管理中打开初始化磁盘窗口。
4. 现在,选择“ GPT (GUID Partition Table) ”并点击“ OK ”继续。
现在这将初始化系统上的磁盘。但是现在您必须使用它创建一个新的简单卷。
1. 因此,右键点击驱动器并点击“ New Simple Volume ”。
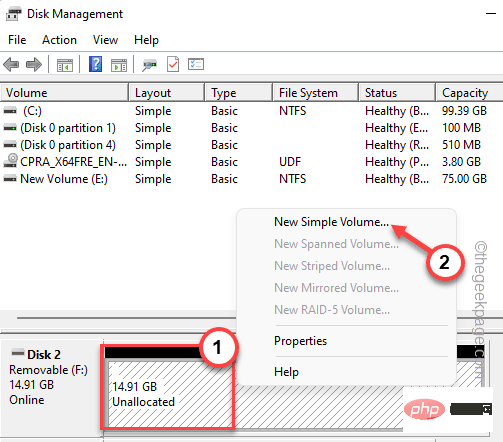
2. 当系统上出现新建简单卷向导窗口时,点击“下一步”。
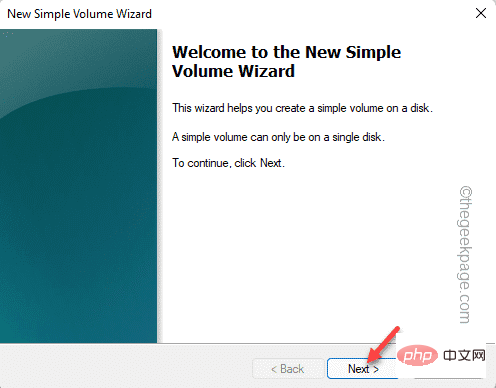
7. 现在,如果您愿意,您可以为该驱动器选择您喜欢的驱动器号。
否则,您可以保留它。
8. 现在,点击“下一步”继续下一步。

8. 在下一步中,选择“ NTFS ”并将“分配单元大小”设置为“默认”。
[或者,您可以根据自己的要求修改这些设置。]
9. 最后,点击“下一步”继续并完成该过程。
之后,关闭磁盘管理屏幕。这样,SSD 将在文件资源管理器中再次可见。
替代提示-
如果上述修复都不能解决您的问题,则您使用的 SSD 可能是错误的文件类型。只需从磁盘管理中对其进行格式化。
以上是修复:新 SSD 未在 Windows 11、10 中显示的详细内容。更多信息请关注PHP中文网其他相关文章!

