在 Windows 10 和 Windows 11 中,快速启动工具栏位于任务栏(系统托盘之前),帮助用户打开或启动经常访问的文件、文件夹、应用程序等。这是 Windows 10 的原生功能,允许用户创建自定义工具栏来访问文件、文件夹和应用程序。但是,在 Windows 11 中,用户无法使用此功能。
但是,可以创建和添加快速启动工具栏以访问从 Windows 11 PC 的系统托盘定期访问的文件、文件夹和应用程序。您是否希望在 Windows 11 系统上使用快速启动工具栏,然后继续阅读这篇文章。在本文中,我们详细讨论了通过在 Windows 11 中安装附加软件将快速启动自定义工具栏添加到任务栏的步骤。
第 1 步 - 安装 ExplorerPatcher 应用程序
1. 点击链接 下载ExplorerPatcher可执行文件。
2. 你将被重定向到Github。
在此页面上,向下滚动并在README.md中找到名为How to的部分
在这里,单击“下载最新版本的安装程序”行中的链接。
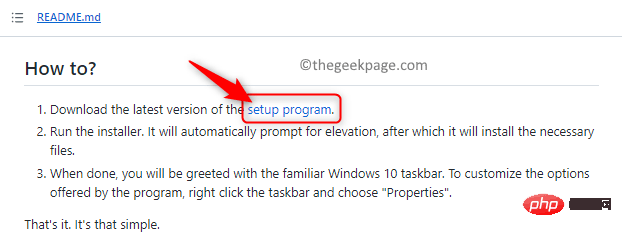
将此下载的文件保存在您的 PC 上。您现在将在您的系统上下载一个名为ep_setup.exe的文件。
3. 转到下载的可执行文件的位置。
运行此可执行文件以启动应用程序的安装过程。
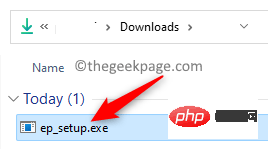
软件安装过程中不会出现任何提示。
4. 安装完成后,任务栏上的所有内容都会移动到任务栏的左端。这包括开始按钮和所有其他图标。
此外,“开始”按钮的外观也会发生变化。
这确认ExplorerPacher软件已安装在您的系统上。

第 2 步 - 添加快速启动工具栏
1.如果任务栏被锁定,您需要解锁它。
要解锁,请右键单击任务栏并取消选中锁定任务栏选项。
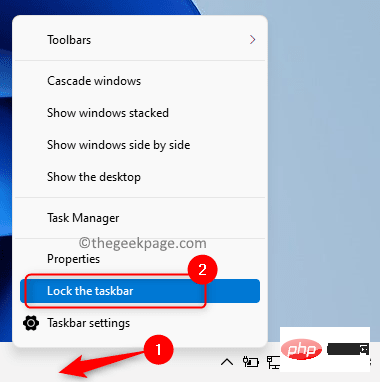
2. 再次,右键单击您的任务栏,然后在打开的菜单中选择选项Toolbars。
在打开的子菜单中,单击选项新建工具栏...。
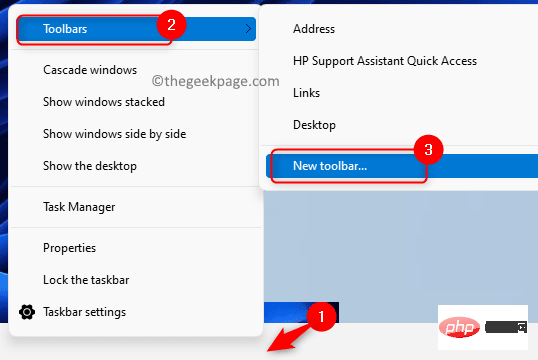
您将看到一个新工具栏 - 选择一个文件夹窗口。
在此窗口的导航栏中,复制并粘贴下面给出的路径,然后按Enter键。
%SystemDrive%\Users\%username%\AppData\Roaming\Microsoft\Internet Explorer
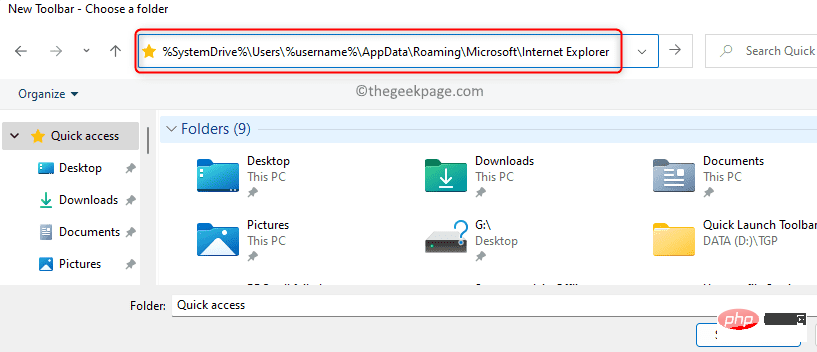
3. 在打开的路径中,选择快速启动文件夹,然后点击标记为选择文件夹的按钮。
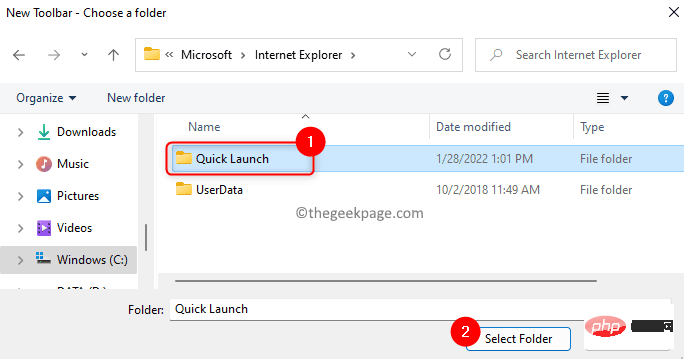
选择此文件夹后,系统托盘附近的任务栏右端会出现一个快速启动工具栏。

4. 您不希望在此快速启动工具栏中看到文本和标题。
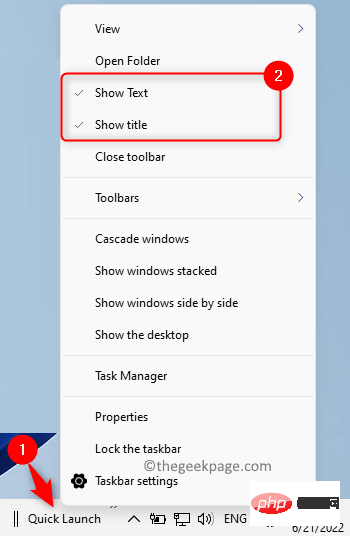
因此,右键单击“快速启动”工具栏,然后在打开的菜单中取消选中“显示文本”和“显示 标题”选项。
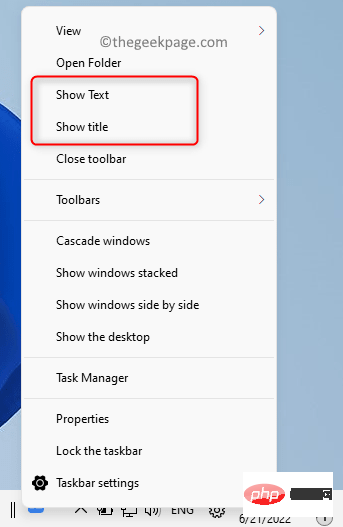
5. 要将此工具栏移动到左侧,只需单击两条垂直线,然后将其拖动到所需位置。
使用此工具栏可能需要一些时间才能将其置于所需位置。
完成后,您会看到与“快速启动”相关的图标变小了,并且靠近任务栏上原来的较大图标。

您可以通过右键单击它们并选择从任务栏中取消固定选项来从任务栏中删除较大的图标。
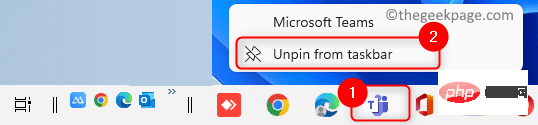
6. 要隐藏其他任务栏项目,例如搜索和任务视图图标,请按Windows + R打开运行。
键入ms-settings:personalization并按Enter以打开“个性化设置”页面。
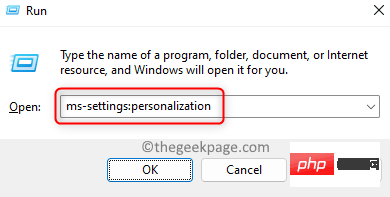
在个性化页面上向下滚动并选择标有任务栏的框。
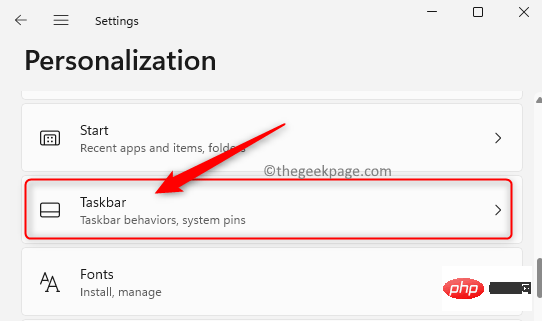
然后,关闭与“搜索”和“任务”视图选项关联的切换开关,将它们从任务栏中隐藏。
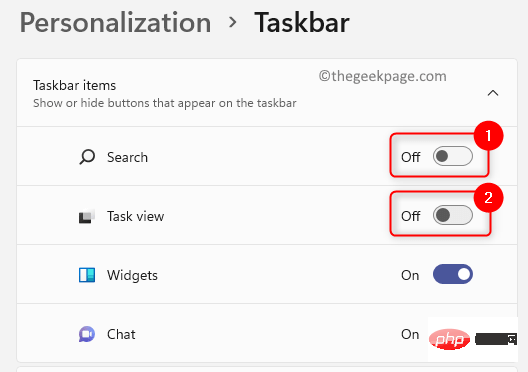
7.以上修改完成后,任务栏外观如下图。

您可以根据需要从快速启动工具栏中添加和删除图标。
要添加,只需将程序拖放到工具栏中。
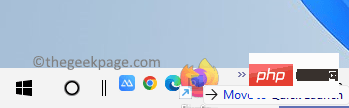
要删除,请右键单击此处的图标并选择选项删除。
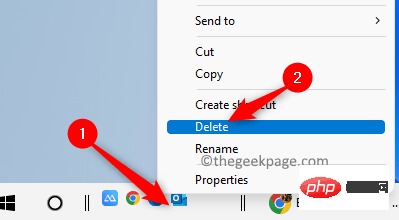
8. 但是,您注意到的唯一区别是,当您点击Windows 开始按钮时,开始菜单会在桌面中央打开。
您可以通过更改任务栏对齐方式来修改它。
如上文第 6 步所述,转到个性化中的任务栏设置。
进入任务栏设置页面后,向下滚动并通过单击展开标记为任务栏行为的框。
在这里,使用任务栏对齐旁边的下拉框,然后从列表中选择左侧选项。
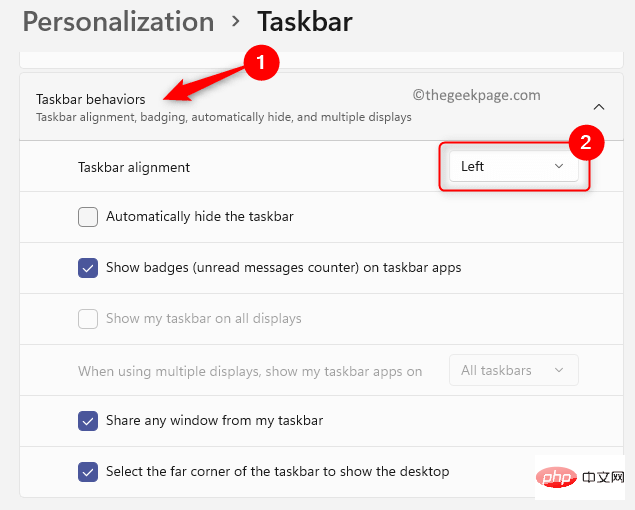
所以,现在您知道按照上面详述的步骤在任务栏上获取快速启动工具栏是多么容易。
假设稍后您需要取回没有快速启动工具栏的原始 Windows 11 任务栏,则需要从系统中卸载 ExplorerPatcher 程序。请按照以下步骤卸载 ExplorerPatcher。
1. 按Windows + R打开运行。
键入ms-settings:appsfeatures并按Enter键。
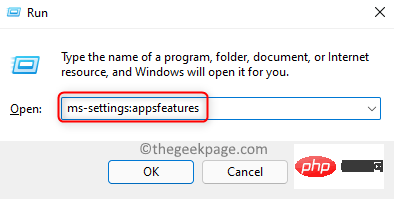
2. 在应用程序和功能页面,向下滚动并在已安装应用程序列表中找到ExplorerPatcher。
单击ExplorerPacher右端的三点菜单,然后选择卸载。
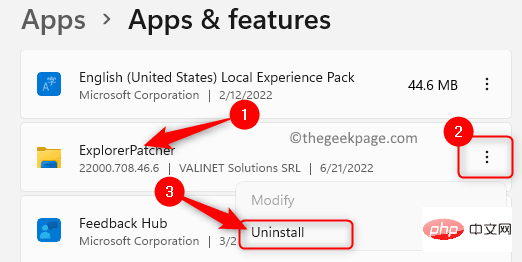
在弹出的确认提示中,再次单击卸载。
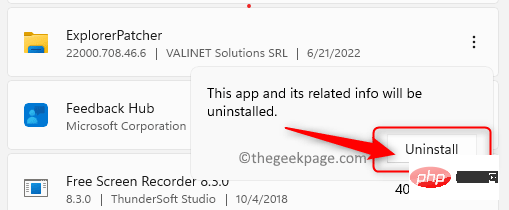
按照屏幕提示完成此程序的卸载。
3.卸载后,您会看到任务栏恢复到原来的Windows 11任务栏,没有快速启动工具栏。
以上是如何在 Windows 11 中将快速启动工具栏添加到任务栏的详细内容。更多信息请关注PHP中文网其他相关文章!

热AI工具

Undresser.AI Undress
人工智能驱动的应用程序,用于创建逼真的裸体照片

AI Clothes Remover
用于从照片中去除衣服的在线人工智能工具。

Undress AI Tool
免费脱衣服图片

Clothoff.io
AI脱衣机

AI Hentai Generator
免费生成ai无尽的。

热门文章

热工具

SecLists
SecLists是最终安全测试人员的伙伴。它是一个包含各种类型列表的集合,这些列表在安全评估过程中经常使用,都在一个地方。SecLists通过方便地提供安全测试人员可能需要的所有列表,帮助提高安全测试的效率和生产力。列表类型包括用户名、密码、URL、模糊测试有效载荷、敏感数据模式、Web shell等等。测试人员只需将此存储库拉到新的测试机上,他就可以访问到所需的每种类型的列表。

ZendStudio 13.5.1 Mac
功能强大的PHP集成开发环境

Atom编辑器mac版下载
最流行的的开源编辑器

PhpStorm Mac 版本
最新(2018.2.1 )专业的PHP集成开发工具

SublimeText3 Mac版
神级代码编辑软件(SublimeText3)





