如何在 Windows 11 中查找 Wi-Fi 密码
- WBOYWBOYWBOYWBOYWBOYWBOYWBOYWBOYWBOYWBOYWBOYWBOYWB转载
- 2023-04-14 14:16:082724浏览
如果您运行的是Windows 11,请使用以下教程查找 Wi-Fi 密码。在这里,我们为更有经验的用户介绍了如何通过设置或命令行来执行此操作。
通过设置在 Windows 11 中查找 Wi-Fi 密码
要通过设置在 Windows 11 中找到 Wi-Fi 密码,请按照下列步骤操作:
- 单击开始按钮,然后单击设置图标。或者,您可以使用键盘快捷键 Windows 键 + I直接打开设置。
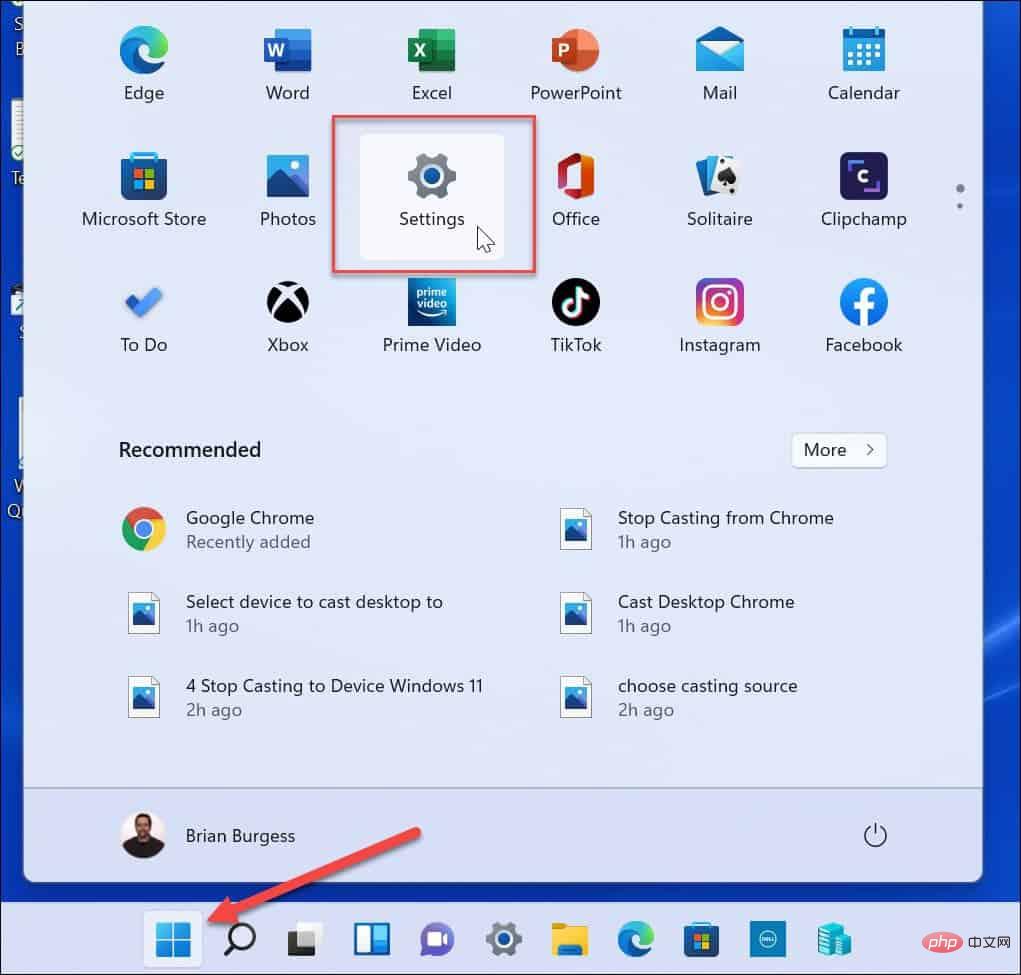
- 一旦设置为打开状态,单击网络和Internet在右列和高级网络设置在右侧。
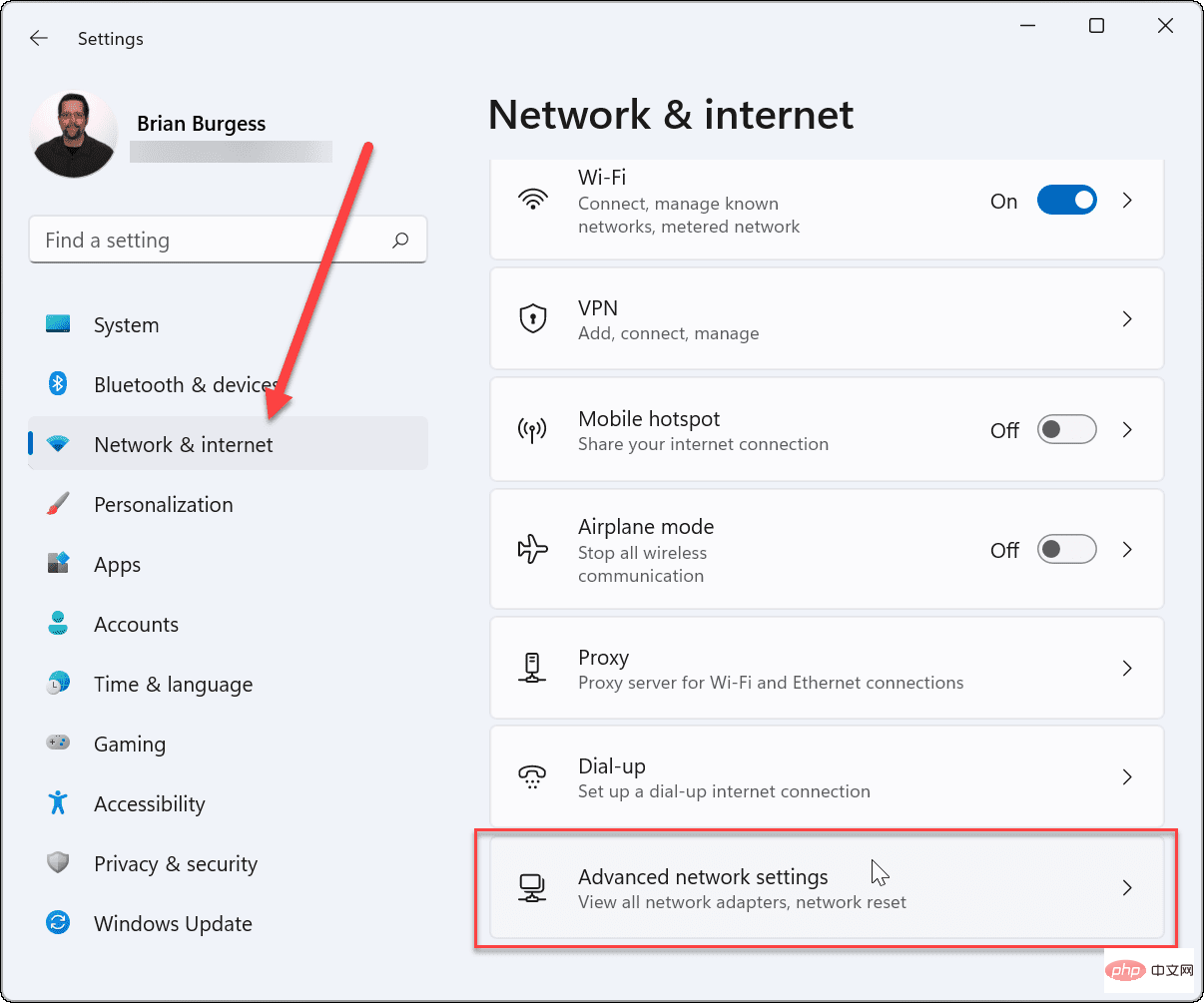
- 接下来,向下滚动到“相关设置”部分,然后单击“更多网络适配器选项”。
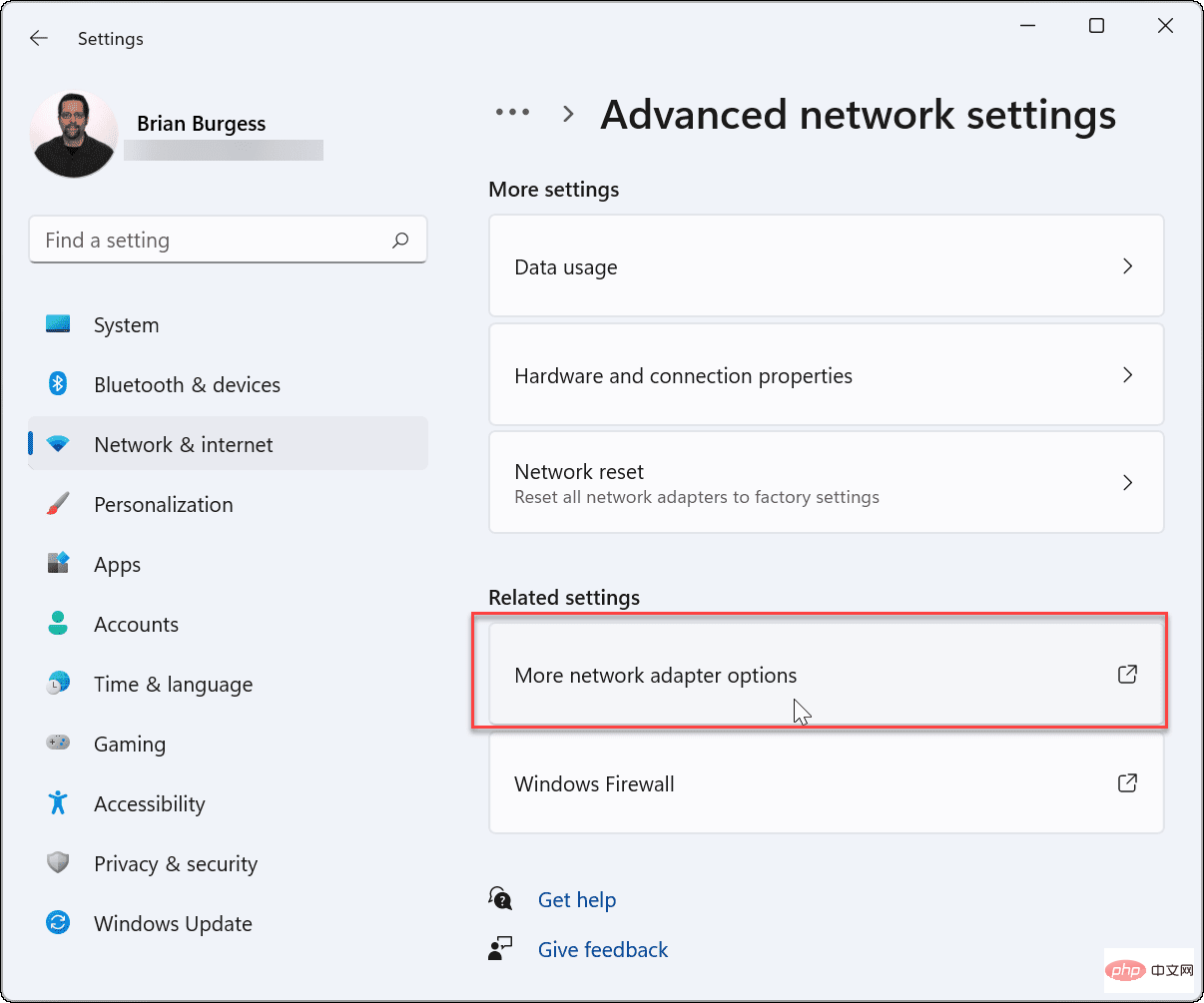
- 右键单击您连接的无线适配器,然后从出现的菜单中单击状态。
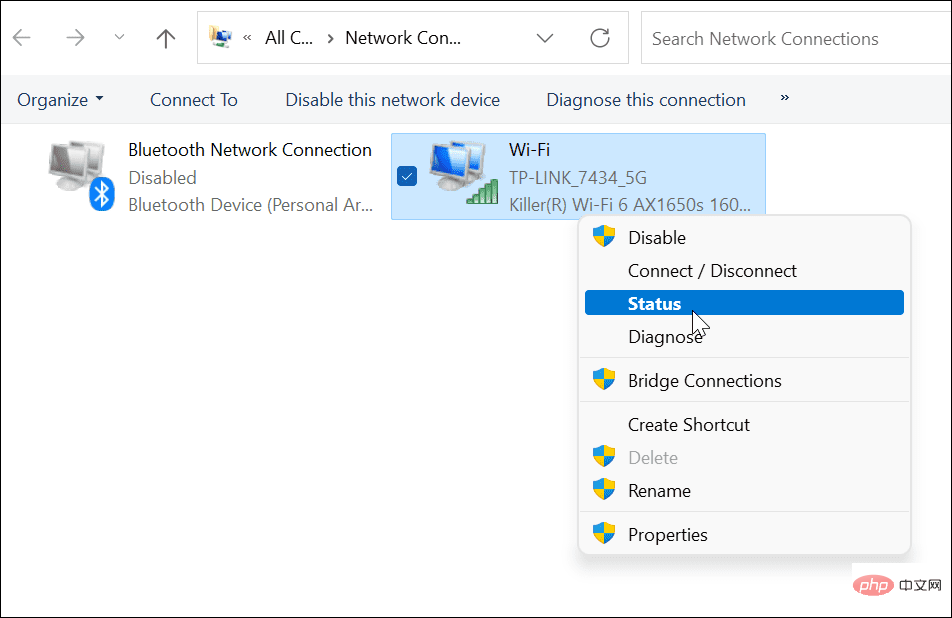
在 Windows 11 上显示 Wi-Fi 密码
- 现在,在Wi-Fi 状态屏幕上,单击无线属性 按钮。
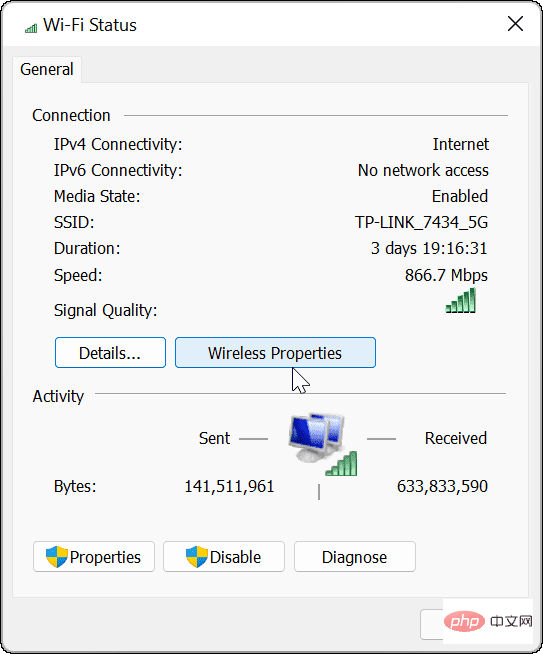
- 在以下屏幕上,单击顶部的安全选项卡。在网络安全密钥字段下,选中显示字符 框。
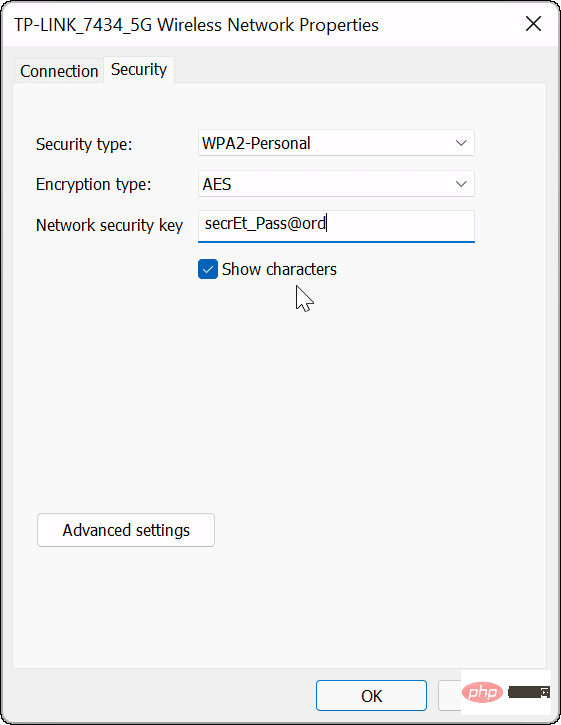
现在,您拥有设备上连接的 Wi-Fi 网络的密码。现在您可以使用密码连接其他设备或将其存储在安全的位置以备将来使用。
使用 PowerShell 查找 Wi-Fi 密码
如果您是高级用户并且希望使用 PowerShell 在 Windows 11 中查找 Wi-Fi 密码,则可以。使用命令行将显示活动网络和保存的 Wi-Fi 网络。
使用以下步骤使用 PowerShell 在 Windows 11 中查找 Wi-Fi 密码:
- 右键单击“开始”按钮,然后从菜单中单击“ Windows 终端(管理员) ”。
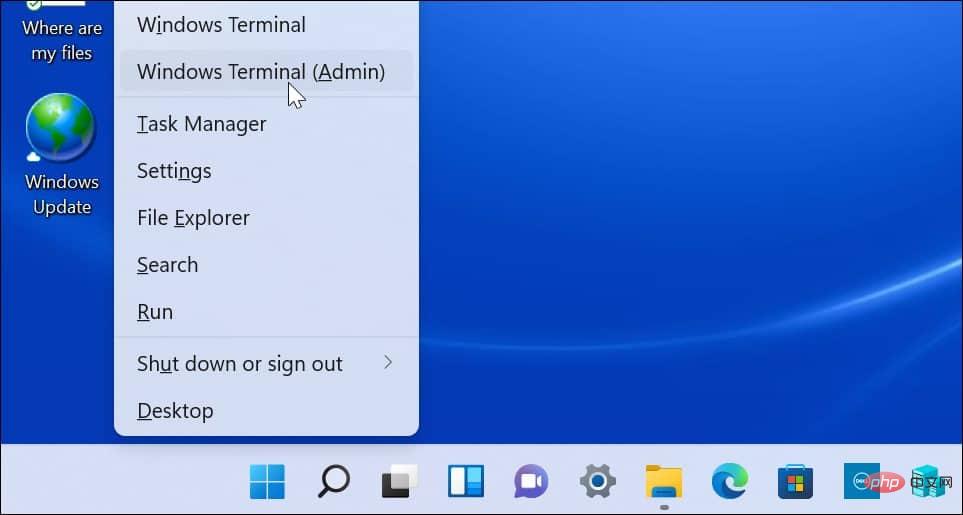
- 打开 PowerShell 后,运行以下命令以查看您的 PC 连接到的 Wi-Fi 网络列表。
netsh wlan 显示配置文件
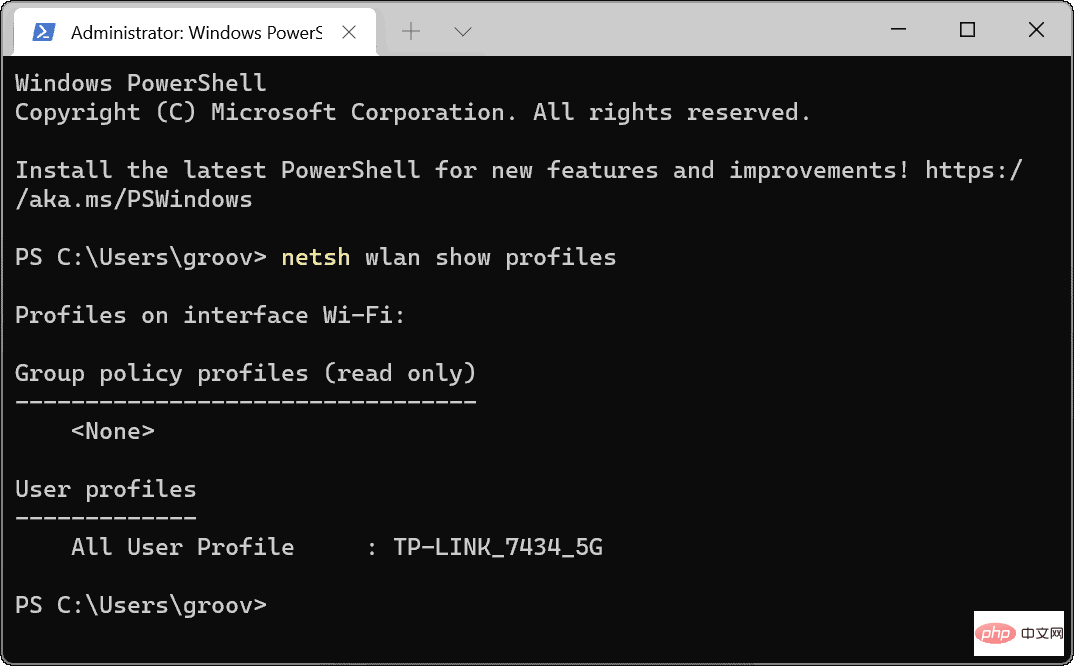
- 接下来,运行以下命令以确定特定网络的 Wi-Fi 密码。请注意,“WiFi 配置文件”是您输入您想要密码的网络名称的地方。配置文件名称是使用第一个命令显示的。
netsh wlan show profile name="WiFi-Profile" key=clear
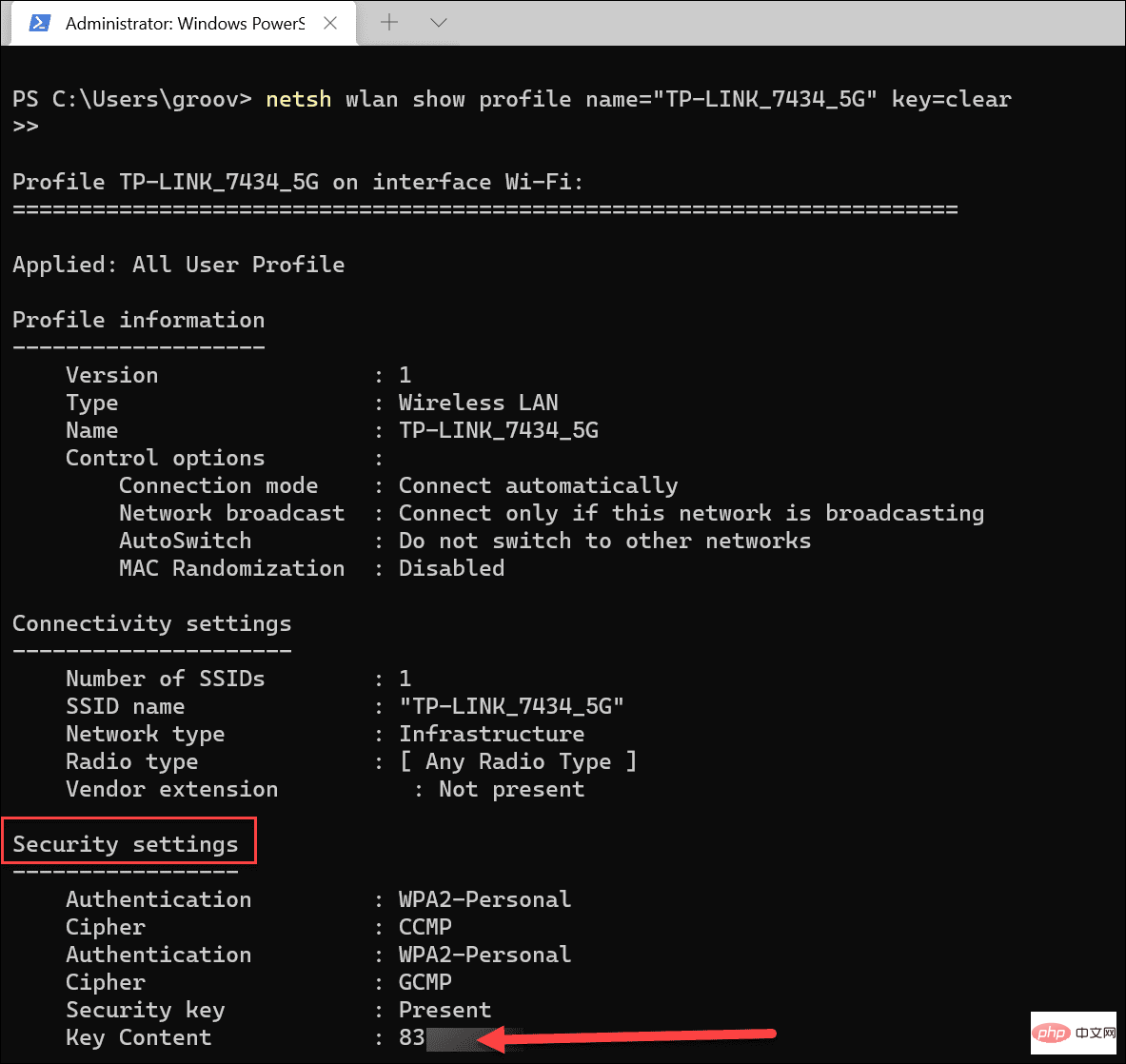
- 运行命令后,您会在安全设置下找到 Wi-Fi 密码。的重点内容领域将显示Wi-Fi密码。
如果您需要获取您连接到的网络或您的 PC 连接到的先前网络的 Wi-Fi 密码,上述步骤应该适合您。现在,您可以与 Wi-Fi 网络上的其他用户共享密码、连接不同的设备或将他们保存在安全的位置。
您还可以在其他设备上找到 Wi-Fi 密码。例如,您可以在 Android 上找到Wi-Fi 密码。或者,如果您是 Mac 用户,则可以在 macOS 中恢复 Wi-Fi 密码。
以上是如何在 Windows 11 中查找 Wi-Fi 密码的详细内容。更多信息请关注PHP中文网其他相关文章!
声明:
本文转载于:yundongfang.com。如有侵权,请联系admin@php.cn删除

