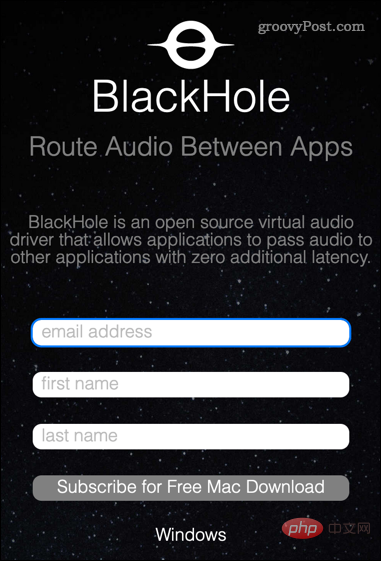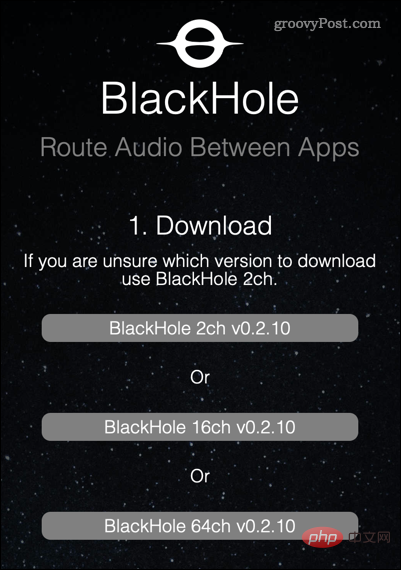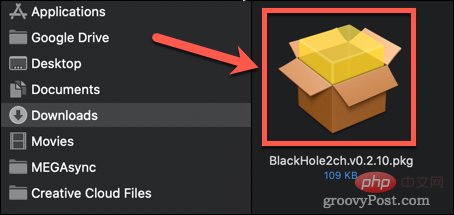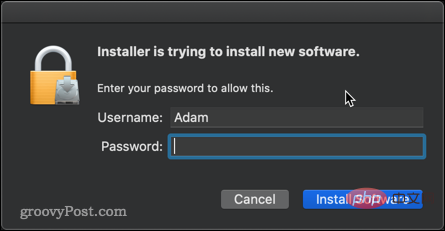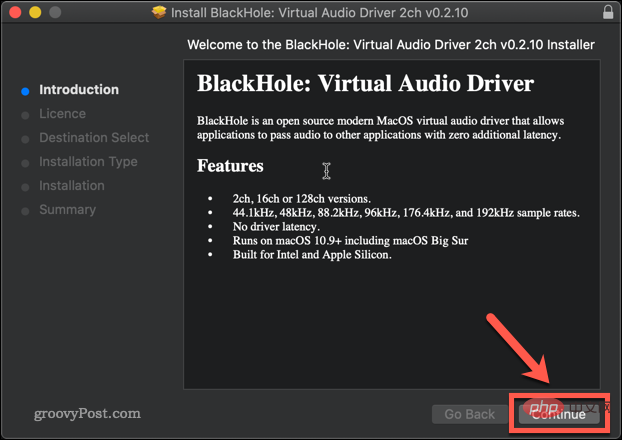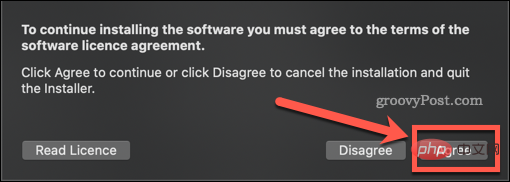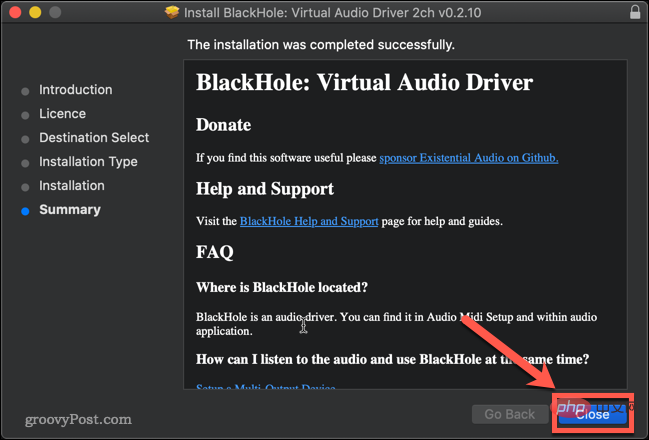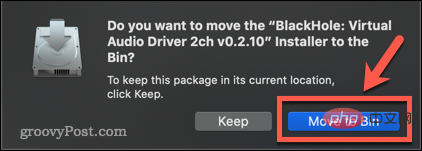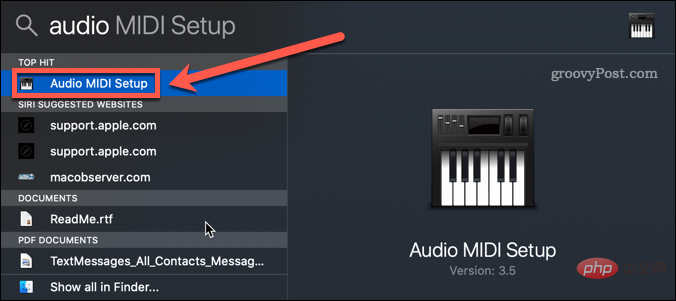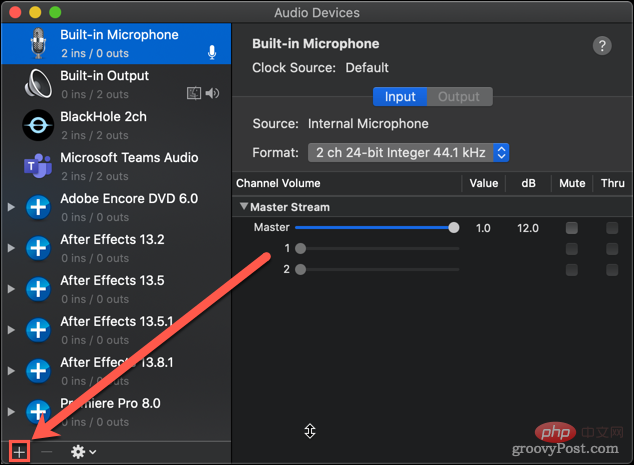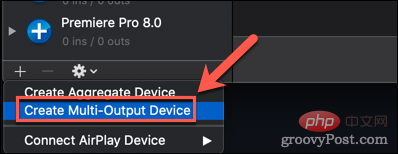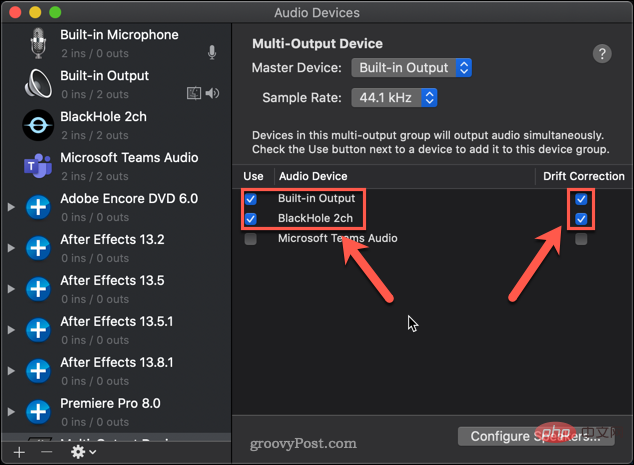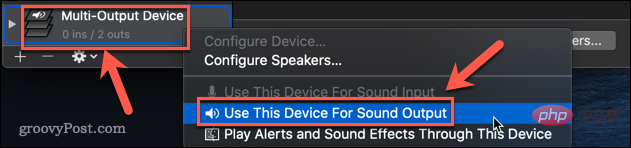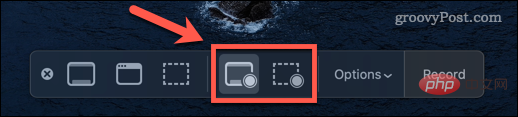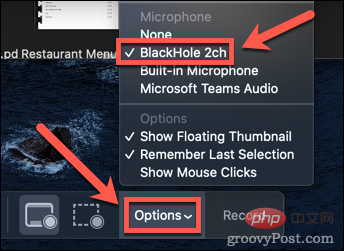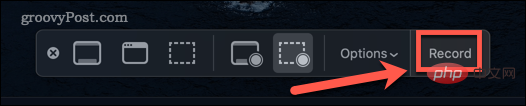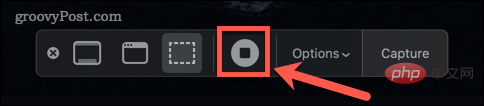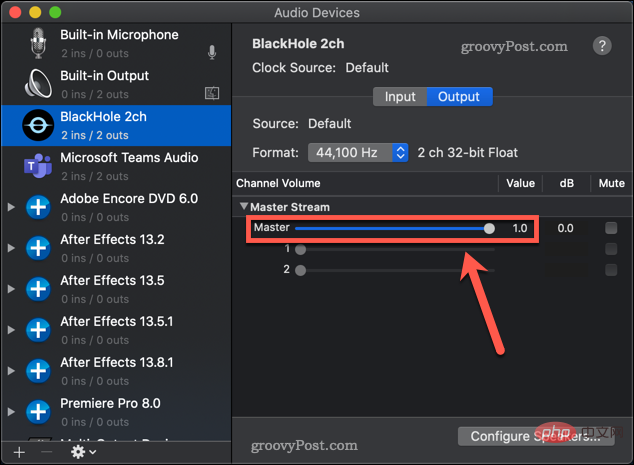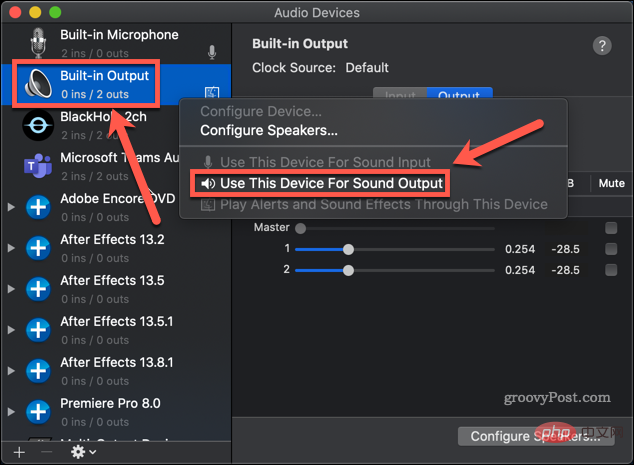如何安装黑洞
为了在 Mac 上录制带有内部音频的屏幕,您需要安装一个名为BlackHole的免费软件。该软件允许您将音频从一个应用程序传递到另一个应用程序,您还可以使用它将内部音频设置为可录制源。
在 Mac 上安装黑洞:
- 导航到BlackHole 下载页面。
- 输入您的详细信息,然后单击订阅免费 Mac 下载。如果您担心收到垃圾邮件,可以使用临时一次性电子邮件帐户注册。

- 您应该会收到一封来自 Existential Audio Inc. 的电子邮件。单击电子邮件中的链接以访问 BlackHole 下载页面。
- 共有三个下载选项。单击BlackHole 2ch选项 — 这足以录制您的内部音频。

-
下载安装程序后,在Finder应用程序中打开您的下载文件夹,然后双击BlackHole pkg 文件。

- 如果系统询问您是否允许安装该应用程序,请输入您的系统密码并单击安装软件。

- 安装程序将启动 — 单击继续。

- 如果您愿意继续,请阅读许可证并单击同意。

- 逐步完成安装程序,直到安装完成,然后单击关闭。

- 除非您有保留它的理由,否则请单击“移至垃圾箱”或“移至垃圾箱”以删除安装文件。

BlackHole 现在已安装在您的 Mac 上。
如何设置 BlackHole 以在 Mac 上录制内部音频
下一步是设置 BlackHole,以便它将您的内部音频转换为可录制的输出。
要设置 BlackHole 以在 Mac 上录制内部音频:
- 在 Mac 上打开Audio Midi 设置应用程序。最快的方法是使用快捷键Cmd+Space打开 Spotlight ,然后输入Audio Midi Setup。
- 双击音频 Midi 设置应用程序。

- 单击屏幕底部的+图标。

- 单击创建多输出设备。

- 确保选中内置输出和 BlackHole 2ch。还值得单击漂移校正以获得最佳性能。

- 重要的是内置输出是首选;如果不是这种情况,请取消选中BlackHole 2ch并重新检查它,并且内置输出应该出现在顶部。
- 右键单击新的Multi-Output Device并选择Use This Device For Sound Output。

现在已经设置了黑洞。
如何使用 BlackHole 在 Mac 上使用内部音频录制屏幕
现在所有设置都已完成,是时候录制屏幕了。最快、最简单的方法是使用Mac 的本机屏幕录制工具。
在 Mac 上录制带有内部音频的屏幕:
- 使用键盘快捷键Cmd+Shift+5启动屏幕录制工具。
- 选择您的屏幕录制选项。左侧选项记录整个屏幕,右侧选项允许您选择要记录的区域。

- 单击选项,然后在麦克风部分下,单击BlackHole 2Ch。

- 单击录制开始录制。

- 完成录制后,再次按Cmd+Shift+5并单击停止录制图标。或者,您可以使用键盘快捷键Cmd+Ctrl+Esc。

- 您的录音缩略图将出现在屏幕的左下角。单击它并按“播放”按钮播放录音并确保您的内部音频已被捕获。
- 使用 BlackHole 的一个问题是您无法使用音量键更改系统音量。为此,您需要在Audio Midi设置中更改音量滑块。

- 要将您的音频设置恢复正常,请右键单击Audio Midi Setup应用程序中的 Built-in Output 并选择Use This Device For Sound Output。

- 您现在应该能够再次使用音量键控制系统音量。
控制您的 Mac 音频
令人沮丧的是,对于一家以用户体验为荣的公司来说,弄清楚如何在 Mac 上录制带有内部音频的屏幕并没有想象中那么简单。
以上是如何在 Mac 上使用内部音频录制屏幕的详细内容。更多信息请关注PHP中文网其他相关文章!
声明
本文转载于:云东方。如有侵权,请联系admin@php.cn删除

热AI工具

Undresser.AI Undress
人工智能驱动的应用程序,用于创建逼真的裸体照片

AI Clothes Remover
用于从照片中去除衣服的在线人工智能工具。

Undress AI Tool
免费脱衣服图片

Clothoff.io
AI脱衣机

Video Face Swap
使用我们完全免费的人工智能换脸工具轻松在任何视频中换脸!

热门文章
刺客信条阴影:贝壳谜语解决方案
3 周前ByDDD
Windows 11 KB5054979中的新功能以及如何解决更新问题
2 周前ByDDD
在哪里可以找到原子中的起重机控制钥匙卡
3 周前ByDDD
<🎜>:死铁路 - 如何完成所有挑战
4 周前ByDDD
Atomfall指南:项目位置,任务指南和技巧
1 个月前ByDDD

热工具

螳螂BT
Mantis是一个易于部署的基于Web的缺陷跟踪工具,用于帮助产品缺陷跟踪。它需要PHP、MySQL和一个Web服务器。请查看我们的演示和托管服务。

EditPlus 中文破解版
体积小,语法高亮,不支持代码提示功能

ZendStudio 13.5.1 Mac
功能强大的PHP集成开发环境

安全考试浏览器
Safe Exam Browser是一个安全的浏览器环境,用于安全地进行在线考试。该软件将任何计算机变成一个安全的工作站。它控制对任何实用工具的访问,并防止学生使用未经授权的资源。

SublimeText3 Mac版
神级代码编辑软件(SublimeText3)