立即安装 Windows 11 22H2 更新的 2 个简单方法
- 王林转载
- 2023-04-14 13:46:051631浏览
如何安装 Windows 11 22H2 更新
Windows 11 22H2 更新或 Sun Valley 更新目前在测试版和开发频道上可供 Windows 预览体验成员使用。
开发频道已经进行了一段时间的此更新,并对未来更新中即将推出的功能(如 Xbox 控制器栏)进行了额外预览。以下是在系统上安装 Windows 11 22H2 所需满足的所有要求。
要求
您必须注册 Windows 预览体验计划(Beta 通道):您只需要一个在 Beta 通道的 Windows 预览体验计划中注册的 Microsoft 帐户。这将使您有资格下载 Windows 11 22H2 ISO 或直接使用 Windows 更新进行更新。如果您尚未注册,请使用此链接注册 Windows 预览体验计划。
不幸的是,Dev 频道用户运行的 22H2 更新与 Sun Valley 更新不同,并且缺少 beta 频道构建中包含的一些功能。
如何安装 Windows 11 22H2
完成 Windows Insider 计划的注册后,请使用以下任一方法在您的 PC 上安装 Windows 11 22H2。
方法 1:使用 Windows 更新
确保您使用用于注册 Windows 预览体验计划的同一 Microsoft 帐户登录。按下Windows + i并单击Windows 更新。
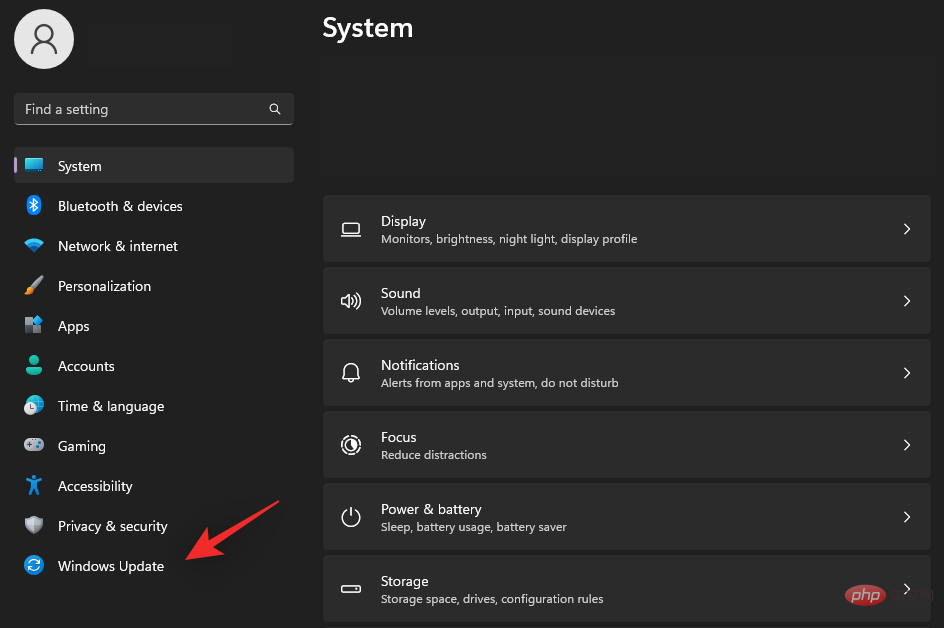
现在单击 检查更新。
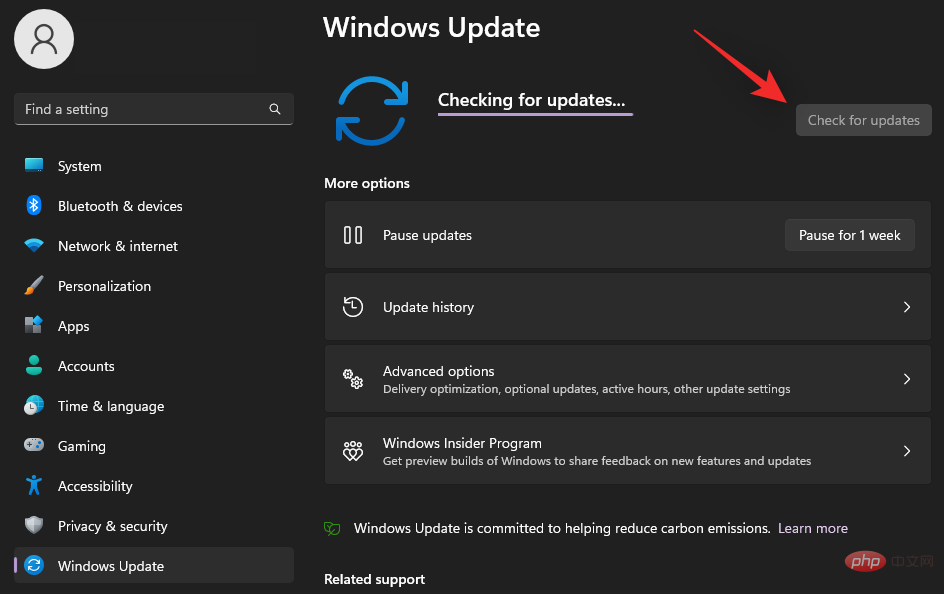
等待 Windows 检查可用更新,如果一切顺利,来自 beta 或 dev 频道的功能更新应显示在此列表中。如果需要,请单击下载并安装。理想情况下,除非使用计量连接,否则您不必这样做。
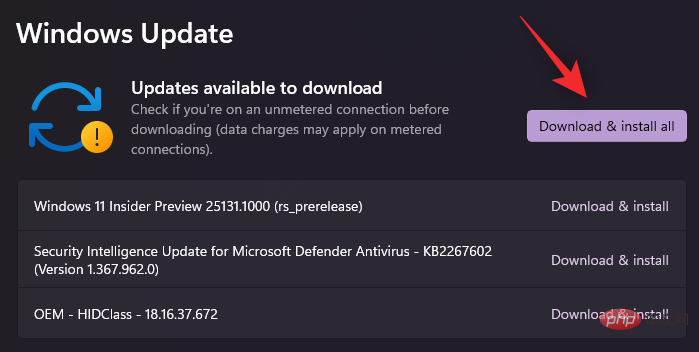
就是这样!高枕无忧,让 Windows 更新完成它的工作。下载可能需要一些时间,具体取决于您当前的网络和可用带宽。完成后,系统将提示您重新启动系统,并且在您重新启动系统后将启动更新。安装更新时你的电脑会重启几次,这是完全正常的。
方法 2:使用 ISO
您还可以选择使用 ISO 在您的系统上全新安装 Windows 11 22H2。请按照以下教程帮助您完成该过程。
- Windows 11 22H2 内幕 ISO | 下载链接
在您首选的浏览器中访问上面的链接,然后使用您的 Microsoft 帐户登录。确保您使用的帐户与您注册 Windows 预览体验计划时使用的帐户相同。登录后,向下滚动并单击Select edition的下拉菜单。
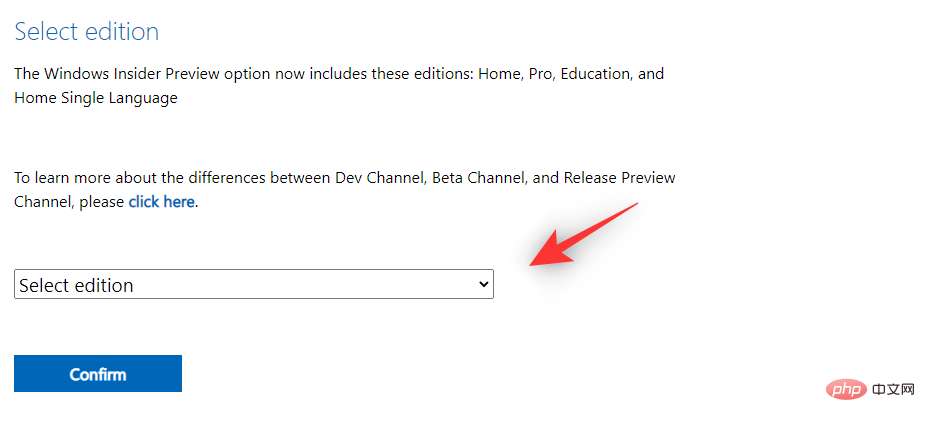
选择 Windows 11 Insider Preview (Beta Channel) – Build 22621。
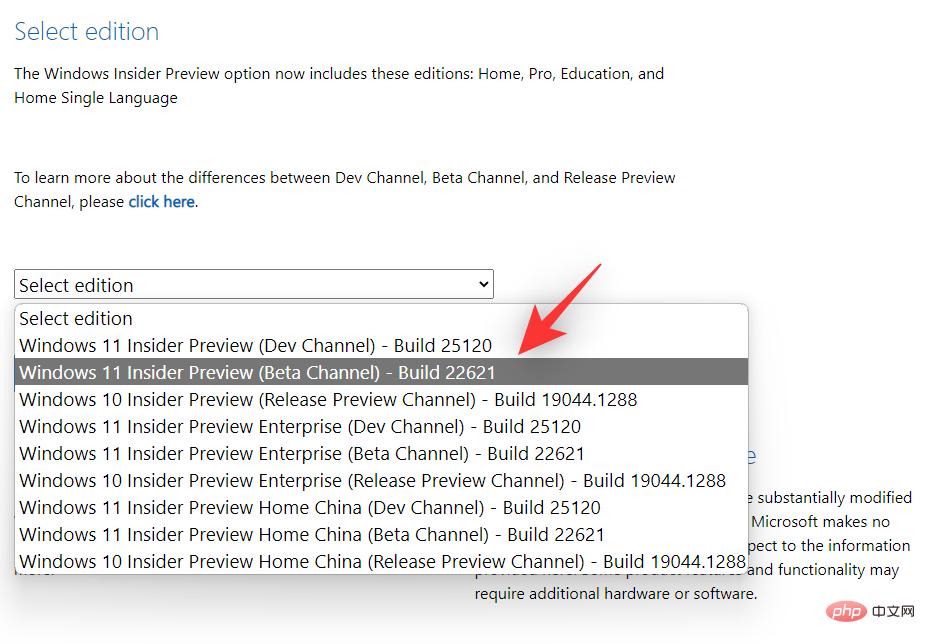
点击 确认。
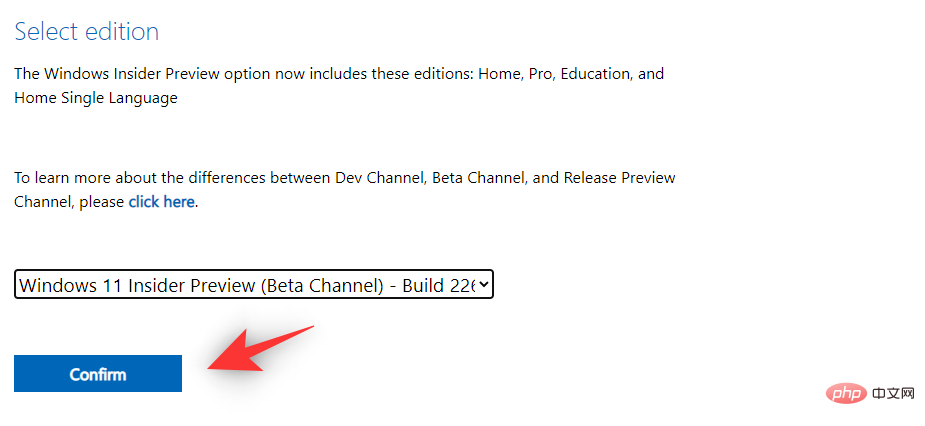
单击选择产品语言的下拉菜单。
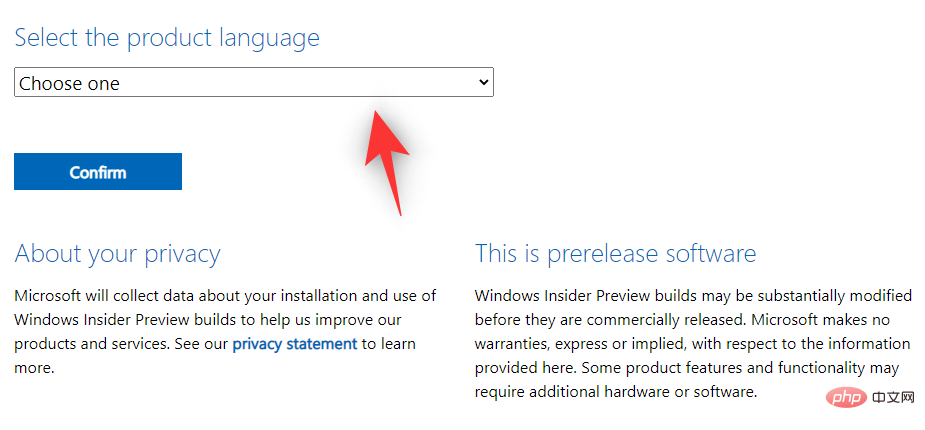
从列表中选择您的首选语言。
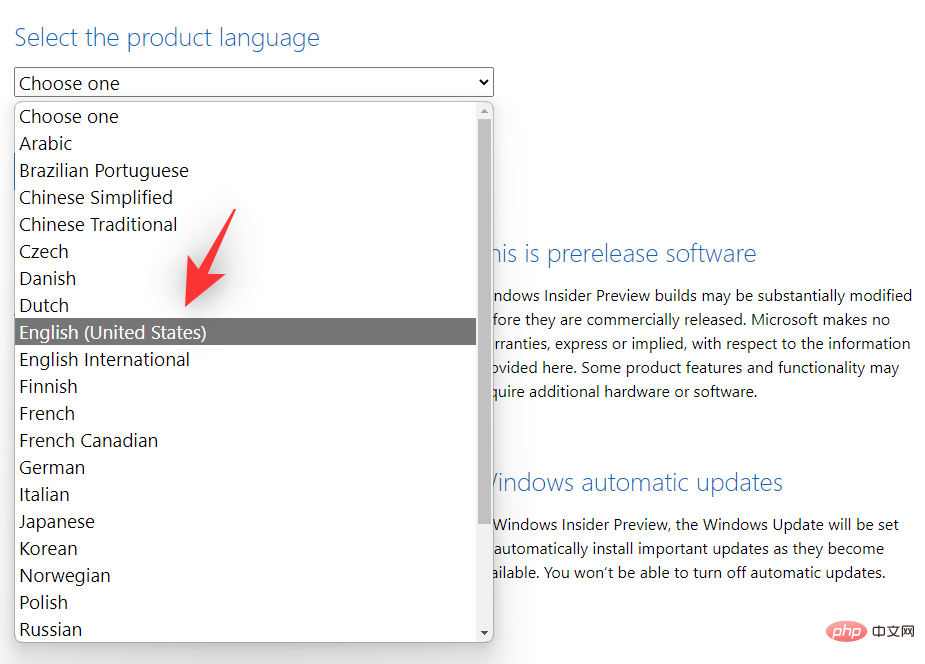
点击 确认。
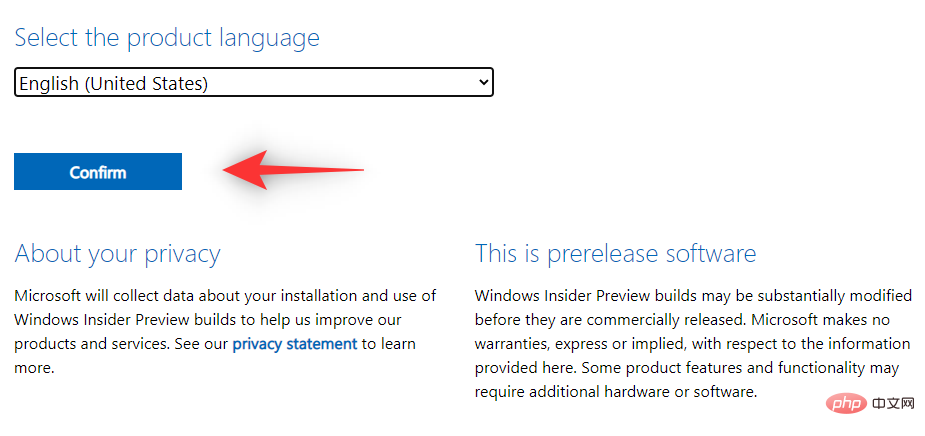
Microsoft 现在将为您的 IP 地址创建一个下载链接。单击64 位下载 以下载 ISO 并将其保存在本地存储中方便的位置。
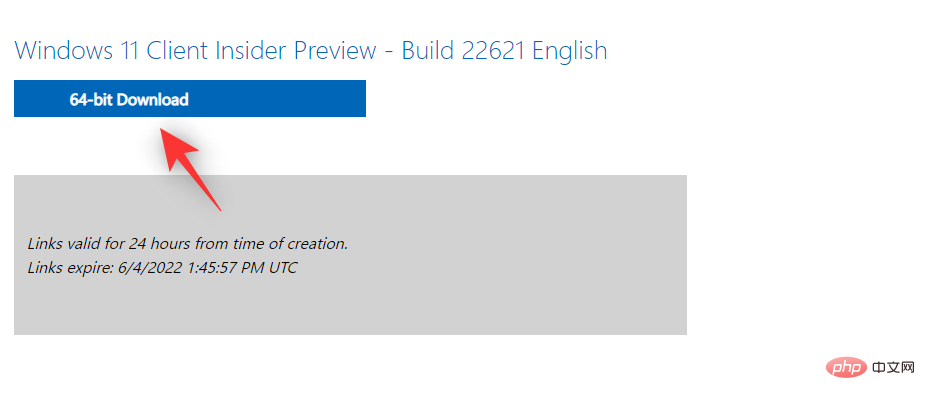
下载 ISO 后,右键单击它并单击Mount。现在只需双击并 从这台电脑运行设置。
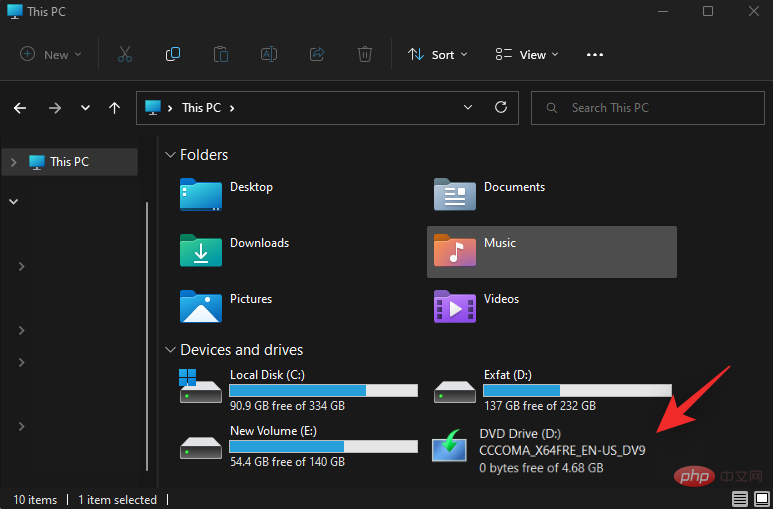
就是这样!您现在可以按照屏幕上的说明在您的 PC 上安装 Windows 11 22H2。
以上是立即安装 Windows 11 22H2 更新的 2 个简单方法的详细内容。更多信息请关注PHP中文网其他相关文章!

