Windows 系统上的 OneDrive 应用程序允许您将文件存储在高达 5 GB 的云上。OneDrive 应用程序中还有另一个功能,它允许用户选择一个选项,是将文件保留在系统空间上还是在线提供,而不占用您的系统存储空间。此功能称为按需文件。在这篇文章中,我们进一步探索了此功能,并解释了有关如何在 Windows 11 电脑上的 OneDrive 中按需使用文件的各种选项。
如何使用 OneDrive 文件夹在 Windows 11 中按需使用 OneDrive 的文件
第 1 步:转到任务栏最右角,然后单击OneDrive应用程序图标一次。
第 2 步:然后,选择OneDrive 应用底部的打开文件夹选项,如下所示。

步骤 3:在 OneDrive 文件夹中,状态显示为带有绿色勾号的绿色圆圈的文件实际上是Locally Available。这意味着该文件在本地可用,您无需下载该文件即可使用它。

第 4 步:右键单击该文件,然后从上下文菜单中选择始终保留在此设备上,如下所示。

第 5 步:这将在您的设备上将文件显示为始终可用(带有白色勾号的绿色圆圈),这将占用您硬盘上的存储空间,如下所示。
注意:这意味着您也可以在离线时访问系统上的此文件。

第 6 步:再次右键单击文件,然后从上下文菜单中单击释放空间,如下所示。

步骤 7:从您的空间中释放文件后,您可以看到状态下方有一个云符号,这意味着该文件已从您的设备中清除,现在可以在线使用。
注意:现在您需要在线访问此文件。这意味着您需要下载该文件,然后才能访问它。

步骤 8:关闭 OneDrive 应用文件夹。
而已。
如何使用 PowerShell 在 Windows 11 中按需使用 OneDrive 的文件
步骤 1:同时按键盘上的Windows R键以打开运行对话框。
步骤 2:然后,在运行框中键入powershell ,然后按Enter键打开PowerShell应用程序。

第 3 步:要查看 OneDrive 上文件的状态,请复制并粘贴以下给定命令,然后按Enter键。
注意:请将C:Users%username%OneDriveYou Dont Know JS – Types & Grammar.pdf替换为您的文件路径。
attrib "C:\Users\%username%\OneDrive\You Dont Know JS - Types & Grammar.pdf"
第 4 步:在这里您可以看到输出中是否显示U,则表示该文件为Online Only。

第 5 步:如果输出中写有P,则表示该文件在您的设备上始终可用。

步骤 6:如果输出中没有写入任何内容,则表示文件在本地可用。

第 7 步:现在要更改文件状态,请执行以下解释命令,如下所示。
注意:请将C:Users%username%OneDriveYou Dont Know JS – Types & Grammar.pdf替换为您的文件路径。
要将文件状态设置为仅在线:
attrib +u "C:\Users\ %username% \OneDrive\You Dont Know JS - Types & Grammar.pdf"
使文件状态始终可用:
attrib +p "C:\Users\ %username% \OneDrive\You Dont Know JS - Types & Grammar.pdf"
要将文件状态设置为本地可用:
attrib -p "C:\Users\ %username% \OneDrive\You Dont Know JS - Types & Grammar.pdf"
第 8 步:下面显示的输出用于将文件的状态更改为Online Only。您可以执行上述其他命令将文件的状态更改为您想要的任何状态。

步骤 9:查看并设置文件状态后关闭 PowerShell 应用程序。
这是您可以使用系统上的 PowerShell 应用程序查看和更改 OneDrive 文件夹中文件状态的方式。
以上是如何在 Windows 11 中按需使用 OneDrive 的文件的详细内容。更多信息请关注PHP中文网其他相关文章!
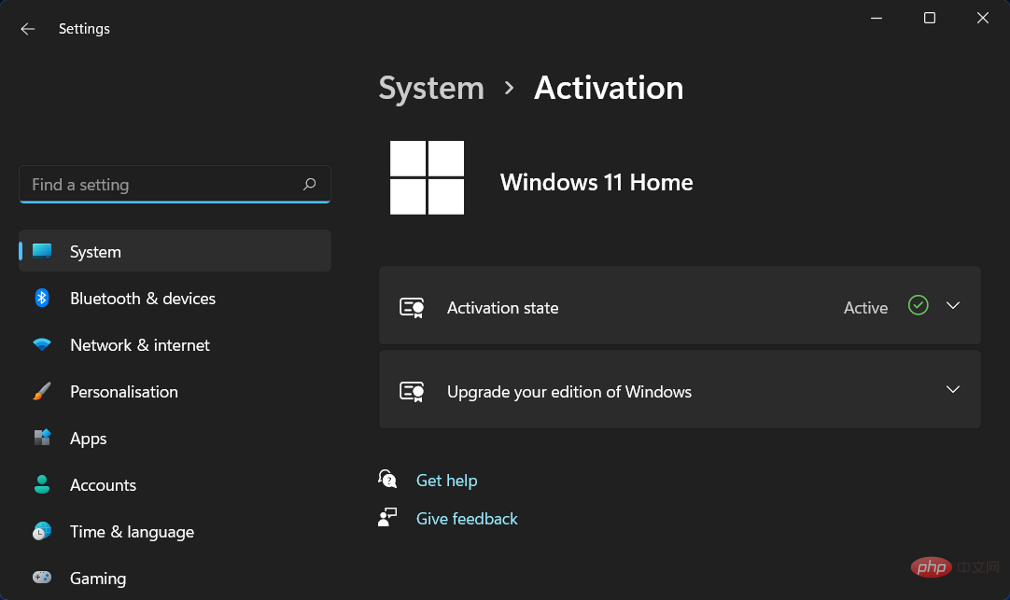 修复:Windows 11 激活错误 0xc004f213Apr 13, 2023 pm 05:40 PM
修复:Windows 11 激活错误 0xc004f213Apr 13, 2023 pm 05:40 PM激活 Windows 11 操作系统的过程变得非常简单。还有一种情况是密钥已预先编程到 BIOS 中,您不需要输入任何信息。但是,用户报告收到 Windows 11 激活错误 0xc004f213 消息。许可证密钥有助于确认您的操作系统副本是正版的,并且它没有安装在超过 Microsoft 软件许可条款允许的设备上。跟随我们将向您展示如何修复 Windows 11 激活错误 0xc004f213,就在我们看到为什么在您获得新的笔记本电脑/计算机后立即激活您的 Windows 副本很重要之后。跟上
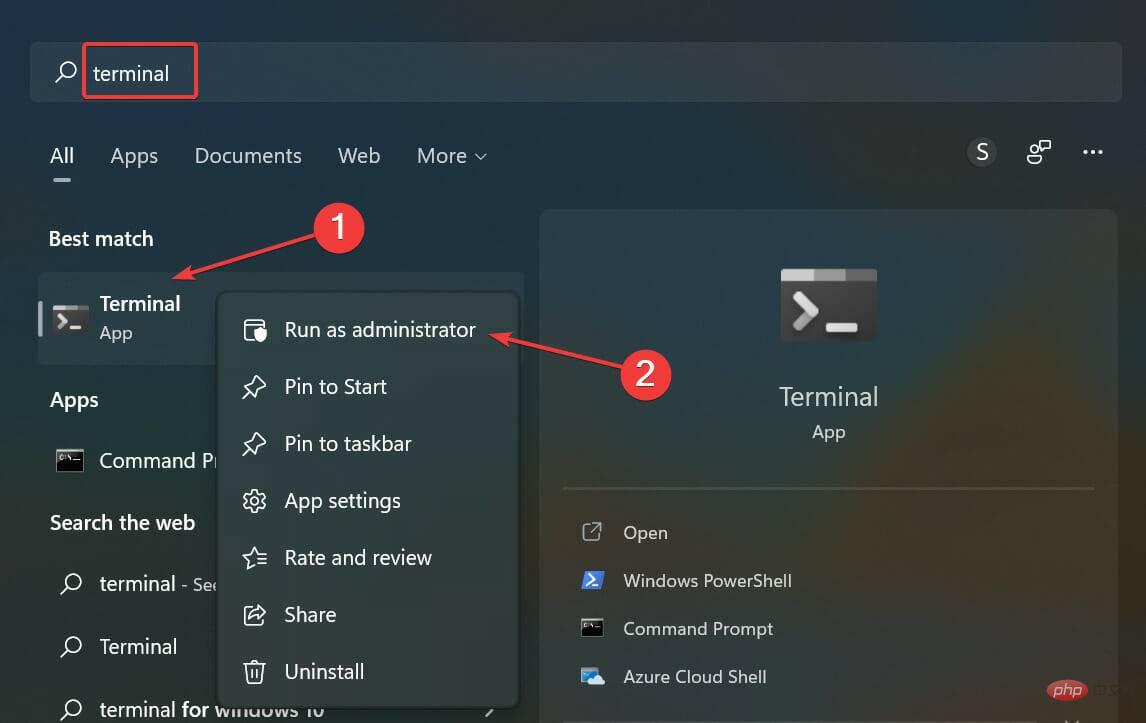 无法在 Windows 11 中安装 RSAT?应用这些修复Apr 15, 2023 pm 03:07 PM
无法在 Windows 11 中安装 RSAT?应用这些修复Apr 15, 2023 pm 03:07 PMRSAT或远程服务器管理工具是一个组件,允许管理员远程管理运行相同操作系统的其他计算机。但是,如果事情不正确,您可能无法在Windows11中安装RSAT。您在这里遇到了一堆错误,例如,RSAT安装程序遇到错误0x8024001d。不管是什么原因,有很多方法在每种情况下都证明是有效的。因此,如果您还无法在Windows11中安装RSAT,请执行下一节中列出的修复程序。如果我无法在Windows11中安装RSAT,我该怎么办?笔记请记住,RSAT仅适用于Windows
 5 个最好的免费 Windows 11 屏幕保护程序资源Apr 13, 2023 pm 05:07 PM
5 个最好的免费 Windows 11 屏幕保护程序资源Apr 13, 2023 pm 05:07 PM优雅的屏保通常是一种被低估的艺术形式。这是一种耻辱,因为当您不使用它时,它们可以将您的计算机变成一个漂亮的工作室。屏幕保护程序很容易混淆壁纸,但这是一个错误。有一些区别,但最突出的是屏幕保护程序的动画性质。该动画是壁纸中的明显遗漏,壁纸通常是静态艺术作品。是时候赋予屏保他们真正应得的价值了。本文将探索一些最优雅的免费 Windows 11 屏幕保护程序,并向您展示它们为何非常适合您的计算机。在下载屏幕保护程序之前你应该知道什么?您将在本文中看到推荐的许多 Windows 11 屏幕保护程序,并且
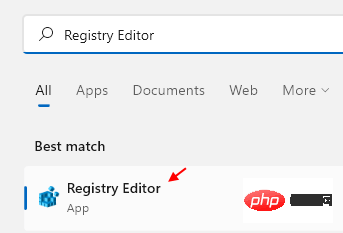 如何在 Windows 11 中清除桌面背景最近的图像历史记录Apr 14, 2023 pm 01:37 PM
如何在 Windows 11 中清除桌面背景最近的图像历史记录Apr 14, 2023 pm 01:37 PM<p>Windows 11 改进了系统中的个性化功能,这使用户可以查看之前所做的桌面背景更改的近期历史记录。当您进入windows系统设置应用程序中的个性化部分时,您可以看到各种选项,更改背景壁纸也是其中之一。但是现在可以看到您系统上设置的背景壁纸的最新历史。如果您不喜欢看到此内容并想清除或删除此最近的历史记录,请继续阅读这篇文章,它将帮助您详细了解如何使用注册表编辑器进行操作。</p><h2>如何使用注册表编辑
![如何在 Windows 11 上反转颜色 [使用快捷方式]](https://img.php.cn/upload/article/000/887/227/168145458732944.png) 如何在 Windows 11 上反转颜色 [使用快捷方式]Apr 14, 2023 pm 02:43 PM
如何在 Windows 11 上反转颜色 [使用快捷方式]Apr 14, 2023 pm 02:43 PM使用 Windows 电脑时,可能需要反转电脑的颜色。这可能是由于个人偏好或显示驱动程序错误造成的。如果你想要反转 Windows 11 电脑的颜色,本文为你提供了在 Windows 电脑上反转颜色所需的所有必要步骤。在本文中反转图像上的颜色是什么意思?简单来说,反转图像的颜色意味着将图像的当前颜色翻转到色轮上的相反色调。你也可以说这意味着将图像的颜色更改为负片。例如,蓝色图像将反转为橙色,黑色变为白色,绿色变为洋红色等。如何在 Windows 11 上反转颜色?1. 使用微软画图按键 + ,输
 如何在 Windows 11/10 上修复 FFMPEG.DLL Not Found 错误Apr 14, 2023 pm 07:10 PM
如何在 Windows 11/10 上修复 FFMPEG.DLL Not Found 错误Apr 14, 2023 pm 07:10 PM最近,Windows用户报告遇到ffmpeg.dll文件丢失或未找到错误。基本上,此错误可能会在应用程序安装时、系统启动时或访问某些网站时引发。当系统文件损坏时,可能会出现ffmpeg.dll错误,从而使系统目录无法发现DLL文件。此错误还与MicrosoftTeams、Skype、Discord、适用于Windows的WhatsApp、Deezer等应用程序相关联。向用户显示的错误消息是:程序无法启动,因为您的计算机缺少ffmpeg.dll。尝试重新安装程序以解决此问题。如果
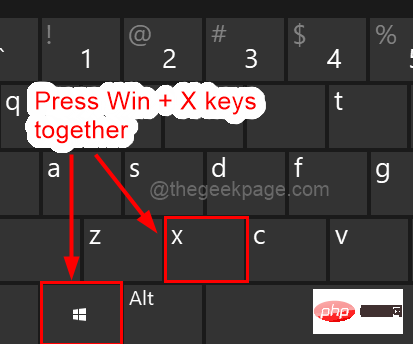 Windows 11 重启和关闭简易键盘快捷键Apr 14, 2023 pm 01:10 PM
Windows 11 重启和关闭简易键盘快捷键Apr 14, 2023 pm 01:10 PM大多数用户可以通过使用键盘快捷键来节省使用系统的时间。这些快捷方式可用于打开运行命令框、打开文件资源管理器、激活设置程序、锁定屏幕等。有几种方法可以快速重启或关闭 Windows 操作系统。有时鼠标坏了,使用笔记本电脑上的触摸板可能会让使用快捷方式快速完成的任务感到不愉快。如果您想知道如何使用键盘快捷键关闭或重新启动计算机,本文将向您展示如何通过三种不同的方法进行操作。使用“开始”按钮上下文菜单重新启动和关闭键盘快捷键步骤 1:要打开任务栏上“开始”按钮的上下文菜单,请同时按下键盘上的Windo
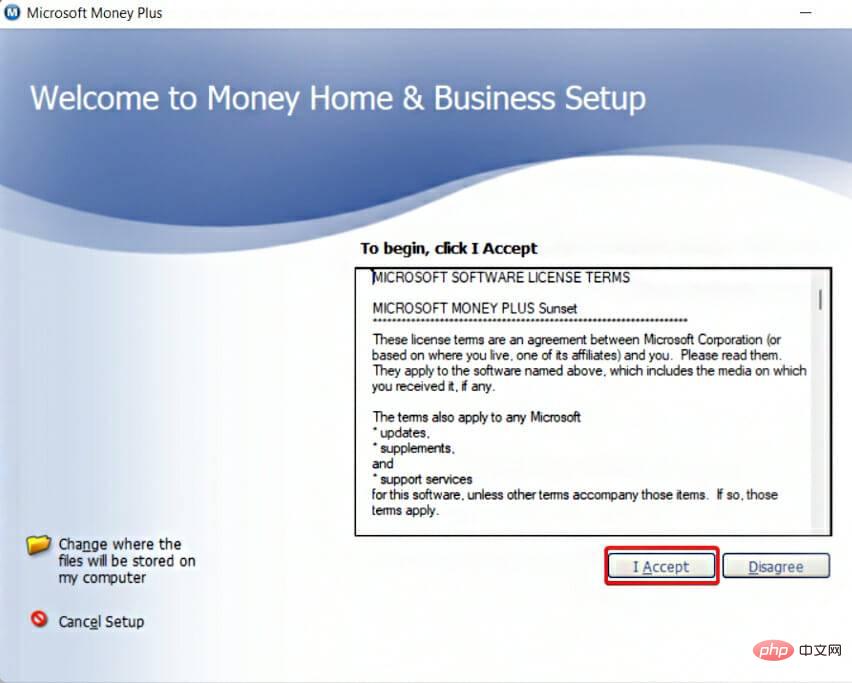 如何在 Windows 11 上下载 Microsoft Money SunsetApr 15, 2023 pm 12:34 PM
如何在 Windows 11 上下载 Microsoft Money SunsetApr 15, 2023 pm 12:34 PM即使不再开发,MicrosoftMoneyPlusSunset仍然是Windows11上最受欢迎的财务软件之一。微软于2009年6月30日停止销售该程序,并于2011年1月限制对现有Money安装的在线服务的访问。MicrosoftMoneyPlusSunset是2010年发布的替代版本,使人们能够访问和编辑Money数据文件,但缺乏任何在线功能或支持。有两个版本:Deluxe和Home&Business。Money在2012年作为Wi

热AI工具

Undresser.AI Undress
人工智能驱动的应用程序,用于创建逼真的裸体照片

AI Clothes Remover
用于从照片中去除衣服的在线人工智能工具。

Undress AI Tool
免费脱衣服图片

Clothoff.io
AI脱衣机

AI Hentai Generator
免费生成ai无尽的。

热门文章

热工具

Dreamweaver Mac版
视觉化网页开发工具

安全考试浏览器
Safe Exam Browser是一个安全的浏览器环境,用于安全地进行在线考试。该软件将任何计算机变成一个安全的工作站。它控制对任何实用工具的访问,并防止学生使用未经授权的资源。

禅工作室 13.0.1
功能强大的PHP集成开发环境

适用于 Eclipse 的 SAP NetWeaver 服务器适配器
将Eclipse与SAP NetWeaver应用服务器集成。

SublimeText3 英文版
推荐:为Win版本,支持代码提示!






