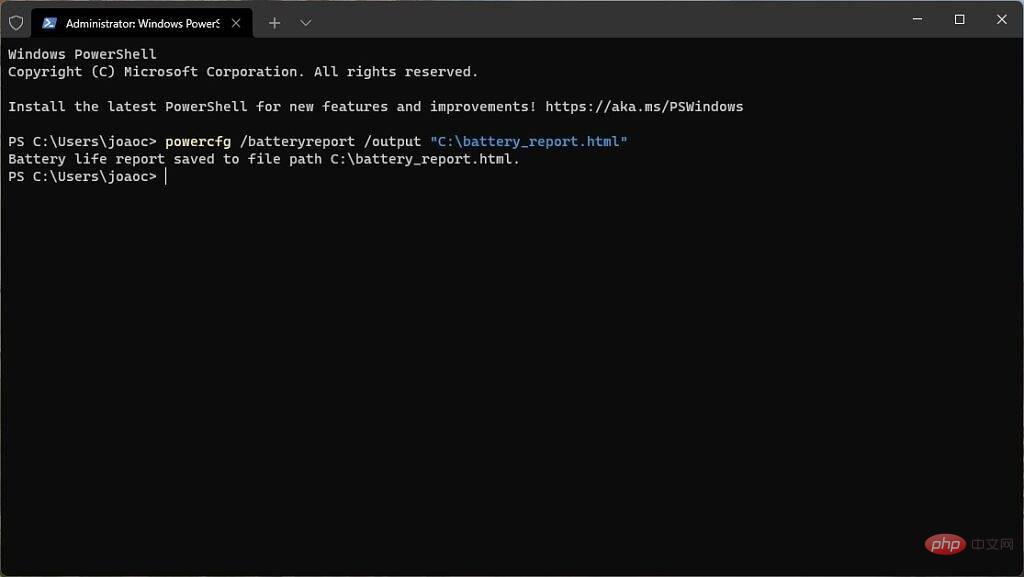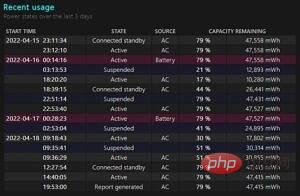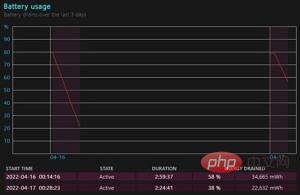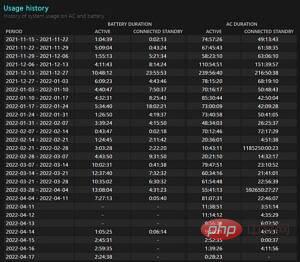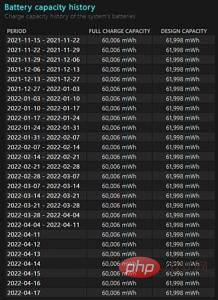电池报告将包含您可能想要的有关笔记本电脑电池的所有信息,包括制造者、设计容量、历史使用数据和电池估算值。以下是创建自己的电池报告所需执行的操作。
在 Windows 11 上创建电池报告
虽然听起来有点技术性,但创建电池报告实际上非常简单且无风险。事情是这样的:
- 右键单击任务栏上的开始图标(或按 Windows 键+ X),然后从选项列表中选择终端(管理员) 。如果您已从 PC 上卸载了 Windows 终端,此选项将显示为 Windows PowerShell (Admin)。
- 接受需要管理员权限的用户帐户控制 (UAC) 提示。
- 复制以下文本,然后将其粘贴到 Windows 终端/PowerShell 窗口中:powercfg /batteryreport /output “C:\battery_report.html”

- 这会将电池报告作为 HTML 文件输出到 C: 驱动器的根目录中。您可以通过更改命令末尾指定的路径将文件导出到所需的任何文件夹。
- 按 Enter 键,将生成报告。
这就是创建电池报告所需了解的全部内容,但接下来就是阅读和理解报告内容的问题。
电池报告中的内容
Windows 11 电池报告中包含大量信息,因此我们将尝试帮助您了解此处显示的所有内容。要打开电池报告,请转到您在上述命令中指定的文件夹,然后找到名为battery_report.html的文件。然后,让我们仔细看看。
报告的顶部包含有关您的笔记本电脑的一些一般信息,包括您正在运行的 Windows 版本以及您的固件。这不应该是报告中最有趣的部分,但接下来会更有趣一些。第一部分称为已安装电池,它是有关笔记本电脑内部电池的信息概要。这包括制造商、化学成分——几乎可以肯定是锂离子 (LIon)——设计容量和完全充电容量。
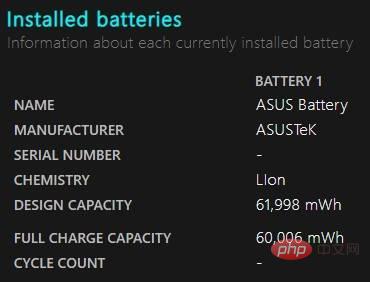
这两个容量值之间可能存在一些差异,最重要的是完全充电容量,因为这是电池实际可以容纳的电量。
接下来,您将看到最近的电池使用信息。第一个表包括最近三天的电源状态变化列表,以及当时的电池状况。每次您拔下笔记本电脑的电源线、将其置于睡眠状态等时,都会在此处记录。在其下方,有一张图表专门显示了过去三天笔记本电脑的耗电量。当然,这只会包括您使用电池供电的笔记本电脑的任何信息。这可以让您查看从插座上拔下电池时电池的放电速度,从而了解电池的使用时间。
接下来的两个表有更多的历史数据。此图表中的数据将包括自您上次执行全新安装 Windows或自您购买以来的电池使用信息。第一个表包括每周使用笔记本电脑的时间摘要。这汇总了使用电池和插入插座时的活动使用情况和连接待机时间。下表包含有关笔记本电脑电池容量随时间变化的信息,因此您可以查看它可能已经磨损了多少。
最后,您可能最感兴趣的部分是电池寿命估计。此表中的数据还基于您的所有历史电池使用数据,因此您可以根据您的使用情况和电池容量查看电池可能持续多长时间的估计值,包括活动使用和连接待机。这还包括使用连接待机时每 16 小时的估计功耗,因此如果您将笔记本电脑带出一整天,您可以知道在不主动使用时是否可以保持充电状态。
对于较早的日期,此信息按周汇总,但最后 7 天单独显示。最后,您还可以看到基于安装操作系统以来所有电池消耗周期的总体估计值。
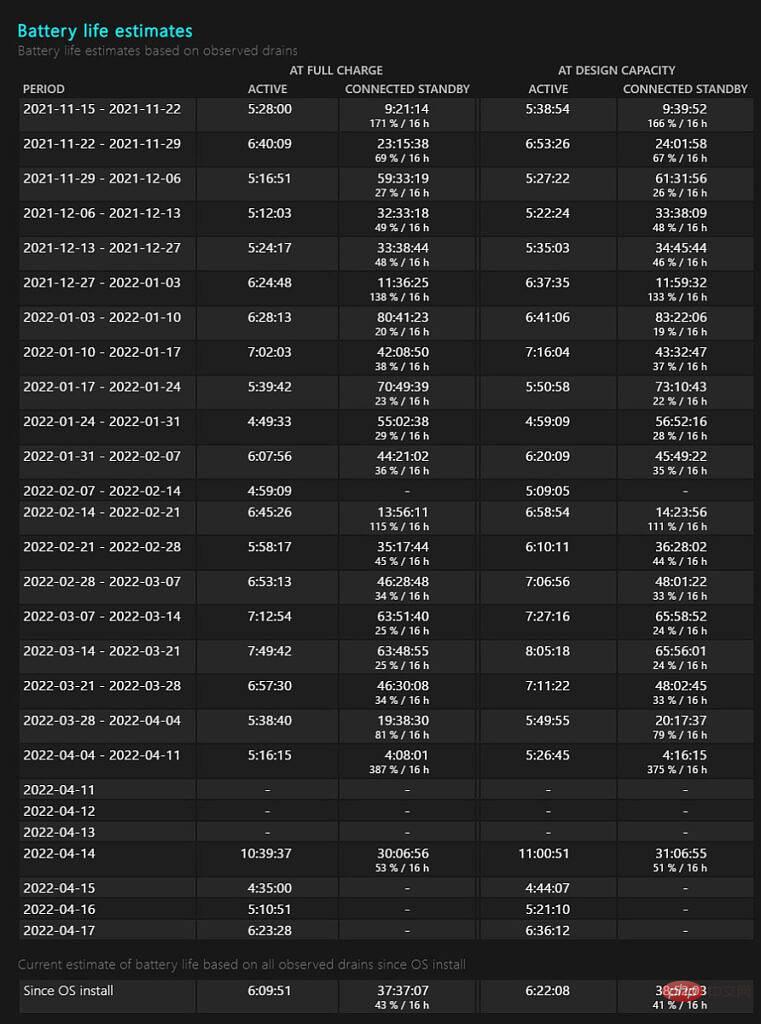
有了所有这些,您应该能够准确测量笔记本电脑的电池在充满电后应该持续多长时间。这是了解有关笔记本电脑电池的所有信息的最佳方式,它可能会帮助您确定是否应该更换它。
以上是如何在 Windows 11 上创建电池报告以了解更多信息的详细内容。更多信息请关注PHP中文网其他相关文章!
 电脑除号是哪个键Feb 20, 2023 pm 12:27 PM
电脑除号是哪个键Feb 20, 2023 pm 12:27 PM电脑除号是显示“/”符号的键,这个键在笔记本键盘右侧的SHIFT键的左边;除号是个数学符号,是一个由一根短横线和横线两侧的两点构成的符号,其主要用来表示数学中的除法运算;除号可运用到数学、物理学、化学等多领域。
 电脑屏幕有条纹并闪烁怎么办Feb 24, 2023 pm 02:23 PM
电脑屏幕有条纹并闪烁怎么办Feb 24, 2023 pm 02:23 PM电脑屏幕有条纹并闪烁的原因及解决办法:1、显卡故障所致,可以及时关闭电脑,使电脑的显卡缓冲过来;2、外部磁场干扰,可以将计算机搬到一张四周都空荡荡的桌子上,然后进行开机测试;3、硬件或软件问题导致,维修硬件或重装系统;4、显示刷新频率设置不正确,可以将新频率设置为75以上即可。
 内存条坏了电脑能开机吗Feb 20, 2023 pm 02:10 PM
内存条坏了电脑能开机吗Feb 20, 2023 pm 02:10 PM内存条坏了电脑是不能开机的,内存条坏了具体会出现两种情况:1、无法正常开机,这种情况是内存故障中十分常见的一种,基本上都表现为开机时,机箱发出滴滴的警示音,无法进入系统或者显示器不亮;2、频繁出现蓝屏或死机等情况,在开机后出现蓝屏,大部分是内存错误,无法识别等。
 电脑开机后显示器显示无信号怎么办Feb 20, 2023 pm 02:36 PM
电脑开机后显示器显示无信号怎么办Feb 20, 2023 pm 02:36 PM电脑开机后显示器显示无信号的解决办法:1、检查主板灯是否亮,CPU风扇以及电源风扇是否转动;2、清除CMOS;3、把内存条取下来用橡皮擦一擦,再插上去;4、按紧主板上的BIOS芯片,使之接插紧密;5、更换一个主机电源。
 电脑开机闪一下就断电怎么办Feb 21, 2023 am 11:39 AM
电脑开机闪一下就断电怎么办Feb 21, 2023 am 11:39 AM电脑开机闪一下就断电的解决办法:1、把电源与主板之间的最大的插头拔下来,然后通电;2、找一根导线,将最大的插头中的绿色线与任意一根黑色线短路;3、修理主板或显卡即可。
 电脑跑分是什么意思Oct 12, 2022 am 10:53 AM
电脑跑分是什么意思Oct 12, 2022 am 10:53 AM电脑跑分是指通过跑分软件对电脑性能进行测试,会对电脑硬件性能出一个测试评分;其中会对单个硬件做出评分,对分数进行分析进而提出提升分数的配置方案,来提升电脑性能,跑分越高性能越好。跑分软件有3DMARK、鲁大师、360、腾讯电脑管家等。
 pc端是电脑还是手机Feb 20, 2023 pm 03:19 PM
pc端是电脑还是手机Feb 20, 2023 pm 03:19 PMpc端是电脑。pc全称Personal Computer,中文意思为个人计算机或者个人电脑;PC端是指网络世界里可以连接到电脑主机的那个端口,是基于电脑的界面体系,它有别于移动端的手机界面体系。
 电脑性能看哪些方面Dec 23, 2020 pm 01:54 PM
电脑性能看哪些方面Dec 23, 2020 pm 01:54 PM电脑性能看如下几个方面:1、电脑安装的操作系统的版本;2、电脑所配置的处理器类型;3、电脑安装的内存大小;4、操作系统是32位的还是64位的。

热AI工具

Undresser.AI Undress
人工智能驱动的应用程序,用于创建逼真的裸体照片

AI Clothes Remover
用于从照片中去除衣服的在线人工智能工具。

Undress AI Tool
免费脱衣服图片

Clothoff.io
AI脱衣机

AI Hentai Generator
免费生成ai无尽的。

热门文章

热工具

SublimeText3 Mac版
神级代码编辑软件(SublimeText3)

Dreamweaver Mac版
视觉化网页开发工具

PhpStorm Mac 版本
最新(2018.2.1 )专业的PHP集成开发工具

ZendStudio 13.5.1 Mac
功能强大的PHP集成开发环境

SublimeText3汉化版
中文版,非常好用