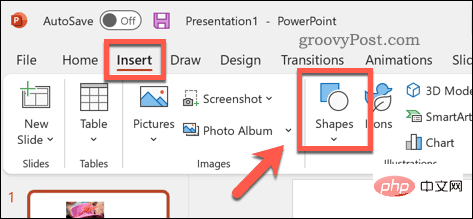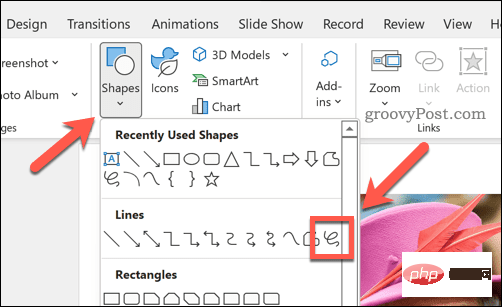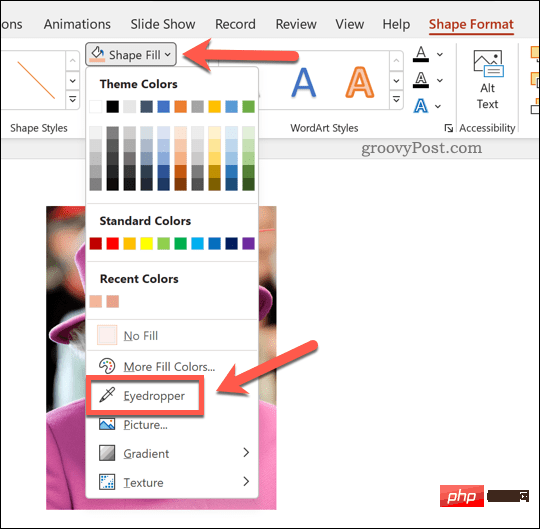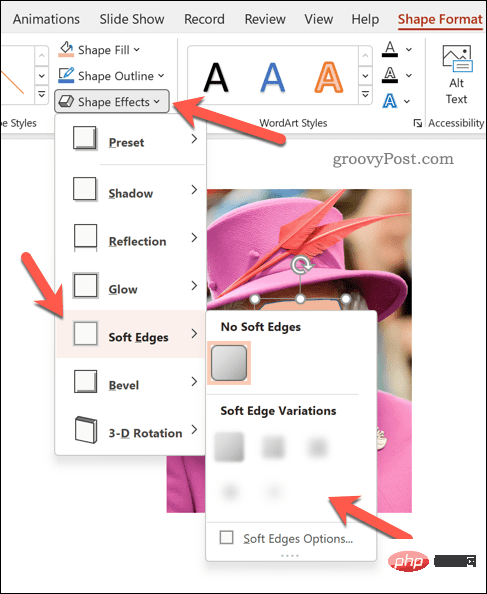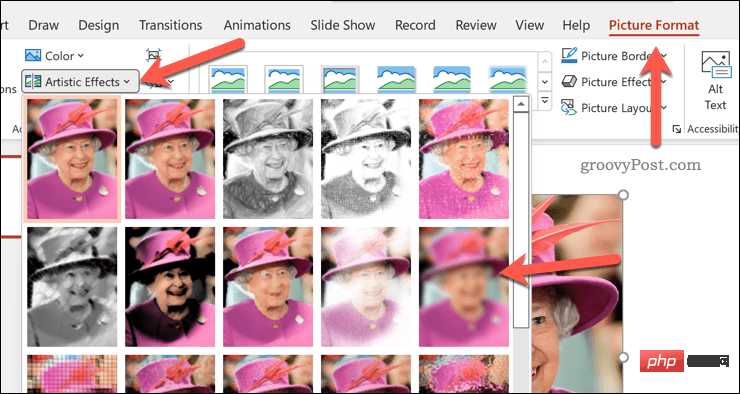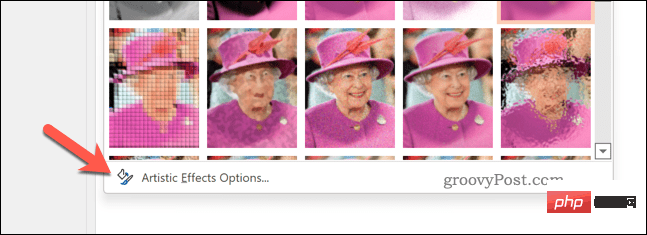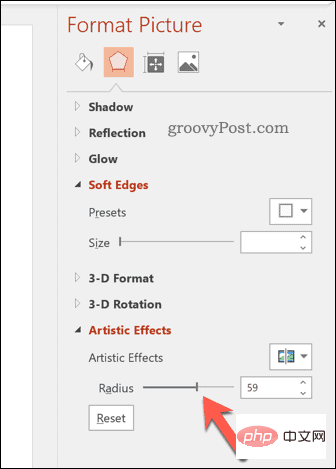如何在 PowerPoint 中模糊图像的一部分
没有官方工具可以让您在 PowerPoint 演示文稿中模糊图像的一部分。相反,您需要结合使用形状和其他功能来完成此操作。
要在 PowerPoint 中模糊图像的一部分:
- 打开您的 PowerPoint 演示文稿。
- 按插入>形状并选择一个合适的形状来覆盖您的图像。

- 将图像绘制到幻灯片上并将其放置在要模糊的图像区域上。
- 如果要设计自定义形状,请按插入 > 形状,选择任意 线条选项之一,然后将自定义形状绘制到幻灯片上。

- 形状到位后,选择它。
- 在“形状格式”选项卡中,按“形状填充” 。
- 从菜单中选择吸管选项。

- 使用吸管从背景图像中选择一种颜色——这将使形状与之融合。
- 然后,按Shape Effects > Soft Edges并从下拉菜单中选择一种软边缘变化。

进行上述更改后,形状将覆盖并模糊图像的某个区域。如果要恢复图像,请删除形状-它后面的图像将恢复正常。
如何在 PowerPoint 中模糊整个图像
在 PowerPoint 中模糊整个图像要容易得多 - 您可以从“图片格式”菜单中执行此操作。
在 PowerPoint 中模糊整个图像:
- 打开您的 PowerPoint 演示文稿。
- 选择您的图像。
- 如果您没有自动切换,请从功能区中选择图片格式。
- 在图片格式菜单中,选择艺术效果。
- 在下拉菜单中选择模糊选项——模糊效果将出现在整个图像中。

- 要增加或减少模糊效果,请按艺术效果>艺术效果选项。

- 在“设置图片格式”菜单中,增大或减小“半径”值。增加该值将增加模糊效果,而减小该值将减少它。

创建令人印象深刻的 PowerPoint 演示文稿
上述步骤应该可以让您在 PowerPoint 中快速模糊图像。然而,这并不是您在 PowerPoint 中可以做的唯一事情。
您可以决定在演示文稿中添加音频,以便快速轻松地进行叙述。您还可以更改幻灯片大小或考虑使用幻灯片过渡来创建更独特的演示文稿。
以上是如何在 PowerPoint 中模糊图像的详细内容。更多信息请关注PHP中文网其他相关文章!
声明
本文转载于:云东方。如有侵权,请联系admin@php.cn删除

热AI工具

Undresser.AI Undress
人工智能驱动的应用程序,用于创建逼真的裸体照片

AI Clothes Remover
用于从照片中去除衣服的在线人工智能工具。

Undress AI Tool
免费脱衣服图片

Clothoff.io
AI脱衣机

AI Hentai Generator
免费生成ai无尽的。

热门文章
R.E.P.O.能量晶体解释及其做什么(黄色晶体)
4 周前By尊渡假赌尊渡假赌尊渡假赌
R.E.P.O.最佳图形设置
4 周前By尊渡假赌尊渡假赌尊渡假赌
刺客信条阴影:贝壳谜语解决方案
2 周前ByDDD
R.E.P.O.如果您听不到任何人,如何修复音频
4 周前By尊渡假赌尊渡假赌尊渡假赌
WWE 2K25:如何解锁Myrise中的所有内容
1 个月前By尊渡假赌尊渡假赌尊渡假赌

热工具

适用于 Eclipse 的 SAP NetWeaver 服务器适配器
将Eclipse与SAP NetWeaver应用服务器集成。

禅工作室 13.0.1
功能强大的PHP集成开发环境

SublimeText3 英文版
推荐:为Win版本,支持代码提示!

SublimeText3汉化版
中文版,非常好用

Dreamweaver Mac版
视觉化网页开发工具