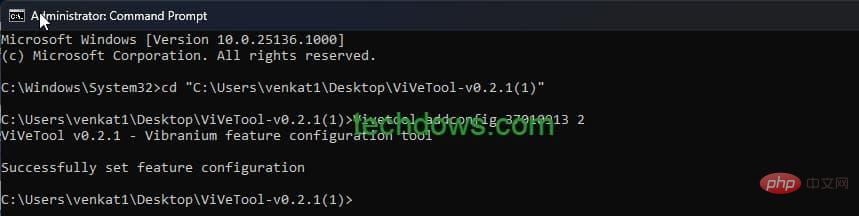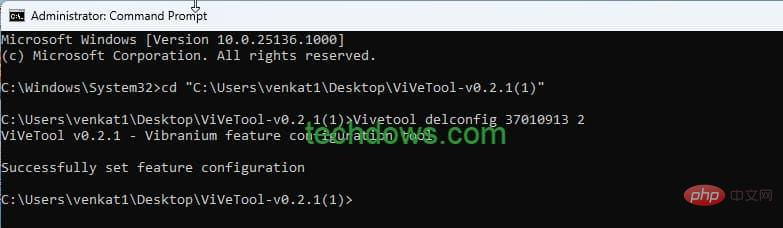在搜索突出显示并测试Windows 11中心桌面上的搜索框后,微软正在尝试使用 Windows 10,例如新操作系统任务栏上的搜索栏或搜索框。这是您现在可以在 Windows 11 中启用它的方法。
- Windows 11 可能会用搜索栏替换任务栏上的搜索图标
- 这一变化让人想起 Windows 10 的外观。
- 微软目前正在寻求在 Windows 11 Insider build 25136 中执行此操作
- 该公司尚未正式宣布它,但用户可以启用它并有机会通过任务栏中的搜索栏查看 Windows 11 的外观。
Windows 11 可以在任务栏上获得一个搜索栏
微软通过居中的开始菜单和任务栏、文件资源管理器选项卡使 Windows 11 看起来很棒,并更新了大多数收件箱应用程序,如画图、记事本、照片等,以匹配新操作系统的设计。
Windows 11 和 Windows 10 并没有太大的变化,因此升级到新操作系统的 Windows 10 用户可能需要更少的时间来适应它。
说到 Windows 10,任务栏上总是有一个搜索栏或搜索框,Windows 11 没有,微软现在正在尝试添加它。
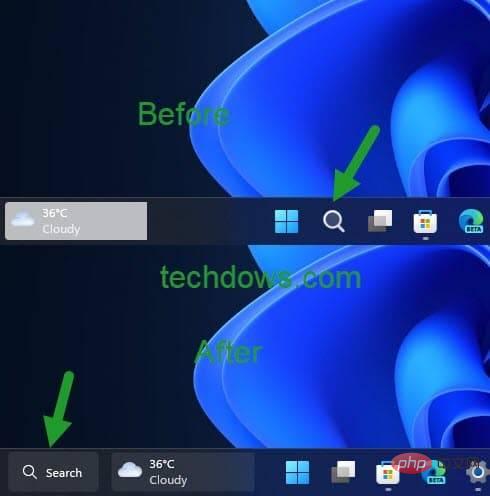
在 Windows 11 的任务栏上启用类似 Windows 10 的搜索栏
- 从 Github 下载 Vivetool
- 将其文件提取到文件夹中。
- 以提升的权限打开命令窗口
- 复制并粘贴 ViveTool 路径
- 运行命令vivetool addconfig 37010913 2

- 打开任务管理器并重新启动 Windows 资源管理器进程
注意:如果您没有立即看到搜索栏,请重新启动计算机。
之后,屏幕左下方会出现一个搜索框。
在撰写本文时,将鼠标悬停在搜索栏上不会显示最近的 Searches。
到目前为止,您可以通过打开“开始”菜单或按 Win+ 键在 Windows 11 中进行搜索。现在可以通过单击搜索栏来完成此操作。如果你不喜欢它,你可以通过以下步骤隐藏它。
在 Windows 11 中隐藏搜索栏
- 右键单击任务栏
- 选择任务栏设置
- 在个性化>任务栏下
- 禁用或切换“搜索”开关为关闭。
在 Windows 11 中禁用或删除任务栏中的搜索栏
- 下载并解压 Vive Tool 文件到文件夹
- 以管理员身份打开命令提示符
- 在命令窗口中复制并粘贴 Vive Tool
- 运行以下命令
Vivetool delconfig 37010913 2
注意:您可能需要重新启动计算机才能使更改生效。
注意:ViveTool 是第三方应用程序,使用它需要您自担风险。
以上是Windows 11 将搜索栏添加到任务栏,如何启用?的详细内容。更多信息请关注PHP中文网其他相关文章!
声明
本文转载于:云东方。如有侵权,请联系admin@php.cn删除

热AI工具

Undresser.AI Undress
人工智能驱动的应用程序,用于创建逼真的裸体照片

AI Clothes Remover
用于从照片中去除衣服的在线人工智能工具。

Undress AI Tool
免费脱衣服图片

Clothoff.io
AI脱衣机

AI Hentai Generator
免费生成ai无尽的。

热门文章
R.E.P.O.能量晶体解释及其做什么(黄色晶体)
4 周前By尊渡假赌尊渡假赌尊渡假赌
R.E.P.O.最佳图形设置
4 周前By尊渡假赌尊渡假赌尊渡假赌
刺客信条阴影:贝壳谜语解决方案
2 周前ByDDD
R.E.P.O.如果您听不到任何人,如何修复音频
4 周前By尊渡假赌尊渡假赌尊渡假赌
WWE 2K25:如何解锁Myrise中的所有内容
1 个月前By尊渡假赌尊渡假赌尊渡假赌

热工具

Dreamweaver Mac版
视觉化网页开发工具

SublimeText3 英文版
推荐:为Win版本,支持代码提示!

记事本++7.3.1
好用且免费的代码编辑器

Atom编辑器mac版下载
最流行的的开源编辑器

适用于 Eclipse 的 SAP NetWeaver 服务器适配器
将Eclipse与SAP NetWeaver应用服务器集成。