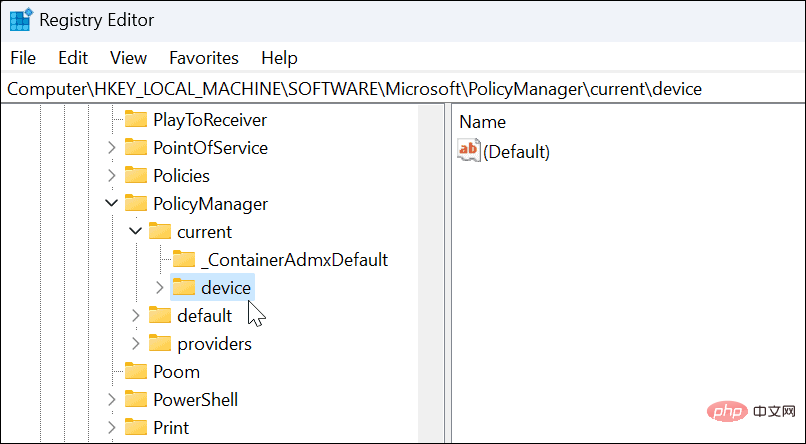在 Windows 11 上启用桌面贴纸
此过程需要您修改 Windows 注册表。在此处输入或删除值可能会导致 PC 变得不稳定或完全停止工作。在继续之前,我们建议您先对 PC 进行完整映像备份。
如果出现问题,您将能够恢复您的系统。
要在 Windows 11 上使用桌面贴纸:
- 通过在“开始”菜单中键入winver并选择它来检查您是否正在运行 Windows 11 build 22H2 。

- 屏幕将显示您正在运行的 Windows 版本。如果您的版本是22H2,您可以继续。

- 接下来,使用键盘快捷键Windows Key + R调出“运行” 对话框。
- 键入regedit并单击OK。

- 当注册表编辑器打开时,导航到以下路径:
HKEY_LOCAL_MACHINE\SOFTWARE\Microsoft\PolicyManager\current\device

- 右键单击设备密钥并选择新建 > 密钥。

- 将新键命名为Stickers并按Enter 键。

- 右键单击刚刚创建的Stickers键,然后选择New > DWORD (32-bit) Value。

- 将新的 DWORD(32 位)值命名为EnableStickers并将其值从0更改为1。
- 单击确定保存。

- 完成后,关闭注册表编辑器并重新启动 Windows 11。
如何在 Windows 11 上使用桌面贴纸
从重启中恢复后,您就可以开始使用桌面贴纸功能了。
要在 Windows 11 上使用桌面贴纸:
- 右键单击桌面上的空白区域,然后选择添加或编辑贴纸。

- 该选项会打开贴纸选择器用户界面。您可以从几个不同的贴纸中进行选择以添加到桌面。您可以滚动浏览其他选项或搜索特定类型的贴纸。

- 选择贴纸后,它会将其添加到桌面,您可以在其中调整其大小并将其移动到不同的位置。要删除贴纸,请单击垃圾桶 图标。

- 添加贴纸后,它们将显示在您的桌面图标后面,就像它们是壁纸的一部分一样。
- 您还可以导航到开始 > 设置 > 个性化 > 背景以在使用图片 选项时添加贴纸。

在 Windows 11 上使用桌面贴纸
需要注意的是,Windows 11 上的桌面贴纸仍然是一项实验性功能。因此,该功能并不总是像宣传的那样工作。因此,例如,我们在让它们显示在桌面上时遇到了问题。
添加贴纸时,您的桌面图标和任务栏不会在您选择贴纸时显示。如果您有任何问题,请让您的 PC 快速重启——它应该可以解决问题(除非它是一个错误)。
目前尚不清楚微软是否会将其作为 Windows 11 的永久功能,但您现在可以享受它。如果您正在寻找更多自定义 Windows 11 外观的方法,请查看如何自定义“开始”菜单。对于其他自定义,您可能想尝试Stardock 中的 Start11。
以上是如何在 Windows 11 上启用桌面贴纸的详细内容。更多信息请关注PHP中文网其他相关文章!

热AI工具

Undresser.AI Undress
人工智能驱动的应用程序,用于创建逼真的裸体照片

AI Clothes Remover
用于从照片中去除衣服的在线人工智能工具。

Undress AI Tool
免费脱衣服图片

Clothoff.io
AI脱衣机

Video Face Swap
使用我们完全免费的人工智能换脸工具轻松在任何视频中换脸!

热门文章

热工具

SublimeText3汉化版
中文版,非常好用

SublimeText3 英文版
推荐:为Win版本,支持代码提示!

SublimeText3 Linux新版
SublimeText3 Linux最新版

WebStorm Mac版
好用的JavaScript开发工具

mPDF
mPDF是一个PHP库,可以从UTF-8编码的HTML生成PDF文件。原作者Ian Back编写mPDF以从他的网站上“即时”输出PDF文件,并处理不同的语言。与原始脚本如HTML2FPDF相比,它的速度较慢,并且在使用Unicode字体时生成的文件较大,但支持CSS样式等,并进行了大量增强。支持几乎所有语言,包括RTL(阿拉伯语和希伯来语)和CJK(中日韩)。支持嵌套的块级元素(如P、DIV),