Windows 11 上的任务栏不显示图标?怎么修
- 王林转载
- 2023-04-14 11:34:213679浏览
如何修复 Windows 11 任务栏中未显示的图标
即使您设置了多显示器,我们也建议您从以下修复开始。这些修复专注于已知会在许多系统上导致此问题的 Windows 组件和服务。但是,如果在这些修复之后问题仍然困扰您的系统,您可以尝试下面提到的多显示器修复。让我们开始吧。
案例一:所有用户
无论您设置的是单显示器还是多显示器,我们建议您从下面提到的修复开始,然后逐步解决,直到您设法解决问题。
修复 1:删除 IRIS 服务
这是微软在 2021 年 9 月首次开始困扰用户时发布的官方修复程序。该修复程序似乎仍然有效,并且适用于所有用户。
Windows 11 中的 IRIS 服务是一种神秘的服务,几乎没有关于它的信息。一些用户的详细分析使许多人相信它与 Windows 中的 Microsoft 广告、Spotlight 和 Microsoft Teams 聊天有关。从系统中删除和取消注册相同的内容应该可以帮助您使任务栏在系统上按预期工作。请按照以下步骤帮助您完成该过程。
按下Windows + R以启动运行。

输入以下内容,然后按Ctrl + Shift + Enter键盘上的。
cmd
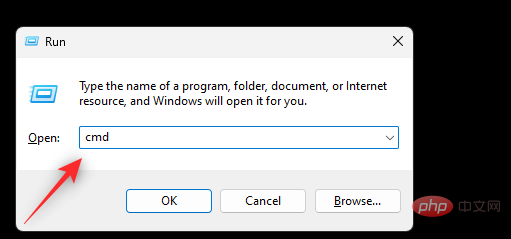
注意:当您运行下面的注册表命令时,您的系统将自动重新启动。我们建议您关闭所有打开的应用程序并保存您的工作,然后再继续执行以下步骤。
现在使用以下命令从系统中删除 IRIS 服务的注册表值。按Enter一次完成。
reg delete HKCU\SOFTWARE\Microsoft\Windows\CurrentVersion\IrisService /f && shutdown -r -t 0
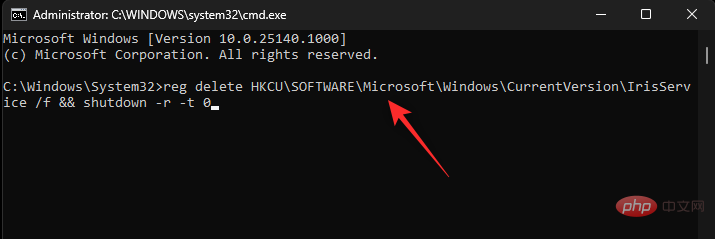
您的系统现在应该会自动重新启动。如果没有,请重新启动您的系统。重新启动后,任务栏图标应显示在您的 PC 上。
修复 2:卸载任何最近的 Windows 更新
如果您在最近的 Windows 更新后遇到此问题,那么我们建议您将其卸载,看看是否可以为您解决问题。请按照以下教程帮助您完成该过程。
按下Windows + i并单击Windows 更新。
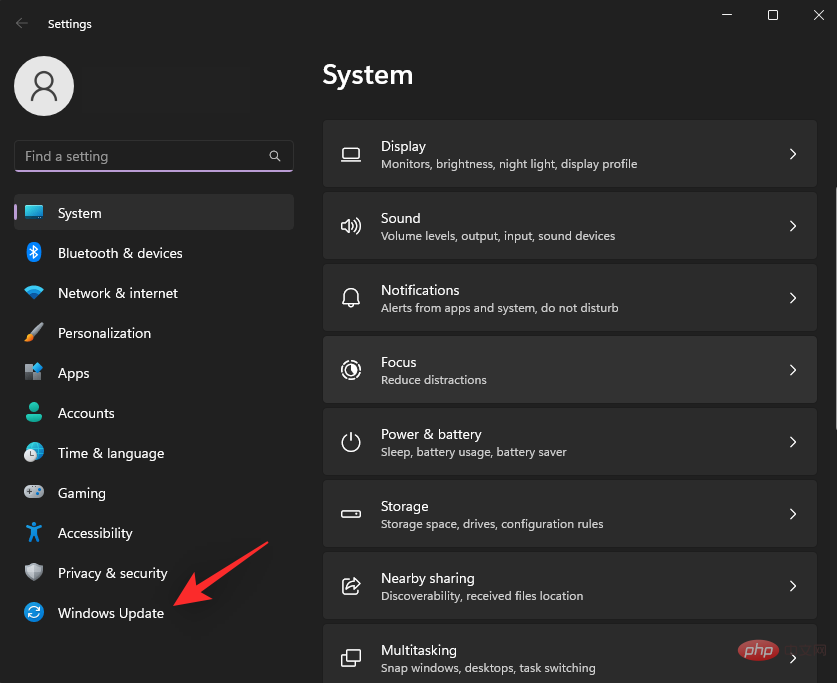
单击 更新历史记录。
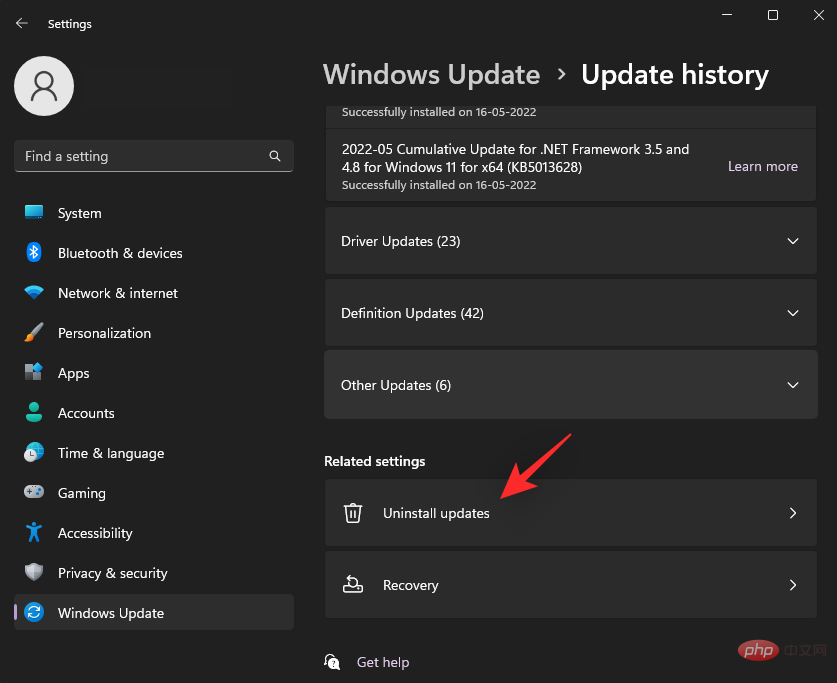
单击 卸载更新。

您现在将看到系统上最近安装的更新列表。检查他们的日期以找到最新的日期。单击 相同旁边的卸载 。

再次单击 卸载 以确认您的选择。
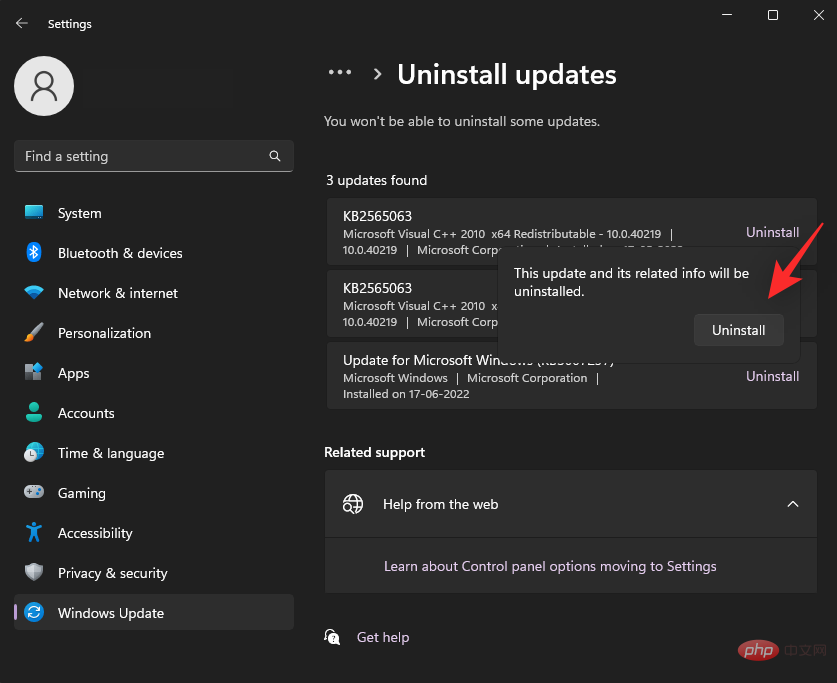
就是这样!现在将从您的系统中卸载选定的更新。重复上述步骤以从您的 PC 中卸载其他最近的更新。
修复 3:多次重新启动 Windows 资源管理器
这是另一个临时修复,似乎适用于受此问题影响的许多机器。请按照以下教程帮助您完成该过程。
按下Ctrl + Shift + Esc键盘以启动 任务管理器。从屏幕上的列表中 找到并单击 Windows 资源管理器 。
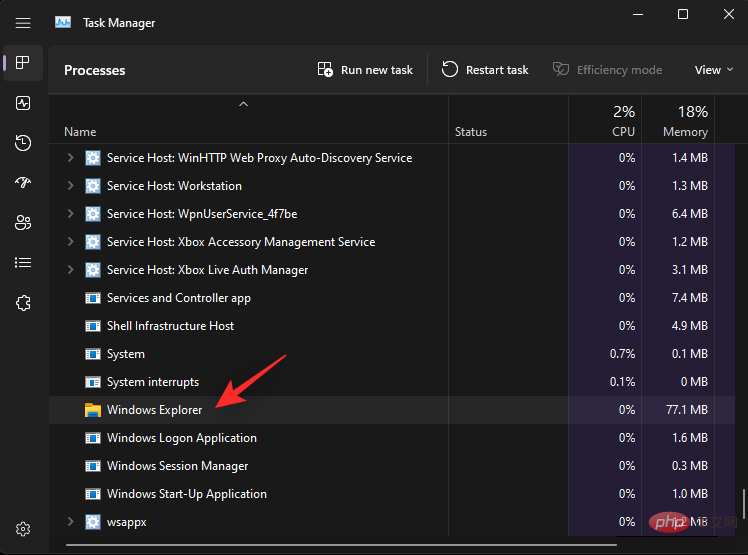
单击 重新启动任务。

理想情况下,一旦 Windows 资源管理器重新启动,任务栏图标应显示在任务栏中。如果没有,请再次单击重新启动任务。

重复上述步骤两到三遍,任务栏图标最终应该会出现在您的系统上。
修复 4:清除您的图标缓存
还已知损坏的图标缓存会导致许多系统上的任务栏图标出现问题。清除相同内容并重建缓存有助于解决此问题。请按照以下步骤帮助清除系统中的图标缓存。
按下Windows + R以启动运行。

现在输入以下内容并按Enter。完成后,您也可以单击“确定” 。
%UserProfile%\AppData\Local
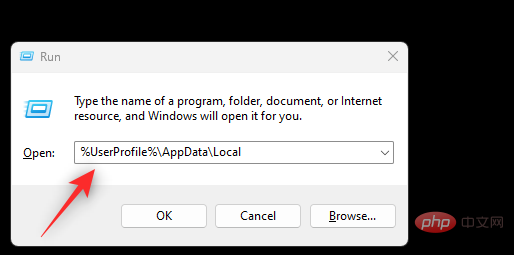
单击 查看并选择 显示。
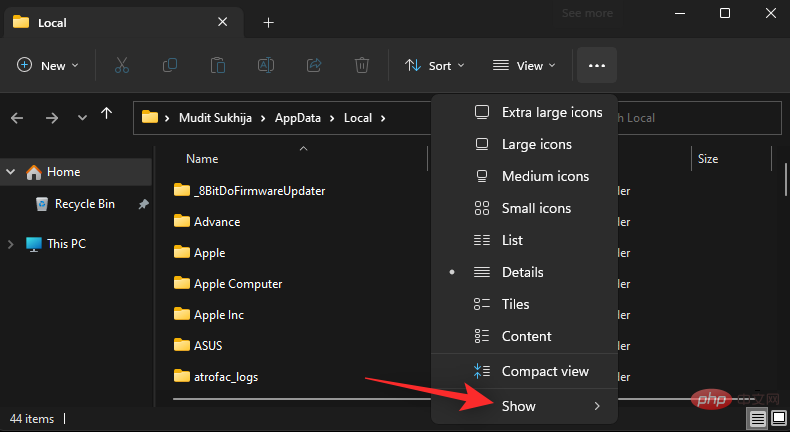
现在点击 Hidden items。
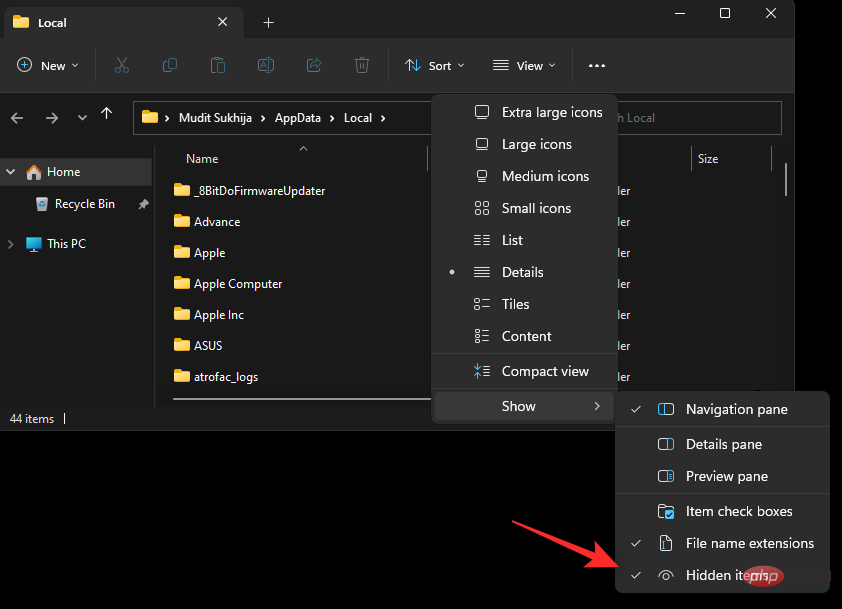
找到名为 IconCache.db的文件,然后按Shift + Del键盘以永久删除该文件。
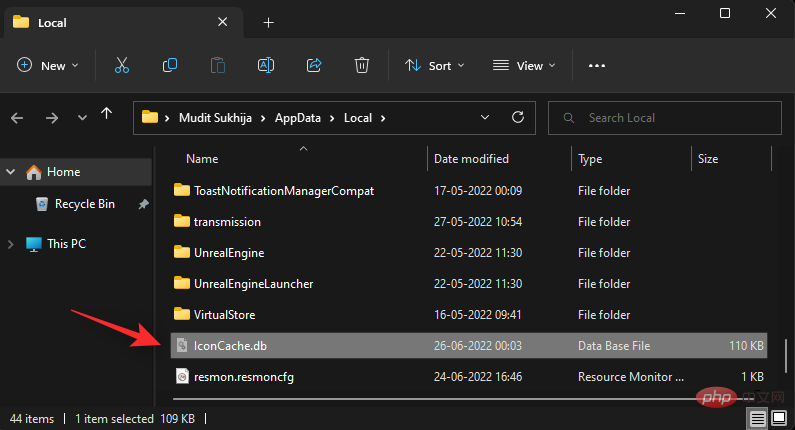
单击 是。
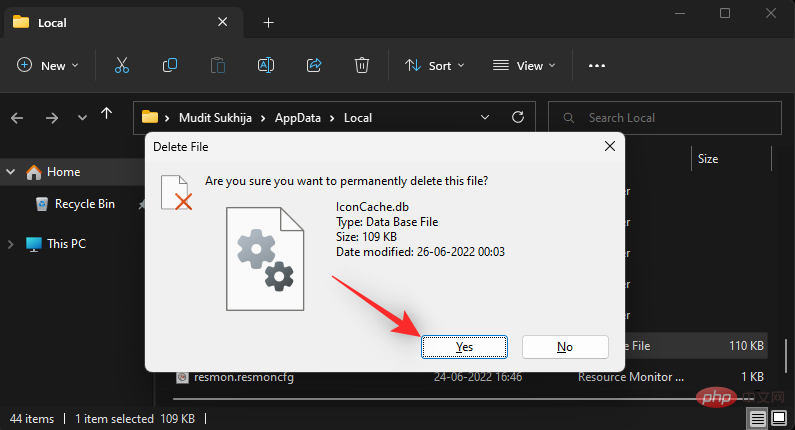
删除后,重新启动系统。如果损坏的图标缓存导致您的任务栏图标出现问题,那么现在应该在您的 PC 上修复该问题。
修复 5:检查您的日期和时间
不正确的日期和时间也可能导致 Windows 11 系统上的任务栏图标出现问题。发生这种情况的原因目前尚无定论,但强烈建议您检查您的地区和日期设置,以确保一切设置正确。使用以下步骤来帮助您完成该过程。
按下Windows + R以启动 运行。

键入以下内容并按Enter。您也 可以根据自己的喜好单击“确定 ”。
control timedate.cpl
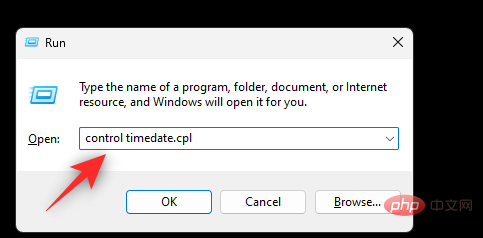
通过单击顶部的相同切换到Internet 时间选项卡。
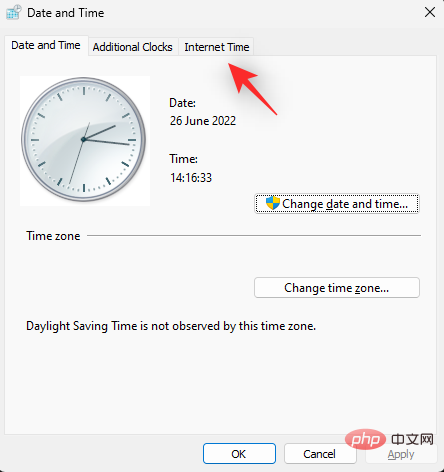
选择 更改设置...。

现在取消选中与 Internet 时间服务器同步的复选框 。
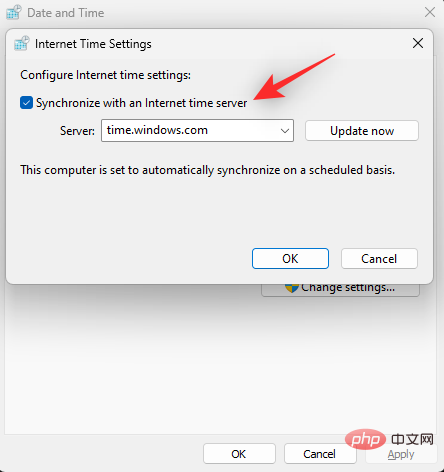
单击 确定。
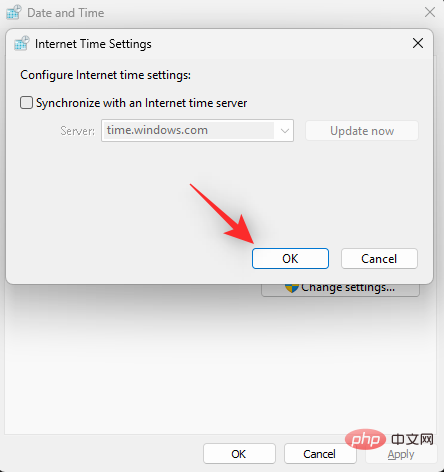
现在单击 顶部的日期和时间。
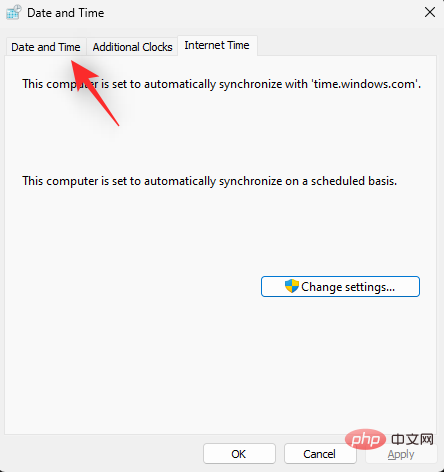
首先检查时钟下的当前时区。如果将其设置为不同的位置,请单击 更改时区...进行更改。
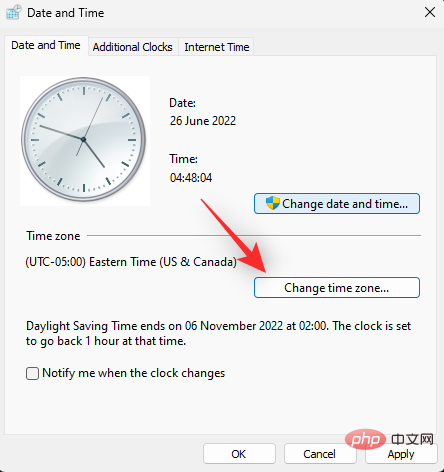
单击下拉菜单并选择您的时区。
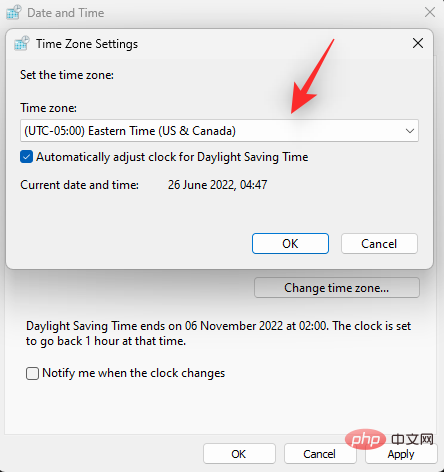
单击 确定。
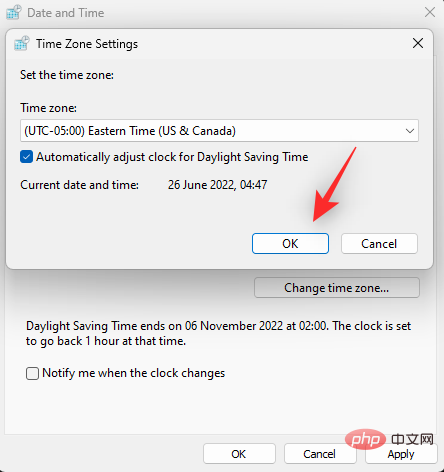
现在验证为您的系统设置的当前日期和时间。如果它与实际日期和时间不同,请单击 更改日期和时间...进行修复。
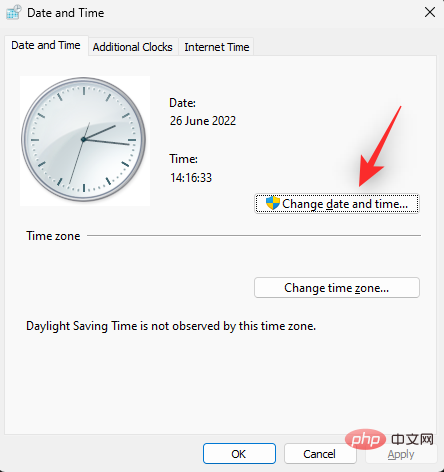
在Date:下,设置您的当前日期。
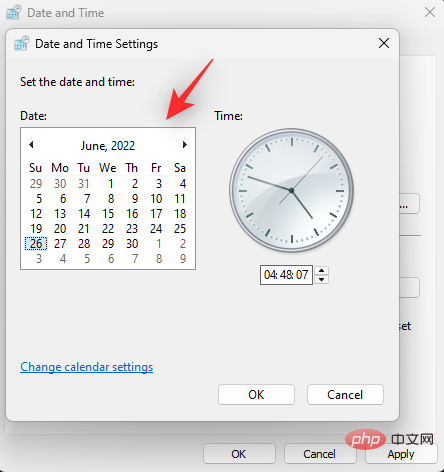
同样在日期旁边设置正确的时间。
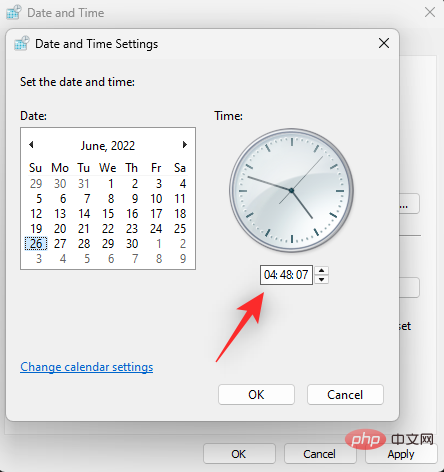
完成后,单击 OK。
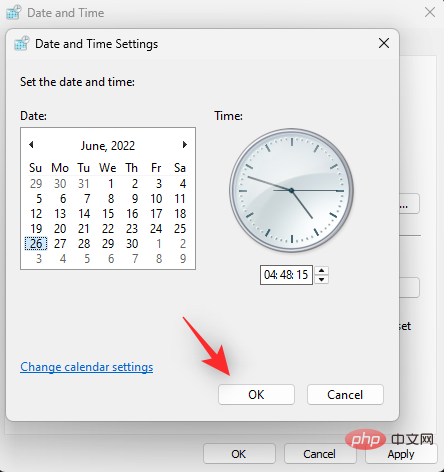
再次单击 确定 以保存并应用您的更改。
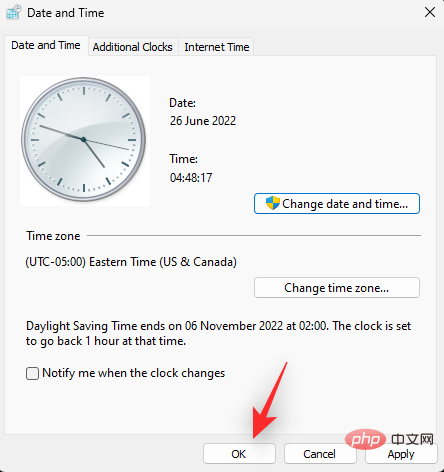
重新启动系统以获得良好的效果。如果不匹配的时间是任务栏中缺少图标的原因,那么现在应该在您的系统上解决该问题。
修复 6:更改为较旧的日期
这是一个较旧的临时修复,似乎仍然适用于许多用户。这涉及将您的日期和时间设置为 2021 年 9 月 5 日,即此错误首次开始影响 Windows 11 系统的前几天。请按照以下步骤帮助您进行更改。
按下Windows + R以启动运行。

现在输入以下内容并按下Enter键盘。
control timedate.cpl
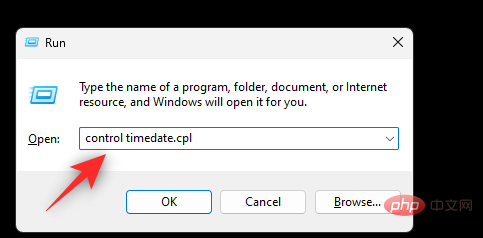
单击 顶部的Internet 时间 。
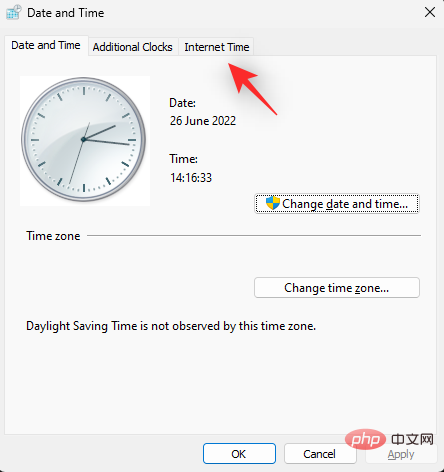
单击 更改设置...。

取消选中顶部的与 Internet 时间服务器同步的复选框。
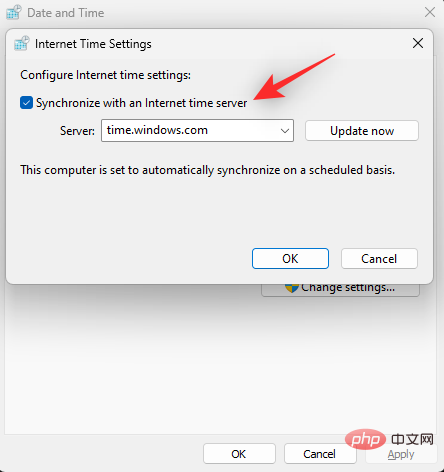
单击 确定。
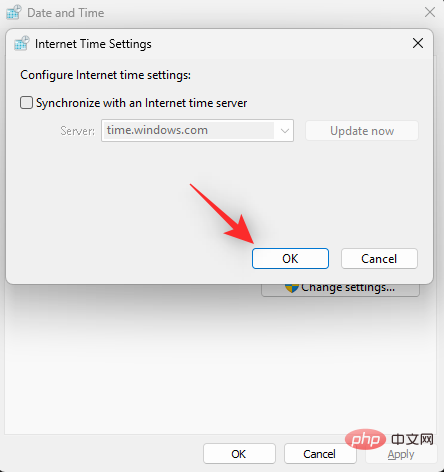
通过单击顶部的相同切换回 日期和时间。
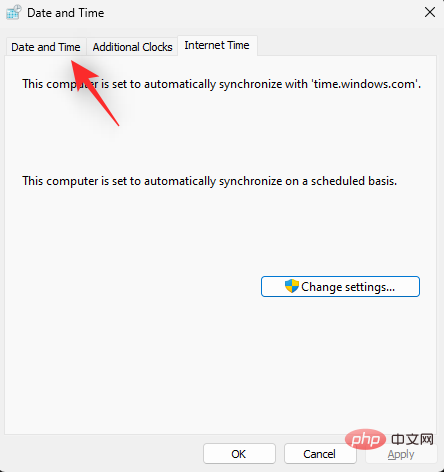
单击 更改日期和时间...。
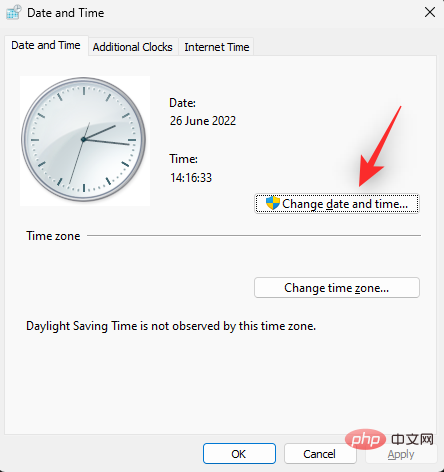
单击 顶部的当前月份和年份两次。
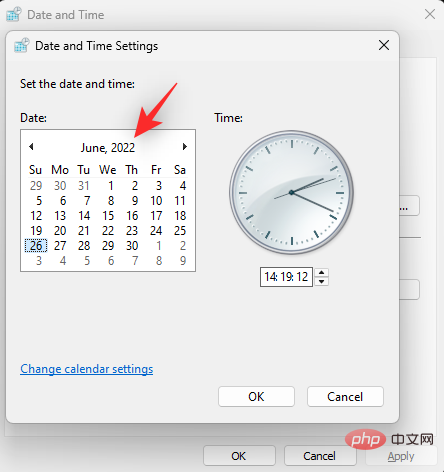
单击并选择 2021。
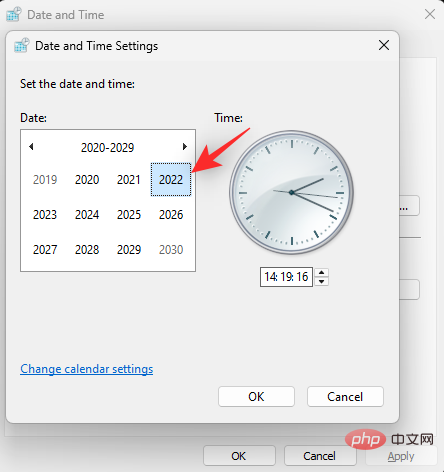
点击 九月。
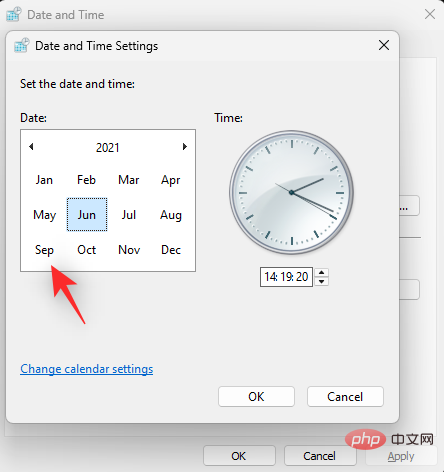
单击并选择5 日作为您的首选日期。
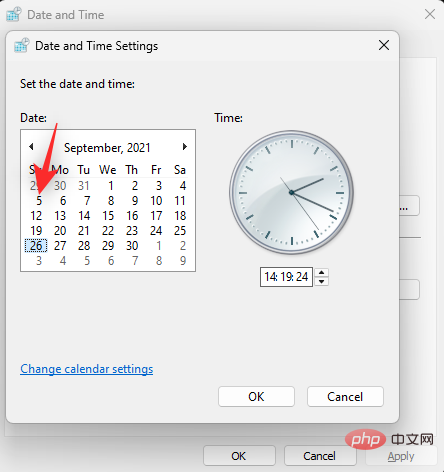
单击 确定。
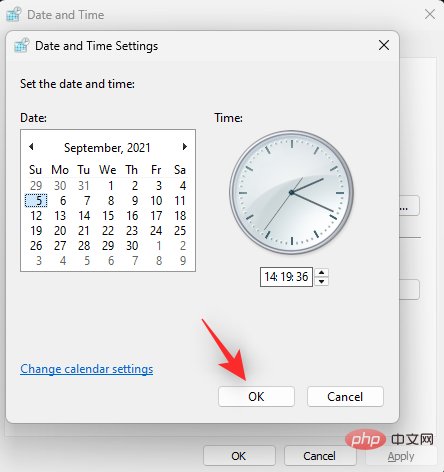
再次单击 确定以保存并应用您的更改。
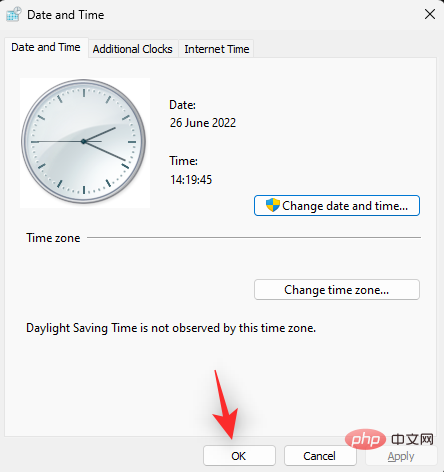
断开您的 PC 与 Internet 的连接并重新启动系统。
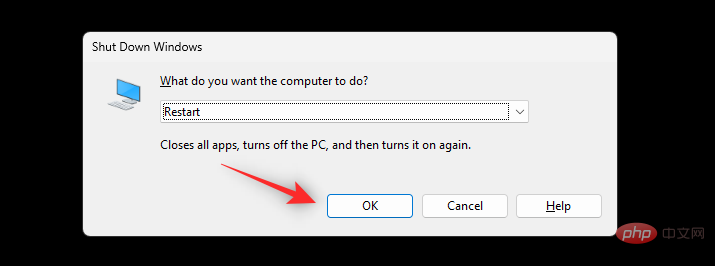
任务栏图标现在应该恢复到您的系统中。您现在可以像往常一样在系统上设置正确的日期和时间。
注意:这是一个临时的工作修复程序,可能需要在您重新启动系统后重新应用。如果似乎没有任何东西可以让您的任务栏图标正常工作,那么这是您目前唯一的选择,直到 Microsoft 发布修复此错误的未来 Windows 更新。
修复 7:删除任务栏系统托盘的图标缓存
系统托盘图标缓存与普通任务栏图标缓存不同。它存储显示在任务栏流中的图标。已知重置相同以修复未在 Windows 11 上显示的任务栏图标。这是您可以开始使用该过程的方法。
按Windows + R启动运行。

键入以下内容,然后按Enter或单击 OK。
regedit
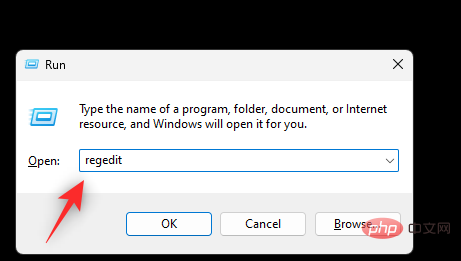
双击 HKEY_USERS。
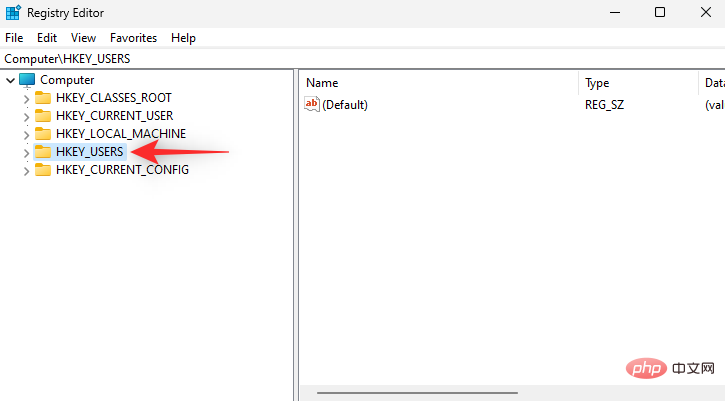
双击以1001结尾的倒数第二个值。
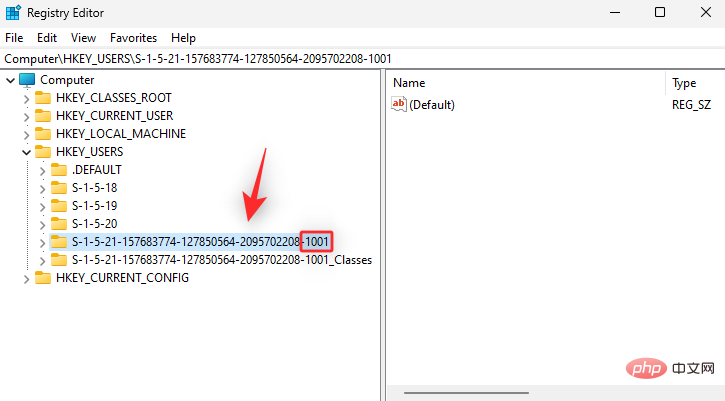
现在导航到所选值下方的路径。
Software\Classes\Local Settings\Software\Microsoft\Windows\CurrentVersion\TrayNotify
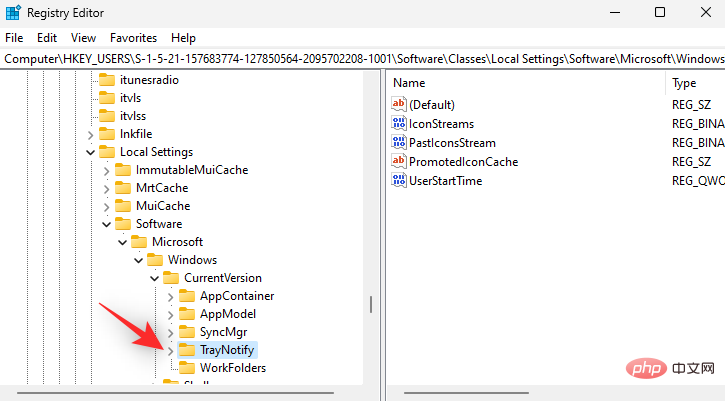
按住 键盘上的Ctrl 并选择右侧下面提到的二进制条目。
- 图标流
- 过去的图标流
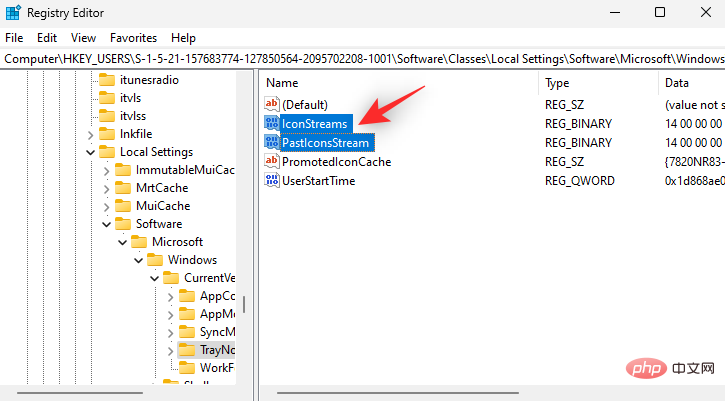
按 键盘上的Del 。单击 是确认您的选择。
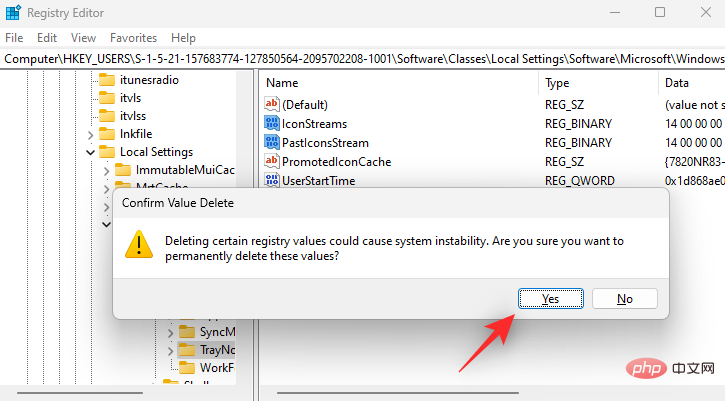
关闭注册表编辑器并重新启动您的 PC。如果您的任务栏图标未显示,请不要惊慌。让 Windows 重建我们删除的注册表项。几分钟后重新启动系统上的资源管理器。
您的任务栏图标现在应该可以在 Windows 11 上恢复。
修复 8:重新启动 Windows 组件
如果您的 Windows 11 任务栏中仍然缺少图标,那么我们可以尝试重新启动相关的 Windows 组件。这是一个长镜头,但它似乎适用于面临后台服务和任务冲突的系统。这是 OEM 系统和笔记本电脑的普遍问题。请按照以下步骤帮助您完成该过程。
按下Ctrl + Shift + Esc您的系统以启动 任务管理器。单击 详细信息。
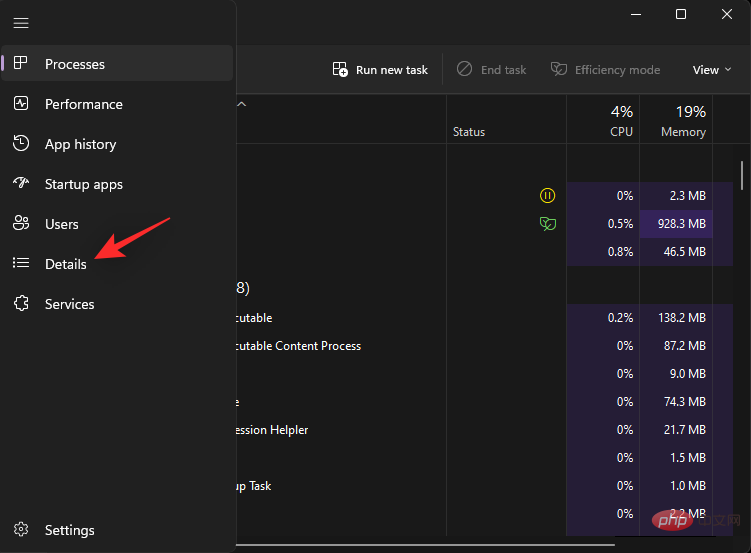
现在从列表中找到名为 ShellExperienceHost.exe的进程。单击并选择相同的。
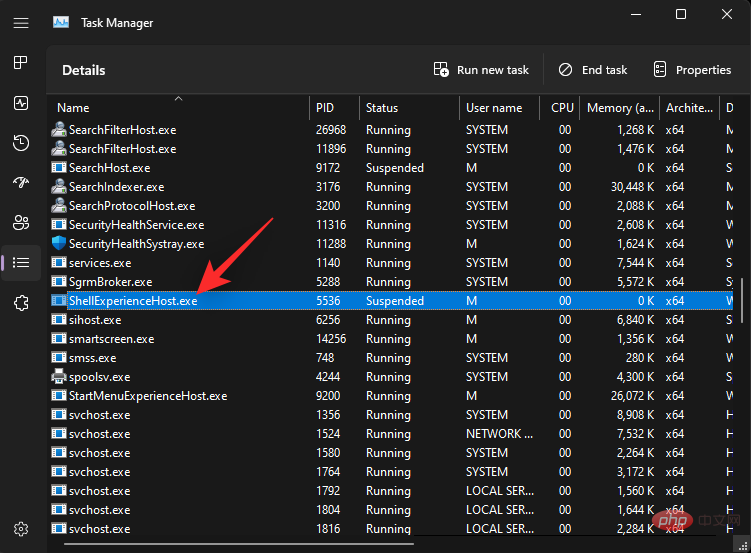
按 键盘上的Del 。单击 结束进程 以确认您的选择。
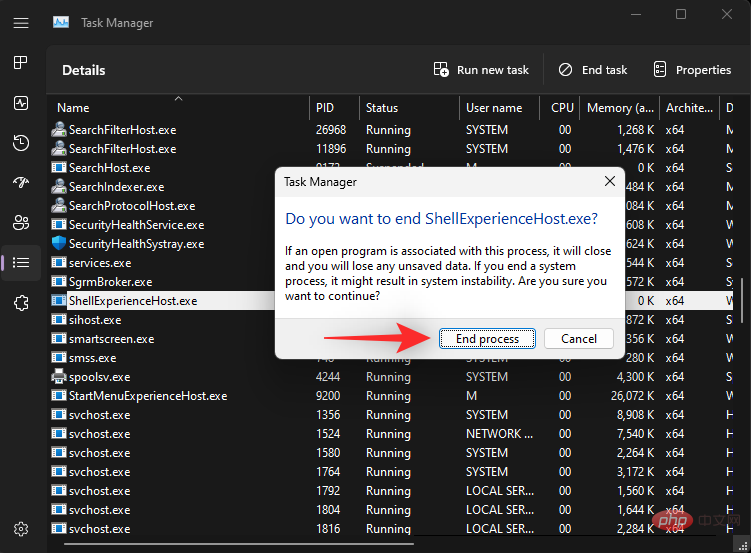
注意: Windows 将在几秒钟后自动重新启动该过程。这是正常的,也是我们的意图。
重复上述步骤以结束以下过程。
- 搜索索引器.exe
- 搜索主机.exe
- RuntimeBroker.exe
- 资源管理器.exe
单击顶部的运行新任务。
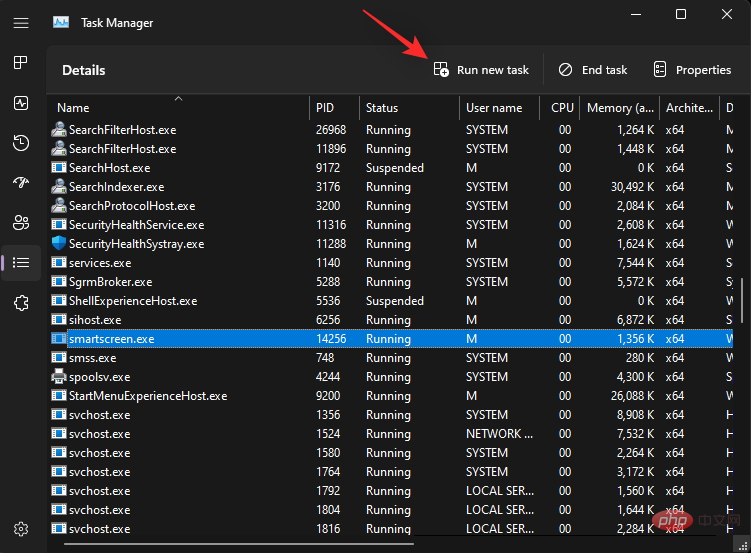
输入 explorer.exe并按 Enter。
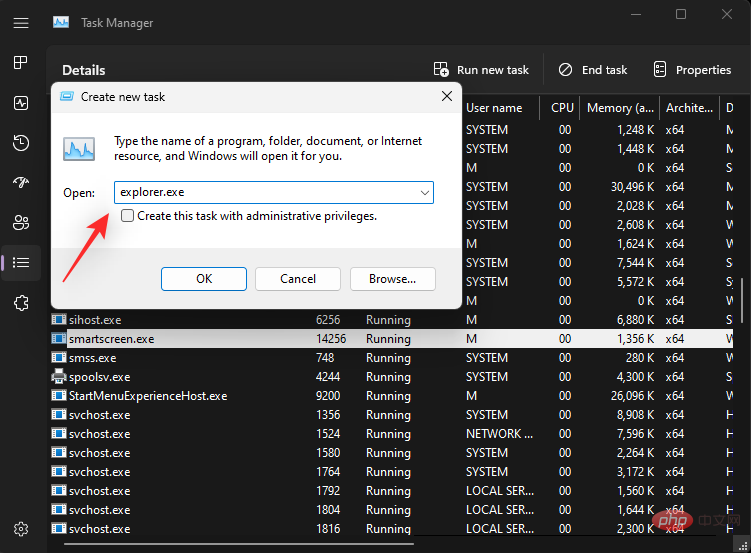
关闭任务管理器并等待几秒钟。一旦必要的任务连同 Windows 资源管理器重新启动,图标将再次出现在您的任务栏中。
修复 9:使用系统还原
在这一点上,是时候采取一些严厉的措施了。Windows 11 不允许您查看和卸载系统中的所有最新更新。这可以通过将您的 PC 还原到系统上以前已知的工作系统还原点来规避。然后,您可以避免更新您的 PC,直到此问题在 Windows 11 的下一个版本中得到解决。按照以下步骤帮助您完成该过程。
按下Windows + R以启动 运行。

键入以下内容,然后按Enter或单击 OK。
rstrui.exe
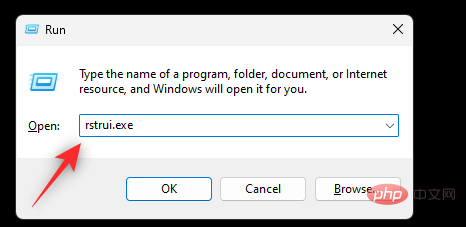
这将在您的系统上启动系统还原实用程序。Windows 会自动推荐一个还原点。单击 扫描下相同的受影响程序。
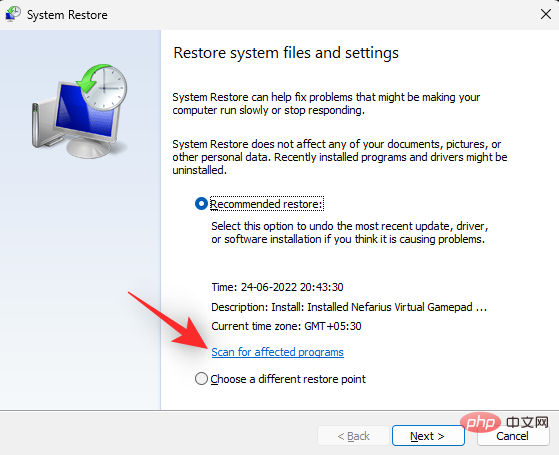
您现在将获得最近安装的程序和驱动程序的列表,这些程序和驱动程序将在使用此系统还原点时被删除。如果它符合系统上安装的最新更新,请单击 关闭。
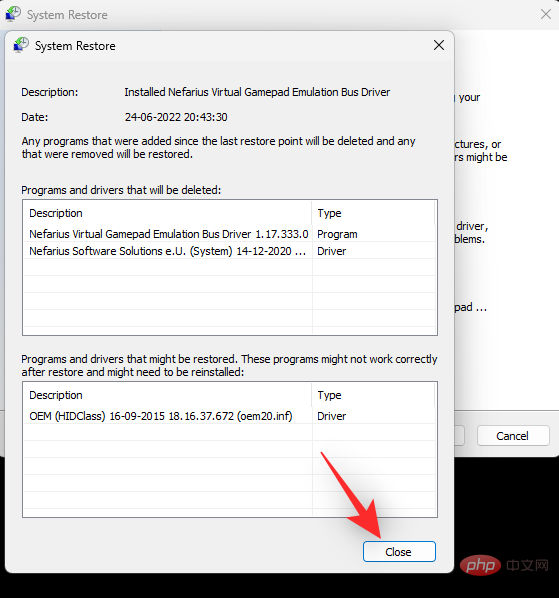
现在单击下一步继续相同的操作。

如果您想选择不同的还原点,请单击并选择 选择不同的还原点。
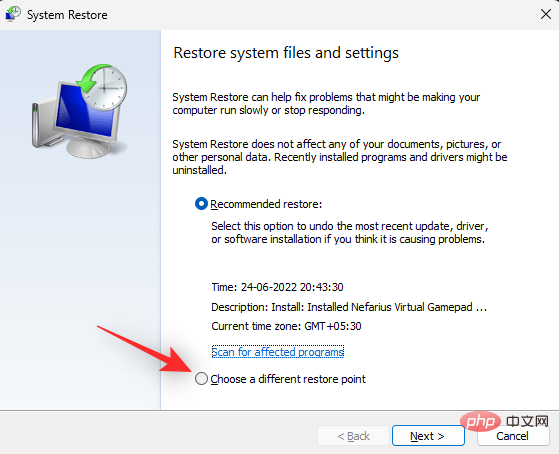
单击 下一步。

从屏幕上可用的还原点中选择您喜欢的还原点。您可以单击扫描受影响的程序以查看将从系统中删除的驱动程序和程序的列表。
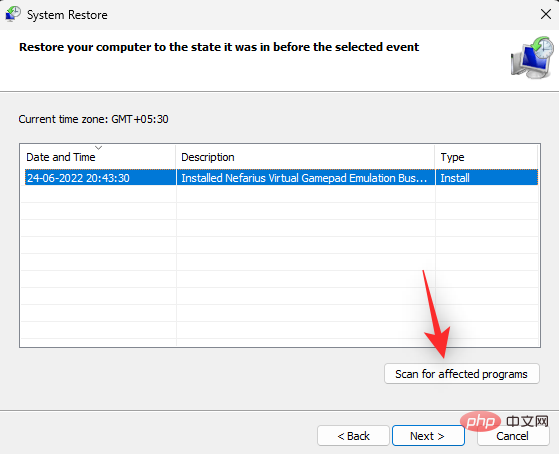
找到所需的还原点后, 单击 下一步。
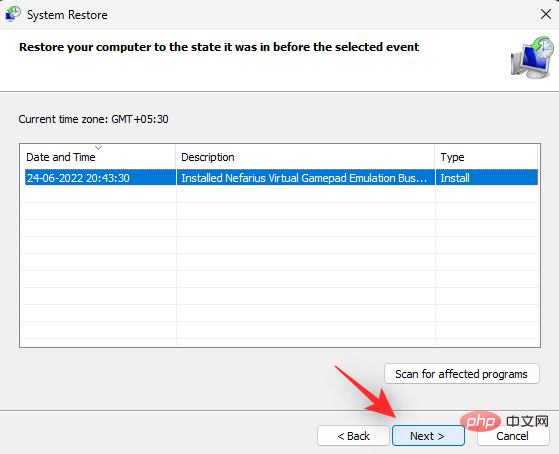
单击 完成,Windows 现在将开始恢复您的 PC。
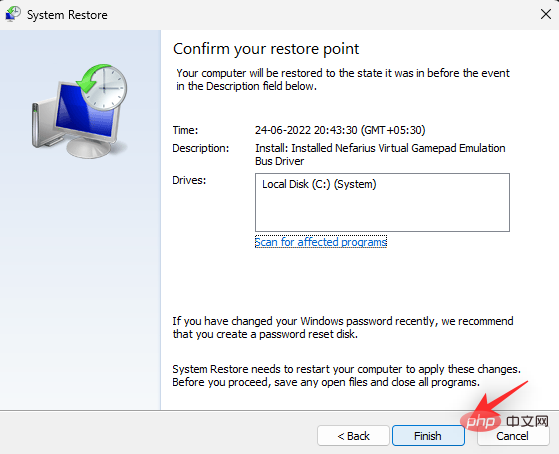
恢复过程完成后,任务栏图标应该会在您的系统上恢复。
修复 10:运行 SFC 和 DISM 命令
如果您的系统上没有相关的系统还原点,那么您可以在系统上运行 SFC 和 DISM 命令。SFC 扫描将帮助修复和修复损坏的系统文件,而 DISM 命令将帮助您将 Windows 映像恢复到其原始工作状态。使用以下步骤可帮助您在系统上运行相同的操作。
按下Windows + R以启动运行。

键入以下内容并按Ctrl + Shift + Enter。
cmd
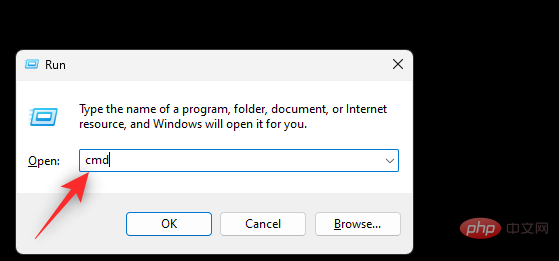
键入以下命令以运行 SFC 扫描。按Enter执行命令。
sfc /scannow
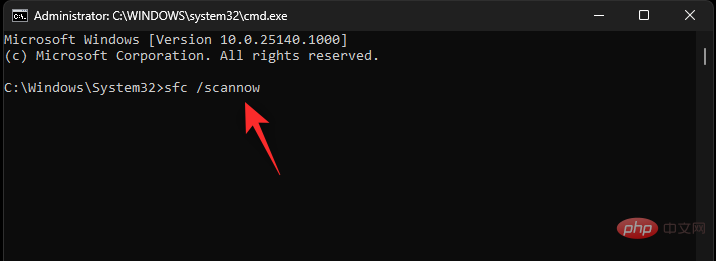
现在输入以下命令并按Enter执行相同的命令。
DISM /Online /Cleanup-Image /RestoreHealth
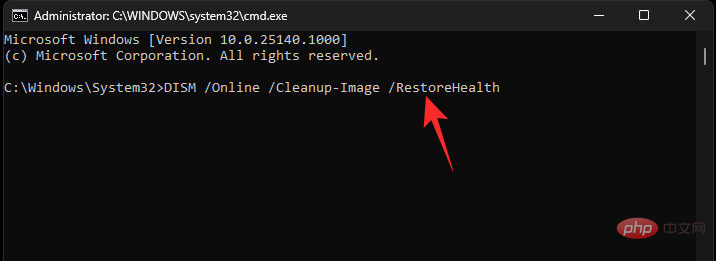
注意: DISM 命令可能需要一些时间,具体取决于您的系统和网络。我们建议您给它一些时间在您的系统上运行,即使它看起来卡住了。该过程应在一段时间后自动完成。
使用以下命令关闭 CMD。
exit
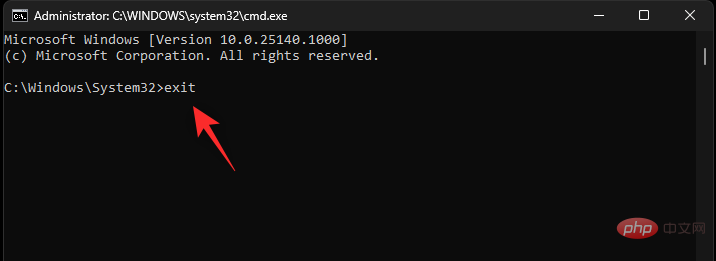
重新启动系统以获得良好的测量效果,现在应该在您的 PC 上恢复任务栏图标。
案例 2:对于多显示器用户
具有多显示器设置但仍面临此问题的用户可以尝试以下修复。
修复 1:断开连接并重新连接
这似乎是多余的,但众所周知,它可以解决某些外部显示器丢失任务栏图标的问题,尤其是那些支持十字准线调整、多方向、纵横比等附加功能的显示器。
首先断开显示器与系统的连接。断开连接后,使用上述教程重新启动 Windows 资源管理器。如果任务栏图标在您原来的显示器上恢复,那么这是一个好兆头。
继续重新启动系统。现在再次插入外接显示器,不要使用任何 OEM 实用程序或显示配置器。让 Windows 的默认行为暂时接管。如果任务栏图标出现在您的第二台显示器上,那么您可以根据需要对其进行自定义。
但是,如果您的任务栏图标仍然丢失,那么您可以尝试下面提到的第二个修复。
修复 2:将第二个显示器设置为主显示器
这是一个已知的修复程序,可帮助修复大多数多显示器设置中缺少的任务栏图标。我们会将您的第二台显示器设置为主显示器,将您的主显示器设置为辅助显示器。使用以下步骤来帮助您完成该过程。
按下Windows + R以启动 运行。

键入以下内容,然后按Enter或单击 OK。
ms-settings:display
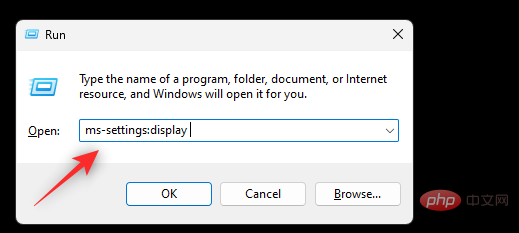
单击并展开 多个显示器。
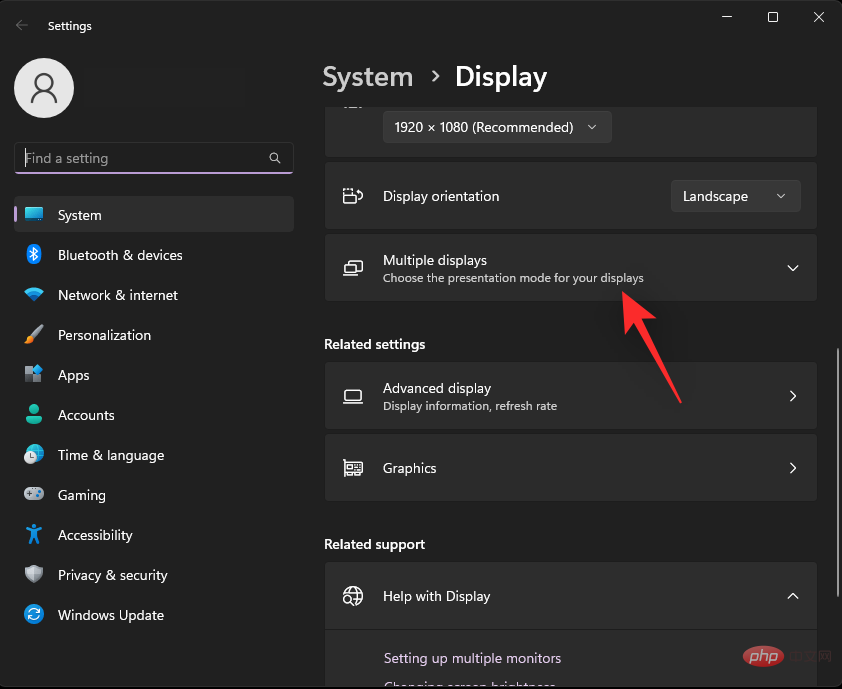
您现在将看到连接到 PC 的显示器。通过单击从顶部的 GUI 中选择您的辅助监视器。
选中 Make this my main display复选框。
现在角色将被颠倒,您的辅助显示器现在将被设置为主显示器。关闭设置应用程序并按下Ctrl + Shift + Esc以启动 任务管理器。单击并 从列表中 选择Windows 资源管理器 。
单击顶部的重新启动任务选项。
Windows 资源管理器重新启动后,您的图标应该像往常一样在任务栏中可见。
常见问题
以下是一些关于任务栏中缺少图标的常见问题,它们应该可以帮助您快速了解最新的可用信息。
为什么 Windows 11 上的任务栏坏了?
这似乎是一个普遍存在的错误,似乎在 Windows 11 中一次又一次地出现。虽然一些系统由于独特的设置而面临这个问题,但由于 Windows 11 中的 IRIS 服务中断,大多数系统都缺少任务栏图标。删除其注册表值并重置它将为大多数用户解决此问题。
删除注册表值是否安全?
不,从系统中删除未知和未经验证的注册表值永远不会安全。它们可能会破坏 Windows 功能,在最坏的情况下会导致崩溃,迫使您重置系统。在对注册表进行任何更改之前备份注册表设置始终是一个好主意。
以上是Windows 11 上的任务栏不显示图标?怎么修的详细内容。更多信息请关注PHP中文网其他相关文章!

