如何在 Google Chrome 中修复 ERR_ICANN_NAME_COLLISION
由于其高级功能和易于使用的功能,许多用户更喜欢使用 Google Chrome 浏览器,但是,当您尝试访问网站或更新浏览器后,浏览器有时可能会返回错误。一个这样的错误是“ ERR_ICANN_NAME_COLLISION ”错误。此错误会阻止您通过 Chrome 浏览器访问任何网站并返回上述错误。尝试在 Chrome 上使用 localhost .dev 时,您也可能会遇到此错误。
由于您正在浏览的网站被随机重定向到完全不同或错误的代理服务器,或者私有命名空间出现故障等原因,可能会出现该错误。错误消息显示“无法访问该站点,公司、组织或学校 Intranet 上的此站点与外部网站具有相同的 URL。尝试联系您的系统管理员。错误 ICAN 名称冲突。”
幸运的是,有一些锻炼可以帮助您修复Windows 11/10 PC 上 Google Chrome 上的“ ERR_ICANN_NAME_COLLISION ”错误。
方法一:刷新DNS
第 1 步:同时按下键盘上的Win + R键以启动运行命令窗口。
第 2 步:在运行命令搜索栏中,键入cmd并同时按Ctrl + Shift + Enter键以管理员模式打开命令提示符窗口。

第 3 步:接下来,在提升的命令提示符窗口中,依次运行以下命令并按Enter:
ipconfig/flushdnsipconfig/renew
第 4 步:更新 Windows IP 配置后,键入以下命令并按Enter 键:
netsh winsock reset

现在,要完成重置过程,请退出命令提示符窗口并重新启动 PC。您现在可以尝试浏览网站,您应该不会再遇到这种情况了。
方法二:通过注册表编辑器
有时,当传统方法不起作用时,调整注册表设置可能有助于修复“ ERR_ICANN_NAME_COLLISION ”错误。但是,在继续对注册表数据进行任何更改之前,请确保创建注册表编辑器设置的备份,以便在此过程中丢失任何数据时,可以轻松恢复。让我们看看如何编辑注册表编辑器:
步骤 1:在您的 PC 上同时按下Win + R键以打开运行命令。
第 2 步:在打开的运行命令窗口中,在搜索栏中键入regedit ,然后按OK打开注册表编辑器。
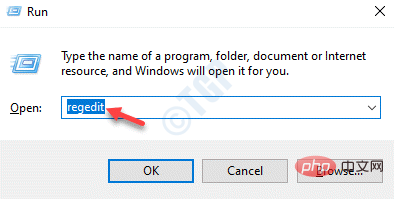
第 3 步:接下来,将以下路径复制并粘贴到注册表编辑器地址栏中,然后按 Enter:
HKEY_LOCAL_MACHINE\SYSTEM\CurrentControlSet\Services\Tcpip\Parameters\Winsock
现在,转到窗格的右侧并双击字符串值 -默认值。

第 4 步:在Edit String Value对话框中,检查Value data字段是否设置为以下路径:
C:\Windows\System32\drivers\etc
如果没有,则将上述路径复制并粘贴到“编辑字符串值”窗口的“值数据”字段中。
按OK保存更改并退出。

现在,重新启动您的 PC 并检查问题是否已解决。
方法 3:通过命令提示符检查主机文件的完整性
检查主机文件的完整性是您尝试的另一项非常重要的事情,看看它是否有助于修复 Google Chrome 错误。让我们看看如何:
第 1 步:转到“开始”按钮,右键单击它并选择“运行”以启动“运行”命令窗口。

第 2 步:在运行命令搜索栏中,键入cmd并同时按键盘上的Ctrl + Shift + Enter键以打开提升的命令提示符。

第 3 步:接下来,在管理员模式下的命令提示符中,执行以下命令:
sfc /scanfile=C:\Windows\System32\ieframe.dll
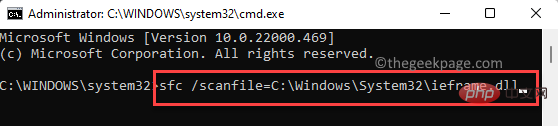
第 4 步:现在,运行以下命令并按Enter 键:
sfc \verifyfile=C:\Windows\System32\ieframe.dll
第 5 步:最后,输入以下命令并按Enter 键:
assoc
第 6 步:现在,运行以下命令并再次按Enter以运行检查磁盘命令:
chkdsk
现在,等待该过程结束,因为扫描需要一段时间。
完成后,关闭命令提示符窗口,重新启动 PC 并检查在 Chrome 上浏览时“ ERR_ICANN_NAME_COLLISION ”错误是否仍然存在。
方法 4:删除冲突的浏览器扩展
您一直在使用的大量 Google Chrome 扩展程序可能是错误背后的根本原因。扩展有时会干扰浏览器在浏览时返回错误的功能。在这种情况下,删除可能导致问题的扩展是明智之举。就是这样:
步骤1:启动谷歌浏览器,导航到浏览器右上角的三个垂直点,点击更多工具并选择扩展。
第 2 步:在“扩展”窗口中,转到可能导致错误的扩展,然后单击“删除”将其删除。
*注意 -您也可以选择将滑块向左移动以简单地禁用扩展程序并查看它是否有助于解决问题。
现在,重新启动您的 Chrome 浏览器并检查您是否可以在没有“ ERR_ICANN_NAME_COLLISION ”错误的情况下浏览网站。
方法 5:运行 SFC 扫描和 Chkdsk 实用程序以刷新绑定
如果上述方法都不起作用,您可以尝试运行系统文件检查扫描并检查您的硬盘。接下来,您可以再次检查主机文件的完整性。按照以下说明刷新绑定并可能修复错误:
第 1 步:按Win + R热键打开运行命令。
第 2 步:在运行命令搜索栏中,键入cmd并同时按键盘上的Ctrl + Shift + Enter键以打开具有管理员权限的命令提示符窗口。

第 3 步:接下来,在提升的命令提示符窗口中,运行以下命令并按Enter 键:
sfc /scannow

此扫描过程需要一段时间,因此请等待它结束。它将查找任何损坏的文件,如果发现任何损坏的文件并在现场修复它们。
第 4 步:现在,键入以下命令并按Enter以检查硬盘中的任何问题:
chkdsk
第 5 步:完成磁盘检查后,复制并粘贴以下命令,然后按 Enter:
sfc /scanfile=C:\Windows\System32\ieframe.dll
第 6 步:现在,输入以下命令并按 Enter:
sfc /verifyfile=c:\windows\system32\ieframe.dll
步骤 5和6中的命令将检查主机文件的完整性。
现在,关闭命令提示符窗口并重新启动您的 PC 以检查“ ERR_ICANN_NAME_COLLISION ”错误是否仍然出现。
方法6:检查代理
很有可能,在 Chrome 浏览器上浏览时会出现错误,因为您手动添加了代理服务器。将代理设置更改为自动可能有助于解决问题。让我们看看如何将代理服务器设置为自动:
第 1 步:按键盘上的Win +I快捷键启动“设置”应用。
第 2 步:在“设置”窗口中,单击左侧的“网络和互联网”选项。

第 3 步:接下来,导航到右侧,向下滚动并单击Proxy。
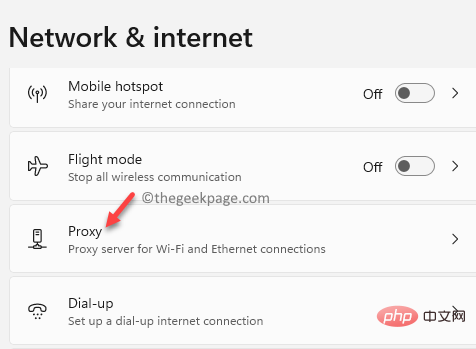
第 4 步:现在,在代理设置窗口中,转到窗格的右侧,确保手动代理设置下方的使用代理服务器选项已关闭。
如果没有,请单击它旁边的“设置”按钮。

第 5 步:接下来,在编辑代理服务器窗口中,转到使用代理服务器并将其关闭。
单击保存返回代理设置窗口。

第 6 步:现在,转到自动代理设置 部分并检查下面的自动检测设置选项是否已打开。
如果没有,则将其旁边的滑块向右移动以打开自动代理设置。

关闭“设置”窗口,重新启动 Chrome,然后检查问题是否仍然存在。
方法 7:清除 Google DNS 缓存
按照以下说明从 Google Chrome 中删除缓存并可能解决问题:
第 1 步:启动您的Chrome浏览器,然后将以下路径复制并粘贴到地址栏中。点击输入:
chrome://net-internals/#dns
接下来,在Chrome DNS页面中,您将看到选项Host resolver cache。
按它旁边的清除主机缓存按钮以刷新 DNS。

第 2 步:现在,保持此 DNS 窗口打开,打开一个新选项卡并访问虚拟主机。
它将采用类似“ http:/api.localhost ”的格式。
对你来说,它会有所不同,但格式会相同。
第 3 步:这将在 DNS 窗口中拉出一个新条目,您将在主机名字段下看到该条目。
例如,本地主机。(句号结尾),这将在地址列中显示错误。
第 4 步:现在,将此条目(例如:localhost.)添加到您的本地主机文件中。
*注意 -同时按下键盘上的Win + E键以打开文件资源管理器窗口。
然后,导航到以下路径以访问本地主机文件:
C:\Windows\System32\drivers\etc
现在,双击主机文件并打开它。
第5步:接下来,选择在记事本中打开它。

第 6 步:现在,添加条目,例如“ localhost. ”给它。
它应该如下所示:
# localhost name resolution is handled within DNS itself.# 127.0.0.1 localhost

现在,保存并关闭主机文件,然后尝试在 Chrome 上浏览,看看它是否已解决问题。
以上是如何在 Google Chrome 中修复 ERR_ICANN_NAME_COLLISION的详细内容。更多信息请关注PHP中文网其他相关文章!

热AI工具

Undresser.AI Undress
人工智能驱动的应用程序,用于创建逼真的裸体照片

AI Clothes Remover
用于从照片中去除衣服的在线人工智能工具。

Undress AI Tool
免费脱衣服图片

Clothoff.io
AI脱衣机

Video Face Swap
使用我们完全免费的人工智能换脸工具轻松在任何视频中换脸!

热门文章

热工具

安全考试浏览器
Safe Exam Browser是一个安全的浏览器环境,用于安全地进行在线考试。该软件将任何计算机变成一个安全的工作站。它控制对任何实用工具的访问,并防止学生使用未经授权的资源。

禅工作室 13.0.1
功能强大的PHP集成开发环境

mPDF
mPDF是一个PHP库,可以从UTF-8编码的HTML生成PDF文件。原作者Ian Back编写mPDF以从他的网站上“即时”输出PDF文件,并处理不同的语言。与原始脚本如HTML2FPDF相比,它的速度较慢,并且在使用Unicode字体时生成的文件较大,但支持CSS样式等,并进行了大量增强。支持几乎所有语言,包括RTL(阿拉伯语和希伯来语)和CJK(中日韩)。支持嵌套的块级元素(如P、DIV),

SublimeText3汉化版
中文版,非常好用

Atom编辑器mac版下载
最流行的的开源编辑器





