如何在 Windows 11 或 10 WSL 上安装 Ubuntu 22.04
- 王林转载
- 2023-04-14 11:19:061789浏览
在 Windows 11 或 10 上安装 Ubuntu 22.04 WSL 的步骤
安装 WSL 并不难,在这里你可以找到你要做的事情,清楚地安排,并在一页上总结。
1.启用WSL功能
如果您已经在系统上启用了 WSL 功能,则可以跳过此步骤。但是,如果没有,请转到“开始”菜单按钮右侧的 Windows 搜索图标,然后键入“打开或关闭 Windows 功能”,当它出现在搜索结果中时,单击以运行。
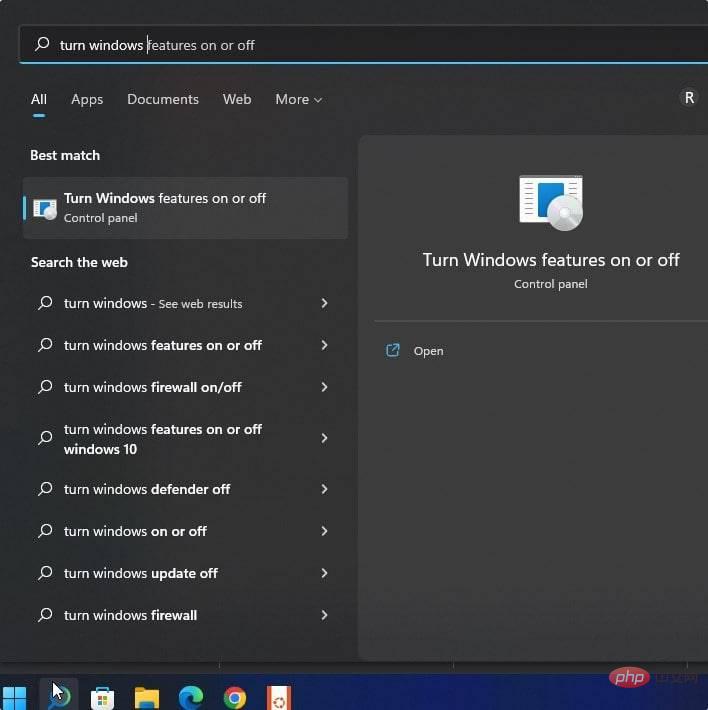
现在,滚动到“适用于 Linux 的 Windows 子系统”并选择它,然后单击“确定”按钮。
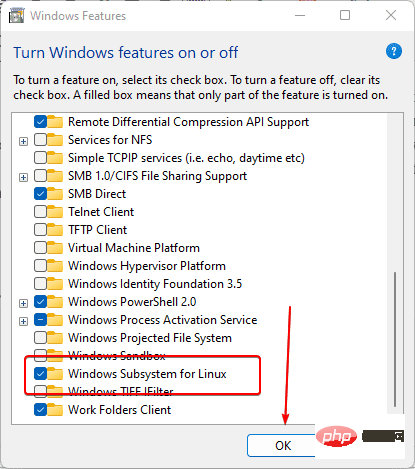
系统将安装选定的功能,等待一段时间,过程完成后重新启动系统。
2.打开微软商店
我们可以使用命令行 - Powershell 安装 WSL Linux 应用程序。但是,为了让事情变得简单,特别是对于新用户,让我们使用 GUI Microsoft Store。您可能已经将它作为 Windows 任务栏上的固定应用程序,但是,如果没有,请单击“搜索”图标并进行搜索。
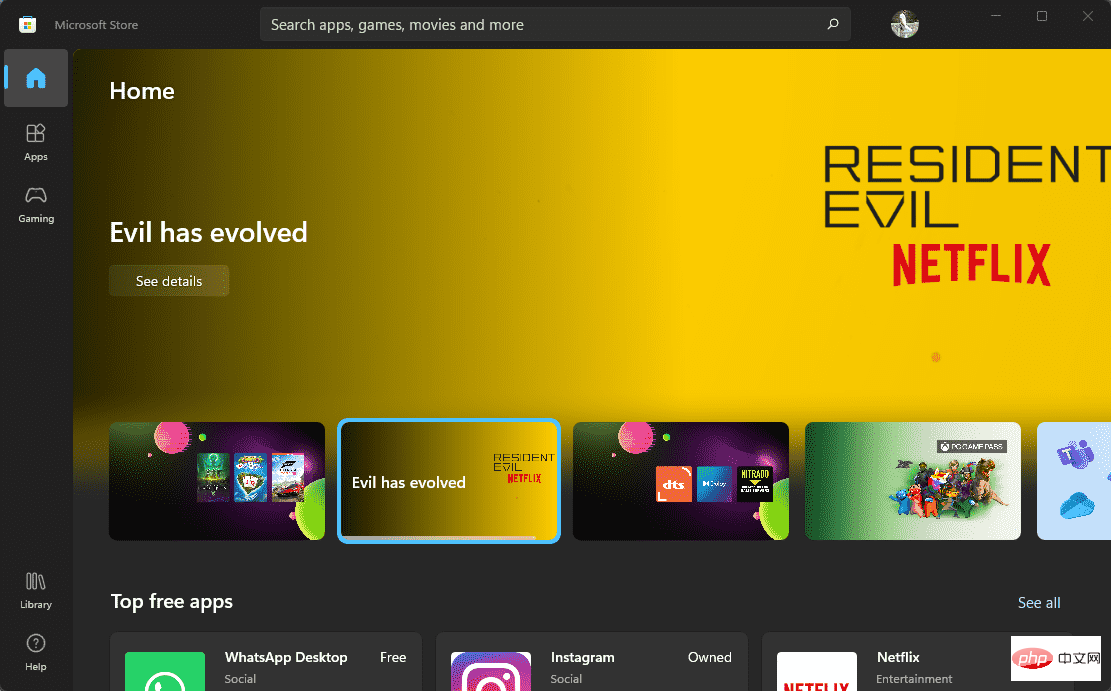
3. 在 Windows 11 或 10 上安装 Ubuntu 22.04 WSL 应用程序
您将在 Microsoft Store 上看到一个搜索图标,单击它然后搜索 Ubuntu 22.04。很快,你就会在搜索结果中找到它,点击打开它的安装窗口。
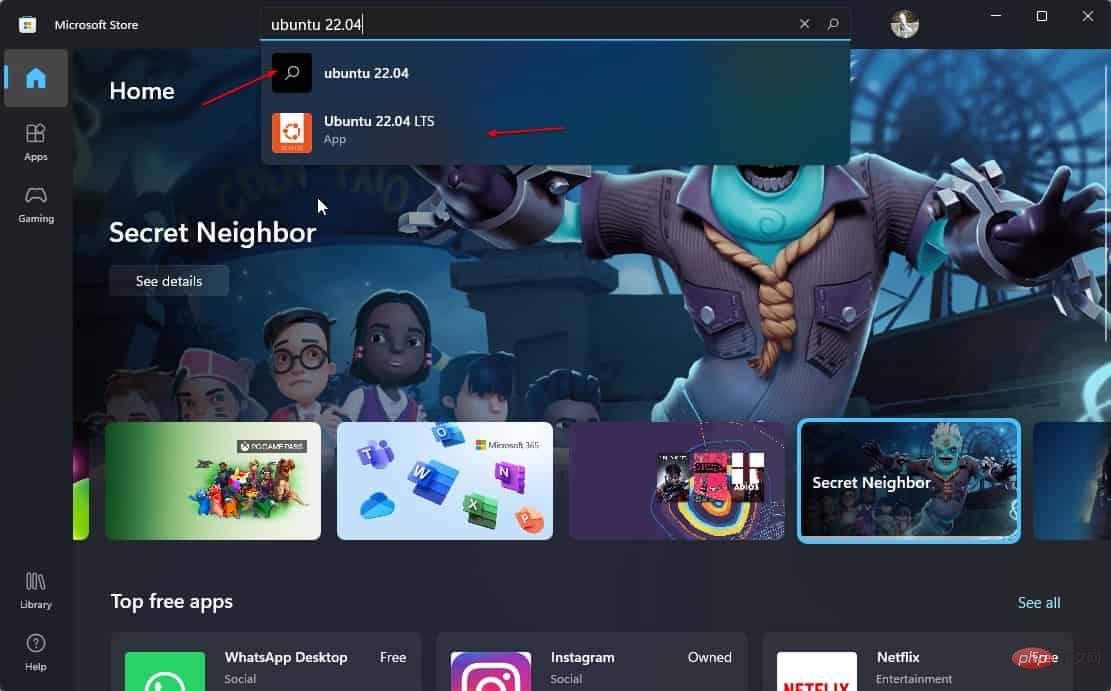
当您在 Ubuntu 22.04 LTS 商店中看到“获取”图标时,单击它。它将下载此 Linux WSL 应用程序,并很快将其安装在您的 Windows 11 或 10 系统上。
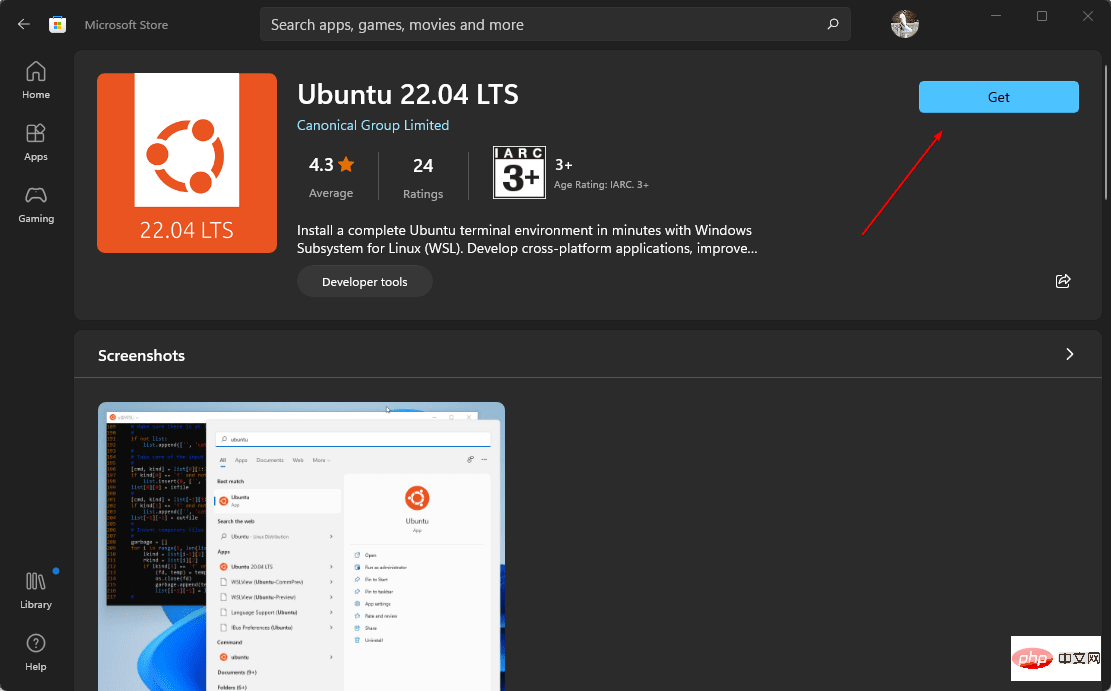
4.打开Ubuntu 22.04 WSL并设置用户
安装完成后,单击 Microsoft 商店中为应用程序提供的打开按钮,或者使用 Windows 11 或 10 上的搜索图标简单地搜索 Ubuntu 22.04。
当应用程序启动时,它会要求的第一件事是设置 WSL 应用程序的用户名和密码。添加用户名和您要使用的密码。
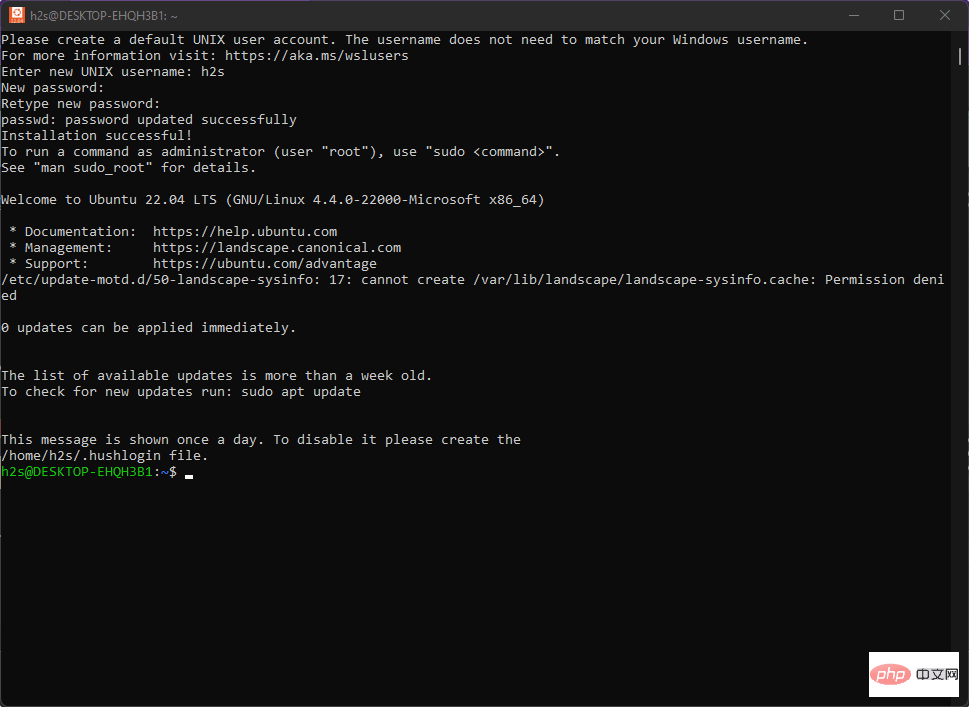
5.更新并查看版本
从这里您可以开始通过命令行使用 Ubuntu 22.04 WSL Linux 应用程序。让我们首先更新它并检查版本以确认我们的系统上有 22.04。
sudo apt update && sudo apt upgrade
要检查您可以使用的版本:
cat /etc/os-release
如需交互式格式的更多信息,我们可以使用像 Neofetch 这样的工具。
sudo apt install neofetch
neofetch
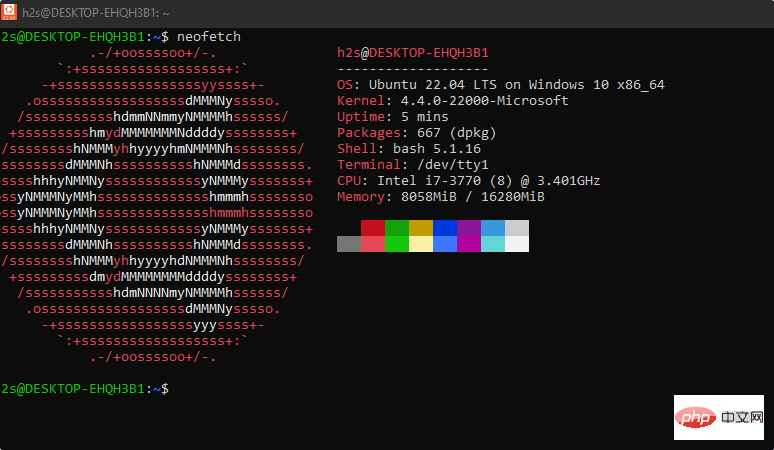
以上是如何在 Windows 11 或 10 WSL 上安装 Ubuntu 22.04的详细内容。更多信息请关注PHP中文网其他相关文章!

