Microsoft Teams 是大流行开始后成为必需品的应用程序,几乎每个人都将其用于在线会议和演示、讲座等。但许多 Windows 用户在尝试登录其系统上的 Microsoft Teams 应用程序时遇到了错误。
根据这些 Windows 用户的说法,他们无法登录,并且团队的应用程序会抛出错误消息,这让他们感到沮丧。可能有几个潜在的原因,其中一些因素是没有正确安装 Microsoft 团队、用户在不知情的情况下更改了团队应用程序的设置、互联网连接不稳定等。
在研究了这些因素之后,我们在这篇文章中提出了一些解决方案,可以帮助用户解决这个问题,并且可能能够在 Windows 系统上再次登录团队应用程序。
修复 1 – 重置或修复 Microsoft Teams 应用
当 Microsoft Teams 应用程序的设置被用户或其他程序在不知不觉中更改时,在系统上使用该应用程序时会发生此类错误。因此,我们建议用户通过设置应用程序修复或重置应用程序。
让我们看看如何通过以下几个步骤在 Windows 系统上完成此操作。
第 1 步:同时按Windows + R键打开“运行”框。
第 2 步:在运行框中键入ms-settings:appsfeatures并按Enter键打开Installed Apps。
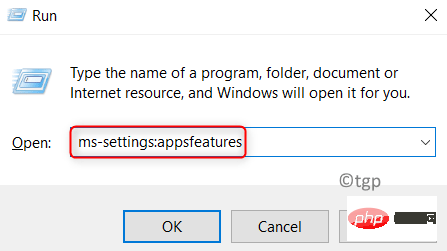
第 3 步:在已安装的应用程序页面中,在搜索栏中键入Microsoft 团队。
第 4 步:然后,从搜索结果中单击Microsoft Teams应用程序的三个水平点,如下图所示。
第 5 步:从列表中选择高级选项,如图所示。
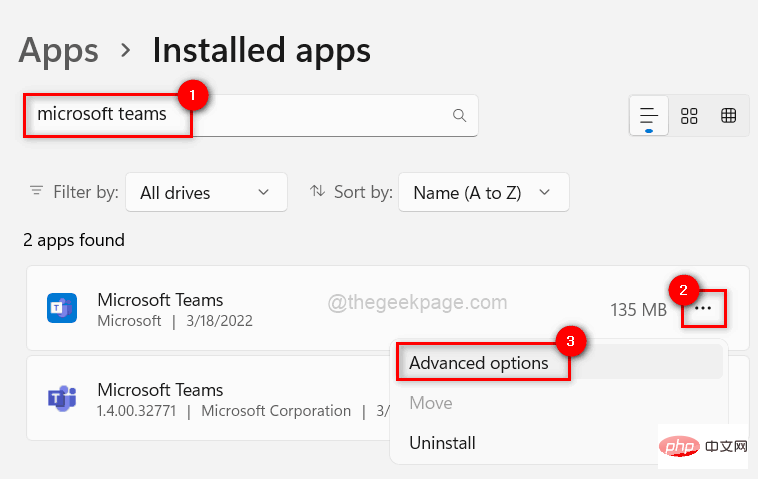
第 6 步:滚动高级选项页面,转到“重置”部分。
第 7 步:单击“重置”或“修复”按钮以重置/修复应用程序,如下图所示。
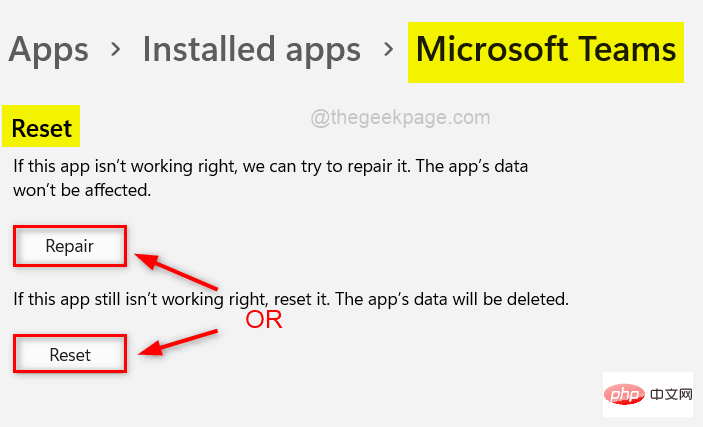
注意:重置将从应用程序中删除数据,而修复则不会。
第8步:完成后,关闭窗口。
现在尝试检查您是否能够登录系统上的 Microsoft Teams 应用程序。
如果这不能解决问题,请尝试本文下面给出的其他解决方案。
修复 2 – 删除/清除 Microsoft Teams 缓存内存
系统上的任何应用程序都将信息保存在其数据文件夹中作为缓存,例如登录详细信息或其他设置。这些数据可能会被损坏,或者数据会填满高速缓存。那时用户必须通过删除文件夹中的所有文件来清除应用程序的缓存,如下面的说明所述。
第 1 步:转到任务栏,然后单击显示隐藏图标符号,如下所示。
第 2 步:然后右键单击系统托盘上的Microsoft Teams 应用程序图标。
第 3 步:从列表中单击退出,如下图所示。
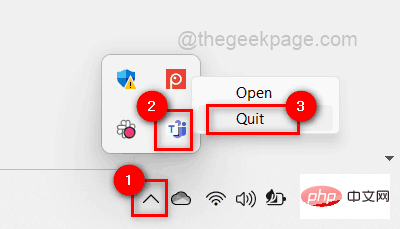
第4步:接下来,通过同时按Windows + R键打开运行命令框。
第5步:将以下命令复制并粘贴到“运行”框中,然后按Enter键。
%appdata%\Microsoft\Teams
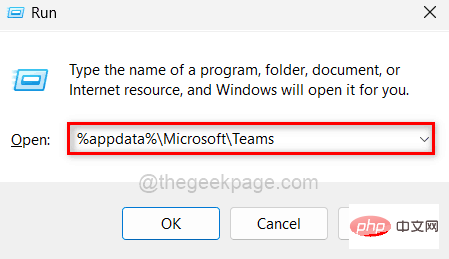
第 6 步:在打开的 Teams 文件夹中,按CTRL + A键并同时按SHIFT + DEL键选择所有文件,然后单击“是”以永久删除它们。
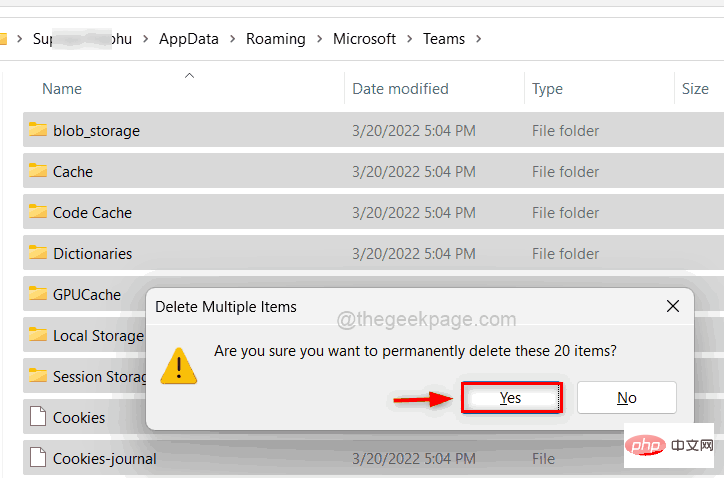
第 7 步:删除它们后,关闭Teams文件夹。
第 8 步:现在按Windows键并输入Microsoft teams。
第 9 步:从搜索结果中选择Microsoft Teams应用程序以将其打开。
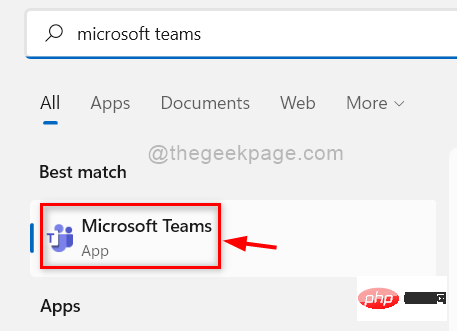
第 10 步:现在尝试登录系统上的团队应用程序。
修复 3 – 检查您的 Internet 连接
主要解决方案之一是检查互联网连接,并确保在出现此类问题时系统上有稳定且快速的互联网连接。我们建议我们的用户使用以下步骤检查他们的互联网连接。
- 如果您使用 Wi-Fi 适配器进行 Internet 连接,请重新启动路由器一次。
- 如果您使用的是以太网连接,请从系统中拔下以太网电缆,然后重新插入。
- 现在检查互联网连接是否稳定。如果仍然不稳定,请联系您的互联网服务提供商以获得更好的连接。
连接稳定后,检查问题是否解决。
就是这样。
修复 4 – 检查 Microsoft Teams Server 是否已关闭
当用户在使用系统上的任何应用程序时遇到任何登录/登录错误时,Microsoft 团队服务器可能会出现问题。服务器可能已关闭,或者他们正在进行一些维护。因此,如果任何用户想要检查他们的服务器是否已关闭,那么他们可以通过单击此处访问该网页。
如果发现服务器已关闭或正在维护中,我们会要求用户等待一段时间,然后再次尝试检查服务器是否已启动。
服务器启动后,请尝试检查您是否可以毫无问题地登录 Microsoft Teams 应用程序。
谢谢!
修复 5 – 使用 Microsoft Teams Web 访问它
在解决任何应用程序问题之前,需要花费时间来调查和诊断其根本原因。
同时,您可以使用 Microsoft Teams 在线网络进行任何紧急会议,直到问题得到解决。
请按照以下步骤了解如何在线访问 Microsoft Teams 网站。
第 1 步:打开系统上的任何 Web 浏览器(例如:Google Chrome)。
第 2 步:在浏览器上打开一个新选项卡并输入以下URL,然后按Enter键。
team.live.com
第 3 步:然后,输入Microsoft 帐户电子邮件地址,然后单击下一步继续。
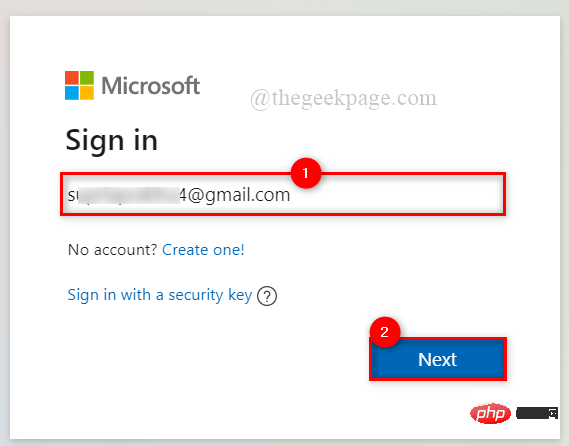
第四步:输入密码,点击登录。
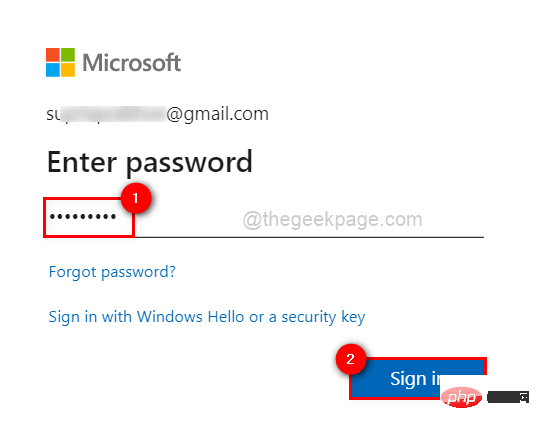
第 5 步:单击电子邮件地址以发送验证码。
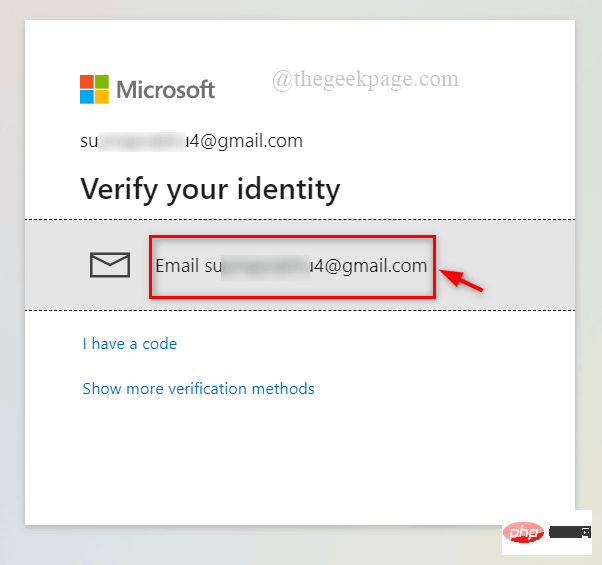
第 6 步:在您的收件箱中输入从 Microsoft 客户团队收到的邮件中的代码,然后单击验证。
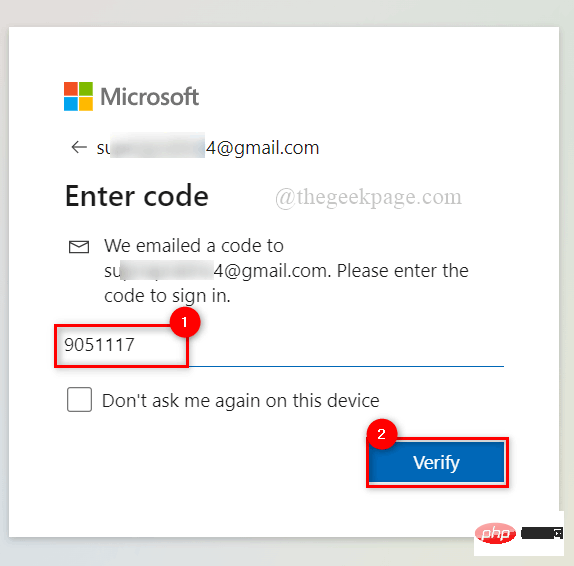
第 7 步:如果是您自己的系统,请单击“是”以保持登录状态。否则,单击否。
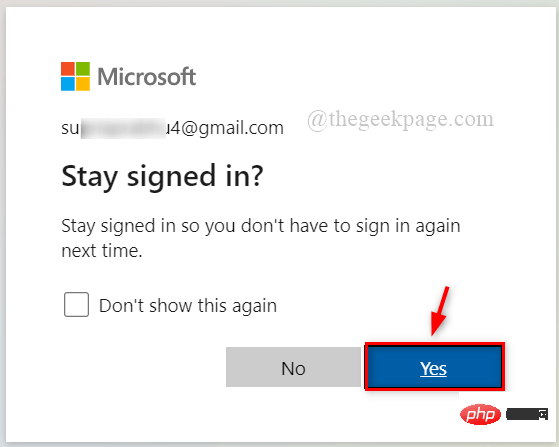
第 8 步:现在您已登录 Microsoft 团队 Web 应用程序,可以开始将其用于任何会议。
修复 6 – 在您的系统上重新安装 Microsoft Teams
当应用程序在系统上的安装未正常完成或中途停止时,会出现登录错误、应用程序无法正常启动等问题。
因此,我们建议用户卸载 Microsoft Teams 软件,然后重新安装。
以下是重新安装 Teams 应用程序的一些说明。
第 1 步:按Windows键并键入已安装的应用程序打开已安装的应用程序页面。
第 2 步:然后,从搜索结果中单击已安装的应用程序系统设置,如下所示。
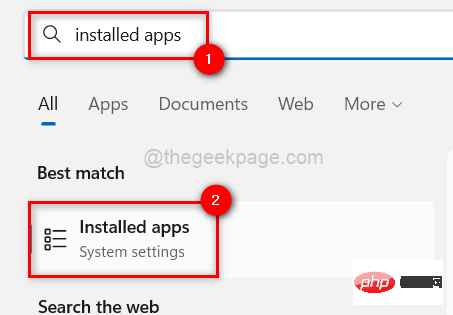
第 3 步:在搜索栏输入团队并单击三个水平点(显示更多选项)以查看更多选项,如下所示。
第 4 步:从列表中选择卸载。
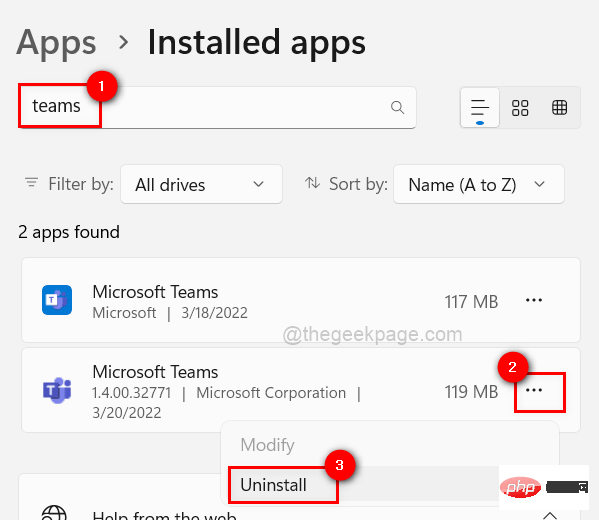
第 5 步:然后,单击卸载开始卸载 Microsoft Teams 应用程序。
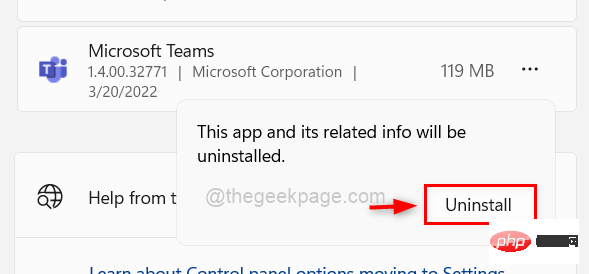
第 6 步:根据系统速度和性能,它会在几秒钟内将其卸载。
第 7 步:要重新安装Microsoft Teams 应用程序,请单击此处转到下载页面。
第 8 步:这将在新选项卡中打开。
第 9 步:单击桌面下载继续。
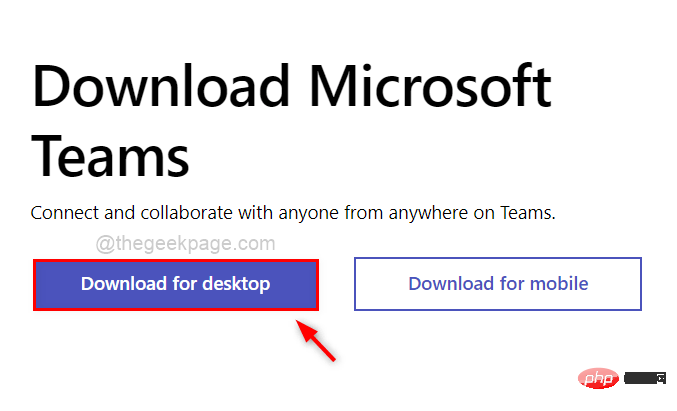
第 10 步:然后,为家庭或小型企业或工作或学校选择下载 Teams按钮,如下所示。
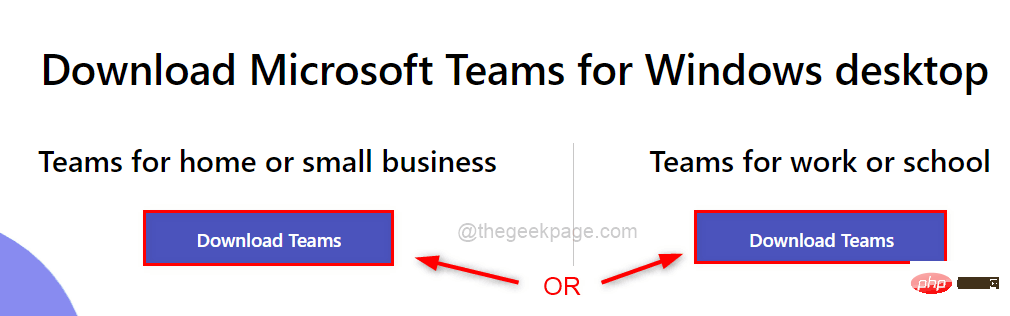
步骤 10:下载完可执行文件后,打开文件,如下图所示。
第 11 步:仔细执行屏幕上的说明以正确安装 Microsoft Teams 应用程序,而不会出现任何中断。
第 12 步:然后,打开 Teams 应用并检查登录错误是否仍然存在。
以上是如何修复 Microsoft Teams 登录错误 [已解决]的详细内容。更多信息请关注PHP中文网其他相关文章!

热AI工具

Undresser.AI Undress
人工智能驱动的应用程序,用于创建逼真的裸体照片

AI Clothes Remover
用于从照片中去除衣服的在线人工智能工具。

Undress AI Tool
免费脱衣服图片

Clothoff.io
AI脱衣机

Video Face Swap
使用我们完全免费的人工智能换脸工具轻松在任何视频中换脸!

热门文章

热工具

SublimeText3 Mac版
神级代码编辑软件(SublimeText3)

mPDF
mPDF是一个PHP库,可以从UTF-8编码的HTML生成PDF文件。原作者Ian Back编写mPDF以从他的网站上“即时”输出PDF文件,并处理不同的语言。与原始脚本如HTML2FPDF相比,它的速度较慢,并且在使用Unicode字体时生成的文件较大,但支持CSS样式等,并进行了大量增强。支持几乎所有语言,包括RTL(阿拉伯语和希伯来语)和CJK(中日韩)。支持嵌套的块级元素(如P、DIV),

适用于 Eclipse 的 SAP NetWeaver 服务器适配器
将Eclipse与SAP NetWeaver应用服务器集成。

SublimeText3 Linux新版
SublimeText3 Linux最新版

EditPlus 中文破解版
体积小,语法高亮,不支持代码提示功能





