iOS 15 实时文本不起作用?如何修复和扫描图片中的文本
- 王林转载
- 2023-04-14 10:52:021651浏览
您的 iPhone 是否支持实时文本?
实时文本是一种资源繁重的功能,需要大量的处理能力才能正常工作。如果您使用的是旧设备,则它可能与新的实时文本功能不兼容。
截至目前,仅支持配备 Apple A12 仿生处理器或更高版本的设备。这意味着只有下面提到的设备支持 iOS 15 中的新“实时文本”功能。
- iPhone XS
- iPhone XS Max
- iPhone XR
- iPhone 11
- iPhone 11 专业版
- iPhone 11 最大
- iPhone SE(第二代)
- iPhone 12
- iPhone 12 迷你
- iPhone 12 专业版
- iPhone 12 最大
您使用“实时文本”的方式正确吗?
Live Text 可能很难适应,一些用户在最初几次尝试使用它时可能会面临学习曲线。按照以下教程确保您在设备上正确使用实时文本。
从图片复制文本
打开照片并导航到带有文本的照片。
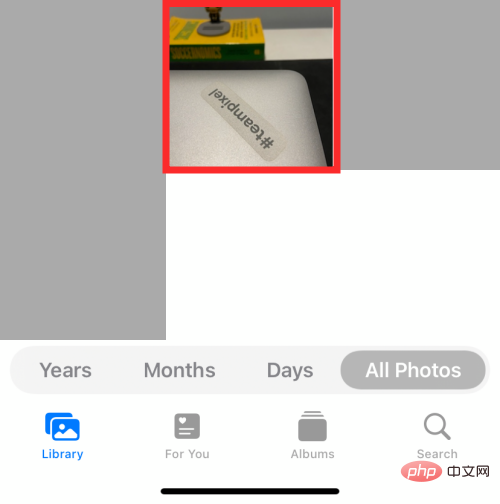
现在点击并按住照片中的文字。一直按住直到弹出实时文本,您就可以选择文本。从这里,您将获得复制、选择、查找、翻译和共享您在屏幕上看到的文本的选项。
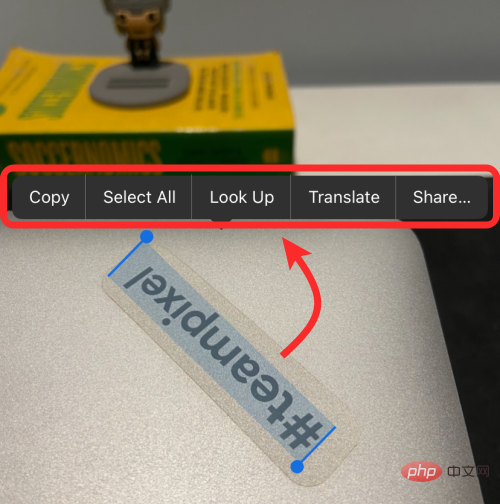
如果这不起作用,请尝试放大文本(通过在图片上双击或向外捏合),然后按住需要复制的文本。
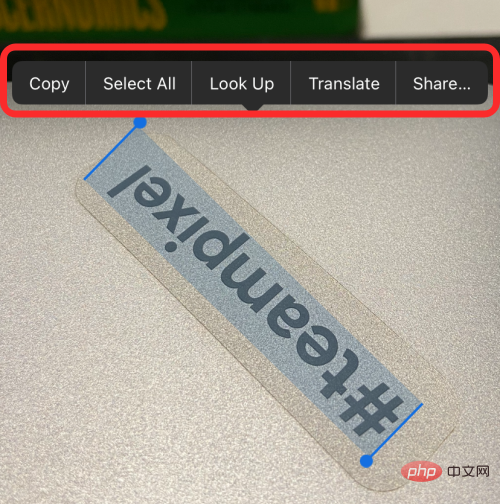
从相机复制文本
您还可以使用“相机”应用指向和拍摄具有丰富文本内容的内容并将其复制到剪贴板。要使用实时文本功能,请打开 iOS 上的相机应用程序,然后将手机的相机对准带有文本的主题。
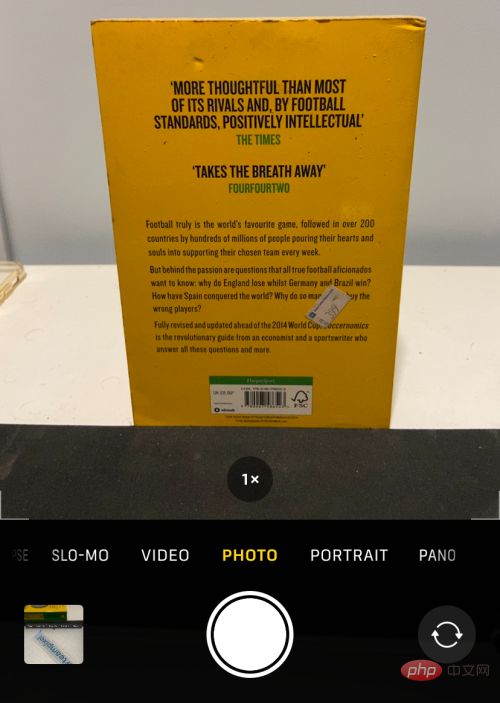
当您准备好从取景器复制文本时,点击右下角的“实时文本”按钮(带有取景器图标和其中的三条平行线的按钮)。如果您在横向模式下拿着 iPhone,则此实时文本按钮将位于左下角。
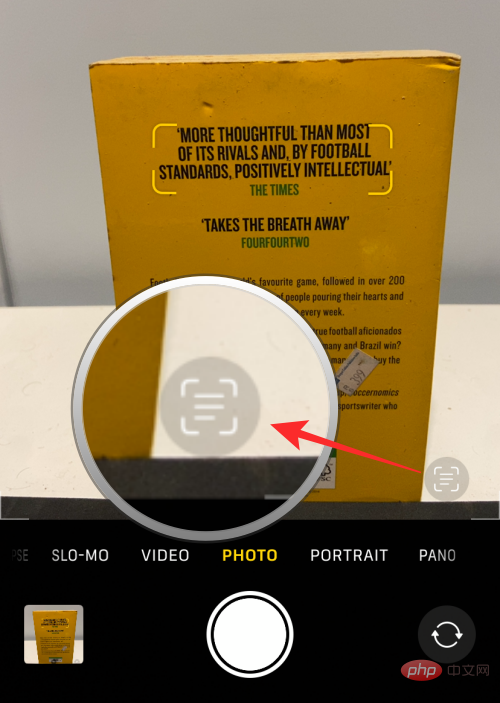
“实时文本”按钮现在将以黄色发光,并且“相机”应用程序现在将开始在您的视图中查找文本。当相机从您的视图中选取文本元素时,您现在可以选择复制、选择、查找、翻译和共享文本内容。
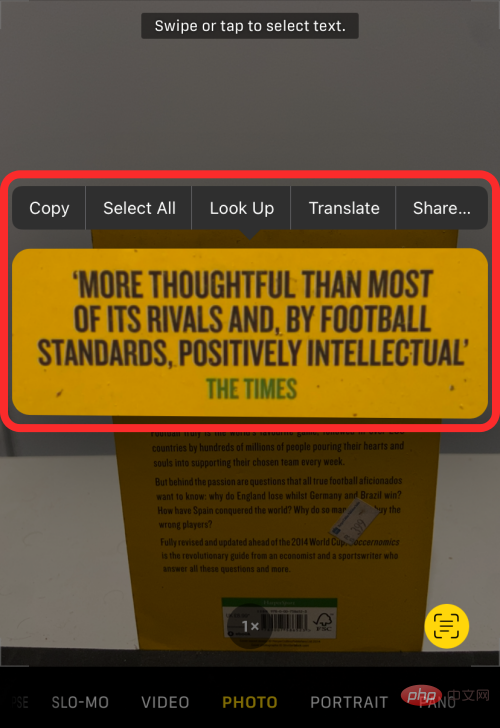
如果“实时文本”按钮或其黄色突出显示的版本没有出现,请尝试将您的相机移近您要复制的文本。由于分辨率、大小、可见性、模糊度等各种因素,实时文本有时可能无法识别照片中的文本。
修复 Live Text 不工作问题的 10 种方法
如果您尝试按照我们上面解释的方式使用实时文本功能,但仍然无法利用它,您可以尝试以下修复方法使其在您的 iPhone 上运行。
修复 #1:在设置中启用实时文本
如果您在“照片”应用中查看图像时没有看到“实时文本”选项,则可能是您的 iPhone 尚未激活该功能。要激活实时文本,请打开“ 设置” 应用程序并转到“ 常规”。
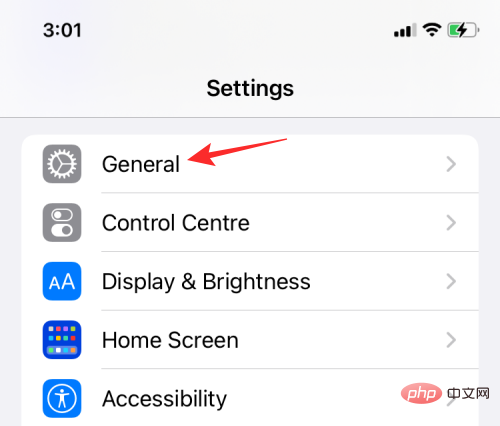
在 General 中,选择 Language & Region。
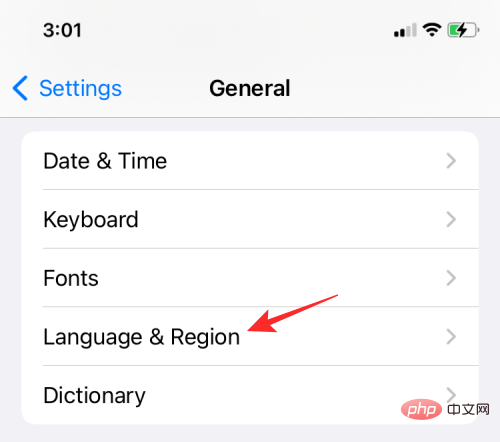
在下一个屏幕上,打开 实时文本 切换,直到它变为绿色。
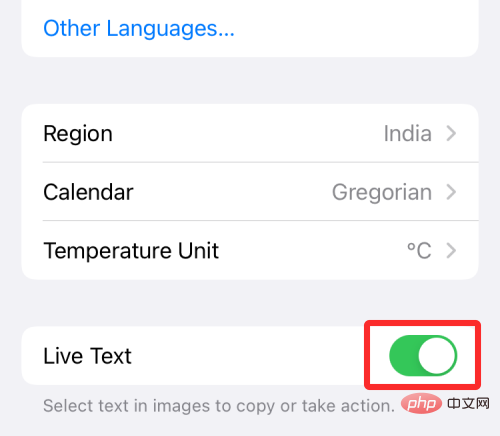
您可以转到照片应用程序并检查实时文本是否可运行。
修复 #2:为您的相机打开显示检测到的文本
如果您想在相机应用程序中使用实时文本,则必须让 iPhone 的相机能够向您显示可扫描的文本。为此,请打开“ 设置” 应用并转到“ 相机”。
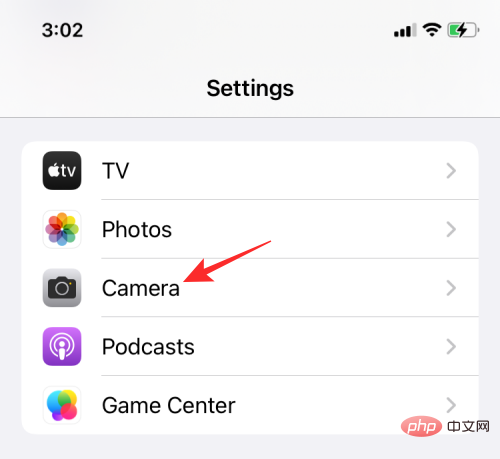
在相机内,打开 显示检测到的文本 切换。
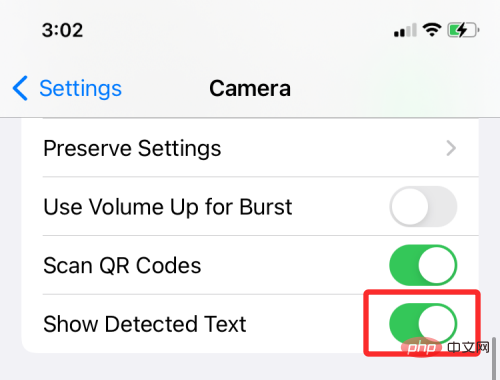
您现在应该可以使用相机取景器中的实时文本选项。
修复 #3:确保要扫描的文本清晰
如果“实时文本”选项未显示或发现取景器或图像上的文本难以检测,则您可以放大文本区域以确保 iOS 清晰可见以供阅读。当您要扫描尺寸极小的文本时,这一点尤其重要。
以上是iOS 15 实时文本不起作用?如何修复和扫描图片中的文本的详细内容。更多信息请关注PHP中文网其他相关文章!

