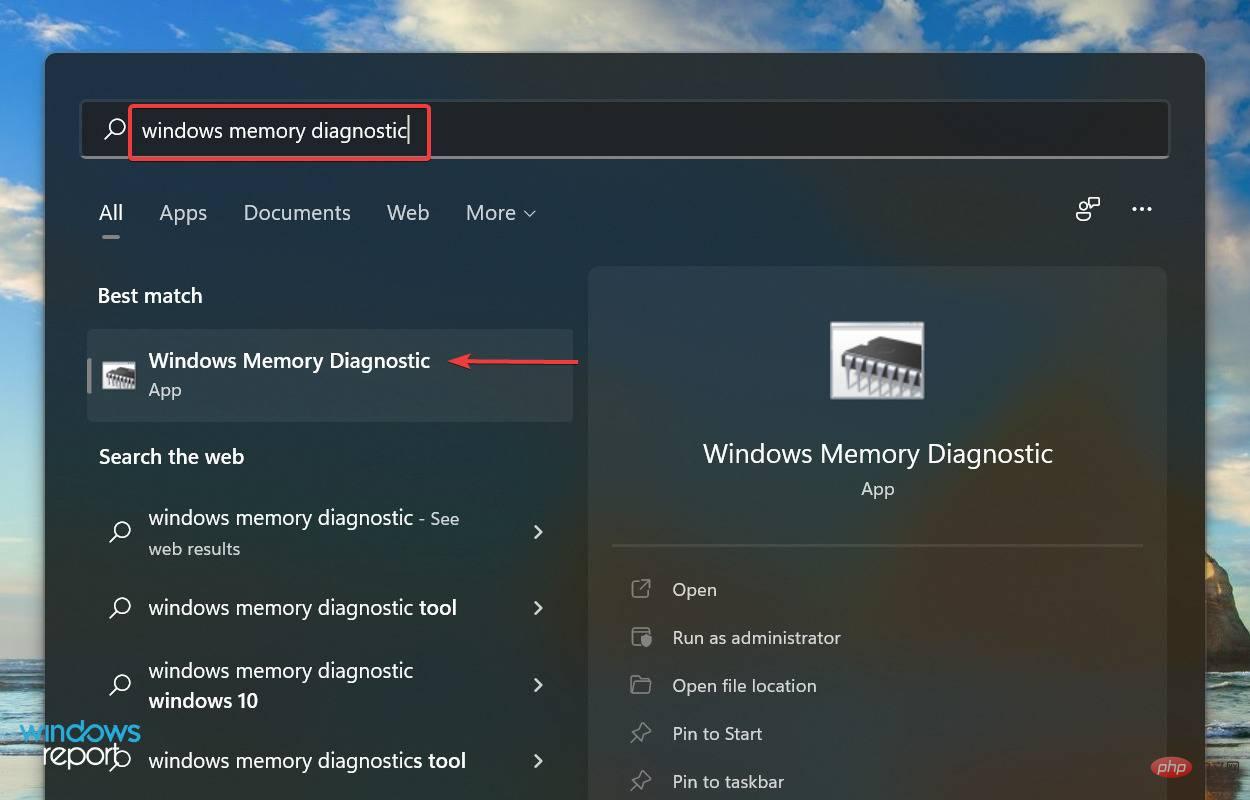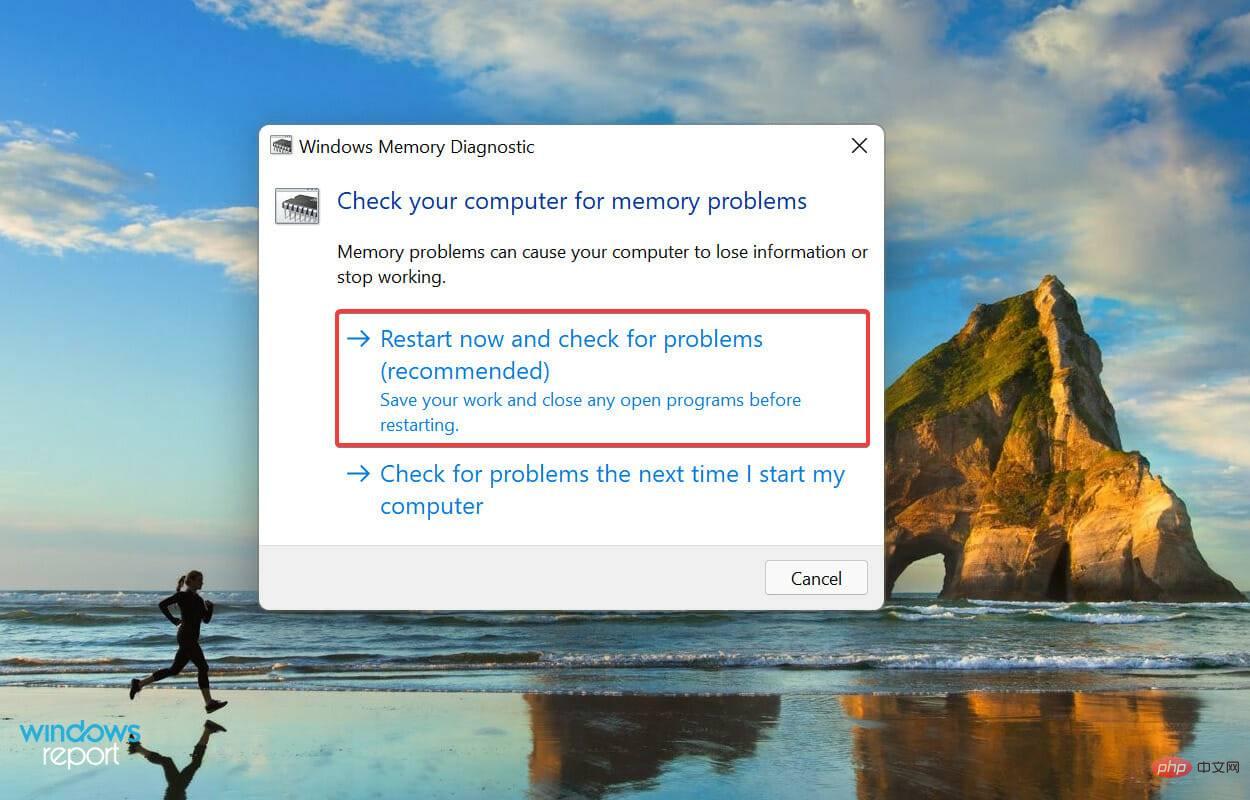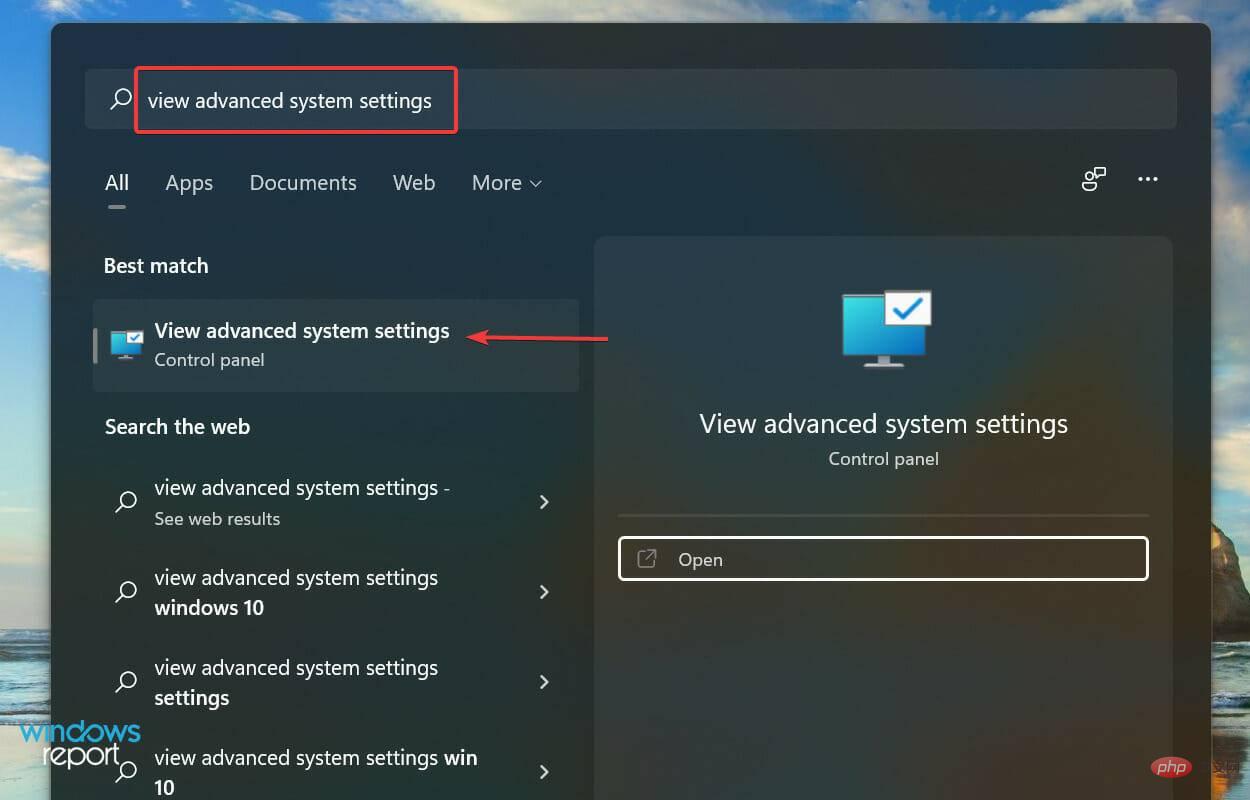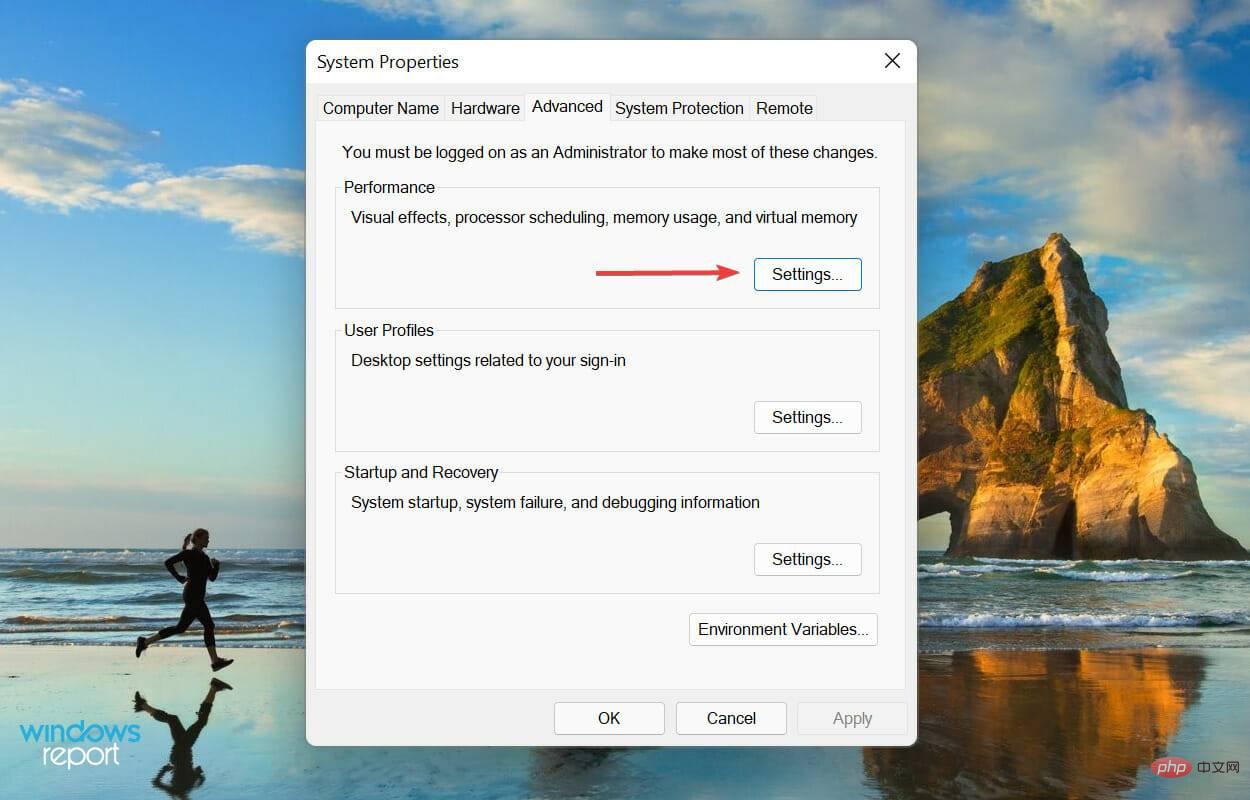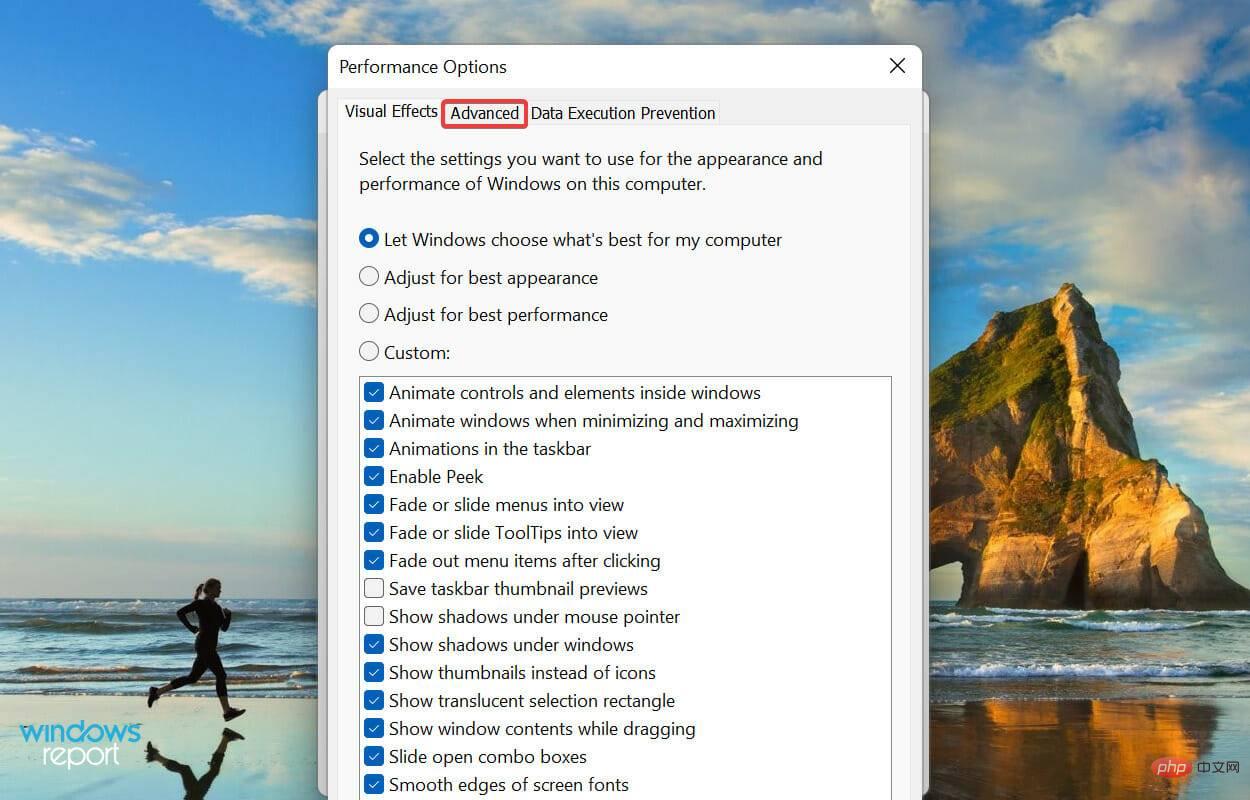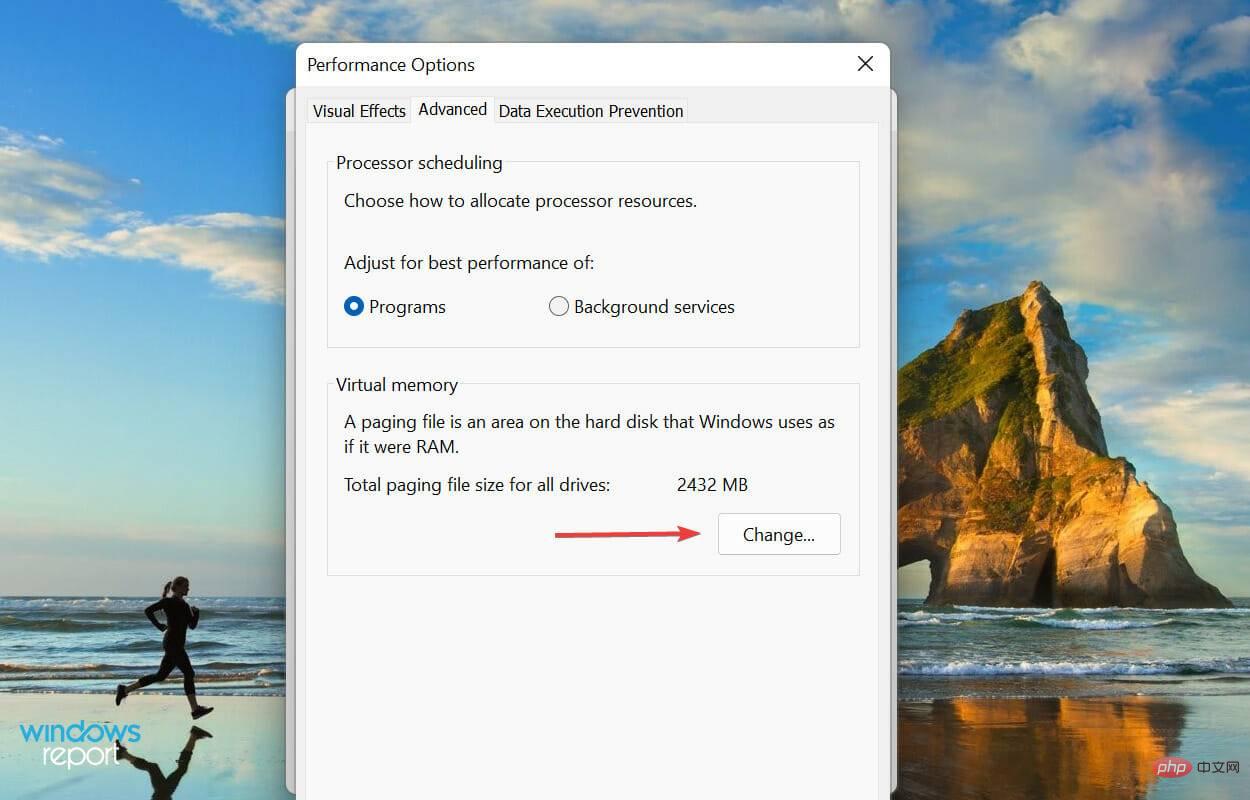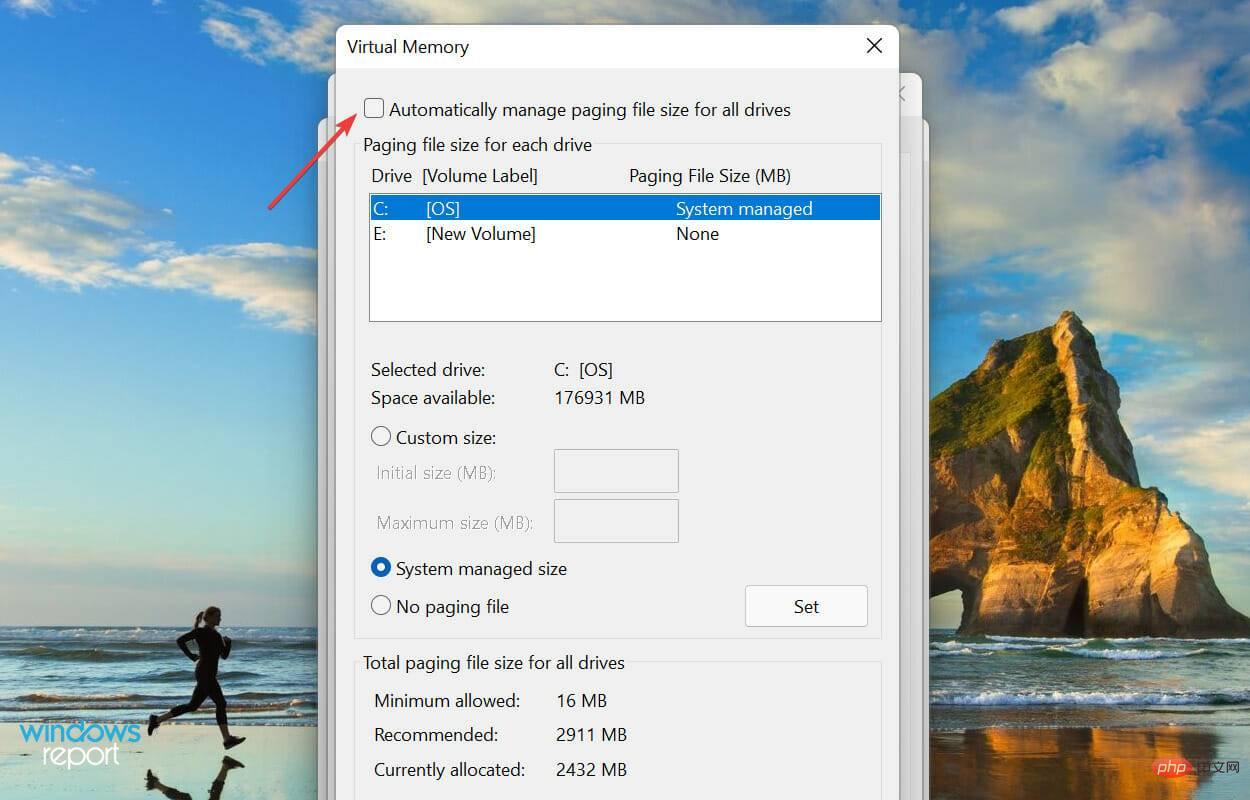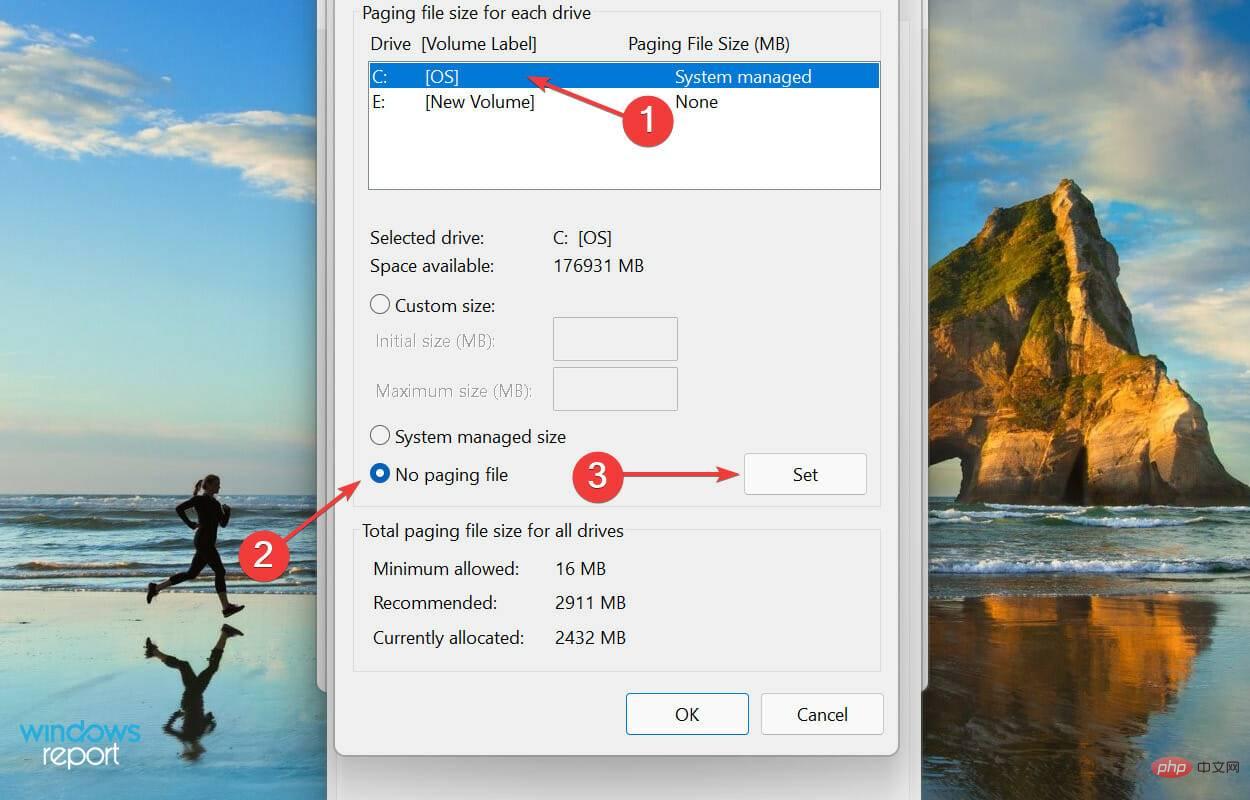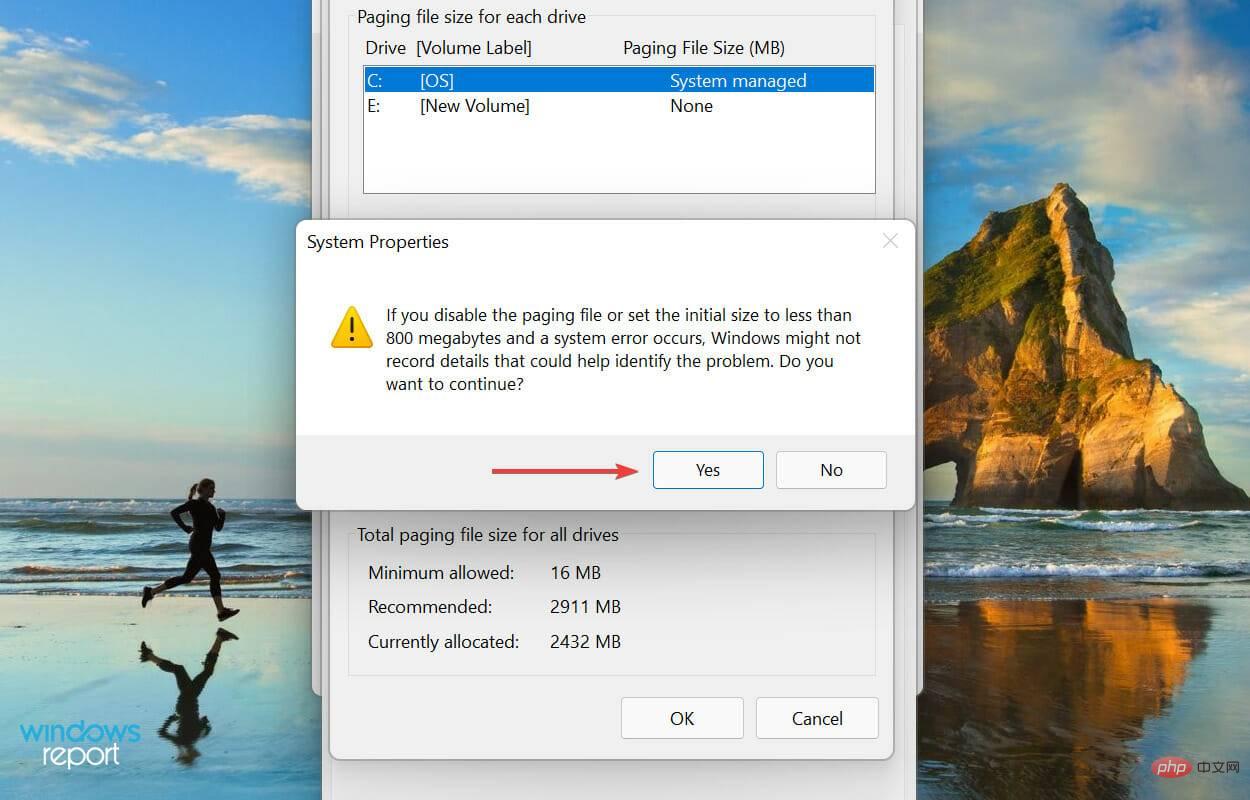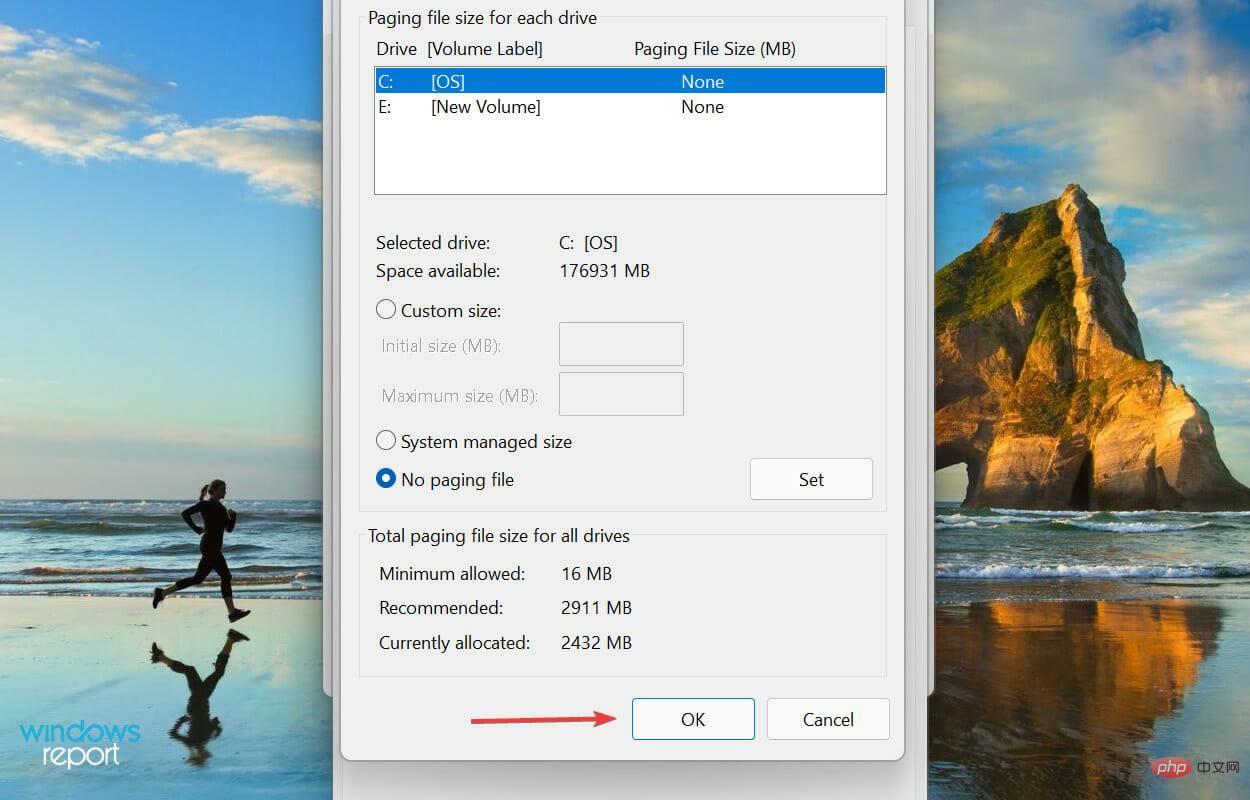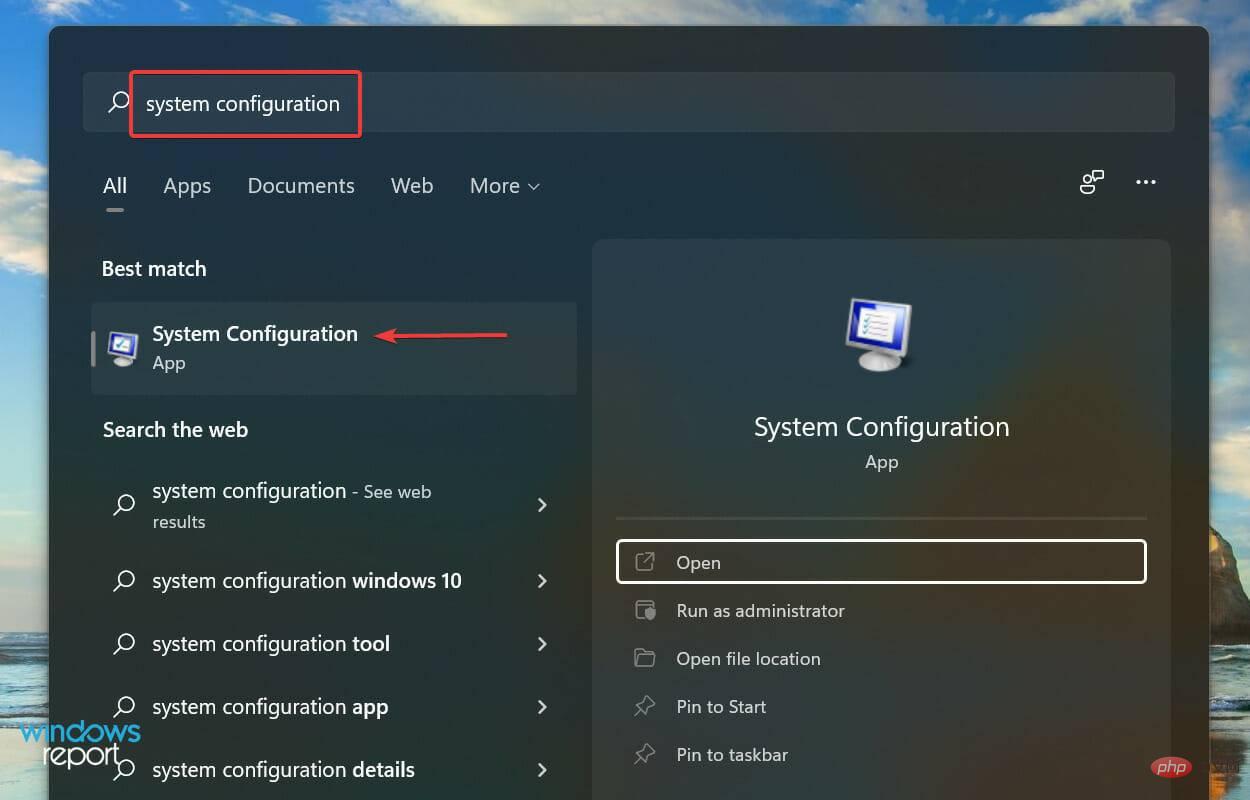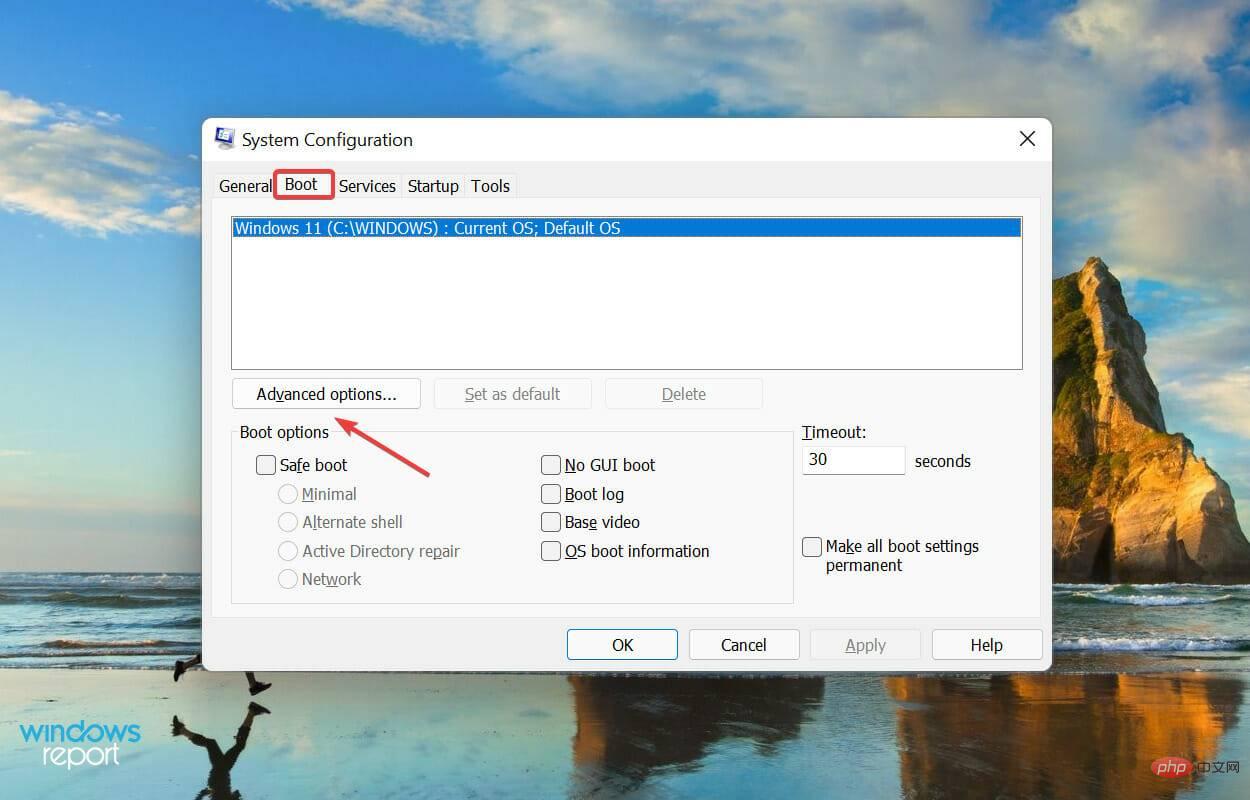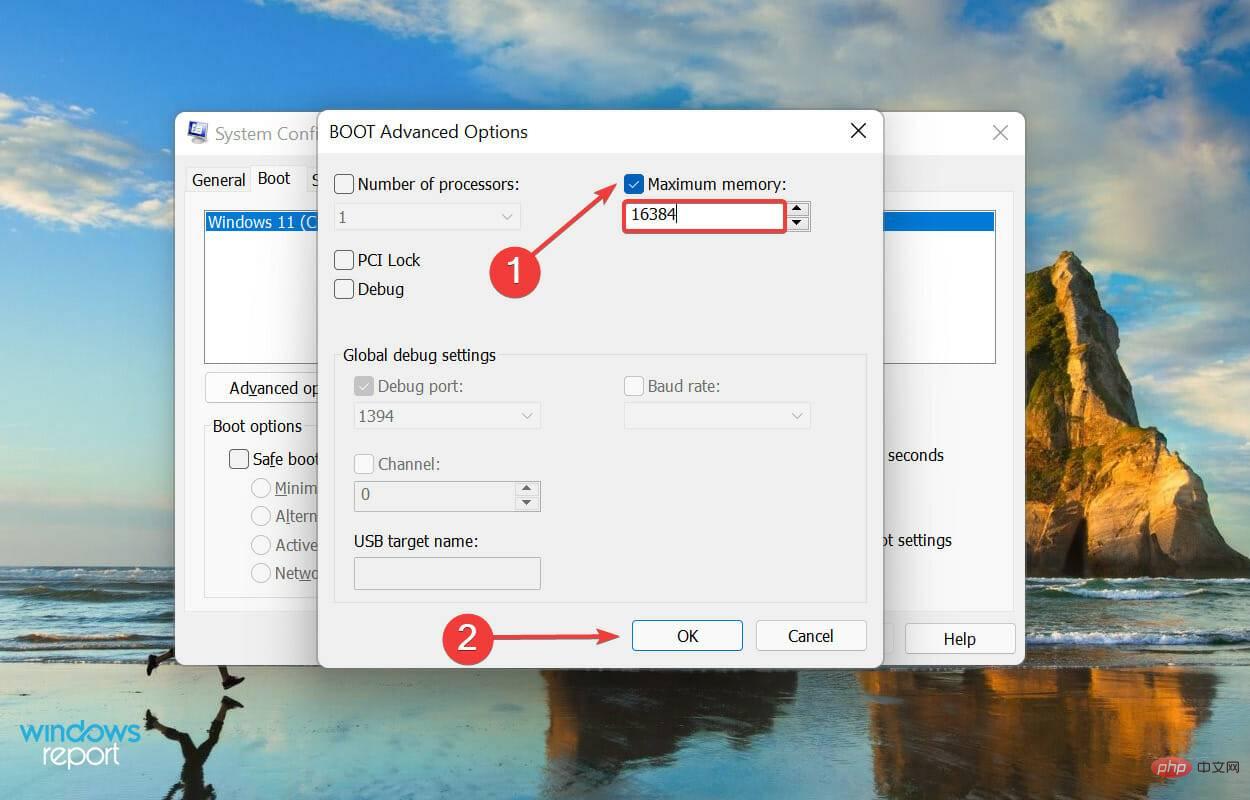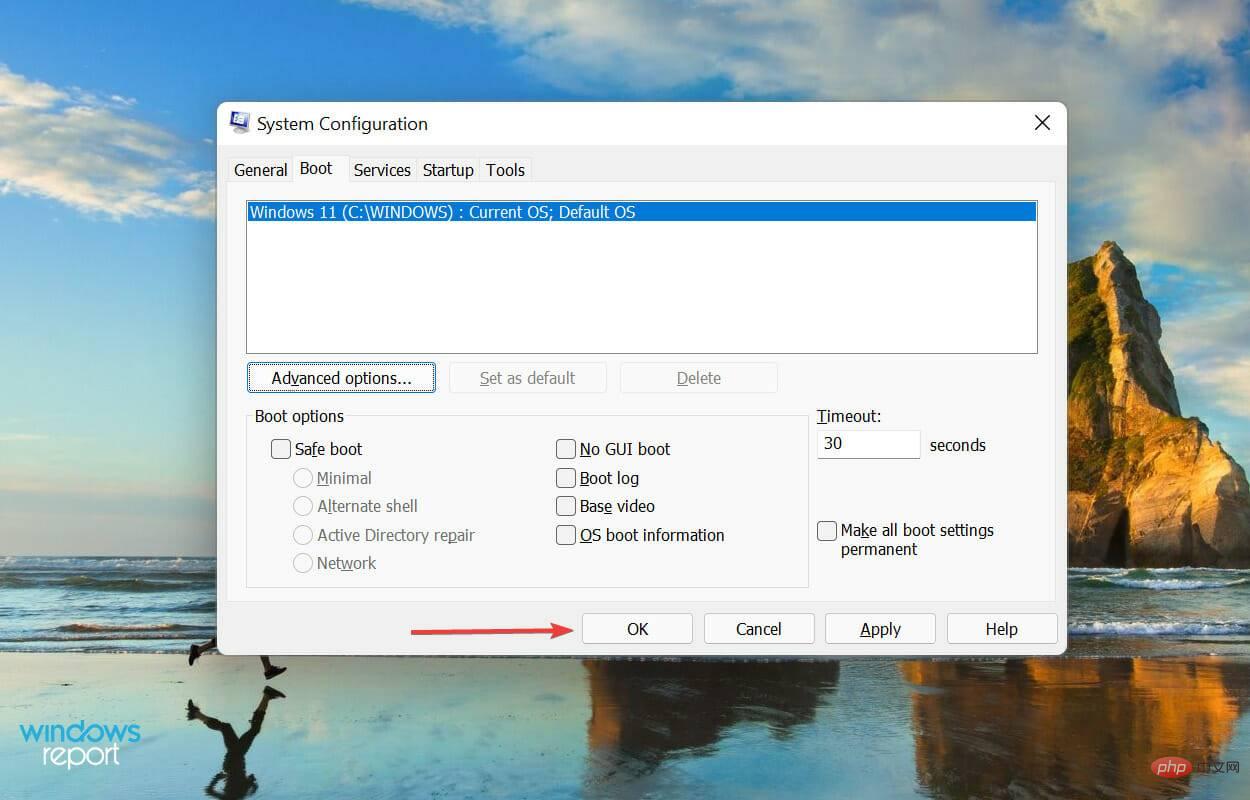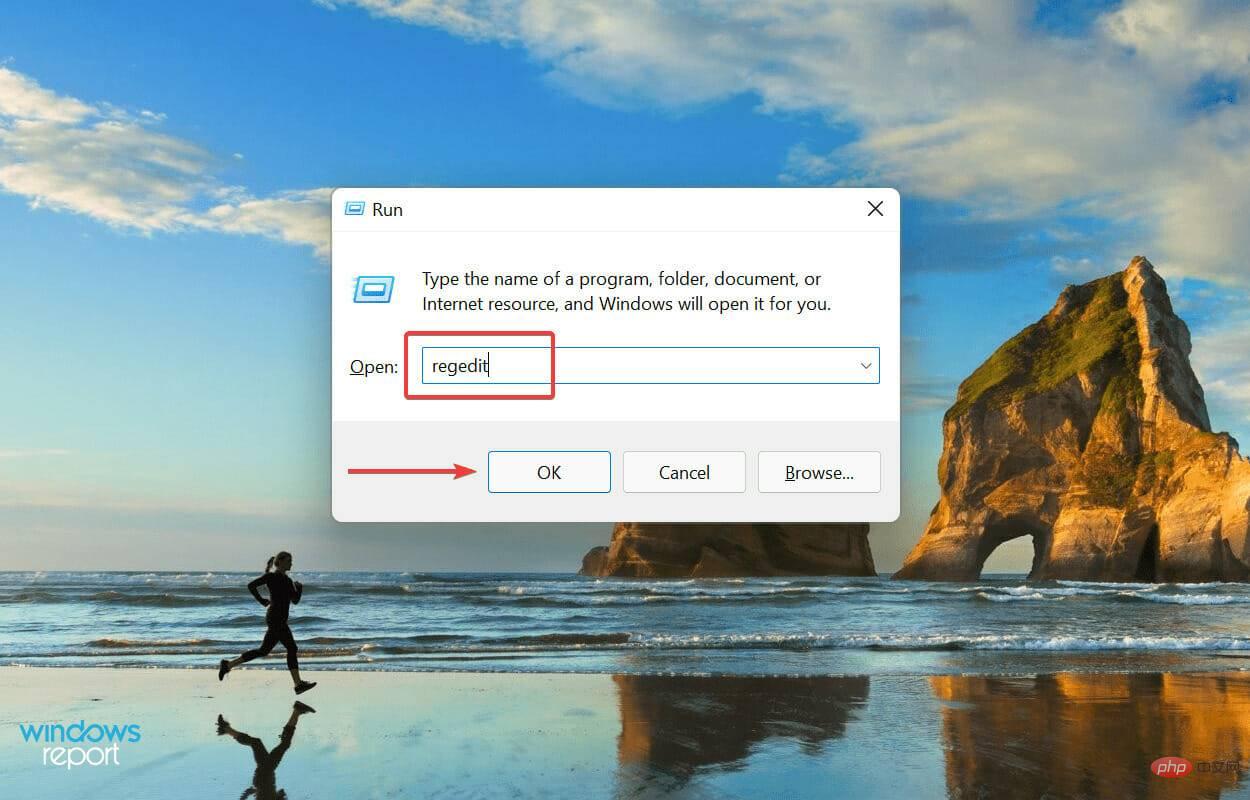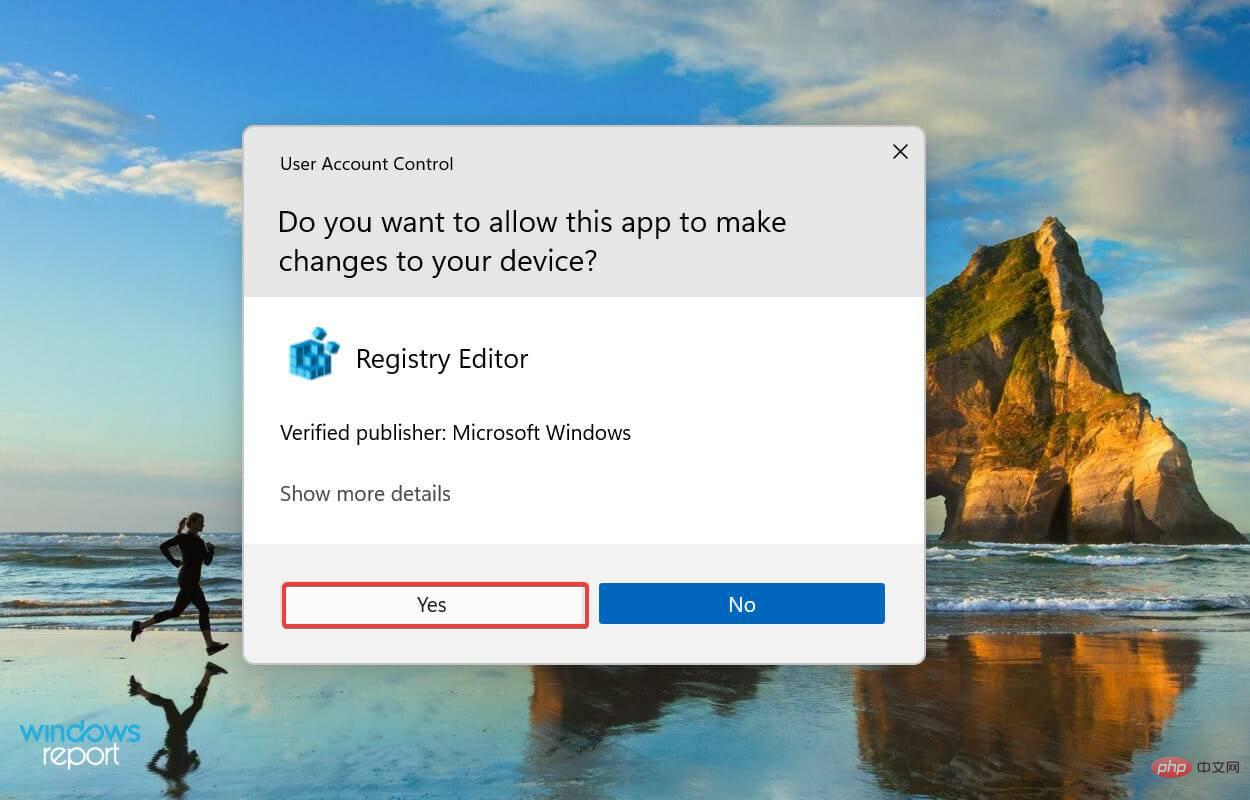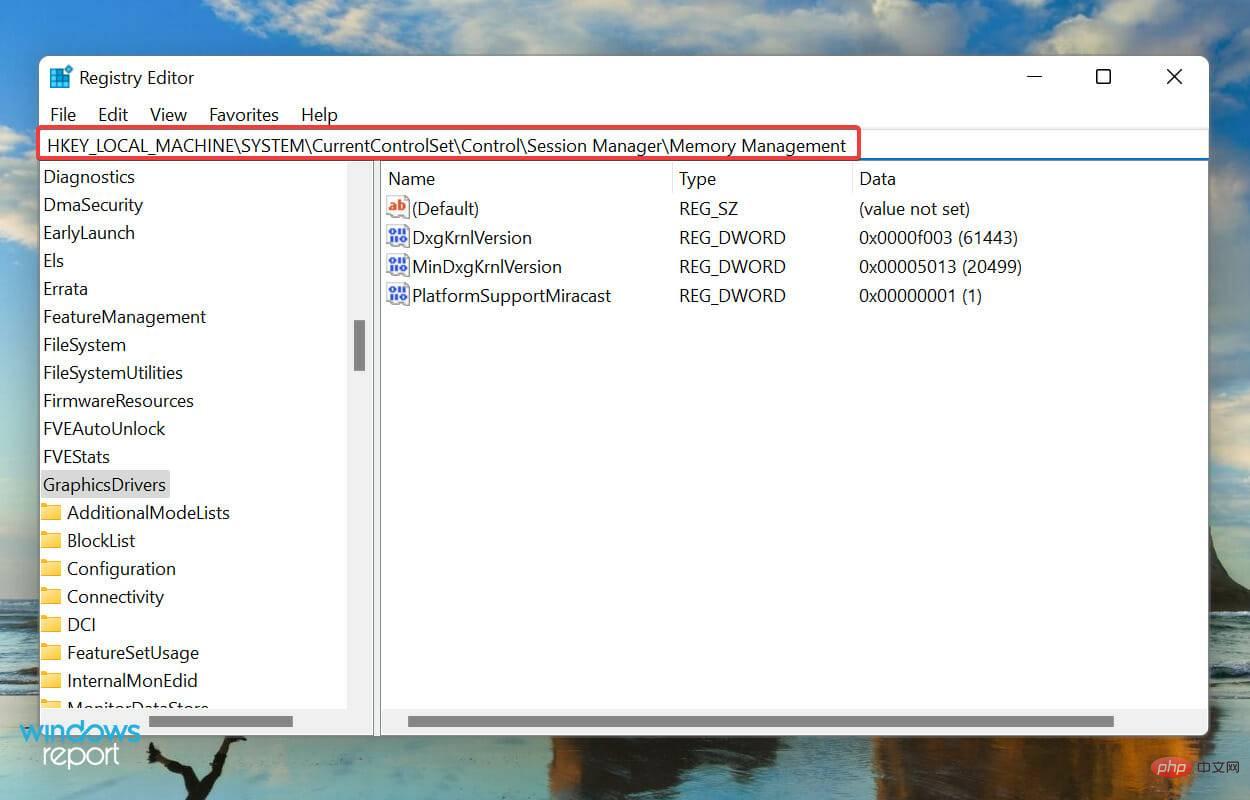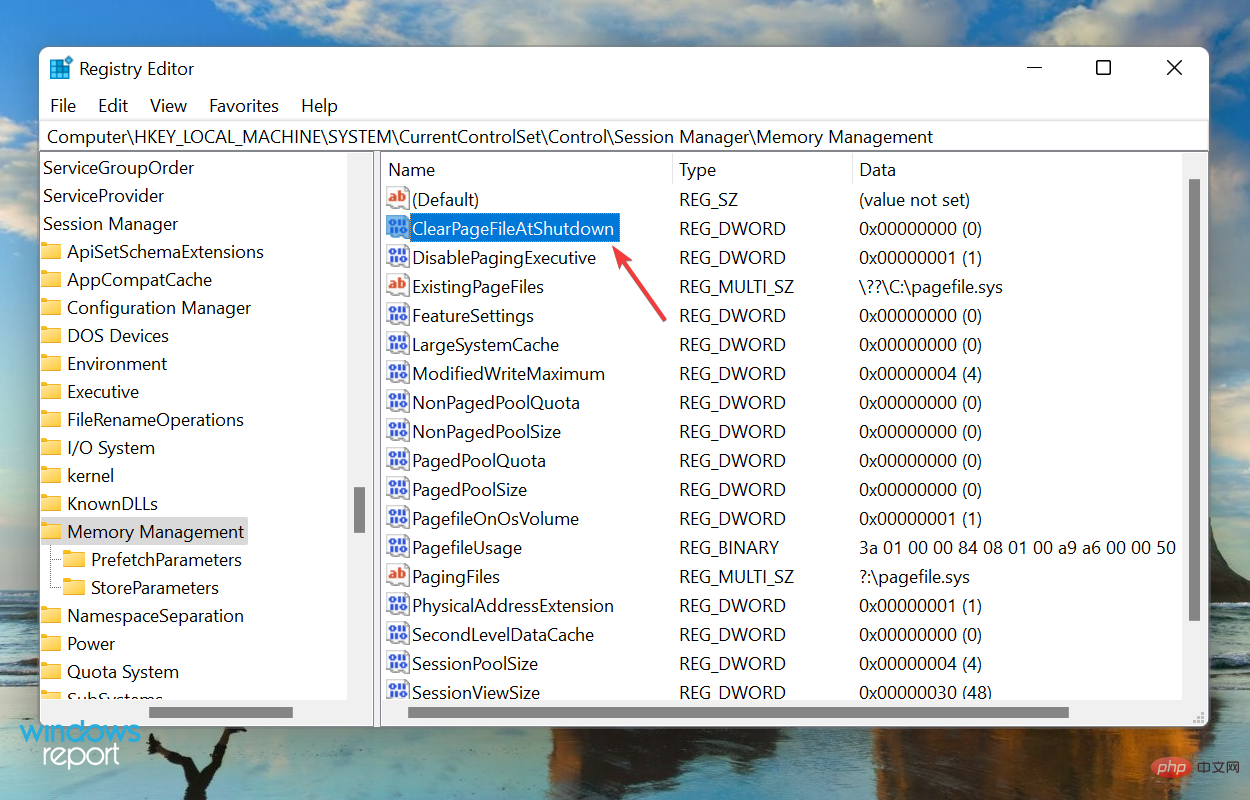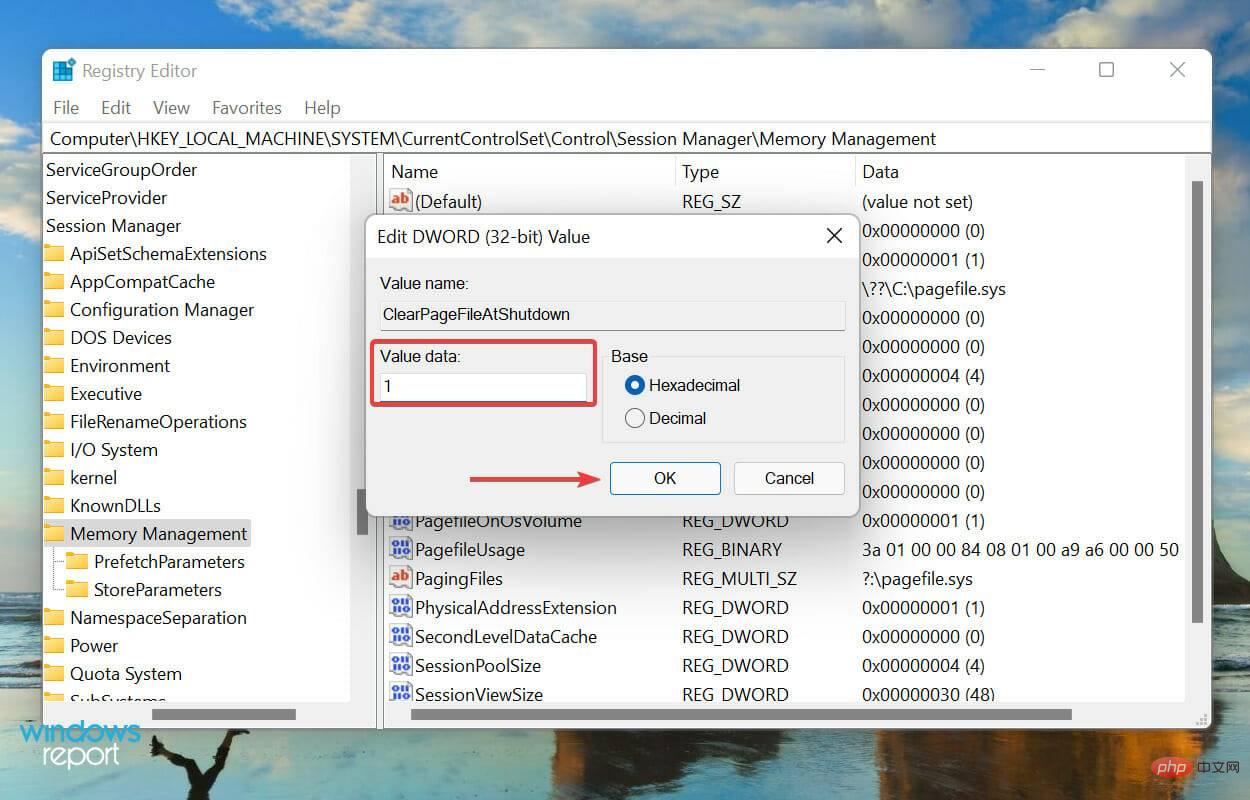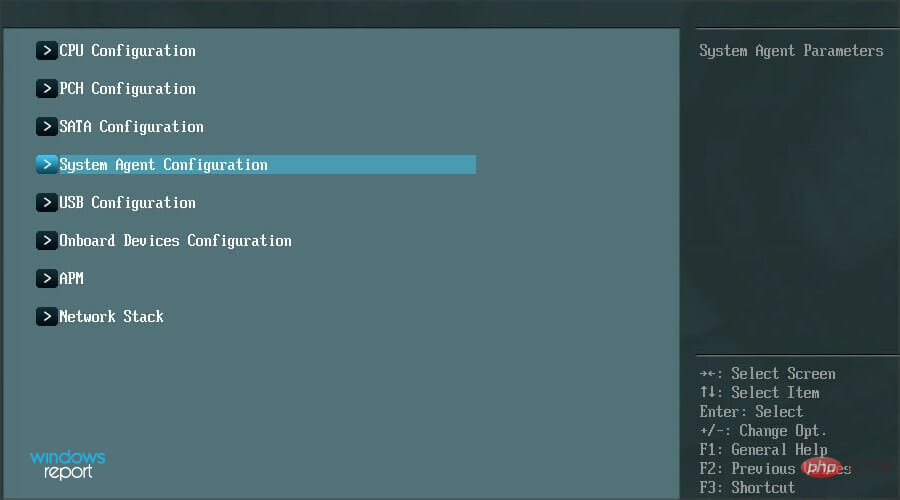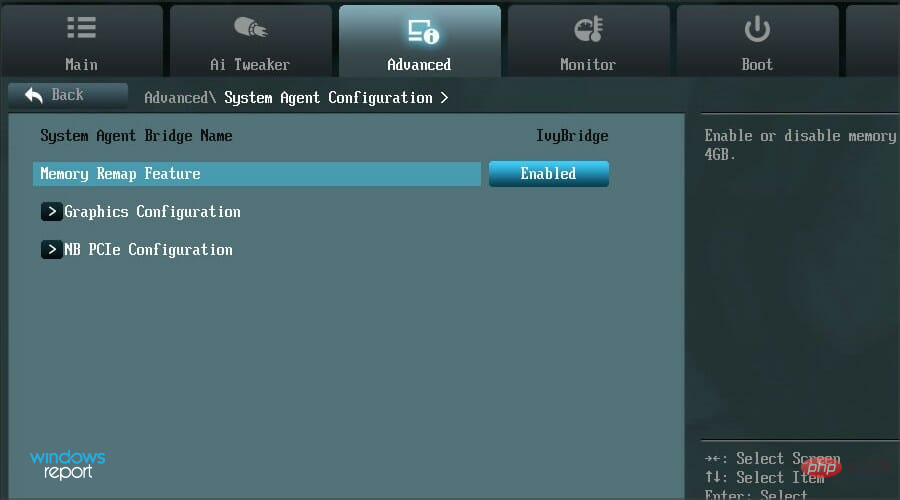在某些时候,我们都注意到系统消耗大量 RAM,从而影响其性能。但一些用户报告的情况恰恰相反,Windows 11 并没有使用所有可用的 RAM。
内存用于临时存储您当前正在处理的文件,它的问题会对计算机的功能产生严重影响。
我们在这里处理的错误很棘手,因为大多数用户无法确定根本原因,并且互联网上没有太多数据可以解决和消除问题。
在以下教程中,我们将列出其背后的原因以及让 Windows 11 使用系统上所有 RAM 的方法。
为什么 Windows 11 没有使用我 PC 上的所有 RAM?
首先,您的计算机永远不会使用所有可用的内存或 RAM。例如,用于撰写本文的戴尔 Inspiron 笔记本电脑安装了 16 GB 的 RAM,而其中只有 15.7 GB 可用。
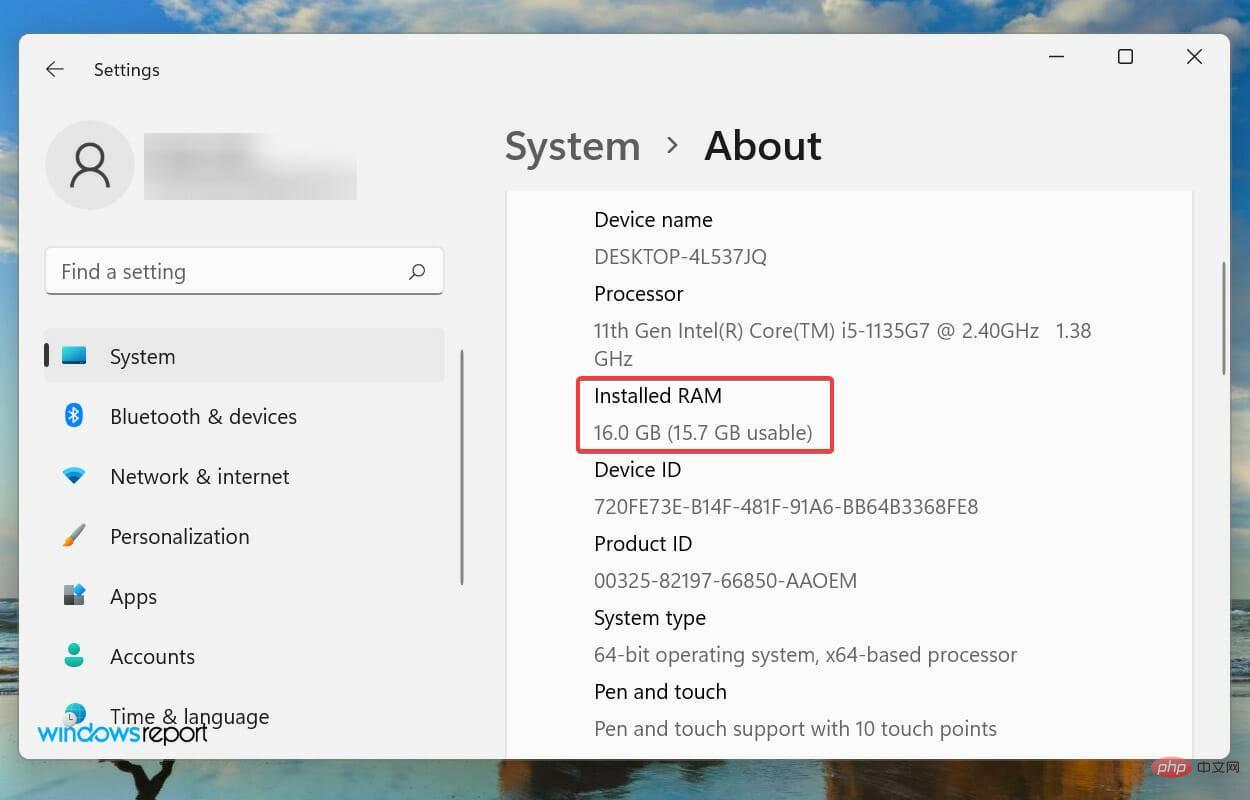
但是,如果您注意到操作系统甚至无法利用可用的 RAM,这可能是由于设置错误、插槽问题或 RAM 本身造成的。
除此之外,某些设备,比如显卡,也会保留一定数量的 RAM/内存。
到目前为止,您已经相当熟悉这个概念,并且可以更好地解决问题。现在让我们向您介绍最有效的修复方法,以消除 Windows 11 不使用所有 RAM 问题。
如果 Windows 11 未使用所有 RAM,我该怎么办?
1.运行Windows内存诊断工具
- 按Windows+S启动“搜索”菜单,在顶部的文本字段中输入Windows 内存诊断工具,然后单击出现的相关搜索结果。

- 现在,选择立即重新启动并从此处列出的两个选项中检查问题(推荐) 。

Microsoft 提供了一个专用的内置工具 Windows 内存诊断,它可以识别 RAM 的问题并自动消除它们。当 Windows 11 未使用所有 RAM 时,您的主要方法应该是运行该工具。
请记住保存所有打开的文件以避免数据丢失,因为计算机将重新启动。
2.检查页面文件
- 按Windows+S启动搜索菜单,在顶部的文本字段中输入查看高级系统设置,然后单击出现的相关搜索结果。

- 单击“高级”选项卡中“性能”下的“设置”。

- 导航到“性能选项”窗口中的“高级”选项卡。

- 单击虚拟内存下的更改。

-
取消选中自动管理所有驱动器的分页文件大小复选框。

- 选择驱动器,选中无分页文件选项,然后单击设置按钮。

- 在出现的警告框中单击是。

- 如果所有驱动器都有页面文件,则对所有驱动器重复该过程,然后单击底部的“确定”以保存更改。

- 最后,重新启动计算机以使更改生效。
页面文件是存储驱动器上的一个固定空间,用于在 RAM(内存)开始填满时临时存储数据。如果出现问题,您可能会注意到 Windows 11 并未使用所有 RAM。
如果禁用页面文件不能解决问题,请恢复您之前所做的更改,因为建议设置页面文件。
3.修改可用RAM
- 按Windows+S启动搜索菜单,在顶部的文本字段中输入系统配置,然后单击出现的相关搜索结果。

- 现在,转到引导选项卡并单击高级选项。

- 勾选最大内存复选框,在下面的文本字段中输入系统上安装的 RAM,然后单击底部的确定。

- 再次单击“确定”以保存更改并关闭“系统配置”窗口。

- 如果出现提示,请重新启动计算机。
- 如果它不起作用,请取消选中BOOT Advanced Options窗口中的Maximum memory复选框,然后保存更改。
如果您的 Windows 11 计算机未使用所有 RAM,则在系统配置中进行这些修改会有所帮助。
要计算前面文本字段中的值,请检查系统中安装的 RAM,然后将其乘以1024以找到以 MB(兆字节)为单位的值。例如,您的计算机有16 GB RAM,因此要输入的值变为16 x 1024 = 16384 MB。
4.修改注册表
- 按Windows+R启动运行命令,在文本字段中输入regedit,然后单击OK或点击Enter启动注册表编辑器。

- 在弹出的UAC(用户帐户控制)提示中单击是。

- 现在,在顶部的地址栏中输入以下路径,然后点击Enter. 或者,您可以使用左侧的窗格导航路径:
<strong>HKEY_LOCAL_MACHINE\SYSTEM\CurrentControlSet\Control\Session Manager\Memory Management</strong>
- 找到并双击ClearPageFileAtShutdown DWORD 以修改其值数据。

- 在数值数据下输入1,然后单击确定以保存更改。

- 关闭注册表,然后重新启动计算机。
5.在BIOS中启用内存重映射
进入 BIOS 的方法和界面因厂商而异。因此,我们建议您查看 OEM 网站的常见问题解答或支持部分以了解具体步骤。下面列出的步骤应该会给你一个想法。- 重新启动计算机,F12当显示屏亮起时按 键进入BIOS,导航到Advanced选项卡,然后选择System Agent Configuration选项。

- 现在,选择内存重映射功能并启用它。

众所周知,启用内存重新映射会增加系统上 Windows 的可用 RAM。但是,该功能并非在所有设备上都可用,因此请在继续该方法之前检查您是否拥有它。
完成后,检查 Windows 11 现在是否使用了所有可用的 RAM。
6.重新排列RAM模块
如果您有各种可用的插槽,重新排列 RAM 模块可能会有所帮助。为此,请关闭计算机,打开后面板,卸下内存模块并更换它们的插槽。检查是否可以解决问题。
如果它仍然存在,也可能是某些插槽已失效。要验证,请在所有插槽中插入相同的内存模块,并每次检查系统上的可用 RAM。
此外,某些系统要求您在所有插槽都未使用时按特定顺序排列 RAM。例如,如果您有四个可用插槽但只使用两个内存模块,则可能需要使用第一个和第三个插槽。
7. 把你的电脑带到维修中心
如果您在执行上述方法后到达本文的这一部分并且问题仍然存在,则可能是硬件本身的问题。
它可能是已失效或出现故障的插槽、连接问题或其他类似问题。

在这种情况下,我们建议将您的 PC 带到维修中心,因为我们在这里处理的组件很脆弱,连接也很复杂,您的任何失误都会严重损坏系统。
如何解决 Windows 11 中的高 RAM 使用问题?
如果安装的 RAM 较低或您一次使用的程序过多,则 RAM 使用率可能会变高,这可能会通过较差的系统性能表现出来。程序可能会滞后或冻结,或者系统可能完全崩溃。
以上是Windows 11 没有使用所有可用的 RAM?立即修复的详细内容。更多信息请关注PHP中文网其他相关文章!

热AI工具

Undresser.AI Undress
人工智能驱动的应用程序,用于创建逼真的裸体照片

AI Clothes Remover
用于从照片中去除衣服的在线人工智能工具。

Undress AI Tool
免费脱衣服图片

Clothoff.io
AI脱衣机

AI Hentai Generator
免费生成ai无尽的。

热门文章

热工具

EditPlus 中文破解版
体积小,语法高亮,不支持代码提示功能

VSCode Windows 64位 下载
微软推出的免费、功能强大的一款IDE编辑器

MinGW - 适用于 Windows 的极简 GNU
这个项目正在迁移到osdn.net/projects/mingw的过程中,你可以继续在那里关注我们。MinGW:GNU编译器集合(GCC)的本地Windows移植版本,可自由分发的导入库和用于构建本地Windows应用程序的头文件;包括对MSVC运行时的扩展,以支持C99功能。MinGW的所有软件都可以在64位Windows平台上运行。

SublimeText3 Linux新版
SublimeText3 Linux最新版

DVWA
Damn Vulnerable Web App (DVWA) 是一个PHP/MySQL的Web应用程序,非常容易受到攻击。它的主要目标是成为安全专业人员在合法环境中测试自己的技能和工具的辅助工具,帮助Web开发人员更好地理解保护Web应用程序的过程,并帮助教师/学生在课堂环境中教授/学习Web应用程序安全。DVWA的目标是通过简单直接的界面练习一些最常见的Web漏洞,难度各不相同。请注意,该软件中