如何从 Windows 11 的“开始”菜单中删除建议
您可以使用 Windows 11 中的本机选项从“开始”菜单中删除建议。这将禁用建议,但该部分仍将在“开始”菜单中有其专用空间。或者,您可以选择从“开始”菜单中禁用个别推荐,以删除您不希望被推荐的项目。
选项 1:禁用建议
您可以使用以下任一方法禁用“开始”菜单中“推荐”部分的推荐。让我们开始吧。
方法 1:使用设置应用程序
按下Windows + i并单击 个性化。
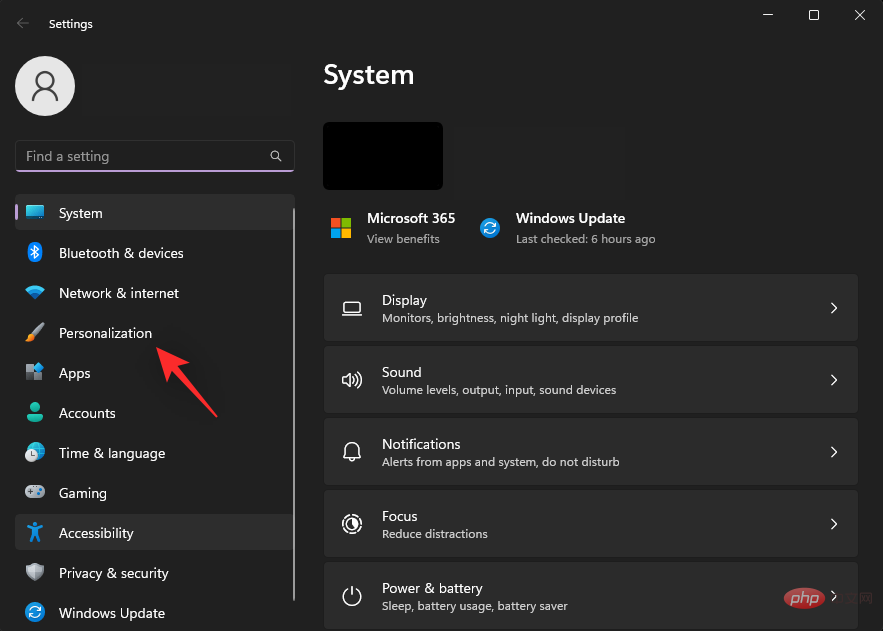
单击 开始。

关闭以下项目的切换。
- 显示最近添加的应用
- 显示最常用的应用程序
- 在开始、跳转列表和文件资源管理器中显示最近打开的项目

关闭设置应用程序并按下Ctrl + Shift + Esc以启动 任务管理器。单击并选择 Windows 资源管理器。
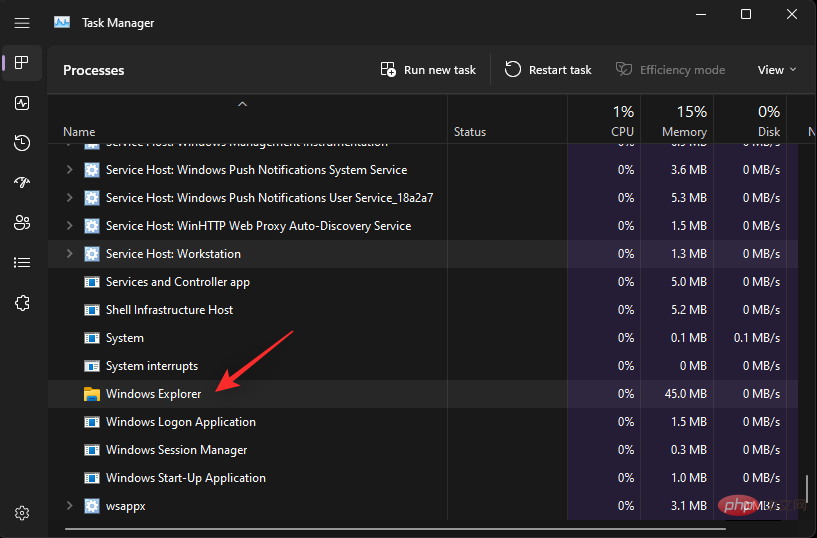
单击重新启动任务。

现在将在您的系统上重新启动 Windows 资源管理器,并且现在应该在“开始”菜单中禁用建议。
方法 2:使用组策略编辑器
您还可以使用组策略编辑器在“开始”菜单中禁用建议。如果您运行的是 Windows 11 SE,这是推荐的方法。
按下Windows + R以启动运行。

键入以下内容,然后按 Enter。
gpedit.msc

使用左侧边栏导航到以下路径。
User Configuration > Administrative Templates > Start Menu and Taskbar

现在双击从开始菜单中删除推荐部分。
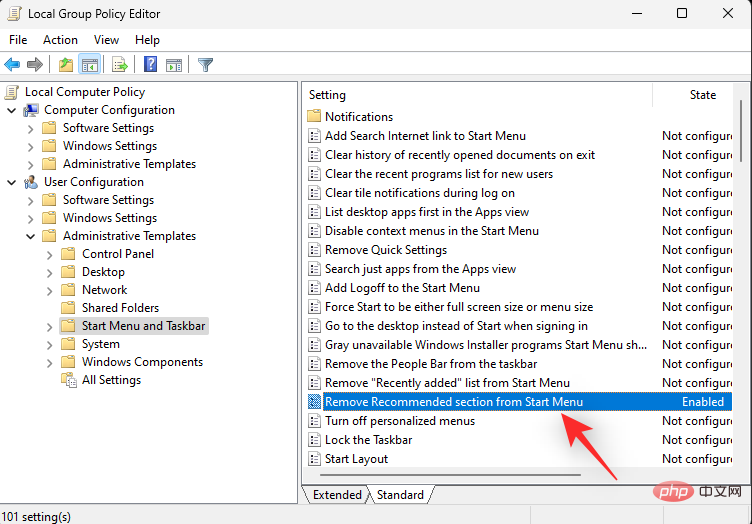
单击并选择启用。

单击 确定。
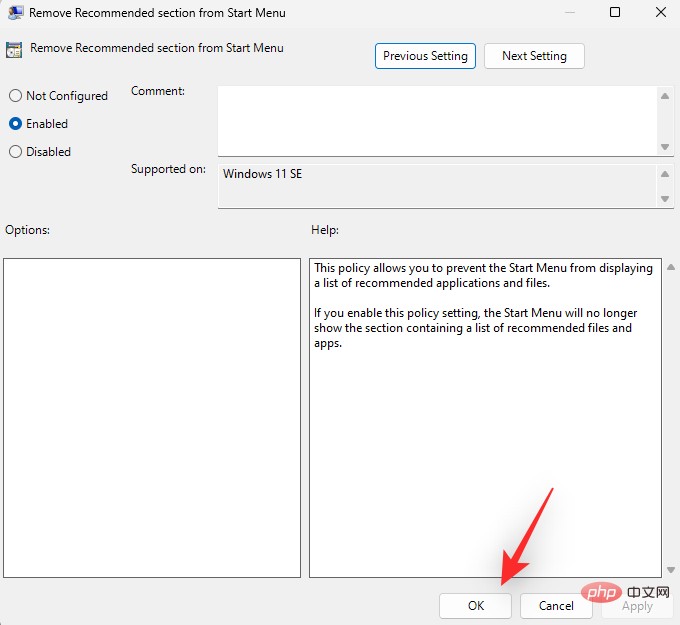
关闭组策略编辑器并按下Windows + R以再次启动运行 。

输入以下内容,然后按Ctrl + Shift + Enter键盘上的。
cmd

使用以下命令强制更新系统上的组策略。
gpupdate /force

更新后,使用以下命令关闭 CMD。
exit

就是这样!现在应该在您的系统上禁用推荐的部分。
选项 2:删除个别建议
启动“开始”菜单并右键单击要从推荐中删除的项目。

选择 从列表中删除。
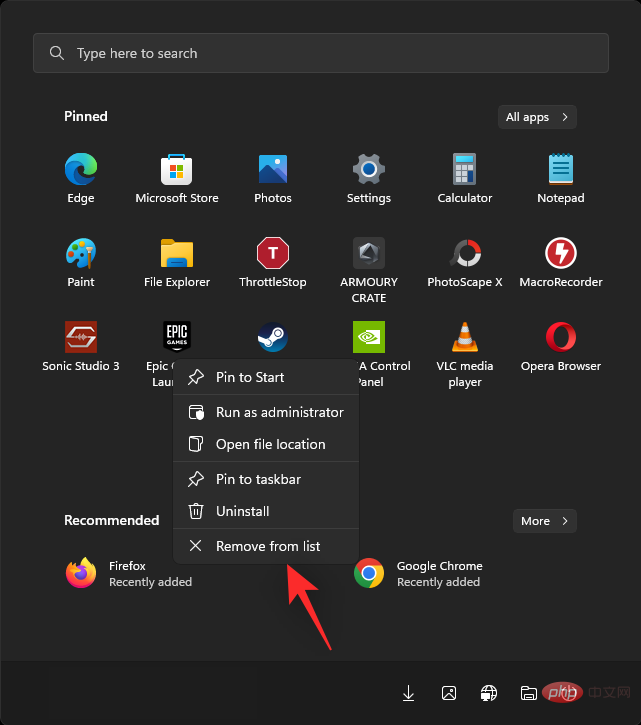
所选项目现在将从“推荐”部分中删除。
选项 3:完全删除“推荐”部分
您可以选择使用 Explorer Patcher 从“开始”菜单中完全删除“推荐”部分。请按照以下步骤帮助您完成该过程。
- 探险者补丁 | 下载链接
在您首选的浏览器中访问上面的链接。单击并下载最新版本的ep_setup.exe 文件。

下载后双击并运行相同的。稍等几秒钟,Windows 资源管理器将在此过程中重新启动几次。

完成后,您的系统上应该会有一个新的任务栏和开始菜单。右键单击任务栏并选择Properties。

单击 开始菜单。

选中 禁用“推荐”部分的复选框。

您现在可以继续并根据需要自定义“开始”菜单和任务栏的其他元素。完成后,单击 Restart File Explorer(*)。

推荐部分现在将从开始菜单中删除。
以上是如何从 Windows 11 的开始菜单中删除推荐的详细内容。更多信息请关注PHP中文网其他相关文章!

热AI工具

Undresser.AI Undress
人工智能驱动的应用程序,用于创建逼真的裸体照片

AI Clothes Remover
用于从照片中去除衣服的在线人工智能工具。

Undress AI Tool
免费脱衣服图片

Clothoff.io
AI脱衣机

Video Face Swap
使用我们完全免费的人工智能换脸工具轻松在任何视频中换脸!

热门文章

热工具

ZendStudio 13.5.1 Mac
功能强大的PHP集成开发环境

适用于 Eclipse 的 SAP NetWeaver 服务器适配器
将Eclipse与SAP NetWeaver应用服务器集成。

DVWA
Damn Vulnerable Web App (DVWA) 是一个PHP/MySQL的Web应用程序,非常容易受到攻击。它的主要目标是成为安全专业人员在合法环境中测试自己的技能和工具的辅助工具,帮助Web开发人员更好地理解保护Web应用程序的过程,并帮助教师/学生在课堂环境中教授/学习Web应用程序安全。DVWA的目标是通过简单直接的界面练习一些最常见的Web漏洞,难度各不相同。请注意,该软件中

VSCode Windows 64位 下载
微软推出的免费、功能强大的一款IDE编辑器

SublimeText3 Mac版
神级代码编辑软件(SublimeText3)





