在 Windows 10 引入了一些附加功能的同时,Windows 11 也提供了一些很棒的功能,尤其是显示设置的变化。这对那些不止一台显示器更有利。但是,功能更新也伴随着技术问题。虽然它是 Windows 的高级操作系统版本并且适用于所有应用程序,但有时您可能会遇到显示问题,例如模糊的字体和图标。这背后的可能原因之一可能是全新的高分辨率显示器。
虽然问题背后可能还有其他原因,但幸运的是,有一些可能的解决方案可以帮助您解决 Windows 11 PC 上的字体模糊问题。让我们看看如何:
方法一:使用cleartype
此方法包括使用允许您调整文本清晰度的内置Cleartype工具。让我们看看如何使用它:
第 1 步:转到开始并在 Windows 搜索栏中键入ClearType 。
第 2 步:接下来,在“最佳匹配”部分下,单击结果 -调整 ClearType 文本。

第 3 步:在ClearType 文本调谐器窗口中,如果尚未启用 ClearType,请选中打开 ClearType旁边的框。
按下一步。

第 4 步:在下一个窗口中,您将看到一条消息“ Windows 正在确保您的显示器已设置为其原始分辨率”。
单击下一步继续。

第 5 步:现在,从两个文本示例中,选择对您来说更清晰的文本,然后按Next。
第 6 步:现在,继续选择对您来说看起来更清晰的文本并继续按Next,直到 Windows 为您完成最佳文本设置。
第 7 步:继续按照屏幕上的说明为您识别和设置最佳字体设置。

完成后,您现在将摆脱 Windows 11 PC 上的字体模糊问题。
方法二:通过注册表编辑器
当上述方法均无效时,您可以尝试编辑注册表编辑器以修复模糊字体问题。但是,在继续对注册表进行任何更改之前,请确保创建注册表设置的备份,以便在丢失任何数据时可以轻松恢复。请按照以下说明进行更改:
步骤 1:同时按键盘上的 Win + R 键以打开“运行”命令窗口。
第 2 步:在运行命令搜索栏中,键入 regedit 并按 Enter 打开注册表编辑器窗口。
第 3 步:在注册表编辑器窗口中,导航到以下路径:
HKEY_CURRENT_USER\控制面板\桌面
现在,转到窗口的右侧,找到 DWORD 值 - Win8DpiScaling并双击它。
注意: - 如果它
第 4 步:在 Edit DWORD (32-bit) Value 对话框中,转到 Value data 字段并将其设置为1。

按OK保存更改并返回注册表编辑器窗口。
第 5 步:现在,在右侧,寻找一个空白区域,右键单击,选择New,然后选择DWORD (32-bit) Value。

将此新值重命名为LogPixels。
*注意 -确保 L 和 P 字母大写。
第 6 步:现在,双击新值 - LogPixels,然后在打开的 Edit DWORD (32-bit) Value 对话框中,导航到 Value data 字段并将其设置为78。
还将基数更改为十六进制。
按OK保存更改并退出。

现在,关闭注册表编辑器窗口并检查 Windows 11 PC 上的字体模糊问题是否已解决。
方法 3:更改特定应用的显示设置
如果特定应用程序出现字体模糊问题,您可以尝试更改相同的显示设置,这应该可以解决问题。按照以下说明更改特定应用的显示设置:
第 1 步:转到桌面,右键单击出现字体模糊问题的应用程序,然后选择打开文件位置。

第 2 步:在文件资源管理器窗口中打开的文件夹位置中,找到应用程序可执行文件并右键单击该应用程序。
第 3 步:接下来,从子上下文菜单中选择属性。

第 4 步:现在,在“属性”对话框中,单击“兼容性”选项卡。
在这里,走到底部并点击Change high DPI settings。

第 5 步:在“高 DPI 设置”窗口中,转到“程序 DPI”并选中“使用此设置修复此程序的缩放问题”旁边的框。
第 6 步:接下来,导航到High DPI scaling override部分并选中Override High Dpi scaling behavior旁边的框。
按OK保存更改并退出。

现在,您的 Windows 11 系统上的字体模糊问题应该已得到修复。
方法 4:手动更改缩放设置
您可以尝试自行将缩放设置更改为推荐的级别,并检查这是否有助于解决问题。让我们看看如何:
第 1 步:同时按下键盘上的Win + I键以启动设置应用程序。
第 2 步:在“设置”窗口中,单击窗格左侧的“系统”选项。
第 3 步:现在,转到右侧并单击“显示”。

第 4 步:在下一个窗口的右侧,转到Scale & layout并单击Scale。

现在,在下一个窗口 -自定义缩放中,转到自定义缩放字段并根据您当前使用的内容输入当前缩放因子。
例如,如果您已经使用100%,则输入100。但是,如果您使用的是125%,请输入125。
按旁边的勾号。

现在,您已成功更改缩放设置,字体现在不应显得模糊。
方法 5:调整个别应用程序的图形设置
图形设置是最近在 Windows 10 中引入的,而它在 Windows 11 中是默认设置的。这在您想要修复特定应用程序的模糊字体或模糊图标问题的情况下很有帮助。让我们看看如何:
第 1 步:转到Start,右键单击它并选择Settings。
第 2 步:在打开的“设置”窗口中,单击窗格左侧的“系统”。
第 3 步:接下来,导航到窗口的右侧并单击“显示”。

第 4 步:在“显示设置”窗口的右侧,向下滚动并在“相关设置”部分下,单击“图形” 。

第 5 步:现在,在右侧的图形设置窗口中,转到应用程序列表。
在这里,单击您遇到字体模糊问题的应用程序,然后从出现的展开部分中选择选项。

第 6 步:这将打开图形首选项提示。
在这里,尝试一一选择每个选项——让 Windows 决定(省电)、省电或高性能,看看哪个选项可以改善字体模糊问题。
确定最佳设置后,单击保存以保存更改。
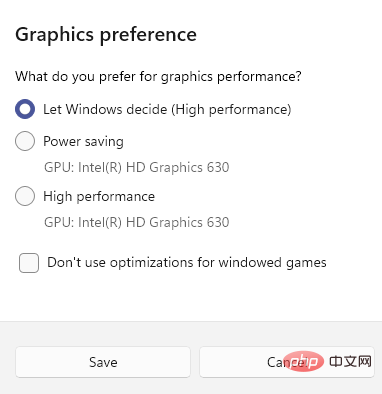
关闭设置应用程序,现在您的字体或图标模糊问题应该得到解决。
方法 6:使用控制面板调整性能设置
您还可以尝试更改性能设置并检查这是否有助于解决问题。以下是调整性能设置的方法:
第 1 步:按键盘上的Win + R热键启动“运行”命令窗口。
第 2 步:在运行命令搜索栏中,键入sysdm.cpl并按 Enter 以打开系统属性窗口。

第 3 步:在“系统属性”对话框中,选择“高级”选项卡。
现在,转到“性能”字段并单击“设置”按钮。

第 4 步:现在,在打开的性能选项窗口中,在视觉效果选项卡下,选择调整以获得最佳外观。
按应用,然后按确定以保存更改。

现在,退出系统属性窗口,现在 Windows 11 PC 上的字体模糊问题应该得到解决。
方法 7:更新显卡驱动程序
可能是显示驱动程序已过时,因此导致字体模糊问题。在这种情况下,请尝试将驱动程序更新到最新版本,看看是否有助于解决问题:
步骤 1:按键盘上的Win + R快捷键打开运行命令。
第 2 步:在运行命令搜索窗口中,键入devmgmt.msc并按OK打开设备管理器窗口。

第 3 步:在“设备管理器”窗口中,转到“显示适配器”部分并展开它。
在这里,寻找显卡。右键单击它并选择更新驱动程序。

第 4 步:在更新驱动程序窗口中,单击自动搜索驱动程序。

现在,等到 Windows 查找任何最新的驱动程序,如果可用,它将自动安装最新版本的驱动程序。
完成后,关闭设备管理器窗口,重新启动电脑,现在应该修复模糊字体问题。
方法 8:检查 Windows 更新
毋庸置疑,更新 Windows 操作系统或定期检查更新是多么重要。定期安装更新不仅有助于通过安全补丁确保您的 PC 安全可靠,而且还有助于您的 PC 整体平稳运行。因此,请确保在最新的 Windows 更新发布后立即安装它。就是这样:
第 1 步:在您的 PC 上同时按下Win + I键以启动设置应用程序。
第 2 步:在“设置”窗口中,单击窗格左侧的“ Windows 更新”选项。
第 3 步:现在,导航到右侧并单击Check for updates。
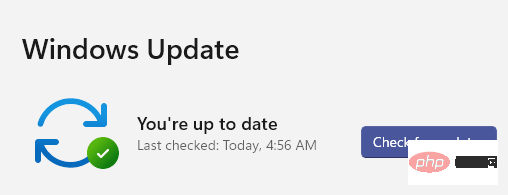
如果有任何可用的更新,它将在下面显示结果并自动下载。
第 4 步:下载后,它会提示您安装更新。
第 5 步:单击“安装”按钮以完成安装更新。
完成后,系统将要求您立即重新启动 PC,或者您可以选择在以后的时间和日期重新启动它。
以上是如何修复 Windows 11 中的字体模糊问题的详细内容。更多信息请关注PHP中文网其他相关文章!
 Windows 10/11 上的病毒和威胁防护引擎不可用问题Apr 13, 2023 pm 02:01 PM
Windows 10/11 上的病毒和威胁防护引擎不可用问题Apr 13, 2023 pm 02:01 PMWindows Defender是一种保护系统免受病毒攻击的功能。尝试安装最新的安全更新时,一些用户收到一条错误消息,指出“病毒和威胁防护引擎不可用”。此错误主要是由于系统文件损坏,系统上的更新过时或Windows更新中的某些问题等。可以通过安装最新更新、重置 Windows 安全中心应用程序、调整注册表编辑器项等来解决。在本文中,我们提供了一些解决方案,可帮助您在Windows计算机上解决此问题。方法 1 – 运行 Windows 更新疑难解答步骤 1 –一起使用Windows + I键打开窗
 修复:Windows 11、10 中的错误 CLOCK WATCHDOG TIMEOUTApr 13, 2023 pm 03:07 PM
修复:Windows 11、10 中的错误 CLOCK WATCHDOG TIMEOUTApr 13, 2023 pm 03:07 PM蓝屏死机问题在 Windows 中并不是什么新鲜事。其中一个问题是“ CLOCK_WATCHDOG_TIMEOUT ”错误代码,它可能会突然使系统崩溃并重新启动系统。尽管此问题背后的实际原因可能因用户而异,但通常这是处理器的问题。核心线程之间响应的不规则性是这个问题的根本原因。但别担心。只需按照这些简单的修复即可快速找到解决方案。修复 1 – 使用驱动程序验证程序如果您的系统上安装了未知驱动程序,则必须使用验证程序。第1步1. 按Windows 键并在搜索框中输入“ verifier ”。2.
 如何修复您尝试安装的应用不是 Windows 上经过 Microsoft 验证的应用Apr 13, 2023 pm 05:52 PM
如何修复您尝试安装的应用不是 Windows 上经过 Microsoft 验证的应用Apr 13, 2023 pm 05:52 PMMicrosoft Windows 10 和 11 可能配置为仅允许在设备上安装某些类型的应用程序。该限制可能是有意的,例如,当限制可以安装在设备上的内容的策略到位时,但有时也是无意的。以下指南提供了易于遵循的分步说明,以解决意外出现的错误消息。尝试安装某些类型的应用程序的 Windows 用户可能会收到错误消息“您尝试安装的应用程序不是 Microsoft 验证的应用程序”。该对话框几乎没有提供有关安装被阻止原因的信息。它指出“从商店安装应用程序有助于保护您的 PC 并使其平稳运行”,并链接到
 DS4Windows 11 不工作?立即应用这些修复Apr 13, 2023 pm 06:04 PM
DS4Windows 11 不工作?立即应用这些修复Apr 13, 2023 pm 06:04 PM<p>在某些情况下,将 DualShock 4 或 DualSense 5 控制器与 Windows PC 一起使用似乎会出现问题,控制器连接不正确或可能根本无法连接。</p><p>另一方面,PS4 和 PS5 都是针对各自的游戏机专门开发和优化的。现在,如果您是在 Windows 11 上遇到 DS4Windows 无法正常工作问题的不幸人士之一,您可以使用本教程来修复错误。</p>
 在 Windows 11 上停止自动更新的三种方法Apr 13, 2023 pm 05:40 PM
在 Windows 11 上停止自动更新的三种方法Apr 13, 2023 pm 05:40 PM<h2>如何在 Windows 11 上停止自动更新</h2><p>在 Windows 11 上停止自动更新的一种方法是调整更新设置。使用此方法时,您可以在 Windows 11 家庭版或专业版上暂停更新长达五周。</p><p>要在 Windows 11 上暂停更新,请使用以下步骤:</p><ol>&a
 修复: Windows 无法初始化此硬件的设备驱动程序Apr 13, 2023 pm 01:19 PM
修复: Windows 无法初始化此硬件的设备驱动程序Apr 13, 2023 pm 01:19 PM错误代码 37 表示 Windows 检测到设备驱动程序存在问题,无法启动硬件设备。这意味着您的系统上未正确安装软件设备驱动程序,或者您尝试使用的硬件与 Windows 不兼容。您已经知道驱动程序对于设备的平稳运行至关重要,因此如果您要使用硬件设备,则需要立即解决此错误。在本文中,我们将向您展示绕过此错误的各种方法。是什么原因导致 Windows 错误代码 37?当您得到 Windows 无法初始化此硬件的设备驱动程序时。(代码 37) 消息,它可能由几个问题引起,包括:兼容性问题 – 当您将硬
 如何修复 Roblox 无法在 Windows 10 中安装或下载Apr 13, 2023 am 11:46 AM
如何修复 Roblox 无法在 Windows 10 中安装或下载Apr 13, 2023 am 11:46 AMRoblox 是一个帮助创建游戏的在线游戏平台;用户可以在世界任何地方玩它们。但是一些用户在安装 Roblox 时会遇到问题。无法成功安装游戏,它只是在安装过程中崩溃。原因可能是缓存损坏、DNS 设置、防火墙问题、系统可能需要安装最新更新等。在本文中,我们将讨论可以用来解决问题的不同方案和方法。让我们开始吧!方法 1:使用设置重置 Microsoft Store第 1 步:同时使用Windows + I键打开 Windows 设置。第 2 步:点击应用程序第 3 步:在右侧,找到应用和功能下的M
 在 Windows 11/10 中修复 0xC1900101 驱动程序错误的 10 个简单技巧Apr 13, 2023 pm 07:55 PM
在 Windows 11/10 中修复 0xC1900101 驱动程序错误的 10 个简单技巧Apr 13, 2023 pm 07:55 PM当用户尝试升级其操作系统时,驱动程序错误经常发生。我们今天要解决的 0xc1900101 驱动程序错误也是如此。完整的错误消息显示安装更新时出现一些问题,但我们稍后再试。如果您一直看到此内容并想搜索 Web 或联系支持人员以获取信息,这可能会有所帮助:(0xc1900101)。这些错误是由各种与驱动程序相关的 因素触发的:用户尚未在其计算机上安装最新的驱动程序更新,某些驱动程序与最新的 Windows 11 版本不兼容等等。许多尝试升级到 Windows 11的用户报告由于一系列 0xC1900

热AI工具

Undresser.AI Undress
人工智能驱动的应用程序,用于创建逼真的裸体照片

AI Clothes Remover
用于从照片中去除衣服的在线人工智能工具。

Undress AI Tool
免费脱衣服图片

Clothoff.io
AI脱衣机

AI Hentai Generator
免费生成ai无尽的。

热门文章

热工具

螳螂BT
Mantis是一个易于部署的基于Web的缺陷跟踪工具,用于帮助产品缺陷跟踪。它需要PHP、MySQL和一个Web服务器。请查看我们的演示和托管服务。

DVWA
Damn Vulnerable Web App (DVWA) 是一个PHP/MySQL的Web应用程序,非常容易受到攻击。它的主要目标是成为安全专业人员在合法环境中测试自己的技能和工具的辅助工具,帮助Web开发人员更好地理解保护Web应用程序的过程,并帮助教师/学生在课堂环境中教授/学习Web应用程序安全。DVWA的目标是通过简单直接的界面练习一些最常见的Web漏洞,难度各不相同。请注意,该软件中

SublimeText3 英文版
推荐:为Win版本,支持代码提示!

适用于 Eclipse 的 SAP NetWeaver 服务器适配器
将Eclipse与SAP NetWeaver应用服务器集成。

Dreamweaver Mac版
视觉化网页开发工具






