在 Excel 工作表中创建下拉列表很容易,只要它是一个普通的下拉菜单即可。但是,如果您必须通过添加特殊符号使其特别,或者通过添加一些文本以及符号使其更加特别,该怎么办?好吧,听起来很有趣,但想知道这是否可能?当 Geek Page 随时为您提供帮助时,您有什么不知道的答案?
这篇文章都是关于创建下拉菜单,带有符号以及符号和文本。希望你喜欢阅读这篇文章!
另请阅读:如何在 Microsoft Excel 中添加下拉菜单
第 1 部分:创建仅包含符号的下拉列表
要创建带有符号的下拉菜单,我们首先需要创建源列表,从中获取符号以填充下拉菜单。
让我们看看如何创建符号源列表以及如何使用此源列表来填充下拉菜单。
第 1 步:首先,单击要插入第一个符号的单元格。
选择单元格后,单击顶部的INSERT选项卡,然后单击名为Symbols的按钮。
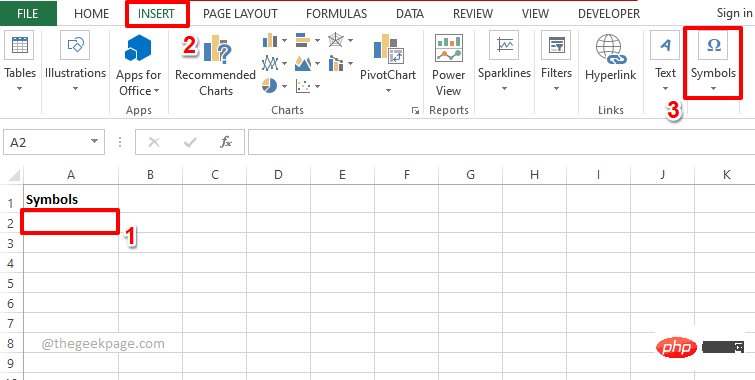
第 2 步:现在,从 Symbols 下可用的选项列表中,单击Symbol选项。
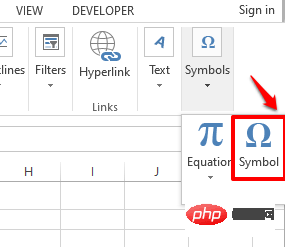
第 3 步:您现在可以看到所有可以插入 Excel 工作表的特殊符号。
注意:您可以使用符号窗口中的子集下拉菜单进行一些过滤。
单击要插入的符号,然后单击“插入”按钮。
在下面的示例中,我选择插入名为Indian Rupee Sign的符号。
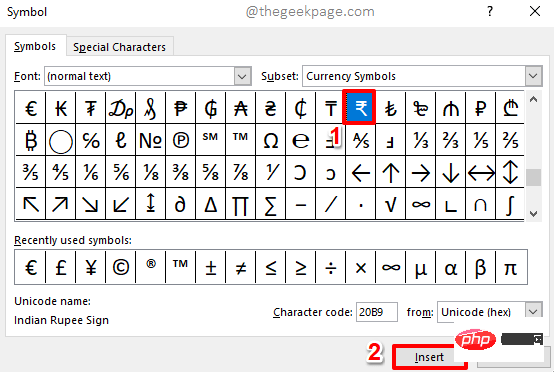
第 4 步:您现在可以在背景中看到已插入符号。点击关闭按钮关闭符号窗口。
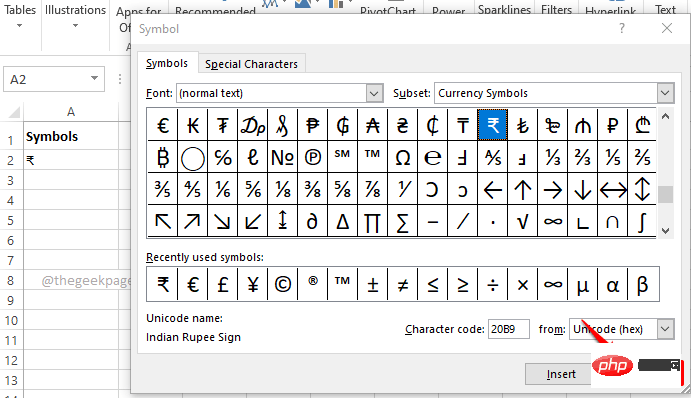
第 5 步:现在让我们将第二个符号添加到我们的源列表中。为此,选择要插入第二个符号的第二个单元格,最好在第一个符号的正下方。
现在和以前一样,点击顶部的INSERT选项卡,点击名为Symbols 的下拉菜单,然后点击Symbol选项。
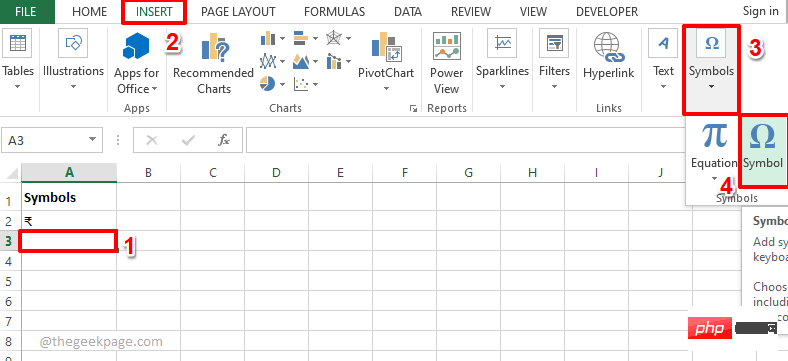
第 6 步:您现在可以选择要插入的符号。如果要在同一个单元格中插入多个符号,请选择第一个符号,点击“插入”按钮,选择第二个符号,再次点击“插入”按钮,依此类推。
插入所需的所有符号后,点击关闭按钮。
在下面的示例中,我插入了 2 个符号。
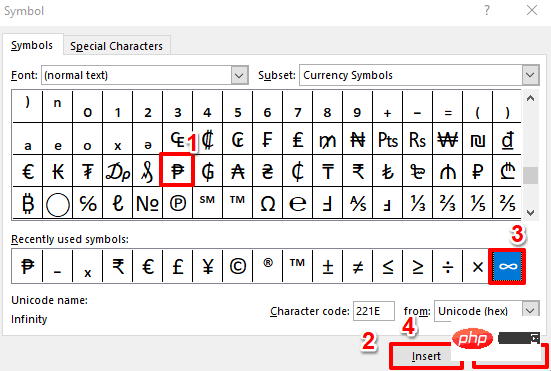
第 7 步:同样,我在源列表中添加了另外 2 行,其中包含符号。
创建源列表后,单击要在其中创建下拉菜单的单元格。
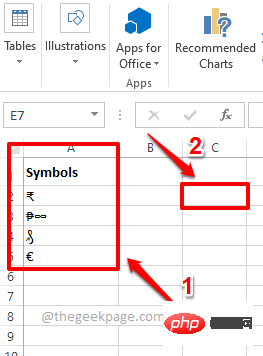
第 8 步:确保选中要在其中创建符号下拉菜单的单元格。
接下来,点击顶部功能区的数据选项卡。现在单击数据验证下拉菜单,然后单击数据验证选项。
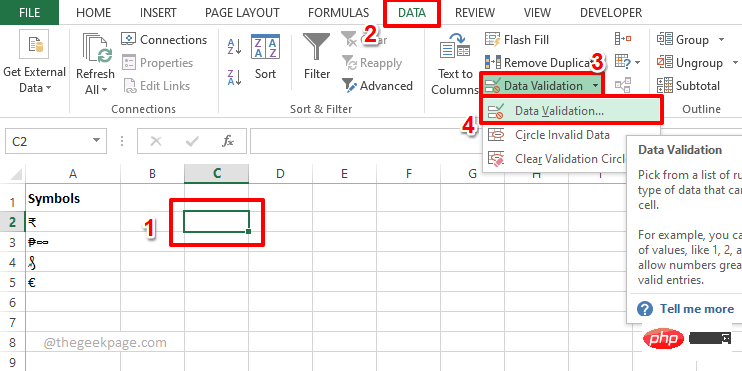
第 9 步:在“数据验证”窗口中,首先点击“设置”选项卡。
现在,从允许下拉菜单下的可用选项列表中选择列表。
接下来,单击与源字段关联的最小化图标,从 Excel 表中选择您的符号源列表。
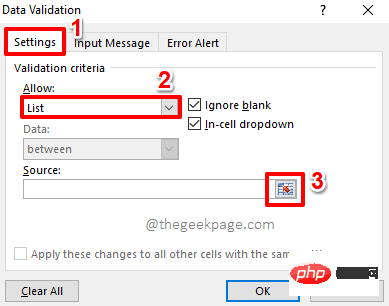
第 10 步:只需单击并拖动以选择您创建的符号源列表。
现在将自动填充数据验证窗口。绿色,在下面的屏幕截图中标记。
点击展开图标返回数据验证窗口。
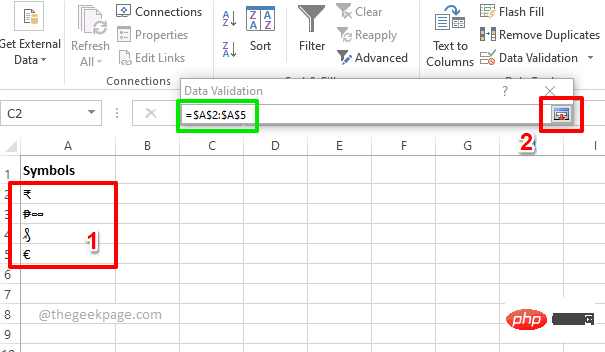
第 11 步:只需点击OK按钮。
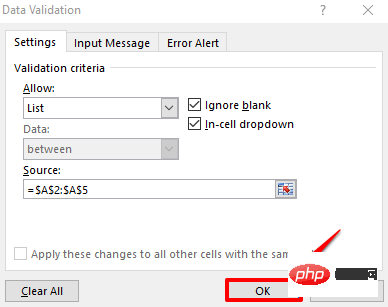
第 12 步:现在,如果您单击插入下拉菜单的单元格,您可以看到自己的自定义符号下拉列表。享受!
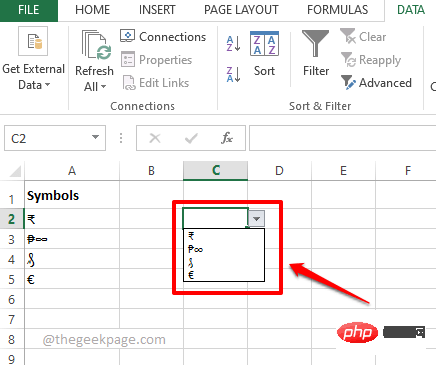
第 2 节:创建包含符号和文本的下拉列表
现在假设您要创建一个符号下拉菜单,但您还想将一些文本也与您的符号相关联。为此,我们需要有 2 列。一个用于符号,一个用于文本。然后我们将合并这 2 列,使其成为新下拉列表的源列表,其中包含符号和文本。
首先,我们需要我们在上一节中创建的符号源列表列,其次,我们需要您要与每个符号关联的文本列。
准备好两列后,请按照以下步骤将它们完美关联,并从中制作出精美的下拉菜单。
第 1 步:再创建一列,您的符号和文本将在其中组合。
双击新创建列的第一个单元格。
现在,将以下公式复制并粘贴到其上,以连接符号和文本。
=A2 & " : " & B2
注意:A2 是第一个符号所在的单元格,B2 是第一个文本所在的单元格。如果您的值存在于其他一些单元格中,请将A2和 B2 替换为相应的单元格 ID。此外,:符号用作关联运算符。您可以使用任何其他关联,甚至可以将其留空,或完全跳过它。
在一个单元格中编写公式后,让我们向下拖动公式并将其应用于其下方的所有单元格,在同一列中。
只需单击应用公式的单元格右下角的小正方形,然后将其向下拖动。
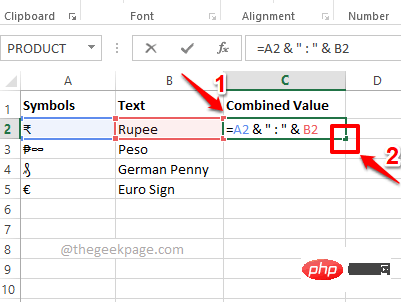
第 2 步:中提琴,您的符号和文本现在已合并。现在让我们使用此列创建一个下拉菜单。
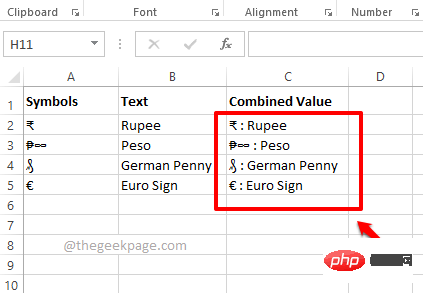
第 3 步:首先单击要在其中创建下拉菜单的单元格。
点击顶部功能区的数据选项卡,单击数据验证下拉菜单,然后从可用菜单选项中单击数据验证选项。
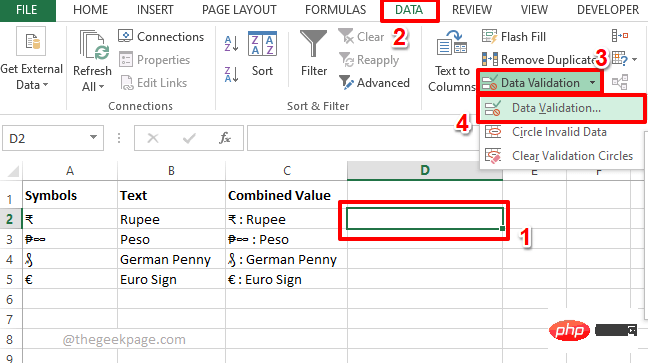
第 4 步:在“数据验证”窗口中,首先单击“设置”选项卡。从允许下拉菜单中,单击列表选项。
现在,就像在上一节中一样,使用源字段上的最小化和展开图标来选择符号和文本关联列表,这基本上是下面屏幕截图中名为组合值的列。
完成后点击确定按钮。
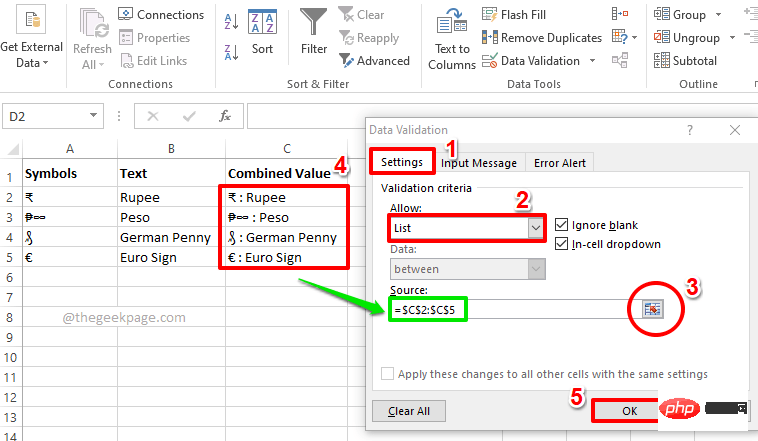
第5步:就是这样。您现在可以炫耀您的全新下拉菜单,其中包含文本和符号。享受!
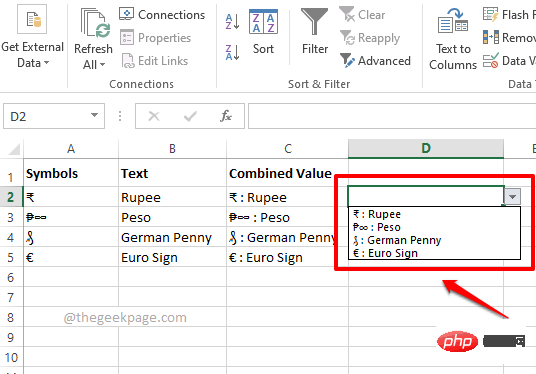
以上是如何在 Excel 中创建带有符号的下拉列表的详细内容。更多信息请关注PHP中文网其他相关文章!

热AI工具

Undresser.AI Undress
人工智能驱动的应用程序,用于创建逼真的裸体照片

AI Clothes Remover
用于从照片中去除衣服的在线人工智能工具。

Undress AI Tool
免费脱衣服图片

Clothoff.io
AI脱衣机

AI Hentai Generator
免费生成ai无尽的。

热门文章

热工具

VSCode Windows 64位 下载
微软推出的免费、功能强大的一款IDE编辑器

Dreamweaver CS6
视觉化网页开发工具

WebStorm Mac版
好用的JavaScript开发工具

安全考试浏览器
Safe Exam Browser是一个安全的浏览器环境,用于安全地进行在线考试。该软件将任何计算机变成一个安全的工作站。它控制对任何实用工具的访问,并防止学生使用未经授权的资源。

禅工作室 13.0.1
功能强大的PHP集成开发环境





