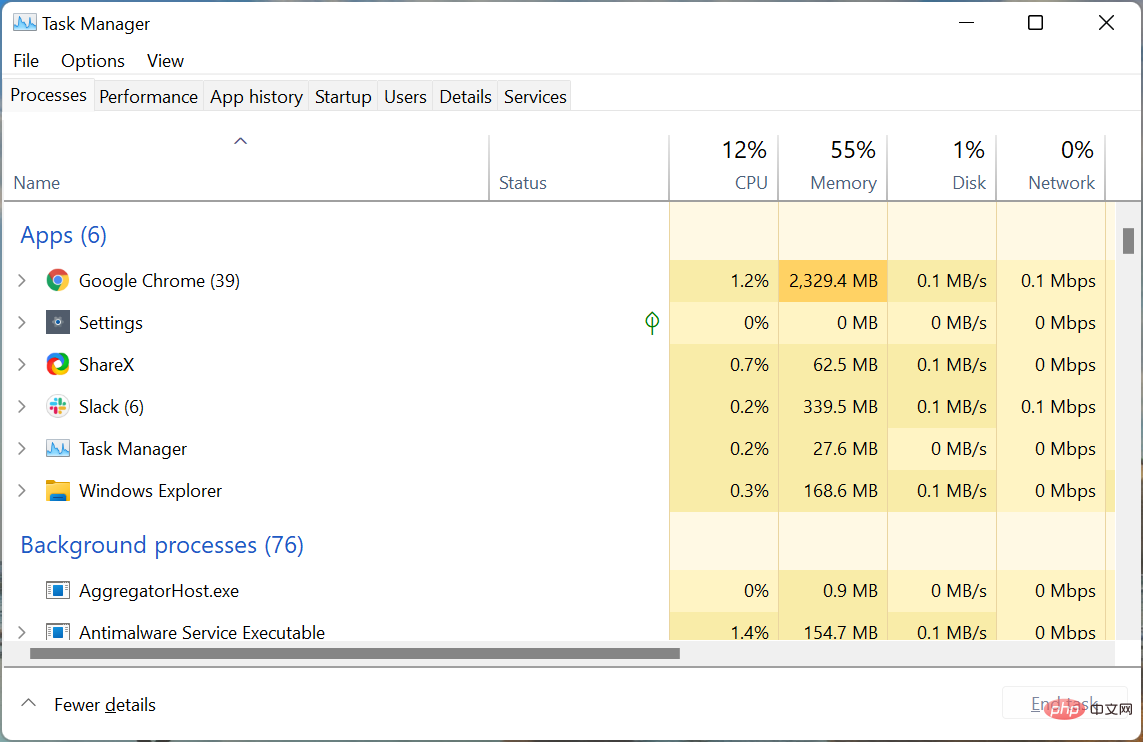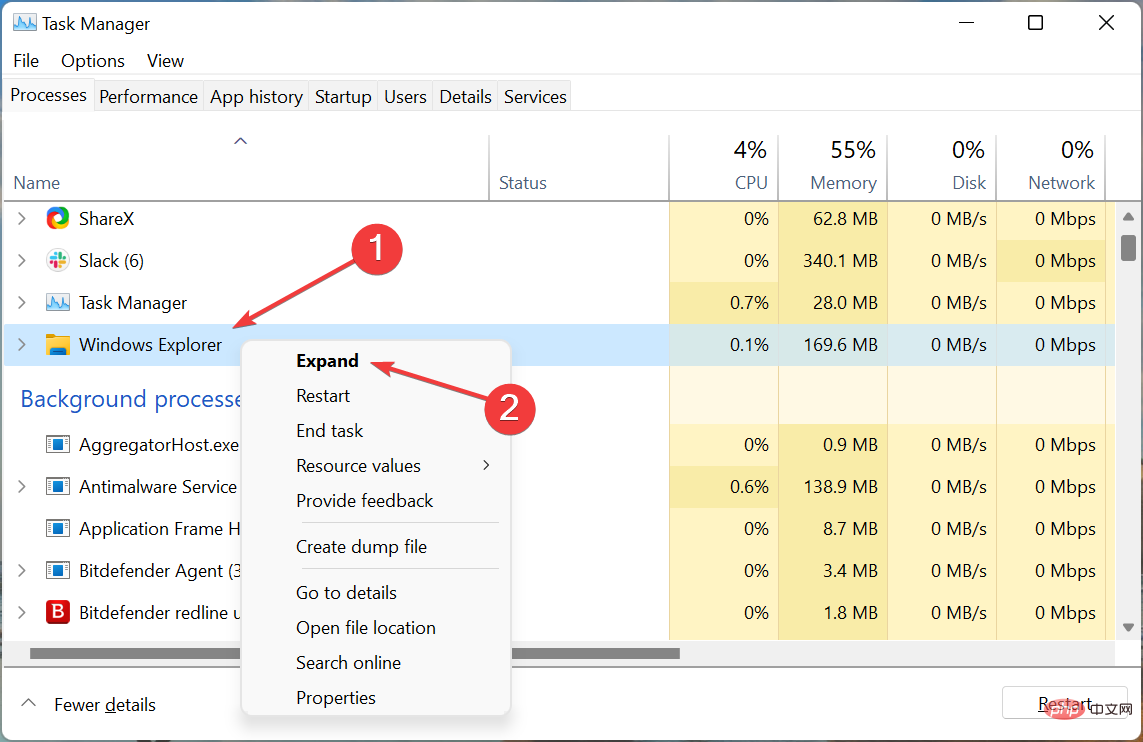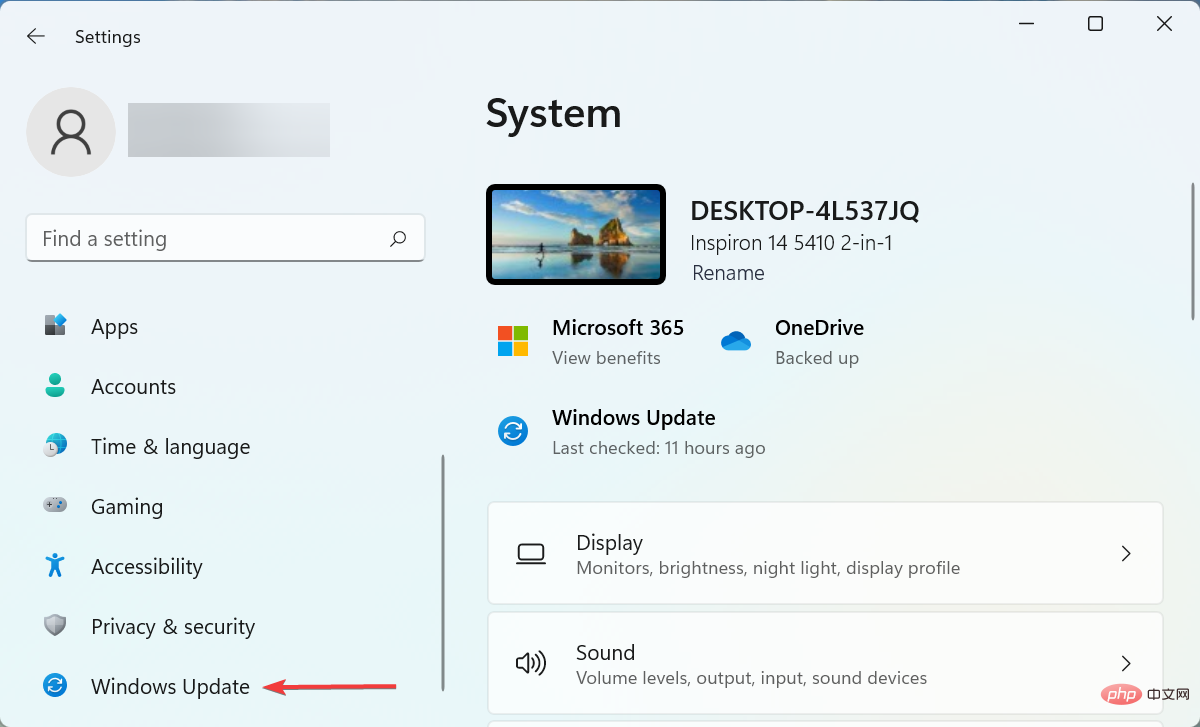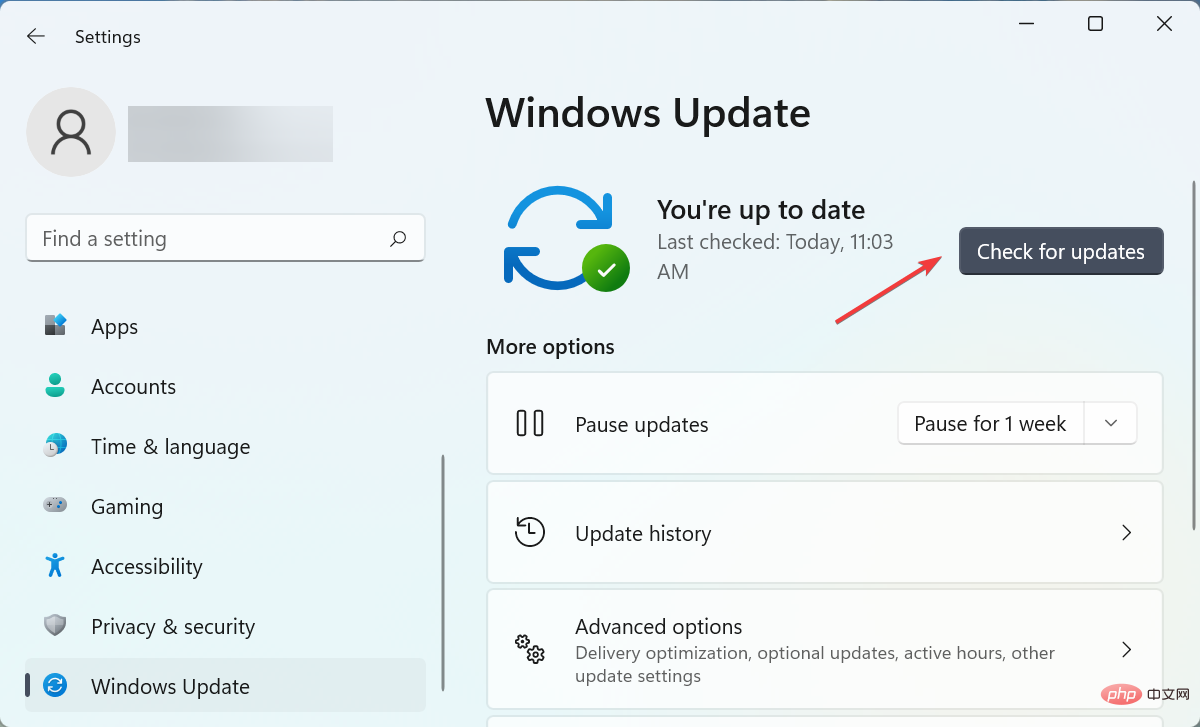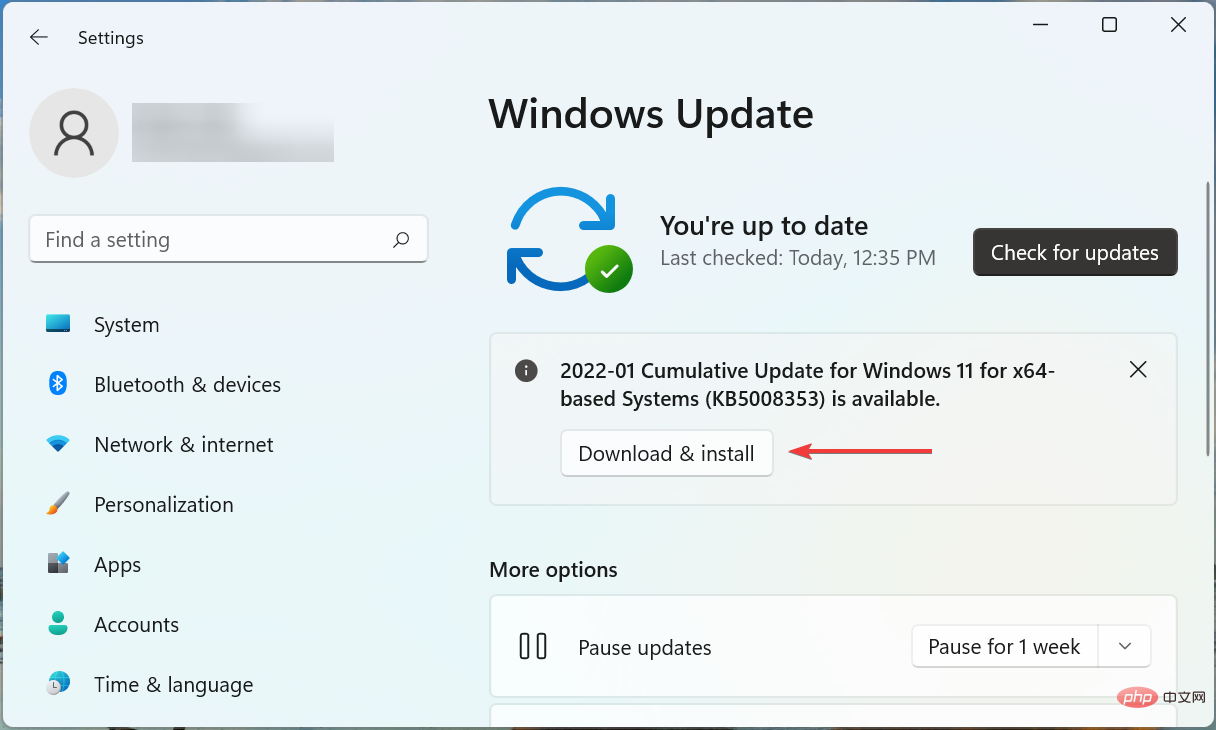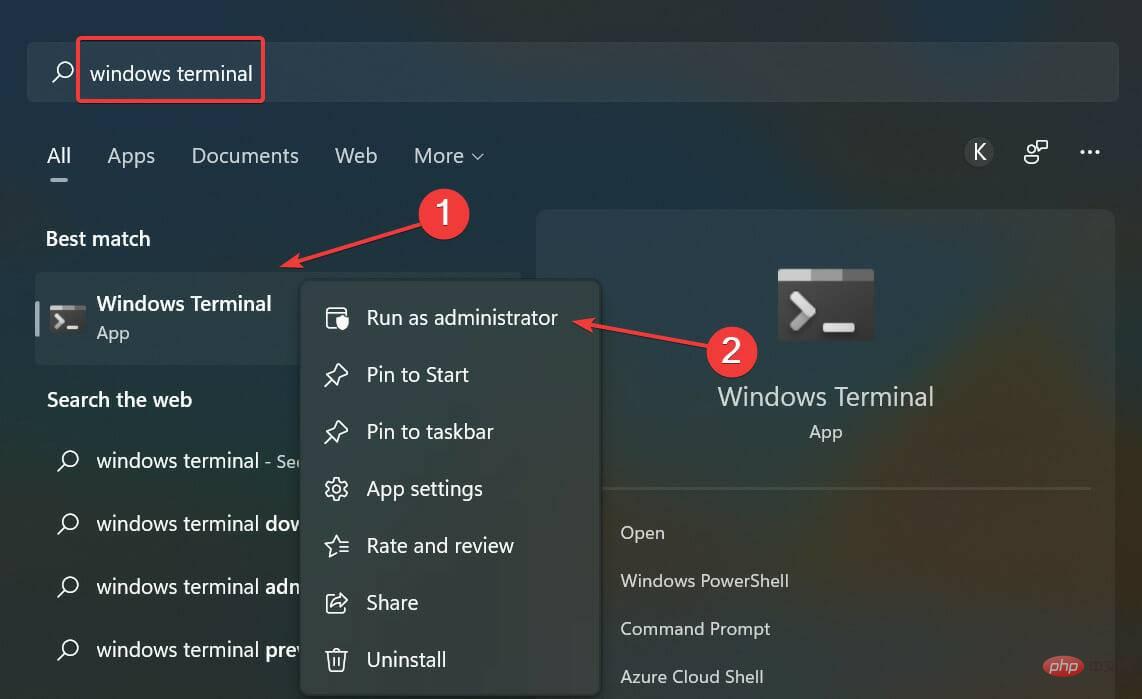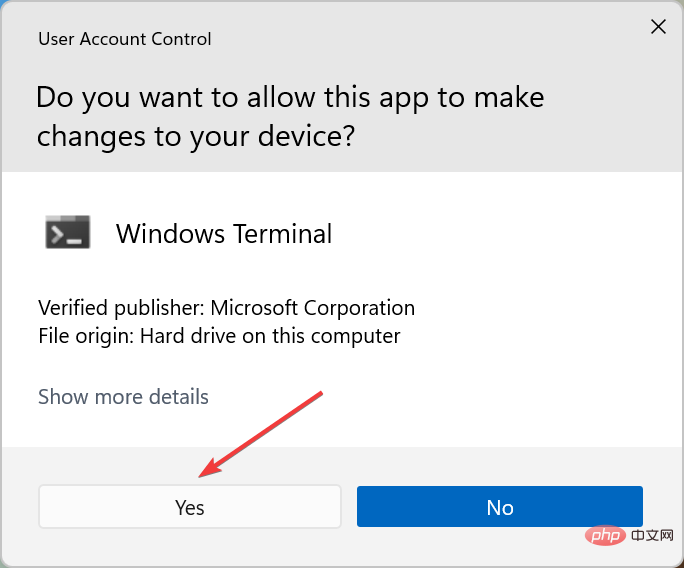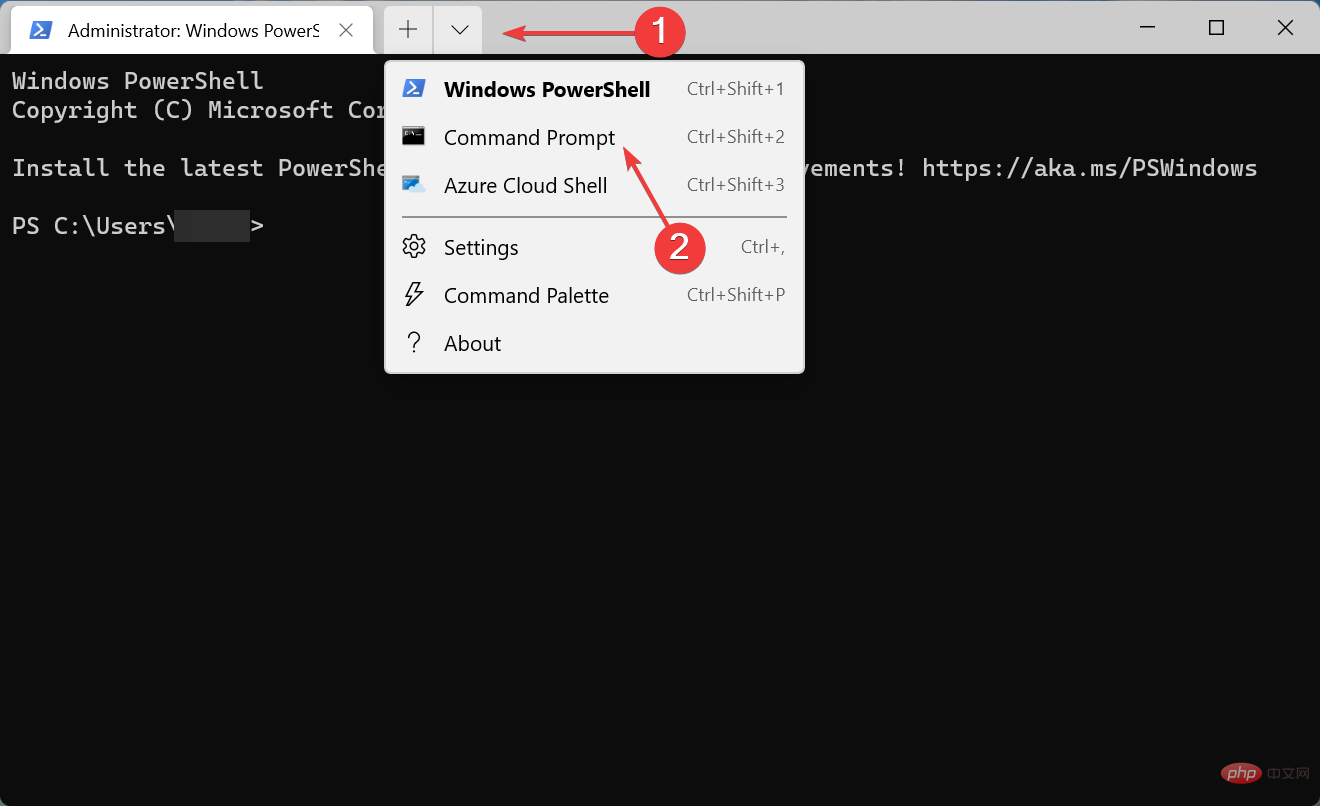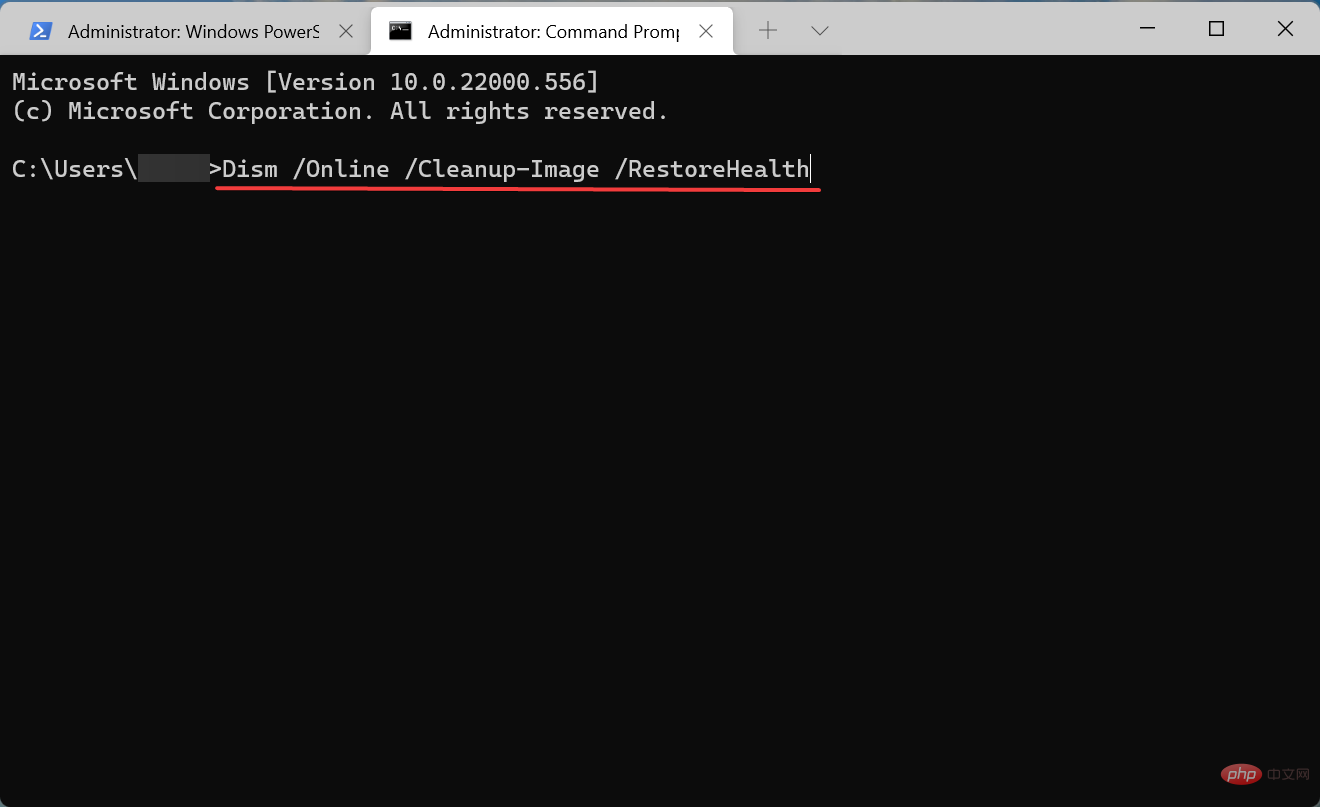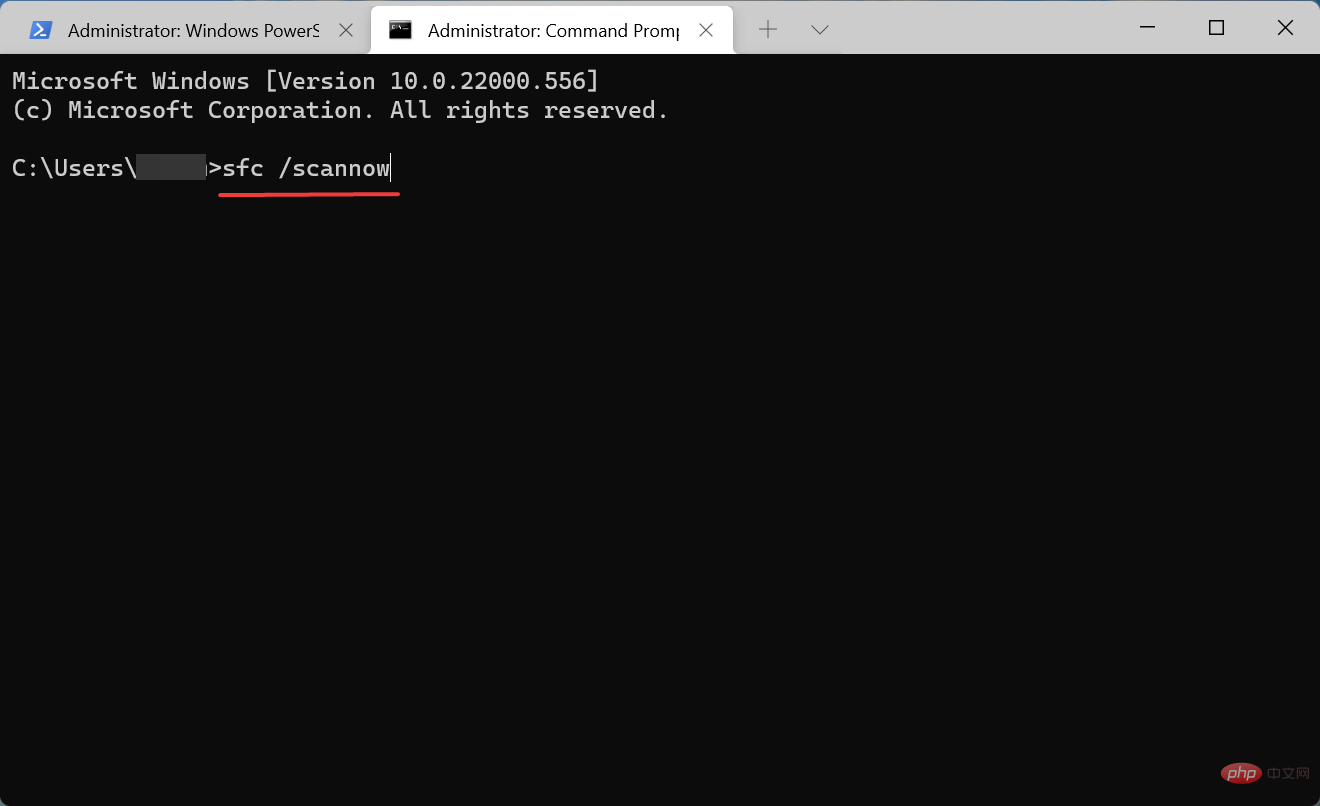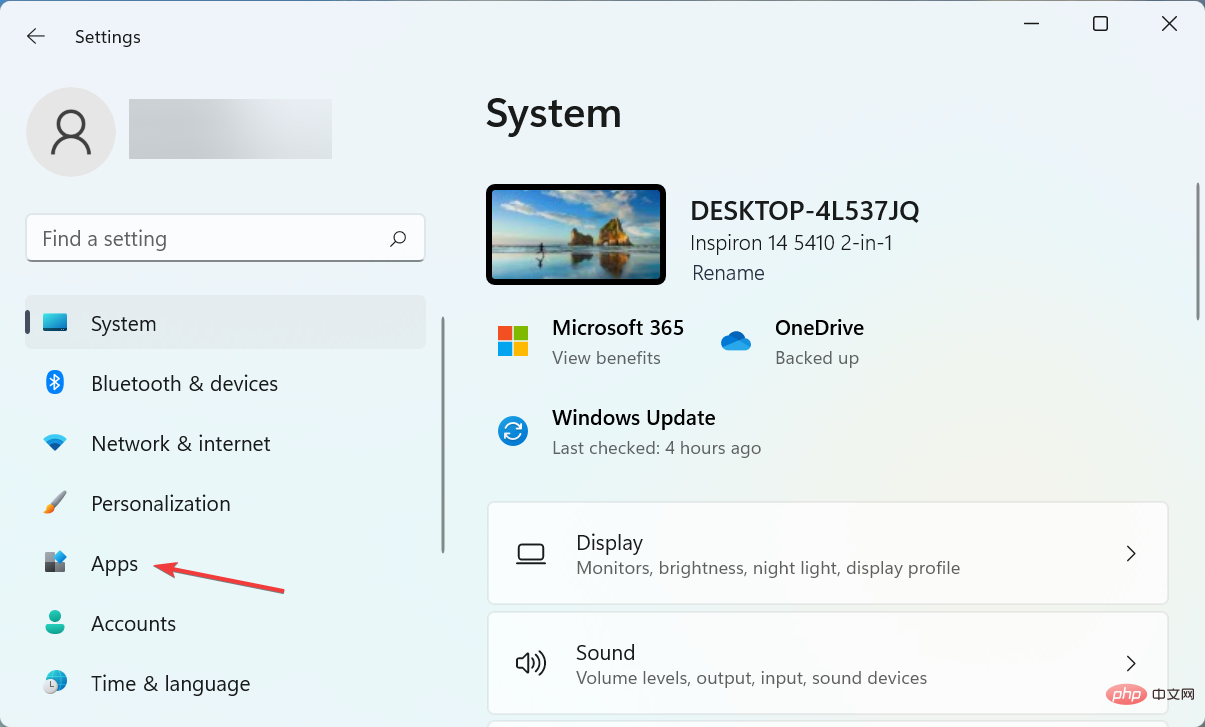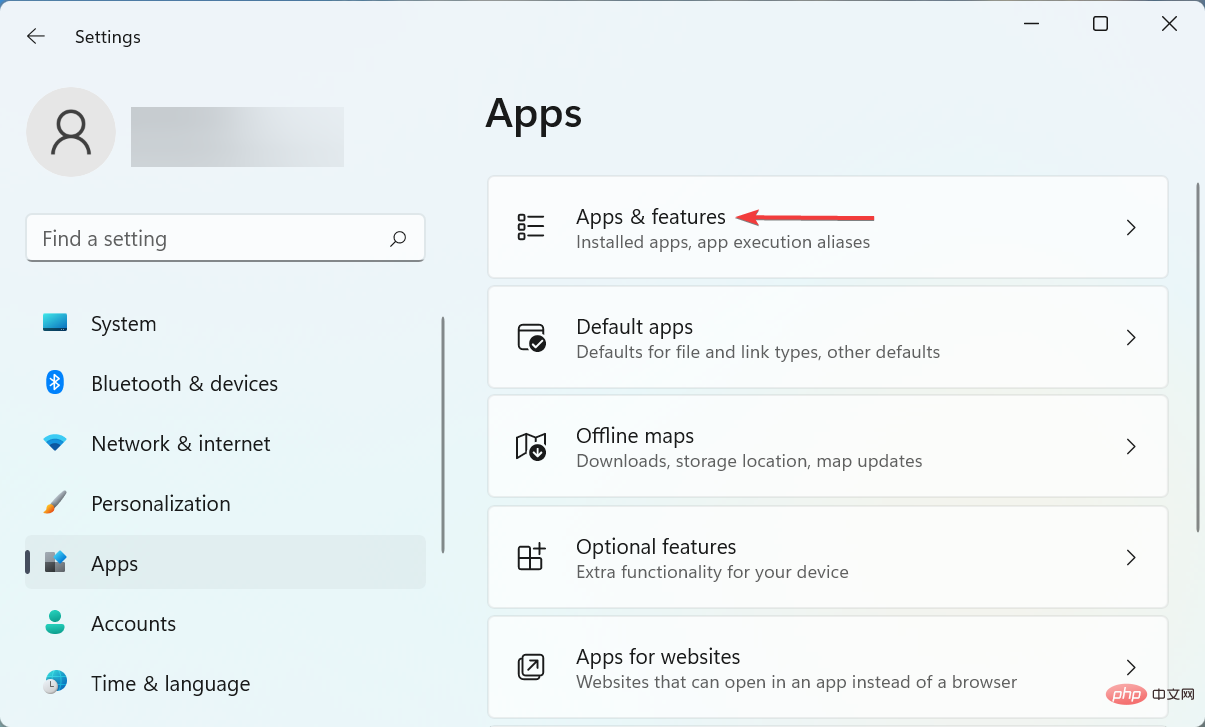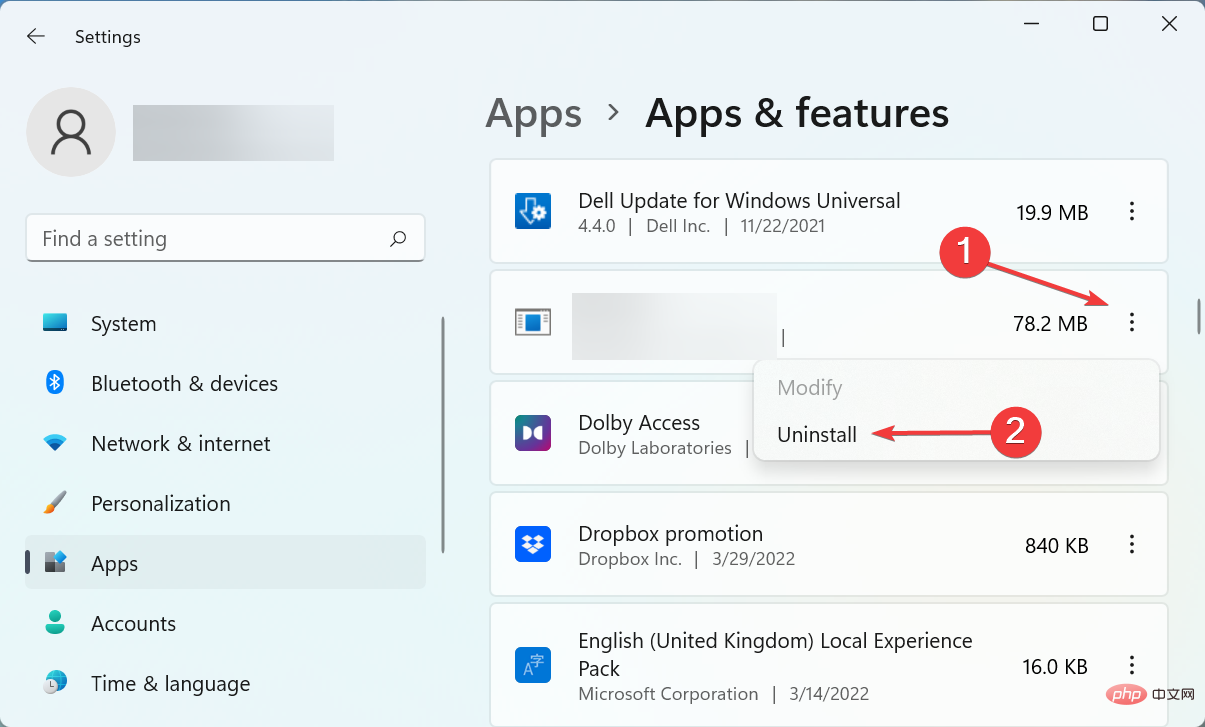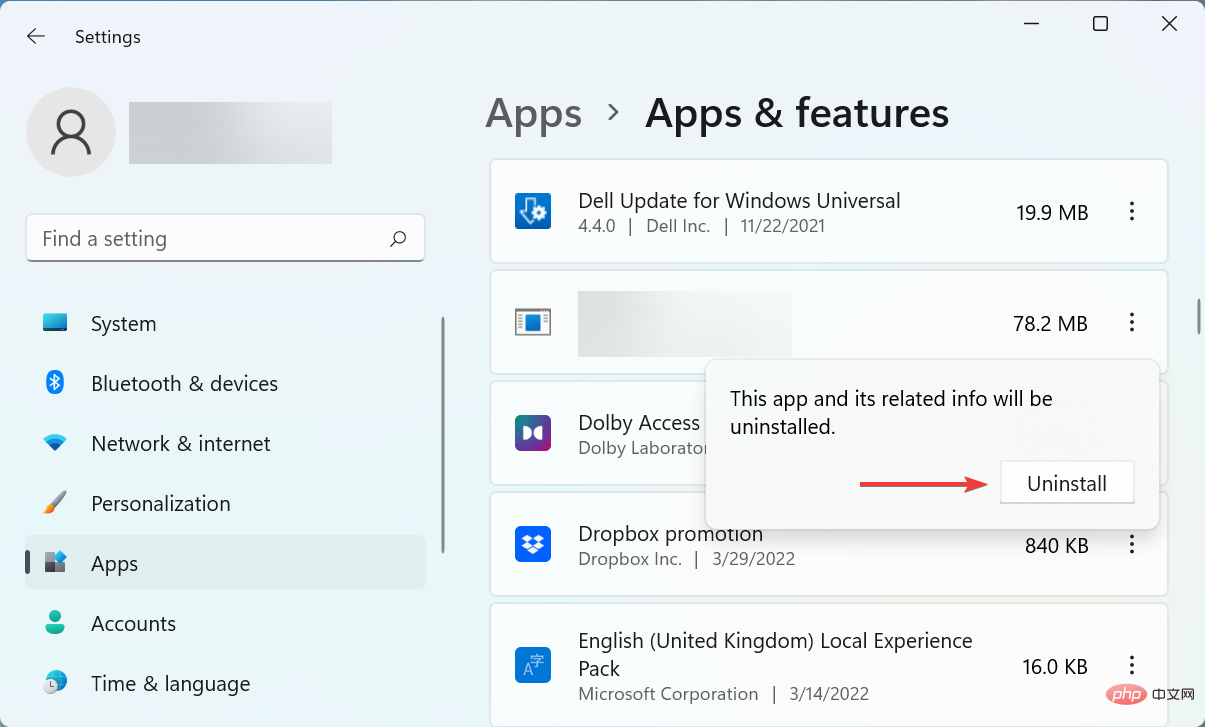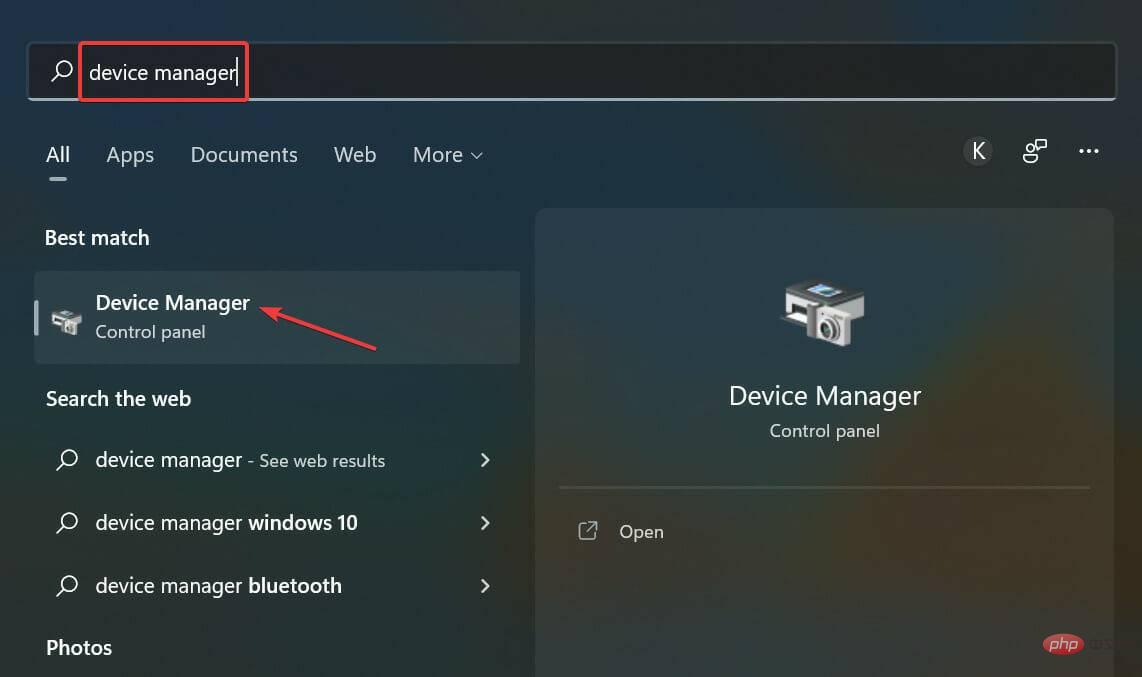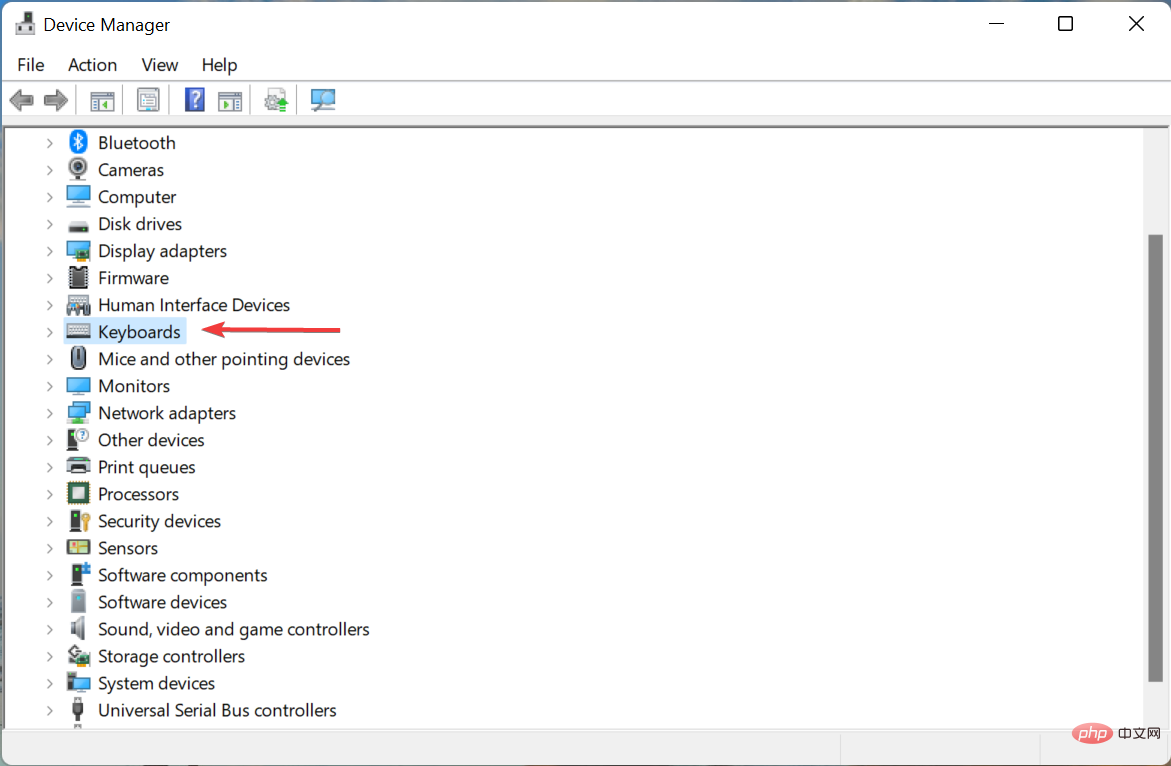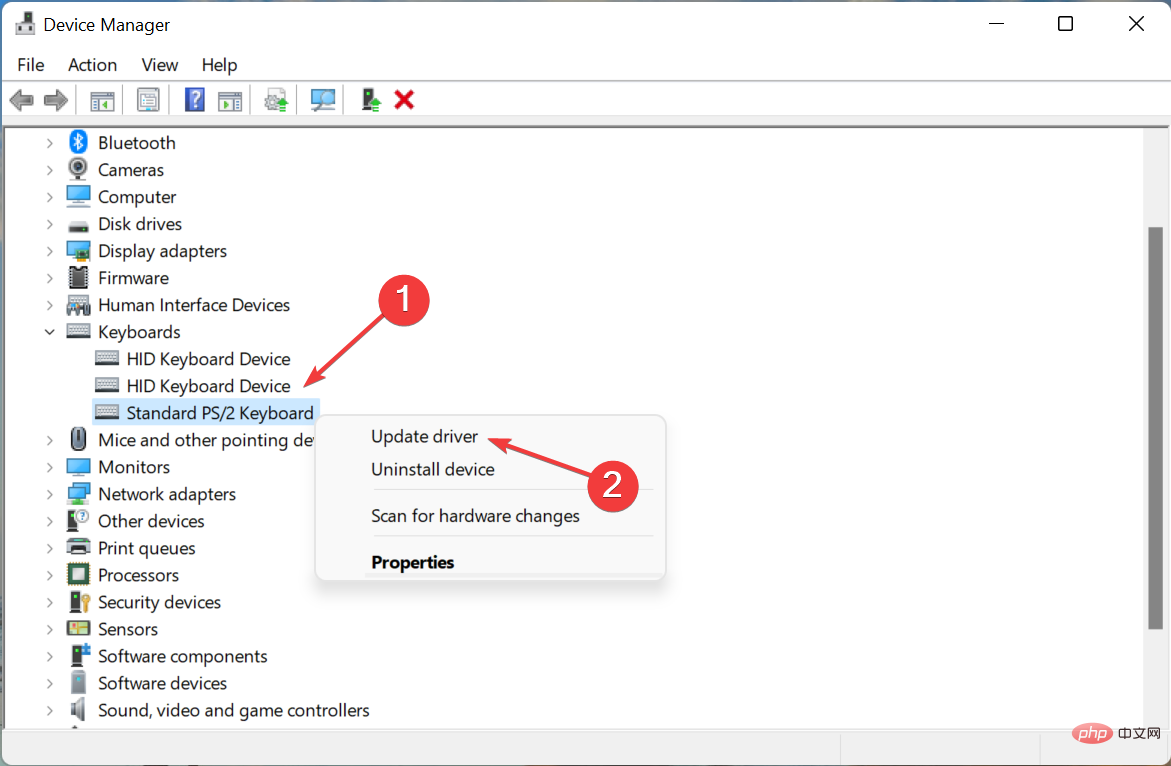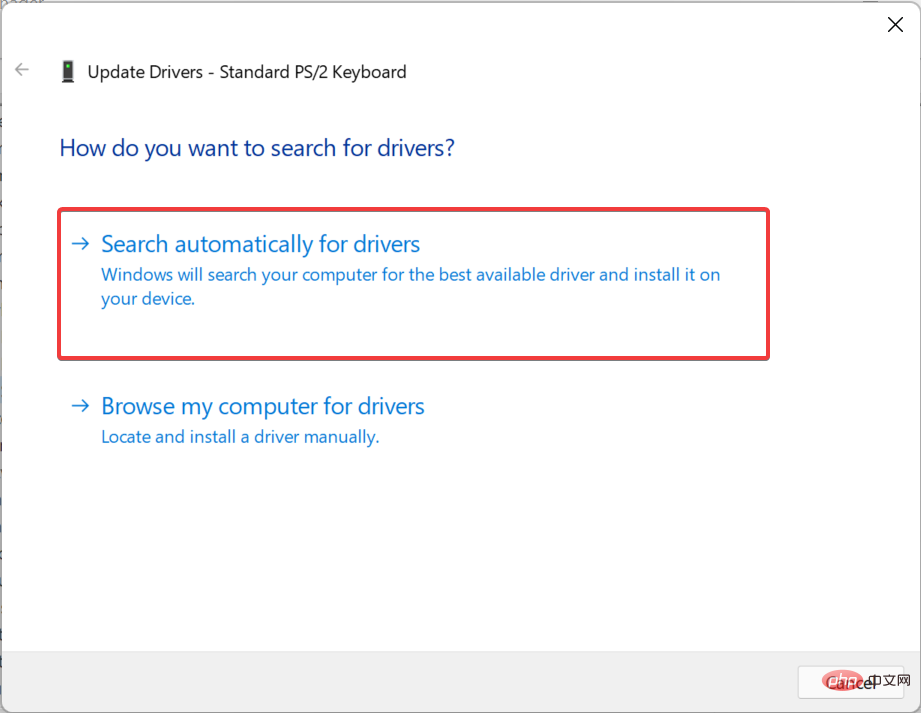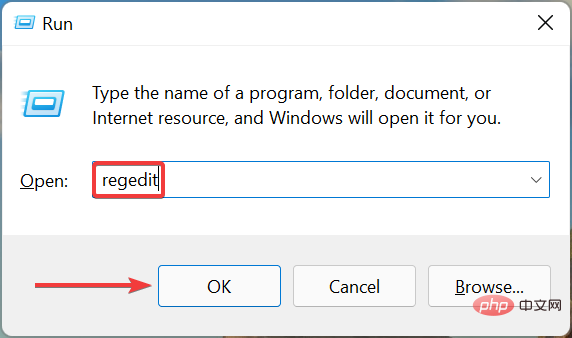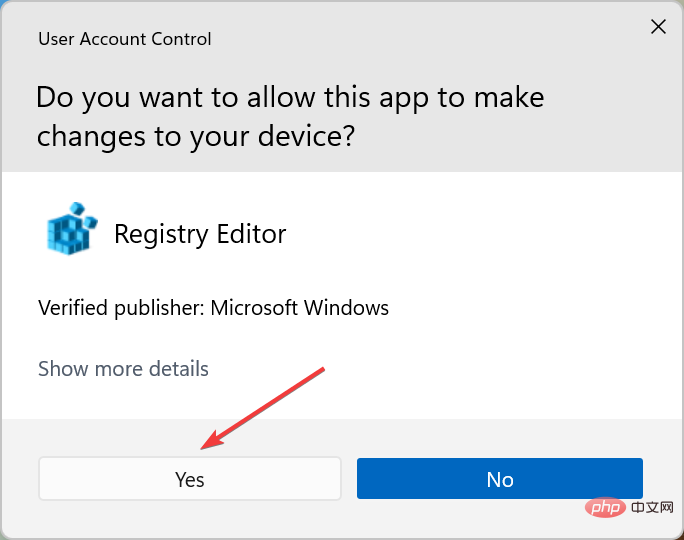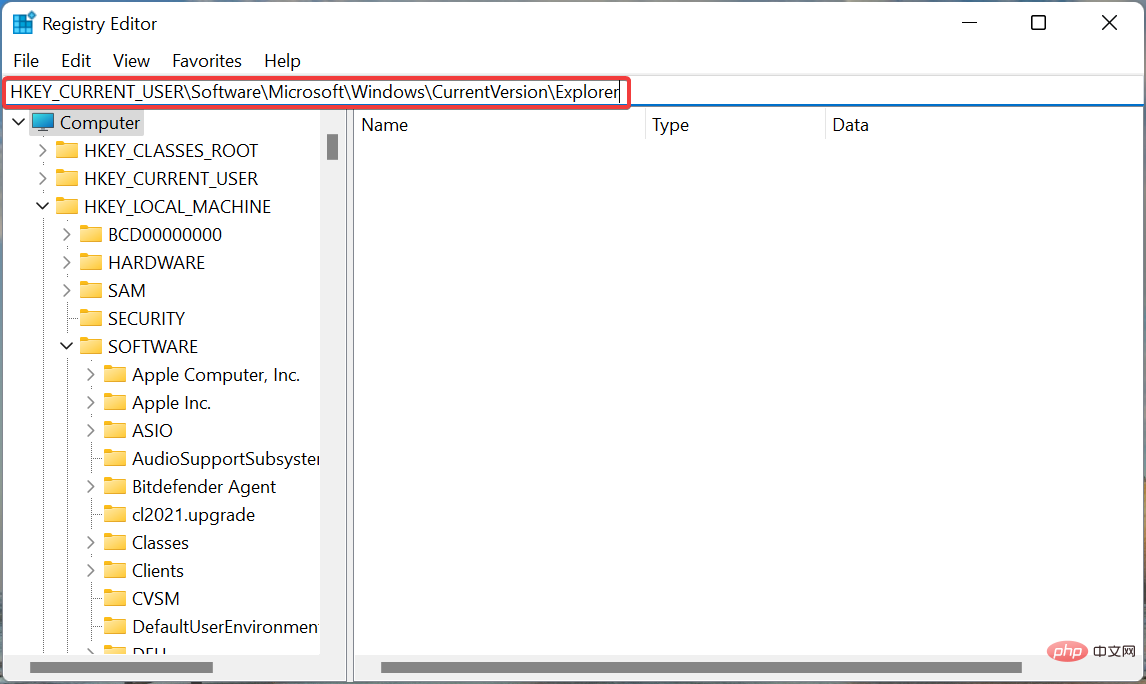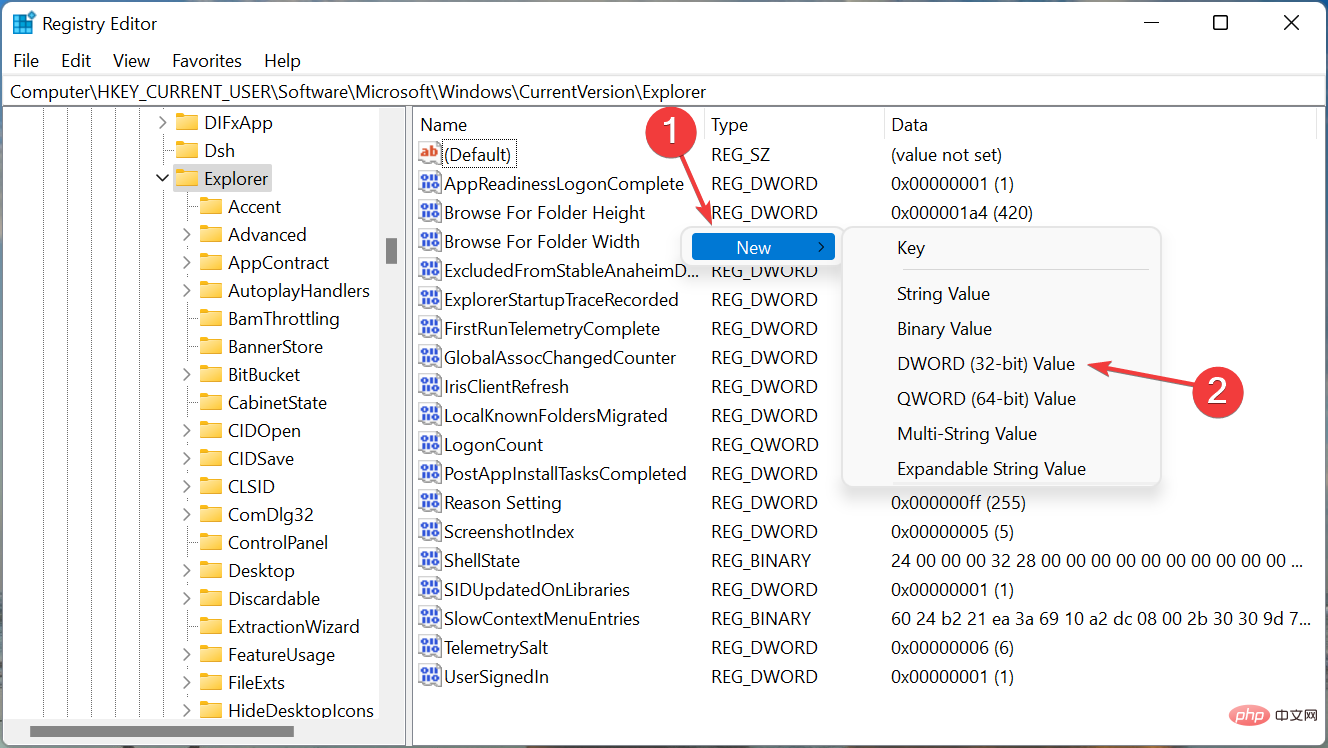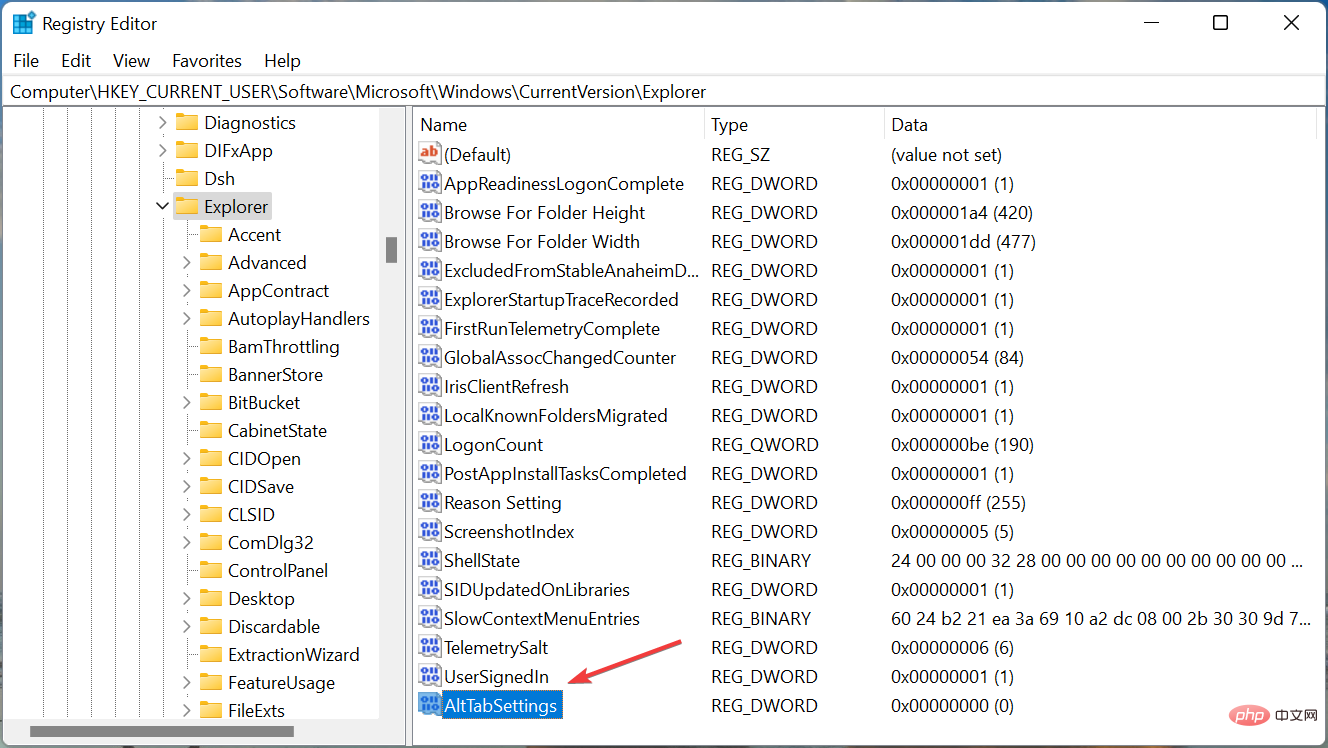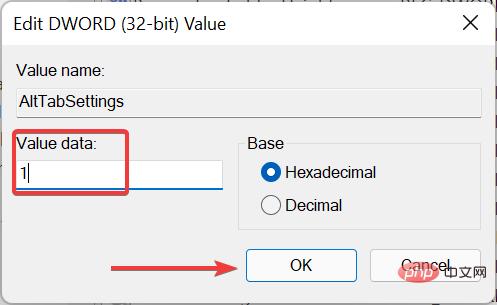Alt + Tab 在 Windows 11 中不起作用?这是你可以做的
- 王林转载
- 2023-04-14 08:55:084706浏览
点击Alt+Tab键是一种快速浏览 Windows 中打开的应用程序并快速打开所需应用程序的方法。这是我们都喜欢的键盘快捷键。但是很多用户在升级到 Windows 11 后发现Alt+Tab不起作用。
在这种情况下,您仍然可以手动打开所需的应用程序,但是那些将手放在 Alt + Tab 键盘快捷键上的人通常会发现这个问题。对于其他人来说,快捷方式也是更方便的选择。
因此,如果Alt+Tab在 Windows 11 中不起作用,请尝试以下部分中列出的方法来消除此问题。
如果 Alt + Tab 在 Windows 11 中不起作用,我该怎么办?
1.重启Windows资源管理器进程
- 按Ctrl++Shift启动任务管理Esc器。

- 选择Windows 资源管理器 (explorer.exe)进程,右键单击它,然后从上下文菜单中选择重新启动。

大多数情况下,这是 Windows 资源管理器进程中的一个微不足道的错误,导致此处的 Windows 11 出现Alt+Tab不工作问题。在这种情况下,重新启动进程应该可以修复错误。
2. 换个键盘试试
如果您已经使用键盘足够长的时间,并注意到它的其他问题,那么问题也可能与键盘有关。检查其他涉及Alt或Tab键的快捷方式是否有效。
您也可以尝试使用另一个键盘,如果它可以正常工作,则您之前的键盘可能出现故障。如果新的不起作用,那就是软件问题。在这种情况下,下面列出的方法之一应该可以工作。
3.更新Windows 11
- 按Windows+I启动设置应用程序,然后从左侧导航窗格中列出的选项卡中选择Windows 更新。

- 接下来,单击右侧的检查更新按钮。

- 如果扫描后列出了更新,请单击下载并安装以获取它。

有时,Windows Update 中的错误也可能导致Alt+Tab无法在 Windows 11 中运行。并且,如果发现任何此类错误,则会在后续更新中发布针对它的补丁。因此,更新操作系统应该可以为您解决问题。
4.运行DISM和SFC扫描
- 按Windows+S启动搜索菜单,在顶部的文本字段中输入Windows 终端,右键单击相关搜索结果,然后从上下文菜单中选择以管理员身份运行。

- 在弹出的UAC(用户帐户控制)提示中单击是。

- 现在,单击顶部的向下箭头,然后选择Command Prompt。或者,您可以点击Ctrl++在新选项卡Shift中2启动命令提示符。

- 现在,粘贴以下命令并点击Enter运行DISM(部署映像服务和管理)工具:
<strong>Dism /Online /Cleanup-Image /RestoreHealth</strong>
- 完成后,执行以下命令以运行SFC (系统文件检查器)扫描:
<strong>sfc /scannow</strong>
- 完成后,重新启动计算机并检查错误是否已修复。
5.卸载有冲突的第三方应用
- 按Windows+I启动设置,然后从左侧导航窗格的选项卡列表中选择应用程序。

- 接下来,单击右侧的应用程序和功能。

- 找到有冲突的应用程序,单击它旁边的省略号,然后从弹出菜单中选择卸载。

- 再次,在确认提示中单击卸载。

如果在安装第三方应用程序后开始出现Alt+在 Windows 11 中不起作用的问题,那么是时候删除它了。Tab许多第三方应用程序被发现与操作系统的功能发生冲突,并可能导致错误。
除此之外,还有各种第三方Alt+Tab切换器旨在改进功能但开始发生冲突,并导致一系列问题。因此,请确保也删除这些。
6.更新键盘和显卡驱动
- 按Windows+S启动搜索菜单,在文本字段中输入设备管理器,然后单击相关搜索结果。

- 双击此处的键盘条目以查看其下的设备。

- 右键单击出现故障的键盘,然后从上下文菜单中选择更新驱动程序。

- 接下来,从“更新驱动程序”窗口中显示的两个选项中选择“自动搜索驱动程序”。

- 同样,更新 Windows 11 中的图形驱动程序。
如果您运行的是过时版本的驱动程序或很长时间没有更新它,是时候这样做了,因为这也可能导致Alt+Tab无法在 Windows 11 中运行。虽然操作系统负责更新,但没有手动检查它们的危害。
另外,如果以上方法都不起作用,您可以尝试其他方法更新 Windows 11 中的驱动程序。在很多情况下,键盘制造商可能没有将驱动程序提交给微软,而是直接在他们的官方网站上安装,所以也可以在那里查看。
为避免所有这些麻烦,您可以使用可靠的第三方应用程序。我们推荐DriverFix,这是一种专用工具,它会自动检查更新并为您的计算机上的驱动程序安装它们,从而使它们保持最新状态。
⇒获取 DriverFix
7.切换到旧的 Alt + Tab 版本
- 按Windows+R启动运行命令,在文本字段中输入regedit,然后单击OK或点击Enter启动注册表编辑器。

- 在出现的UAC(用户帐户控制)提示中单击是。

- 现在,将以下路径粘贴到顶部的地址栏中,然后点击Enter. 或者,您可以使用左侧的窗格导航到它:
<strong>HKEY_CURRENT_USER\Software\Microsoft\Windows\CurrentVersion\Explorer</strong>
- 右键单击右侧空白部分的任意位置,将光标悬停在New上,从菜单中选择DWORD (32-bit) Value,并将键命名为AltTabSettings。

- 双击刚刚创建的AltTabSettings键以对其进行修改。

- 在Value Data下输入1并单击底部的OK以保存更改。

- 重新启动计算机以使更改完全生效。
如果没有其他方法,您始终可以选择恢复到旧的Alt+Tab查看器,因为它不太容易出错。在这里,您还将看到应用程序图标,而不是预览缩略图。
虽然这不是最好的解决方案,但它应该能让你暂时继续前进,直到 Microsoft 发布针对 Windows 11 中Alt+Tab不工作问题的修复程序。
Windows 11 中有哪些有用的键盘快捷键?
有许多有用的键盘快捷键可以帮助您执行各种操作并快速打开小程序,而不是采用传统方式。
您可以使用Windows+I启动设置应用程序,Windows+X将打开高级用户/快速访问菜单,Windows+A将允许您访问操作中心,Windows+Z将帮助打开Snap Layouts。
除此之外,您还可以通过单击+快速启动文件资源管理器,使用+运行命令,使用+小部件。此外,请查看其他有用的键盘快捷键,让您的 Windows 11 体验更简单。WindowsEWindowsRWindowsW
到目前为止,Alt+Tab不工作的问题应该在 Windows 11 中得到修复。如果它仍然存在,您别无选择,只能执行系统还原或将 Windows 11 重置为出厂设置。
此外,了解如何修复 Alt + Tab 在 Windows 10 中不起作用的问题,以防您有另一台 PC 运行上一次迭代。
以上是Alt + Tab 在 Windows 11 中不起作用?这是你可以做的的详细内容。更多信息请关注PHP中文网其他相关文章!