微软团队屏幕显示变成蓝色或灰色,访问文件修复
- WBOYWBOYWBOYWBOYWBOYWBOYWBOYWBOYWBOYWBOYWBOYWBOYWB转载
- 2023-04-14 08:43:113100浏览
访问某些文件时,微软团队的屏幕是否显示为蓝色或灰色?这似乎是导致此问题的损坏的 Teams 缓存的问题。因此,清除团队缓存应该可以帮助您解决团队中的蓝屏或灰屏问题。
修复1 –退出团队并重新打开它
退出团队,然后一起重新打开它。然后,再次尝试通过 Teams 访问文件并进行测试。
步骤 1 –关闭计算机上的团队应用程序。通常,这不会完全关闭应用程序。它继续在后台运行。
步骤 2 –因此,您要做的是单击任务栏上的箭头图标。您可以在系统托盘中找到“团队”图标。
第 3 步 –然后,只需右键单击“团队”并点击“退出”即可退出团队。

退出团队后,请稍等片刻。然后,启动 Teams 并等待它加载。
现在尝试访问文件并进行测试。
修复2 –清理团队缓存
正如我们之前提到的,这可能是由存储在本地系统上的 Teams 缓存损坏引起的。
步骤 1 –在系统上打开 Teams 应用时,退出它。
步骤 2 –再次单击任务栏上的箭头图标以访问系统托盘。现在,右键单击那里的团队图标,然后点击“退出”退出团队。

第 3 步 –现在,右键单击“开始”按钮,然后点击“任务管理器”将其打开。
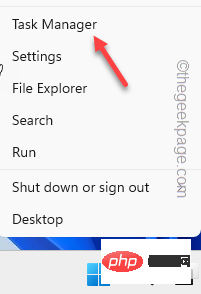
第 4 步 –只需向下滚动流程流,并确保没有任何“Microsoft Teams”进程在后台运行。
步骤 5 –如果您可以找到任何此类与团队相关的流程,请右键单击“Microsoft Teams”,然后点击“结束任务”。
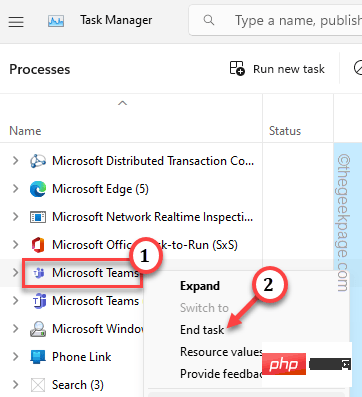
退出任务管理器。
步骤 6 –一起点击 Win+R 键。这将在“运行”框中弹出。
步骤 7 –然后,键入此内容并按 输入 前往系统上的 Teams 文件夹。
%appdata%\Microsoft\Teams
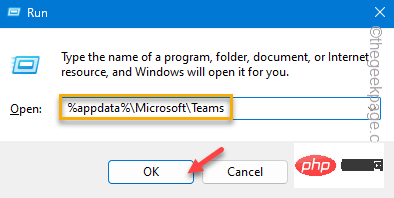
步骤 8 –在团队文件夹中,使用鼠标选择每个团队文件和文件夹。
步骤 9 –点击“删除”以清空文件夹。
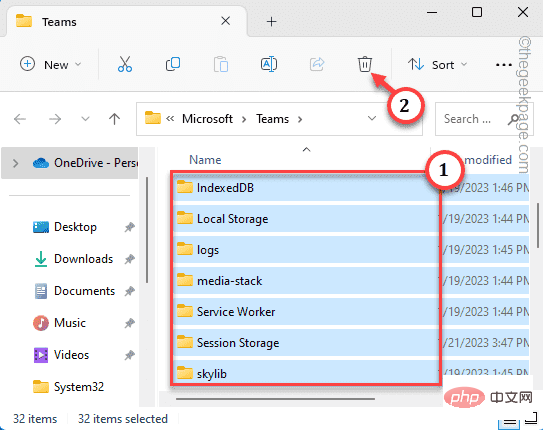
清除团队目录后,将其关闭。
步骤 10 –现在,重新启动 Teams 并测试这是否有效。
检查这是否有效。
修复 3 – 注销团队并登录到团队
如果清除团队缓存不起作用,请注销团队,然后登录到团队。
步骤 1 –在“开始”菜单旁边的搜索框中键入“团队”。
步骤 2 –然后,单击搜索结果中的“微软团队”。
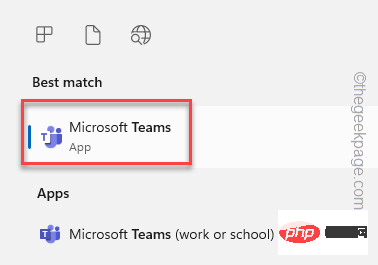
第 3 步 –在“MS 团队”页面上,单击您的帐户将其打开。因此,单击“注销”以从您的系统中注销MS Teams。
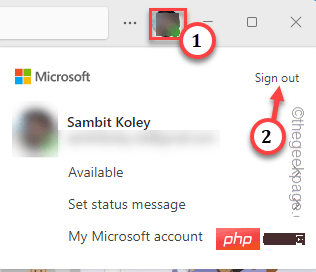
您将看到此消息 –
We'll sign you out and remove any offline data, including message drafts.
第 4 步 –然后,单击“注销”以注销您的帐户。
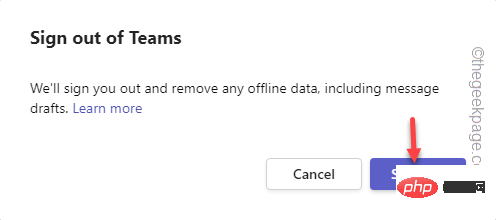
这将加载默认的团队主页。
步骤 5 –如果您能在那里找到以前使用的帐户,请单击该帐户。
[否则,如果要使用其他帐户,请单击“使用其他帐户”。您必须使用您的帐户凭据登录。
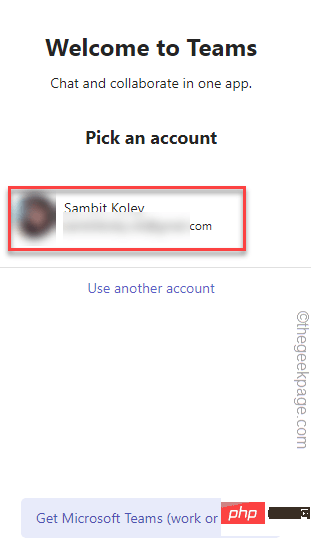
现在,尝试通过 Teams 访问脱机文件,并检查它们是显示为蓝色还是灰色。检查这是否有效。
修复4 –重置团队应用
尝试重置或修复团队。
确保已完全关闭团队。然后
步骤 1 –同时按住 ⊞ Win+S 键。接下来,写“团队”。
步骤 2 –然后,右键单击“微软团队”,然后点击“应用程序设置”。
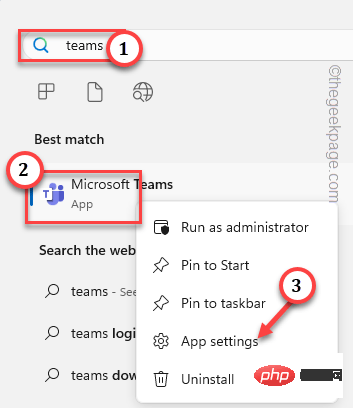
微软团队设置页面应该打开。
第 3 步 –慢慢向下滚动,直到看到“重置”部分。点击“修复”以修复团队。
Windows将修复团队。当您看到 ✓ 已出现时,启动团队并进行测试。
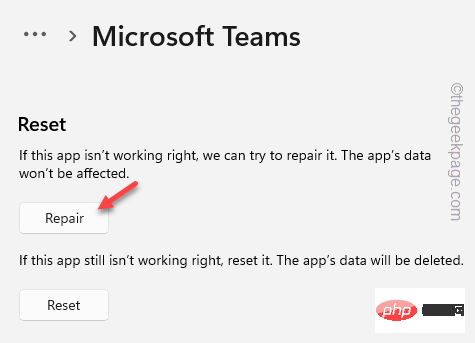
在我们继续重置 Teams 之前,请记住,重置 Teams 将删除你创建的所有脱机文件。
第 4 步 –如果团队仍然不起作用,请单击“重置”一次。此外,再次点击“重置”以完全重置团队。
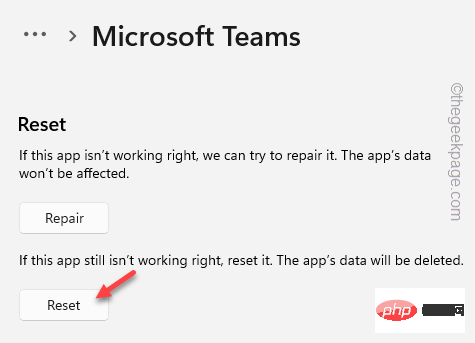
再次测试团队。文件将不再显示为蓝色或灰色。
修复5 –卸载团队并重新安装应用程序
从系统中卸载 Teams,然后重新安装应用。
卸载团队的步骤
步骤 1 –只需同时使用 ⊞ Win+X 键即可拉出高级用户菜单。
步骤 2 –然后,从该菜单中单击“已安装的应用程序”。
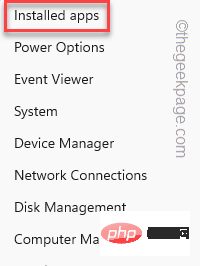
第 3 步 –从搜索框中搜索“团队”。
第 4 步 –等到微软团队出现在列表中。您会在 MS Teams 旁边找到一个⋮图标。因此,单击它并点击“卸载”。
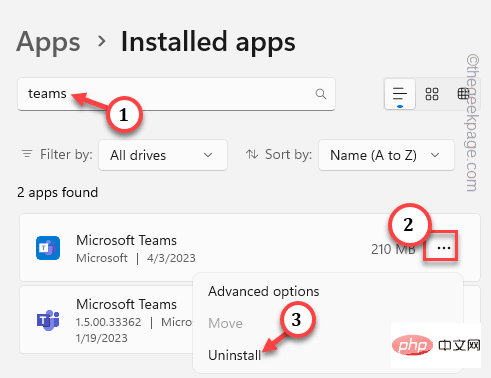
步骤 5 –就像任何其他应用程序一样,单击“卸载”以卸载Microsoft Teams。
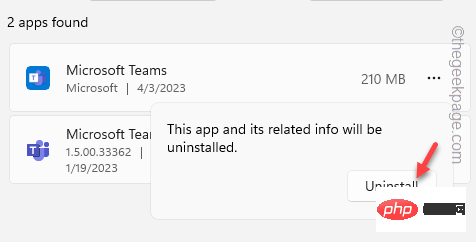
卸载团队后退出设置。
重新安装团队的步骤
步骤 1 –启动商店。
步骤 2 –启动应用商店后,在搜索框中键入“团队”。
第 3 步 –然后,单击“微软团队”将其打开。
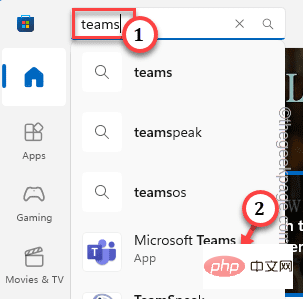
第 4 步 –接下来,点击“安装”以安装 MS Teams。
等到Windows安装团队应用。
安装后,使用您的帐户登录。尝试再次访问文件并进行测试。
以上是微软团队屏幕显示变成蓝色或灰色,访问文件修复的详细内容。更多信息请关注PHP中文网其他相关文章!

