您是否在尝试通过 Print Screen (PrtSc) 键在 Windows 10 上捕获屏幕截图时遇到“ Print Screen not working ”?那么请放心,因为您并不孤单,许多 Windows 10 用户都遇到了 Print Screen 功能突然停止工作,并在论坛线程上抱怨错误。
好吧,这确实非常令人不安,但却是一个常见问题,如果您还在处理 Windows 10 屏幕捕获不工作问题或 Print Screen 键不再工作,那么幸运的是,您来对地方了。
在本文中,您将学习如何修复打印屏幕按钮不起作用的问题,以及如何在 Windows 10 上截取屏幕截图(如果您不太了解如何操作)。
但在深入修复之前,请了解有关 Print Screen 或 PrtSc 按钮的更多信息。
什么是 PrintScreen 按钮及其使用方式?
Print Screen 键保存当前屏幕的位图图像,或者简单地说,PrintScreen 按钮用于通过按Alt 键 + Print Screen或PrtSc 键将屏幕截图捕获到 Windows 剪贴板。
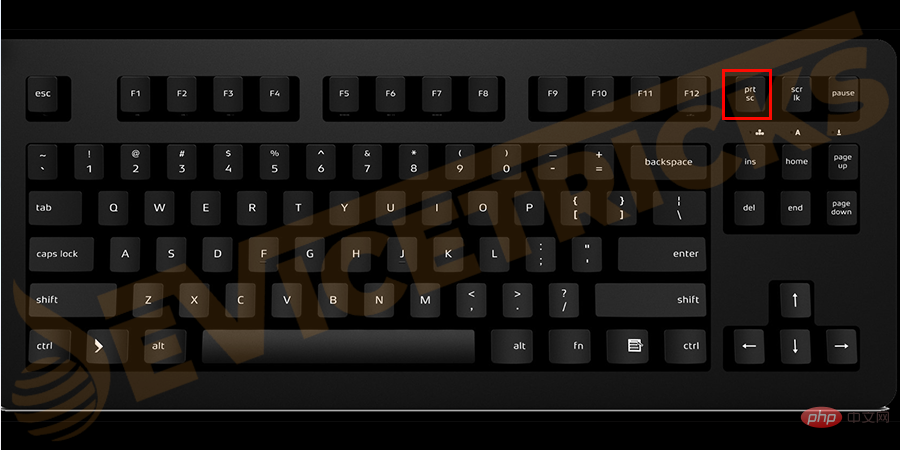
它将捕获当前选定的窗口。您现在可以将屏幕截图粘贴到任何应用程序(如 Adobe Photoshop、Microsoft Paint 等)中并保存图像。
然而,尽管屏幕捕获 Prt Sc 按钮也用于通过按左Shift + 左 Alt + Print Screen Keys打开高对比度模式。
同样在 Windows 10 和 Windows 8 中,按Windows 键 + PrtSc 键捕获屏幕截图并将屏幕截图保存在磁盘中(默认图像位置)。
尽管如此,很明显 Print Screen 键非常有用,但如上所述,在许多情况下,Print Screen 按钮在许多用户的 Windows 10 中不起作用。
因此,让我们来看看是什么导致了问题,稍后将进行修复。
为什么我的打印屏幕在 Windows 10 中不起作用?
好吧,由于以下几个意外原因,会出现 Windows 10 Print Screen not working 问题:
- 第三方应用程序的干扰
- 为键盘安装了过时或不正确的驱动程序
- 如果启用了键盘上的 F 模式键或 F Lock 键,则会阻止截屏
- 如果您的 Windows 已过时
- 或由于安全策略。
因此,这些是导致打印屏幕无法正常工作 Windows 10 问题的一些常见原因。
现在了解如何解决问题并开始在 Windows 10 中截屏。
如果您的打印屏幕键在 Windows 10 中不起作用怎么办?
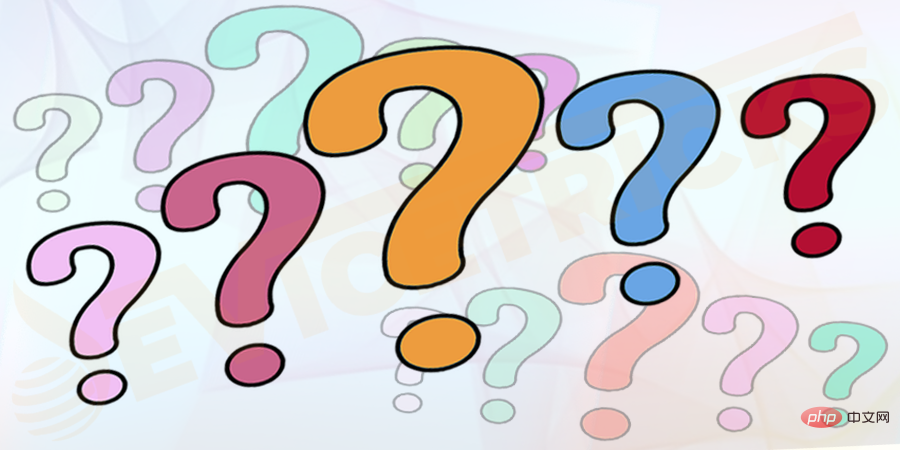
如上所述,打印屏幕按钮没有任何特殊原因,无法正常工作,因此您需要针对该问题给出可能的解决方法:
初步修复
好吧,不要感到困惑,首先要学习如何在 Windows 10 上截屏。这样做不仅可以让您在 Windows 10 计算机上捕获屏幕,还可以解决 Windows 10 打印屏幕无法正常工作的问题。
- 首先检查您的键盘是否正确连接,然后重新启动您的 PC。
- 然后重新启动后,按Windows键+ PrtSc键并检查打印屏幕键是否有效。
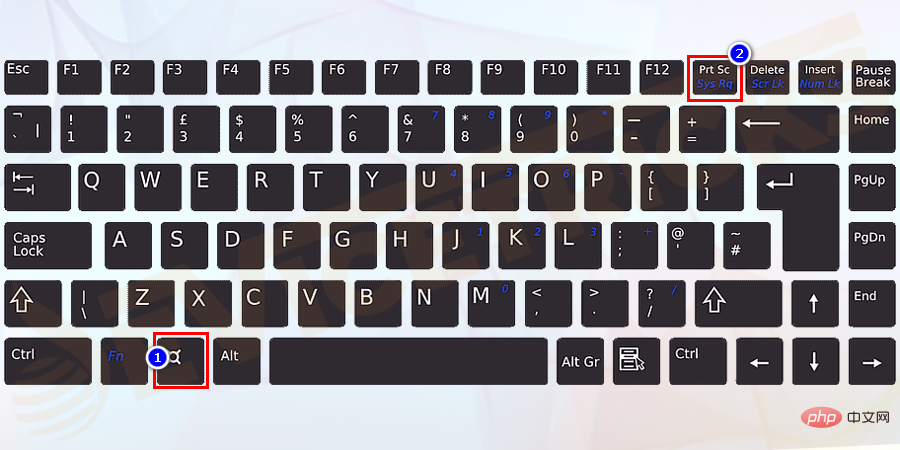
- 如果没有,请按Print Screen (PrtSc)键 > 打开Paint > 并使用 Ctrl + V 键粘贴捕获的屏幕截图。
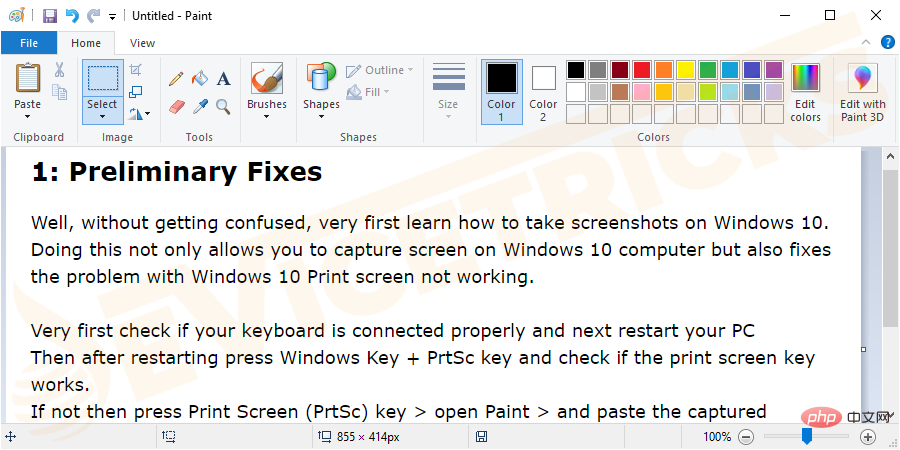
- 如果仍然无法正常工作,请按Fn + PrtSc按钮并检查打印屏幕是否无法正常工作,如果问题已解决,则请放松,继续前进并遵循下一个解决方案。
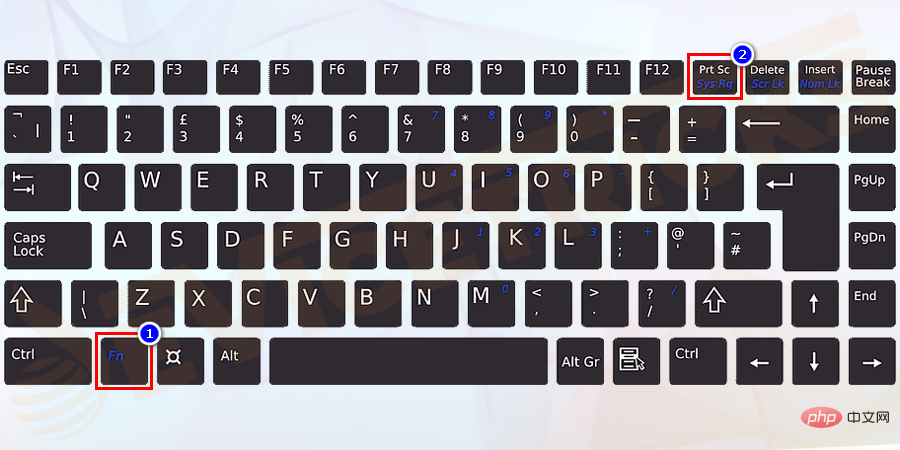
停止后台运行程序
好吧,如前所述,许多运行后台的应用程序(如 Dropbox、OneDrive、Snippet Tool 等)可能会导致 Print Screen 键问题并阻止在您的计算机/笔记本电脑上截屏。
所以,这里建议检查这些程序是否在后台运行,然后关闭它们。请按照给出的步骤进行操作:
- 首先,按Ctrl + Shift + Esc键 > 打开任务管理器。
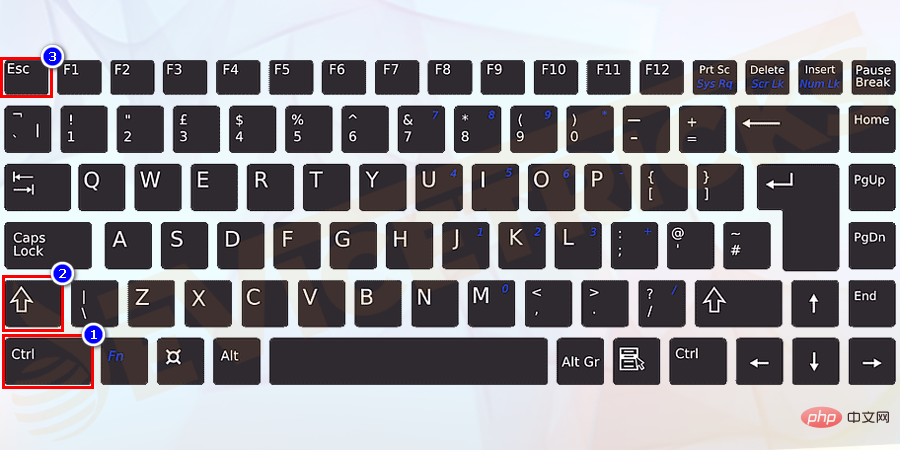
- 然后,右键单击程序 > 并选择结束任务以关闭它们。现在程序已关闭,请尝试在 Windows 10 中使用屏幕截图热键。
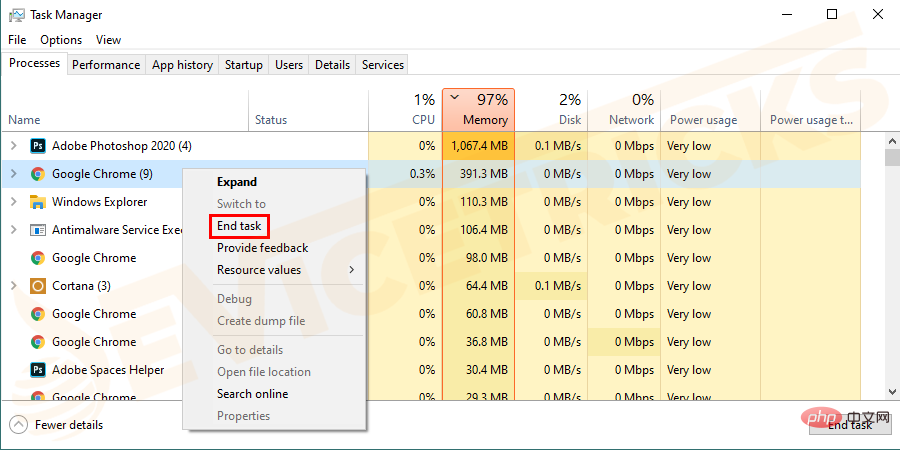
- 检查是否启用了键盘上的F 模式或 F 锁定键。检查键盘上是否有 F Mode 键或 F Lock 键,这就是阻止 Print Screen 键在 Windows 10 上截屏的原因。
- 它会导致 Print Screen 无法正常工作 Windows 10 问题,因此要启用或允许 Printscreen 键再次工作,请再次按F Lock 键或 F Mode 键。
更新键盘驱动程序
如前所述,过时或不正确的键盘驱动程序可能会导致 Windows 10 打印屏幕无法正常工作的问题。
因此,在这种情况下,请尝试更新您的键盘驱动程序以解决该问题。请按照给出的步骤进行操作:
- 按Windows + X键 > 并从出现的列表中选择设备管理器将其打开。
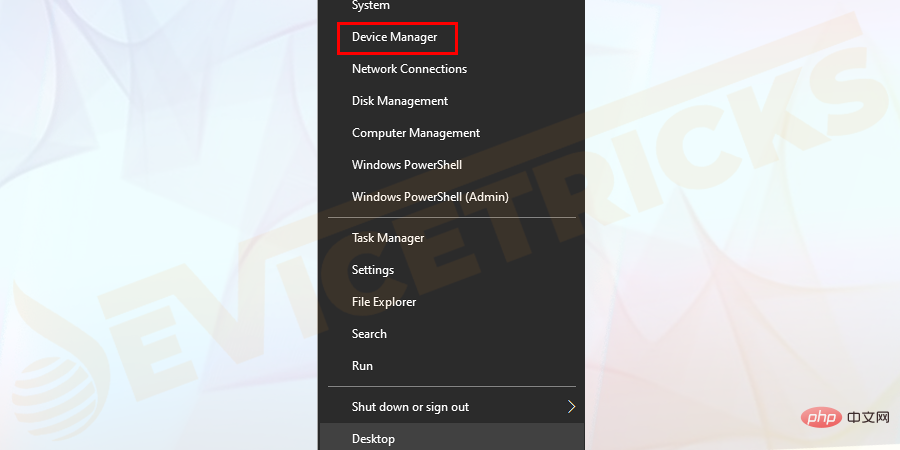
- 现在展开 Keyboards 目录 并右键单击Standard PS/2 Keyboard > 选择Update driver。
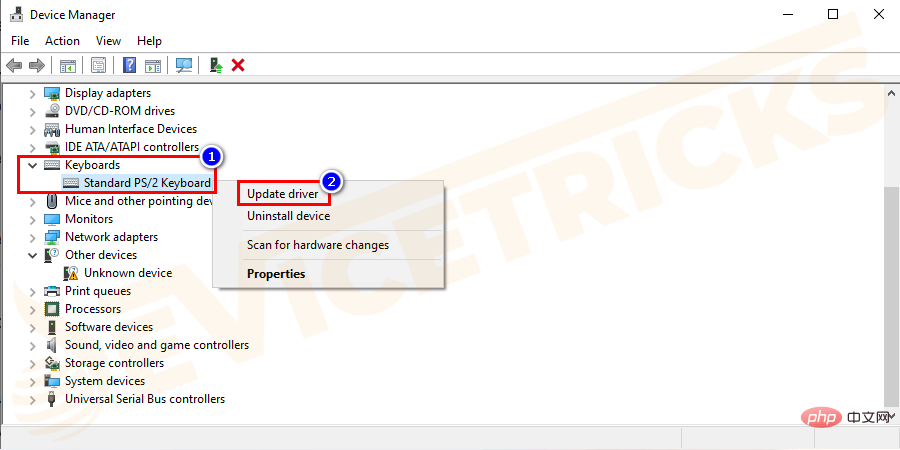
- 并选择“自动搜索更新的驱动程序软件”>等待Windows自动搜索并安装最新的驱动程序。
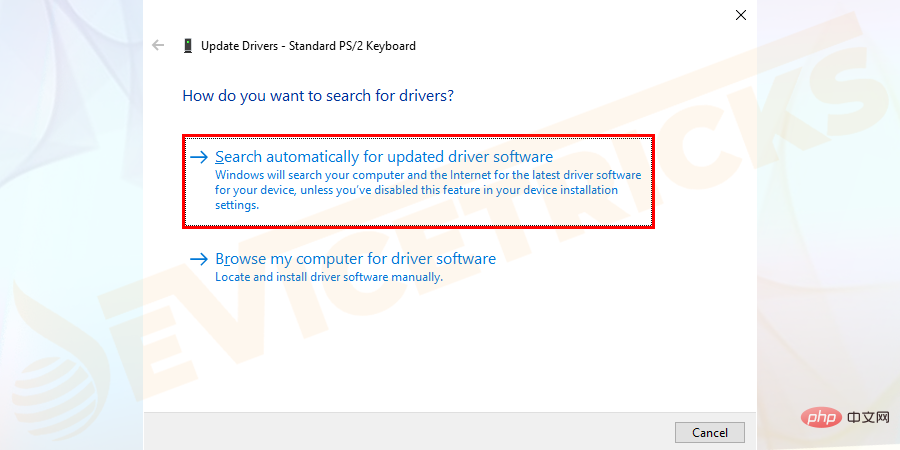
- 完成整个过程后>重新启动PC并检查是否可以修复Prtsc按钮不再起作用问题已解决。
但如果仍然遇到问题,请按照以下步骤再次尝试更新键盘驱动程序。
- 在这里,您需要访问驱动程序的制造商网站,然后下载必要的驱动程序。检查下载的文件是否被压缩>然后提取驱动程序文件。
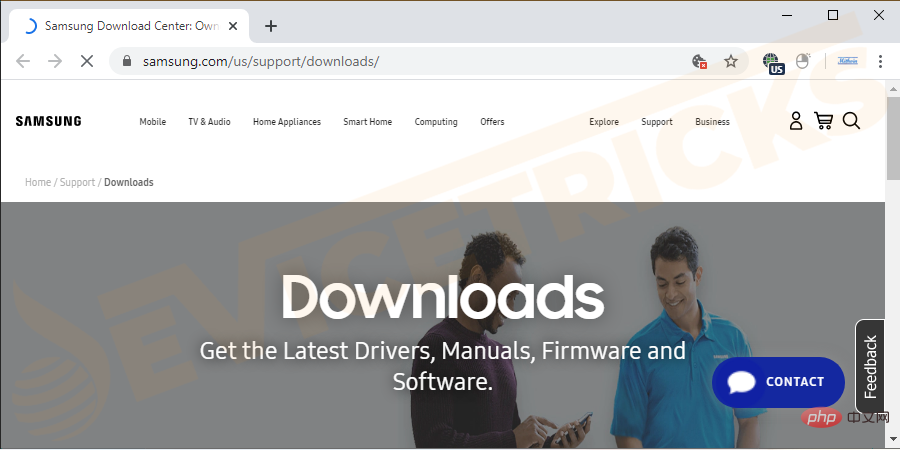
- 之后 >打开设备管理器> 展开键盘 >右键单击标准 PS/2 键盘> 并选择更新驱动程序。
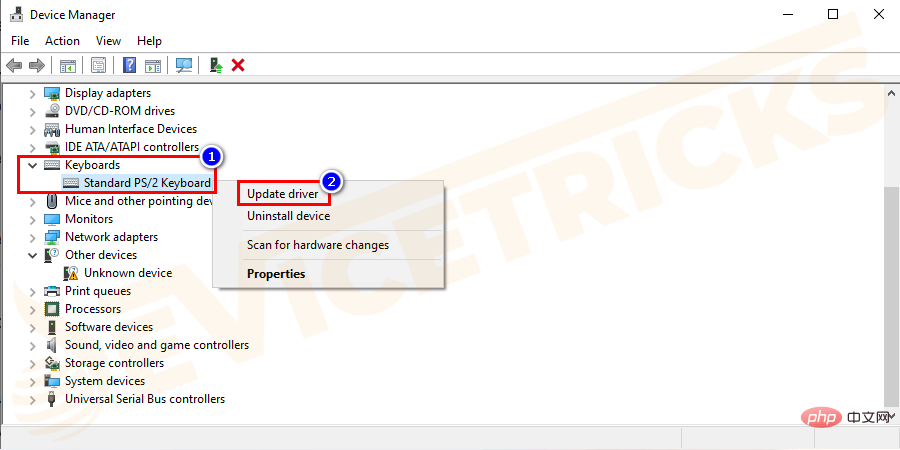
- 然后选择“浏览我的计算机以查找驱动程序软件”。
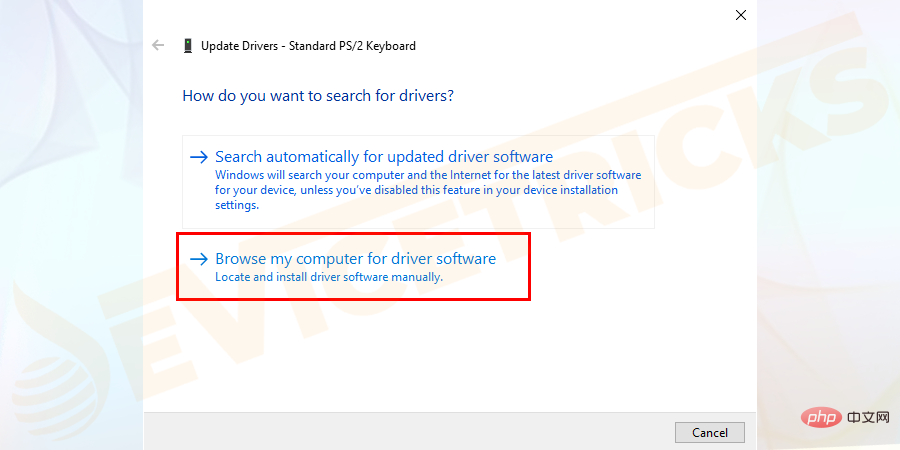
- 然后单击“让我从计算机上的可用驱动程序列表中选择”。
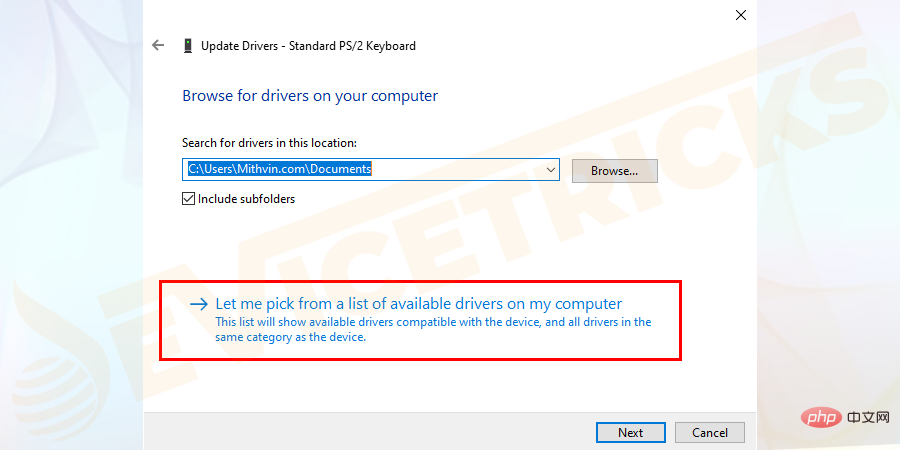
- 最后,从列表中选择新驱动程序 > 单击Next。
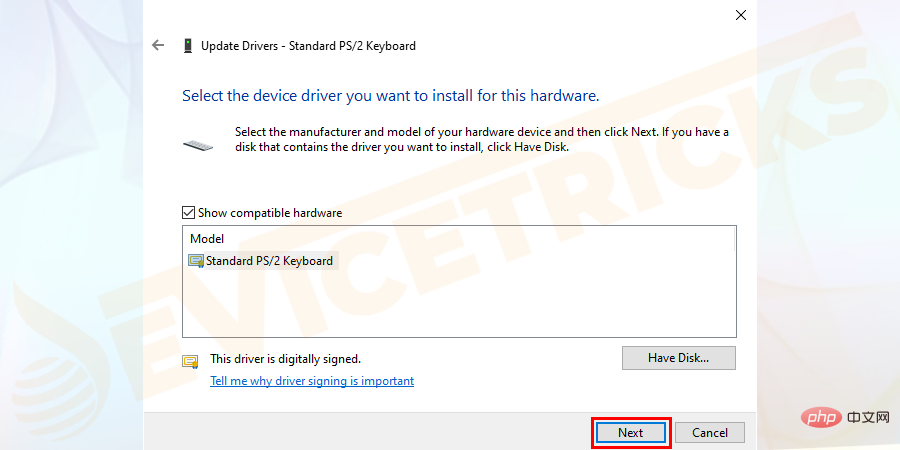
- 并重新启动PC 以保存更改。
现在尝试使用 Print Screen 键捕获屏幕截图并检查 Print Screen 无法正常工作 Windows 10 问题是否已修复。
为键盘运行硬件疑难解答
Windows 10 操作系统具有许多内置的疑难解答程序来克服常见的 Windows 问题。
因此,您可以运行内置的硬件疑难解答,因为问题可能与错误配置的键盘有关。请按照以下步骤操作:
- 按Windows 键> 并在搜索框中键入疑难解答> 然后在出现的列表中单击疑难解答设置。
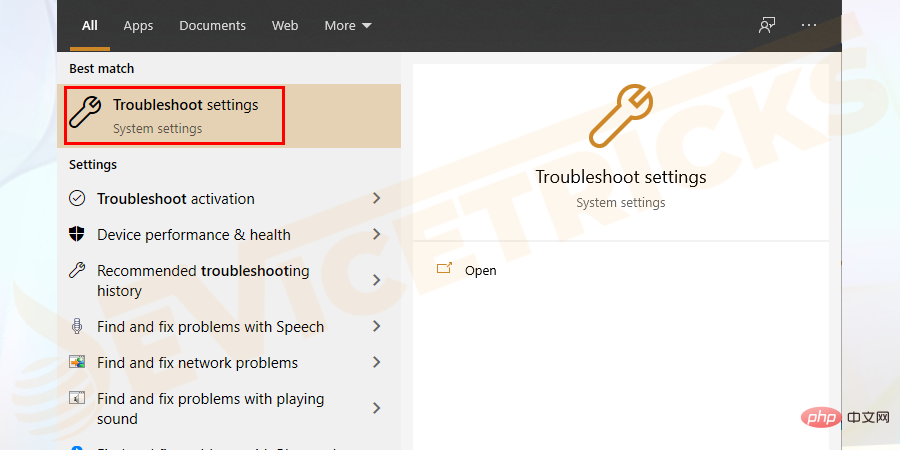
- 在窗口的右侧 > 找到键盘并单击运行此疑难解答。
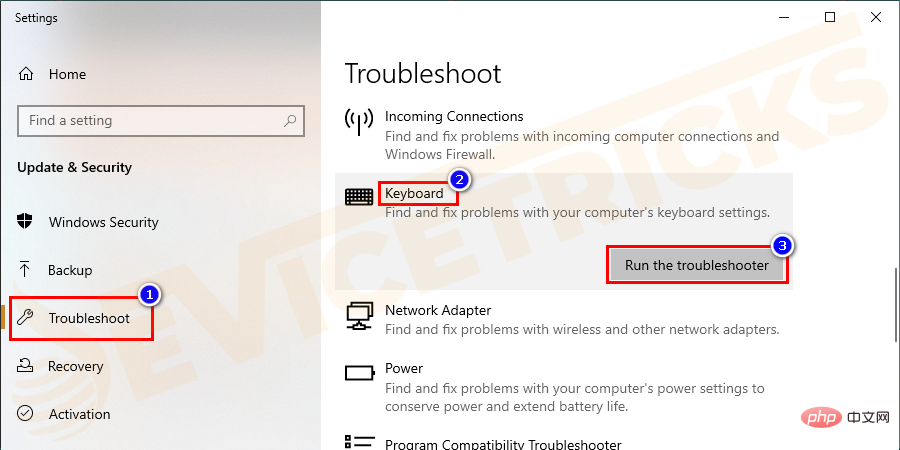
接下来,按照屏幕上的说明完成故障排除过程
完成扫描过程后,验证 Print Screen 命令是否开始在 Windows 10 中运行。
更新您的 Windows 10 操作系统
更新 Windows 10 始终是解决各种问题的好主意,因此请在此处检查您的 Windows 10 是否为最新版本。
因此,请按照下列步骤使用最新更新更新 Windows 10:
- 按Windows Key + I > 打开Settings > 然后单击Update & Security。
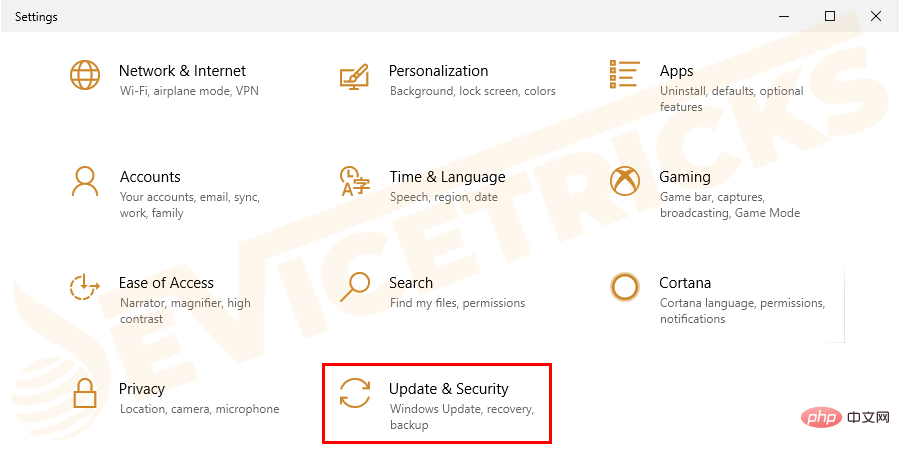
- 现在在更新状态下>单击检查更新选项。如果您的 PC/笔记本电脑有任何可用更新 > 然后安装更新。
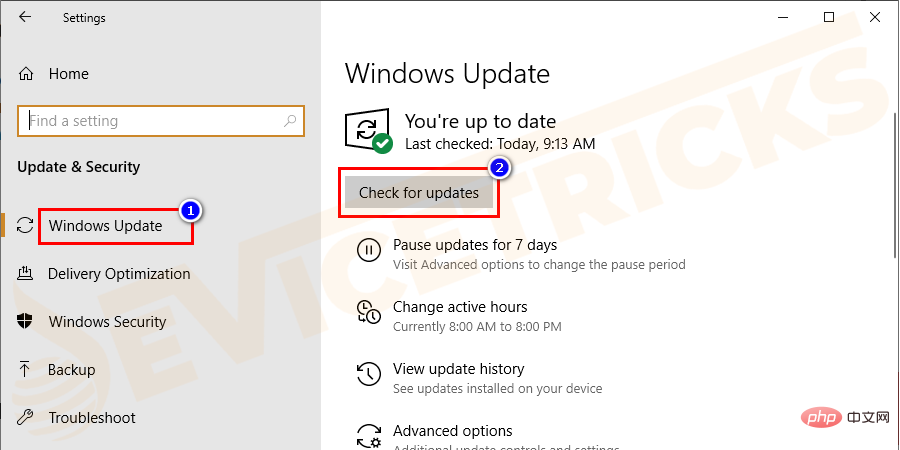
- 然后重新启动你的电脑。
使用热键组合
好吧,Windows 10 中有某些屏幕截图热键,如果按 PrtSc 键对您不起作用,您可以尝试一下。
尝试以下给定的热键组合:
- 按Alt 键 + PrintScreen 键:这将捕获当前选定的窗口,并允许通过绘图或任何其他编辑应用程序保存屏幕截图。
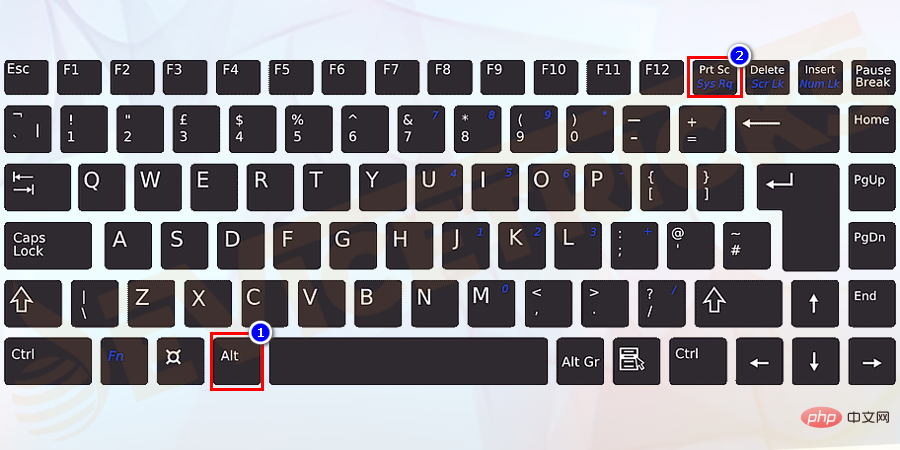
- 按WinKey + PrintScreen 键:它将图像保存到磁盘的默认图像位置。
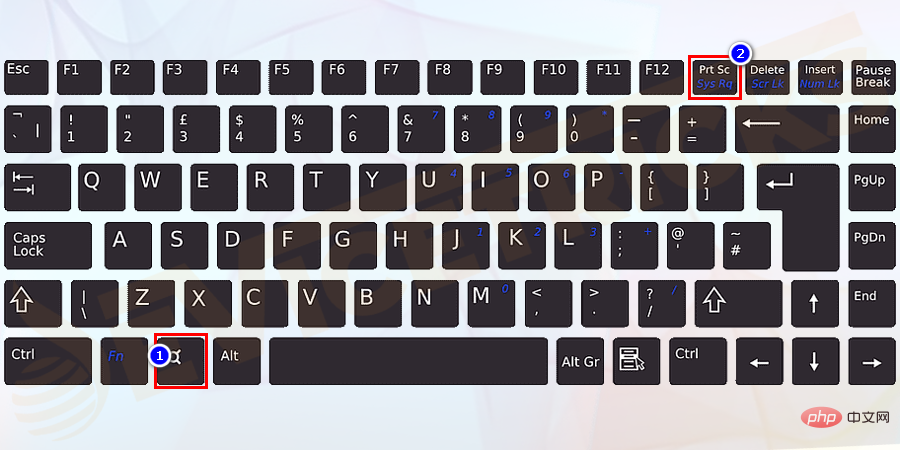
- 如果使用笔记本电脑,则使用Fn + WinKey + PrintScreen 。
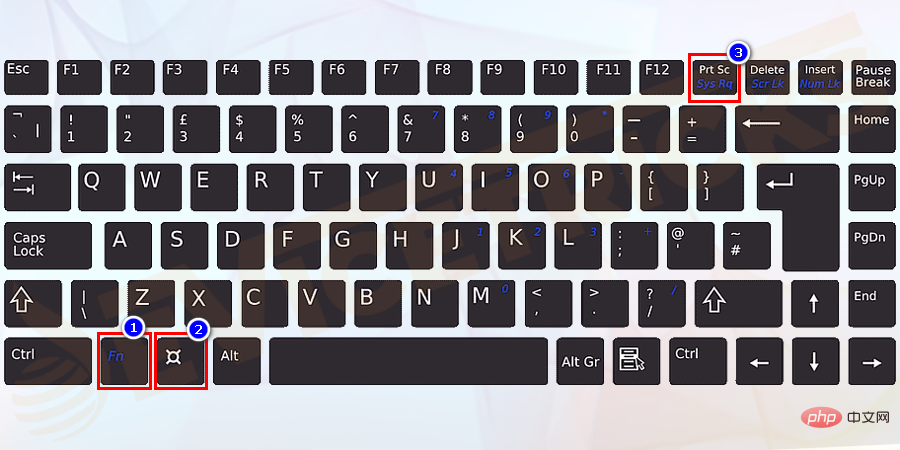
使用截图工具
如果上述修复都无法解决 Windows 10 打印屏幕无法正常工作的问题并在您的计算机上捕获屏幕截图,请使用替代方案 - 截图工具。
嗯,这是一个 Windows 内置工具,可让您截取整个屏幕当前活动部分的屏幕截图。请按照给出的步骤使用它:
- 点击Windows + S键 > 并在搜索框中,>键入 snipping tool > 从列表中单击应用程序以启动它。
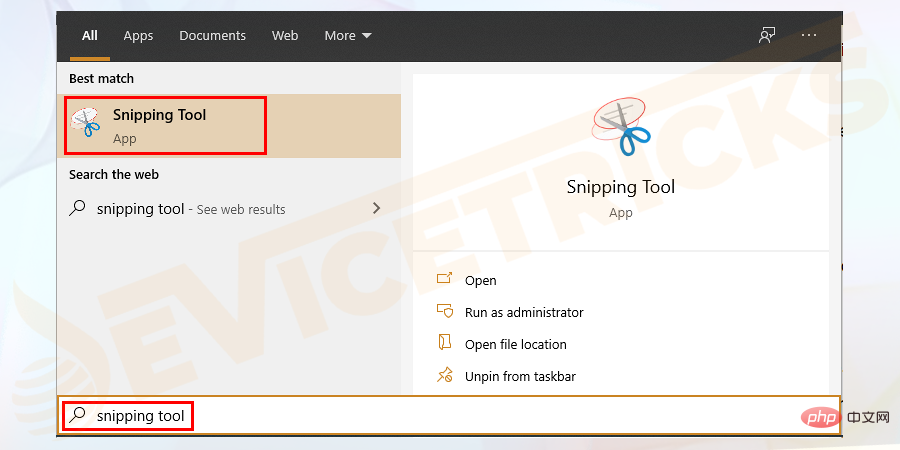
- 现在单击模式,然后从弹出菜单中选择适当的截图模式。
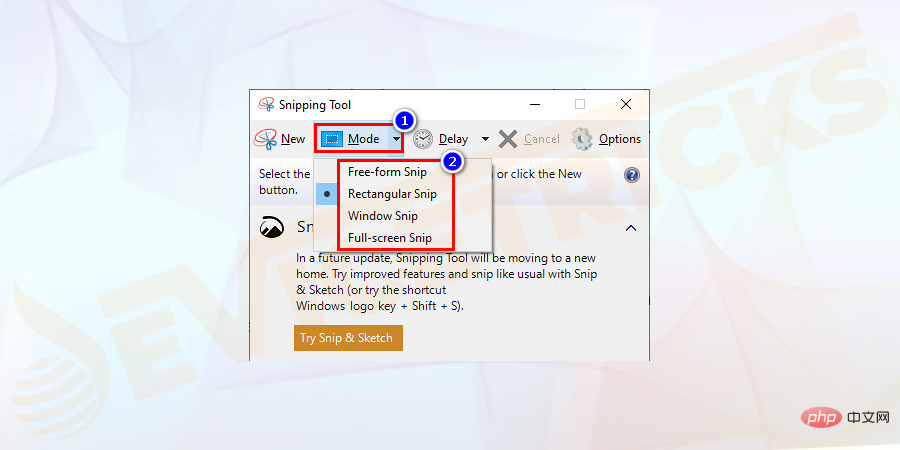
现在预计您可以在 Windows 10 中开始使用 Print Screen 命令而不会出现任何问题。
以上是如何修复打印屏幕在 Windows 10 上不起作用?的详细内容。更多信息请关注PHP中文网其他相关文章!
 什么是 idp 通用恶意软件?它是病毒还是假阳性?May 14, 2023 pm 01:04 PM
什么是 idp 通用恶意软件?它是病毒还是假阳性?May 14, 2023 pm 01:04 PM这是周日下午,您正在PC上享受您最喜欢的游戏。你的游戏快要结束了,但突然被一个弹出窗口打断了。当您看到来自防病毒程序的警告消息“检测到IDP.Generic威胁”时,您会同时感到恼火和担心。它是病毒还是只是一个警告?很困惑,您以某种方式设法在互联网上访问了此页面。不用担心,我们会立即解决您的疑虑。IDP是什么意思?IDP是防病毒程序的身份检测保护机制,可防止计算机被木马或病毒窃取与您的身份相关的个人数据,例如您的银行凭证、重要文件、身份证。当防病毒程序未能检测到文件类型并因此引发警告时,通常会
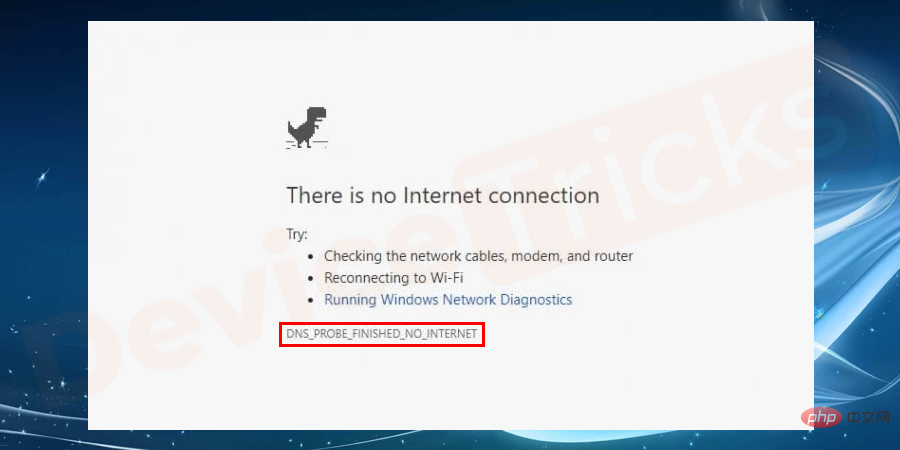 Google Chrome 中的“DNS Probe Finished No Internet”错误 - 如何修复?Apr 18, 2023 pm 09:31 PM
Google Chrome 中的“DNS Probe Finished No Internet”错误 - 如何修复?Apr 18, 2023 pm 09:31 PM想象一下,您正在研究明天到期的演示文稿,并且您找到了一个完美的网页,其中包含您搜索了几个小时的所有统计数据。打开它后,您看到的不是网页,而是一个小型T-Rex,其下方写有DNS_PROBE_FINISHED_NO_INTERNET小错误。当DNS探测开始没有互联网时,会有多令人沮丧?像消防员一样,我将尝试快速解决您与此错误相关的所有紧迫问题。什么是DNS_Probe_Finished_No_Internet错误?DNS_PROBE错误对于GoogleChrome用户来说很常见,这主要是
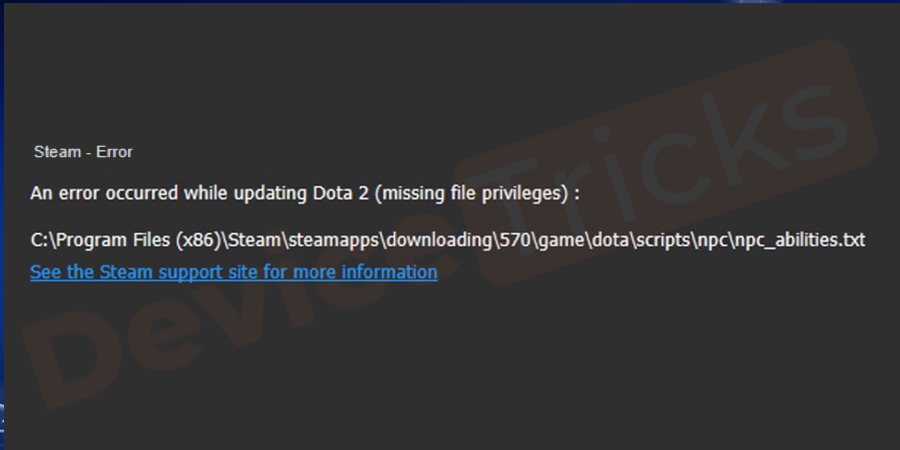 如何修复 Steam 缺少文件权限错误?May 19, 2023 pm 04:03 PM
如何修复 Steam 缺少文件权限错误?May 19, 2023 pm 04:03 PMSteam是一个游戏平台,提供动感十足的游戏、冒险游戏等等。简而言之,它是游戏玩家的理想中心,在这里他们可以找到所有类型的游戏。毫无疑问,Steam是一款出色的应用程序,但一些用户未能有效地访问该平台,其背后的原因是一个问题,即“Steam缺少文件权限”。因此,如果您在同一个列表中,请不要担心,因为问题很常见,并且通过一些快速解决方案,您可以在短时间内解决它。但在进一步进入解决方案部分之前,让我们弄清楚“Steam更新缺少文件权限”问题背后的原因是什么。一旦我们弄清楚了原因,那么我们就很容易解决
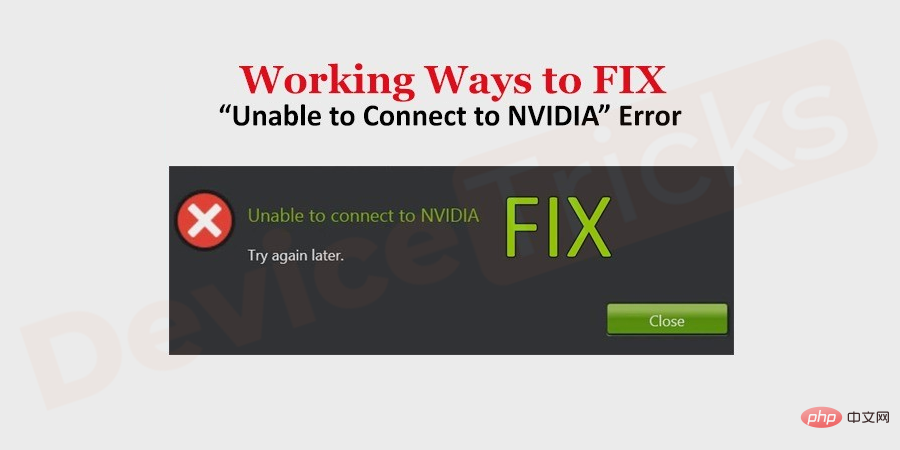 如何修复 Windows 中的无法连接到 NVIDIA 错误?May 04, 2023 am 08:40 AM
如何修复 Windows 中的无法连接到 NVIDIA 错误?May 04, 2023 am 08:40 AM屏幕上显示“无法连接到NVIDIA,稍后重试”错误意味着GeForceExperience应用程序无法连接到NVIDIA,因此导致了此类问题。大多数时候错误通知看起来像无法连接到NVIDIA请稍后再试或者无法连接到NVIDIA检查您的Internet连接许多用户都面临这个问题,而且您并不是唯一一个报告GeForceExperience无法打开的错误。因此,为了解决同样的问题,有一些富有成效的解决方案可以帮助您克服这个问题。在继续解决方案部分之前,让我们讨论一下为什么会发生此错误。继续
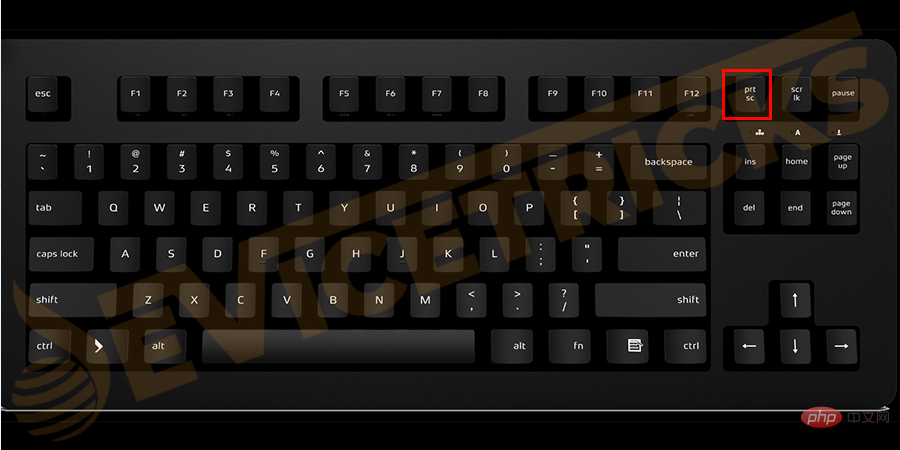 如何修复打印屏幕在 Windows 10 上不起作用?Apr 14, 2023 am 08:37 AM
如何修复打印屏幕在 Windows 10 上不起作用?Apr 14, 2023 am 08:37 AM您是否在尝试通过 Print Screen (PrtSc) 键在 Windows 10 上捕获屏幕截图时遇到“ Print Screen not working ”?那么请放心,因为您并不孤单,许多 Windows 10 用户都遇到了 Print Screen 功能突然停止工作,并在论坛线程上抱怨错误。好吧,这确实非常令人不安,但却是一个常见问题,如果您还在处理 Windows 10 屏幕捕获不工作问题或 Print Screen 键不再工作,那么幸运的是,您来对地方了。在本文中,您将学习如何修
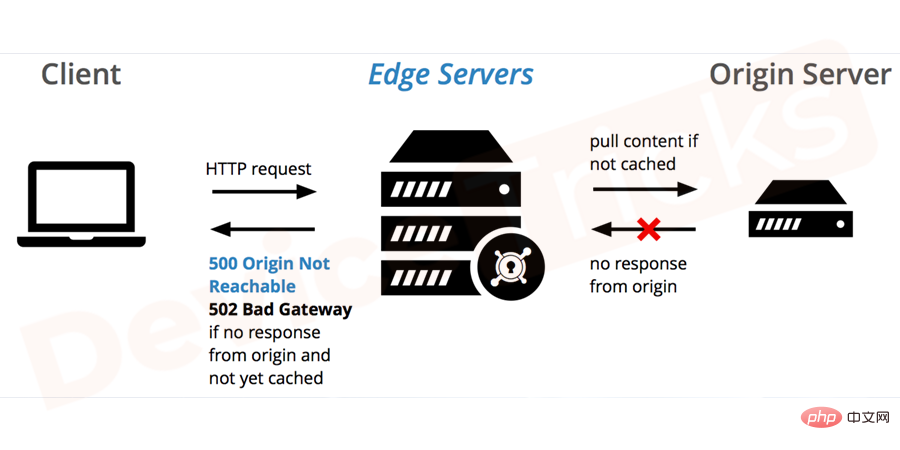 如何修复 502 Bad Gateway 错误?Apr 14, 2023 am 09:07 AM
如何修复 502 Bad Gateway 错误?Apr 14, 2023 am 09:07 AM我们必须感谢技术让我们的生活更轻松,但同样的技术经常成为技术故障的牺牲品。502 Bad Gateway就是您可能遇到的此类技术故障之一。它表明一台服务器无法从另一台服务器获得一些有效的响应。如果您想知道502 Bad Gateway错误到底是什么,请继续阅读。502 Bad Gateway 是什么意思?它只是一个 HTTP 状态码,类似于特定服务器无法接收来自另一台服务器的响应。502 Bad Gateway错误完全取决于您的特定设置。您最终可能会在任何给定时间跨任何操作系统在任何浏览器中体验
 如何在没有遥控器的情况下使用 LG 智能电视?Apr 16, 2023 pm 03:07 PM
如何在没有遥控器的情况下使用 LG 智能电视?Apr 16, 2023 pm 03:07 PM目前,大多数人的家庭和办公区域都拥有LED智能电视,这种升级后的电视可以帮助他们实现数字化。此外,这些智能电视充当计算机设备和智能手机设备。智能电视只不过是一种向您播放本地频道的设备,您还可以在单个设备上查看社交媒体和其他媒体平台网站。这些设备通过Wi-Fi连接,因此您可以从计算机设备或智能手机访问电视。通过遥控器设置,您可以访问LG电视中可用的所有类型的服务,例如,当您必须在没有遥控器的情况下将LG电视连接到Wi-Fi时,您将需要使用USB鼠标将您的电视连接到无线网络。如何在
 如何修复 ShadowPlay 无法录制/无法正常工作的问题?Apr 14, 2023 pm 05:10 PM
如何修复 ShadowPlay 无法录制/无法正常工作的问题?Apr 14, 2023 pm 05:10 PMNVIDIAShadowplay是GeForceExperience不可或缺的一部分,可让您录制游戏过程。相同的抽搐功能将帮助您播放游戏的直播。Shadowplay的功能令人惊叹,但有时NVIDIAShadowplay无法正常工作的问题会让用户感到烦恼,因此他们无法录制游戏过程。由于某些原因,在NvidiaGeforce体验中,shadowplay安装和shadowplay下载失败。在本教程中,我将向您展示如何安装shadowplay以及解决shadowplay下载/

热AI工具

Undresser.AI Undress
人工智能驱动的应用程序,用于创建逼真的裸体照片

AI Clothes Remover
用于从照片中去除衣服的在线人工智能工具。

Undress AI Tool
免费脱衣服图片

Clothoff.io
AI脱衣机

AI Hentai Generator
免费生成ai无尽的。

热门文章

热工具

VSCode Windows 64位 下载
微软推出的免费、功能强大的一款IDE编辑器

WebStorm Mac版
好用的JavaScript开发工具

DVWA
Damn Vulnerable Web App (DVWA) 是一个PHP/MySQL的Web应用程序,非常容易受到攻击。它的主要目标是成为安全专业人员在合法环境中测试自己的技能和工具的辅助工具,帮助Web开发人员更好地理解保护Web应用程序的过程,并帮助教师/学生在课堂环境中教授/学习Web应用程序安全。DVWA的目标是通过简单直接的界面练习一些最常见的Web漏洞,难度各不相同。请注意,该软件中

SecLists
SecLists是最终安全测试人员的伙伴。它是一个包含各种类型列表的集合,这些列表在安全评估过程中经常使用,都在一个地方。SecLists通过方便地提供安全测试人员可能需要的所有列表,帮助提高安全测试的效率和生产力。列表类型包括用户名、密码、URL、模糊测试有效载荷、敏感数据模式、Web shell等等。测试人员只需将此存储库拉到新的测试机上,他就可以访问到所需的每种类型的列表。

Atom编辑器mac版下载
最流行的的开源编辑器






