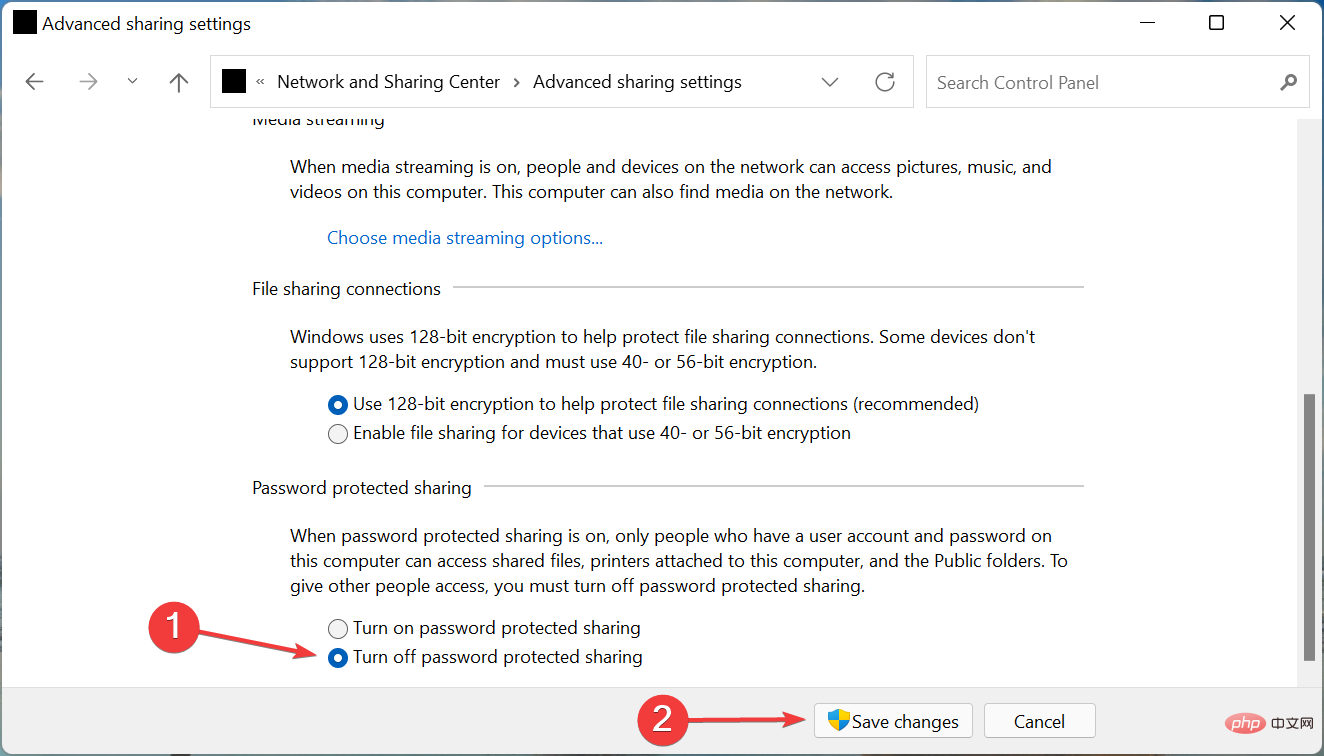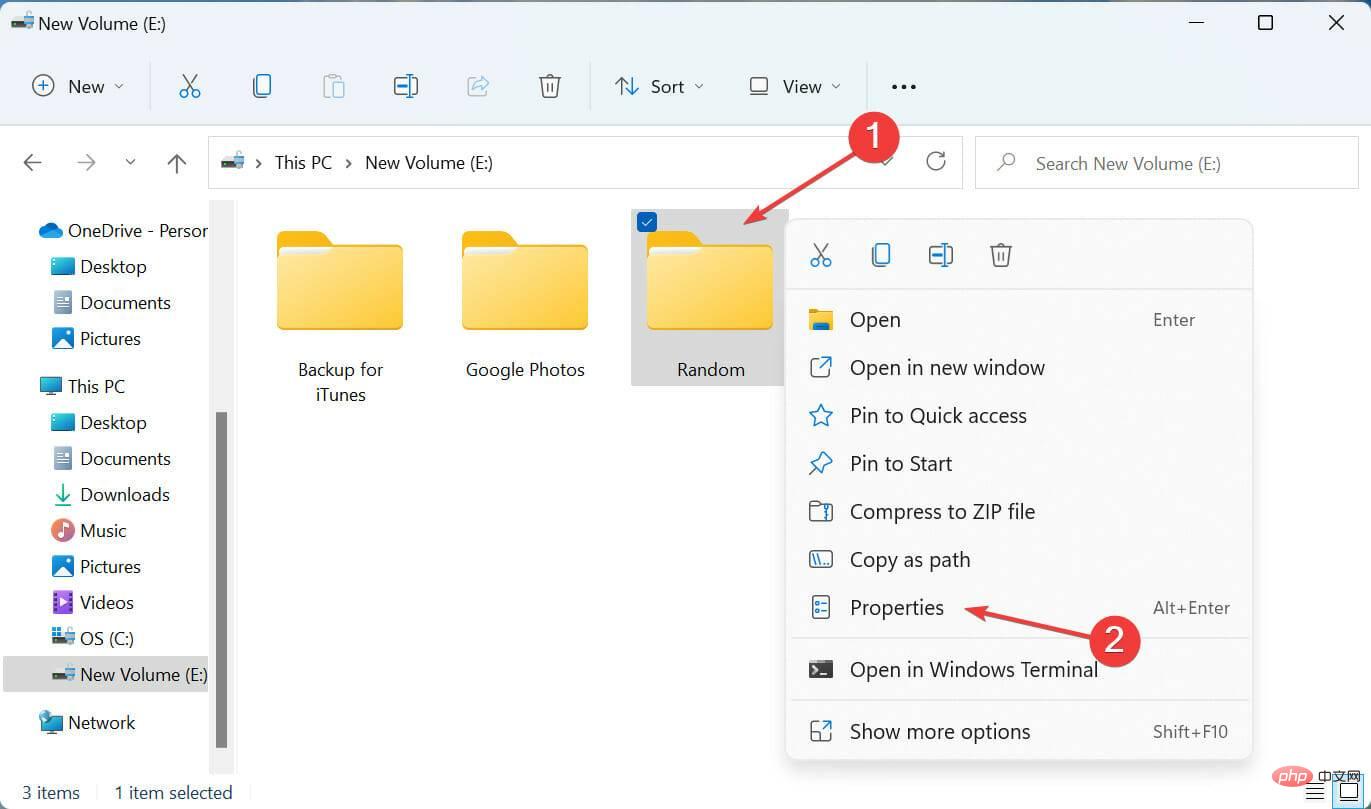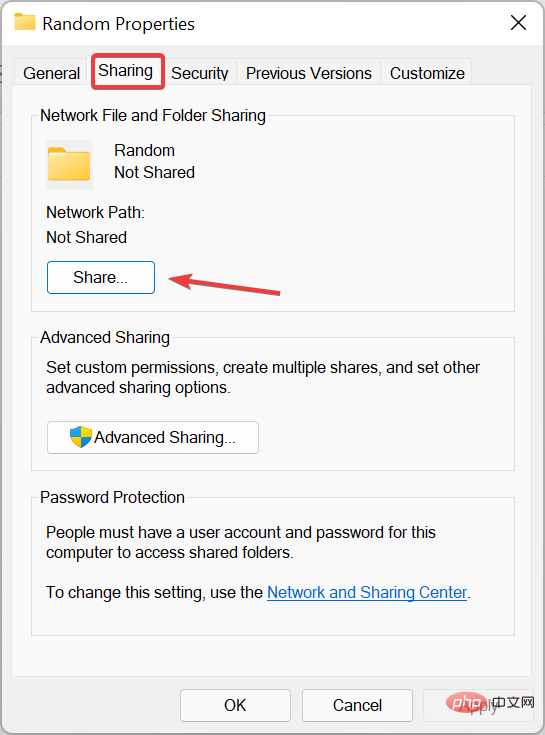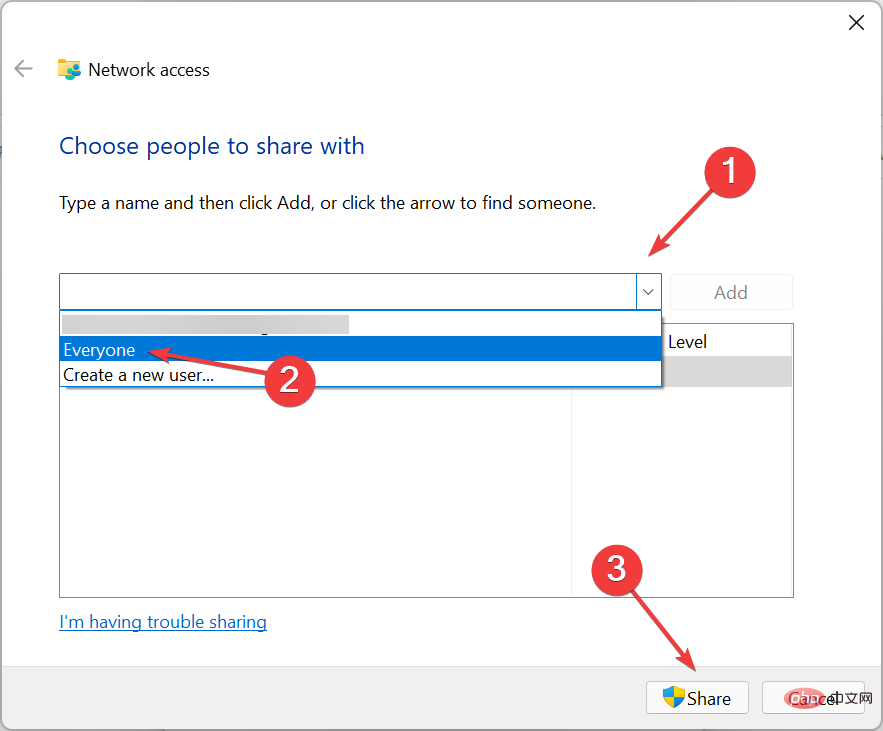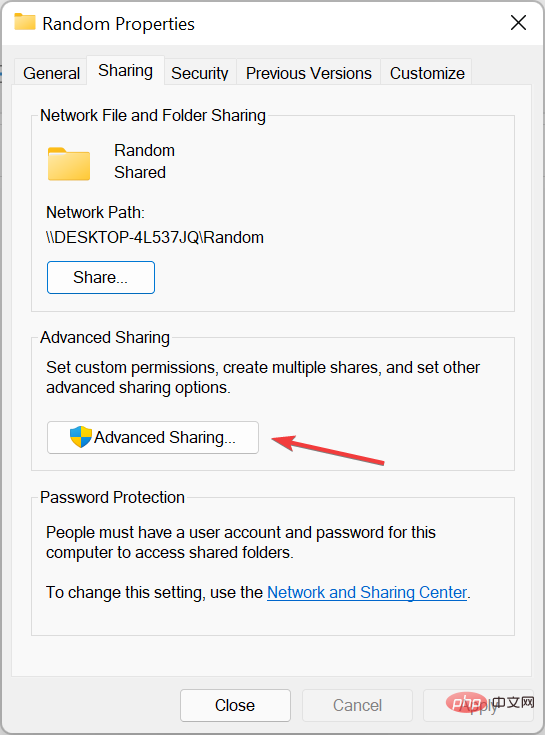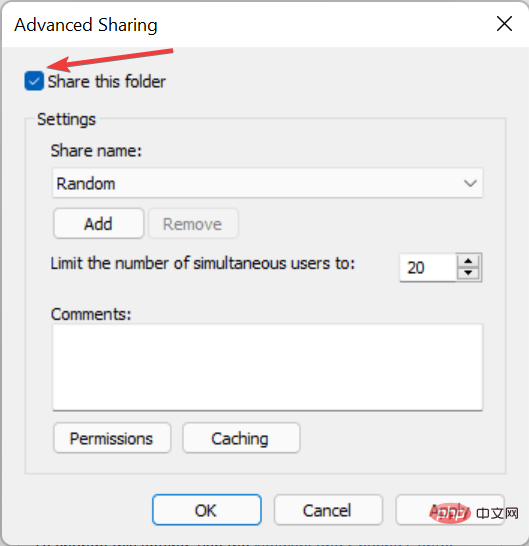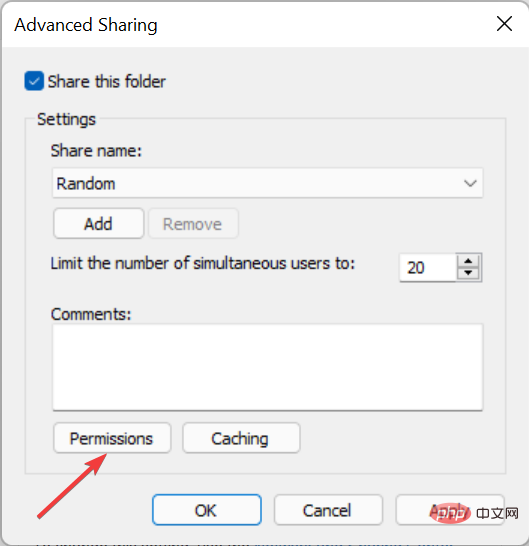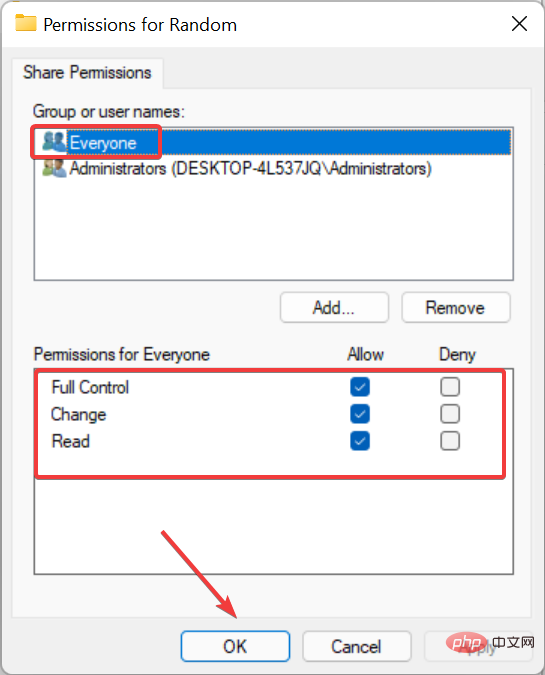完成后,重新启动计算机以使更改生效,并验证网络共享现在是否开始在 Windows 11 中运行。
4. 提供必要的权限
- 按Windows+E启动文件资源管理器,找到您在共享时遇到问题的文件夹,右键单击它,然后从上下文菜单中选择属性。

- 导航到“共享”选项卡,然后单击“共享”按钮。

- 单击下拉菜单,从选项列表中选择所有人,然后单击底部的共享。

- 在下一个窗口中单击完成。
- 现在,单击“共享”选项卡中的“高级共享”按钮。

- 勾选共享此文件夹复选框。

- 单击权限按钮。

- 确保选择了“所有人”选项并授予了相关权限。完成后,单击底部的确定以保存更改。

- 保存所有后续窗口上的更改,然后重新启动计算机以使这些生效。
完成后,应修复 Windows 11 中的网络共享不工作问题,您可以开始与本地网络上的其他设备共享文件。
此外,如果您无法访问 Windows 11 中的共享文件夹,请了解该怎么做,因为许多报告也遇到了此问题。
以上是在 Windows 11 中修复网络发现和共享的 4 种方法的详细内容。更多信息请关注PHP中文网其他相关文章!
声明
本文转载于:云东方。如有侵权,请联系admin@php.cn删除

热AI工具

Undresser.AI Undress
人工智能驱动的应用程序,用于创建逼真的裸体照片

AI Clothes Remover
用于从照片中去除衣服的在线人工智能工具。

Undress AI Tool
免费脱衣服图片

Clothoff.io
AI脱衣机

AI Hentai Generator
免费生成ai无尽的。

热门文章
刺客信条阴影:贝壳谜语解决方案
3 周前ByDDD
Windows 11 KB5054979中的新功能以及如何解决更新问题
2 周前ByDDD
在哪里可以找到原子中的起重机控制钥匙卡
3 周前ByDDD
节省R.E.P.O.解释(并保存文件)
1 个月前By尊渡假赌尊渡假赌尊渡假赌
刺客信条阴影 - 如何找到铁匠,解锁武器和装甲定制
4 周前ByDDD

热工具

SublimeText3汉化版
中文版,非常好用

Dreamweaver Mac版
视觉化网页开发工具

Atom编辑器mac版下载
最流行的的开源编辑器

SublimeText3 Mac版
神级代码编辑软件(SublimeText3)

MinGW - 适用于 Windows 的极简 GNU
这个项目正在迁移到osdn.net/projects/mingw的过程中,你可以继续在那里关注我们。MinGW:GNU编译器集合(GCC)的本地Windows移植版本,可自由分发的导入库和用于构建本地Windows应用程序的头文件;包括对MSVC运行时的扩展,以支持C99功能。MinGW的所有软件都可以在64位Windows平台上运行。