如何在 Windows 11 上获取和启用新的小部件面板
- WBOYWBOYWBOYWBOYWBOYWBOYWBOYWBOYWBOYWBOYWBOYWBOYWB转载
- 2023-04-13 23:55:171172浏览
微软已经发布了新的 Windows 11 build v25227,该公司似乎正在尝试一些新的美学改进。该版本带来了实验性功能,包括一个新的小部件面板。如果您想尝试新的小部件面板,那么您可以在 Windows 11 PC 上启用和使用它。
微软已经为开发频道 Windows Insider 用户发布了 build v25227,它带来了一些美学上的变化,包括新的小部件面板。根据用户报告,微软似乎正在尝试几种不同的设计,而您获得的设计将取决于您当前安装的版本。不幸的是,启用此实验功能时,您无法在不同的设计之间进行选择。使用以下教程可帮助您在 Windows 11 PC 上获取和使用新的小部件面板。
小部件面板中有哪些新功能?
Windows 11 上的新小部件面板具有更简洁的外观,以匹配 Windows 11 的整体美感。它还具有专用图标,可帮助您轻松访问和管理小部件。Microsoft 帐户图标现在也已移动到屏幕的右下角,而不是位于右上角。使用下一部分来帮助您启用和使用新的小部件面板。
如何在 Windows 11 上启用新的小部件面板
您将需要托管在 GitHub 上的第三方工具,以在您的 Windows 11 PC 上启用新的实验性小部件面板。使用下一部分来熟悉要求并使用后续部分来启用小部件面板。
你需要什么
- 维维工具| 下载链接
- 已注册 Windows 预览体验计划(开发频道)的 PC
- Windows 11 内部版本 v25227 或更高版本
如何启用新的小部件面板
现在您已经检查了要求,以下是您如何在 PC 上获取和启用新的小部件面板。
在您喜欢的浏览器中访问此链接,并通过单击下载 ViVeTool 的最新版本。
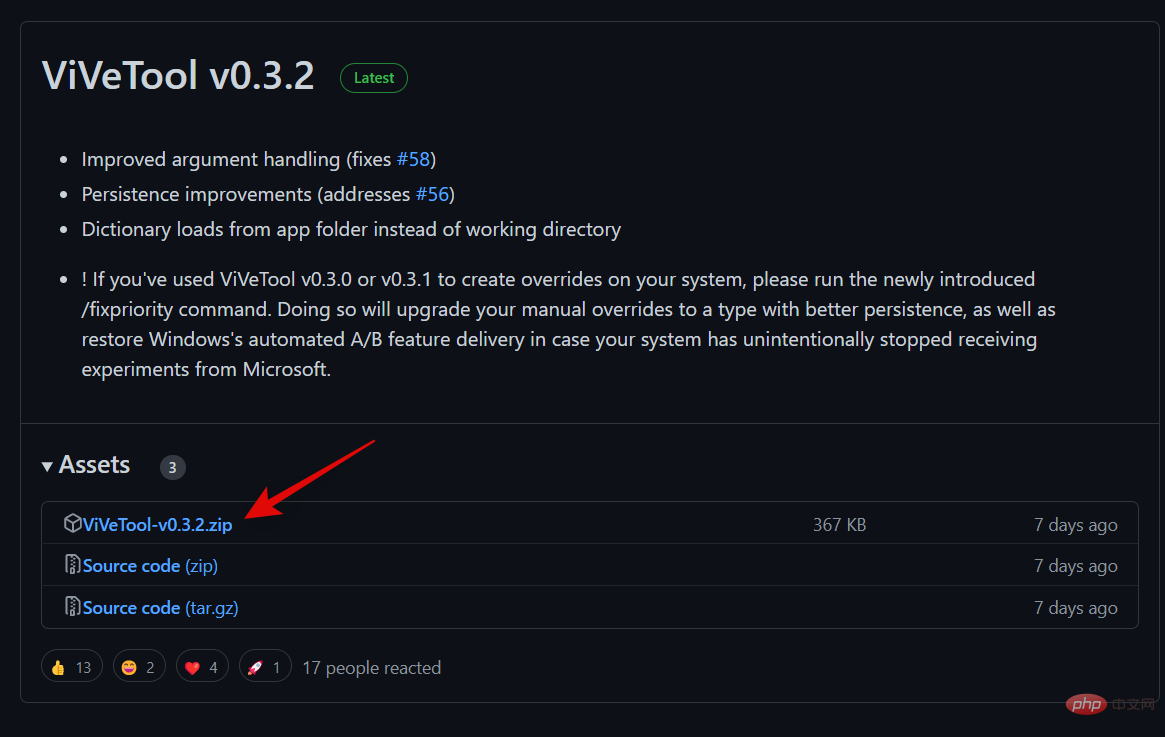
使用您喜欢的方法提取 ZIP 存档的内容。如果您没有专用工具,则可以 从右键单击上下文菜单 中单击全部提取 ,或使用文件夹中的功能区菜单。
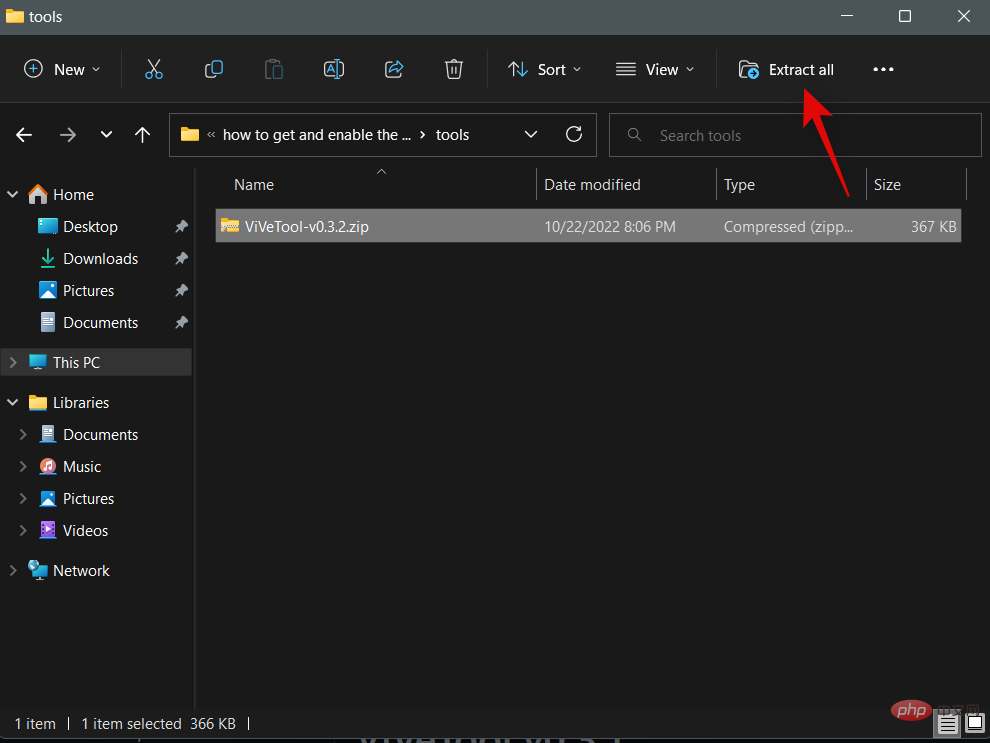
现在复制提取文件夹的路径。
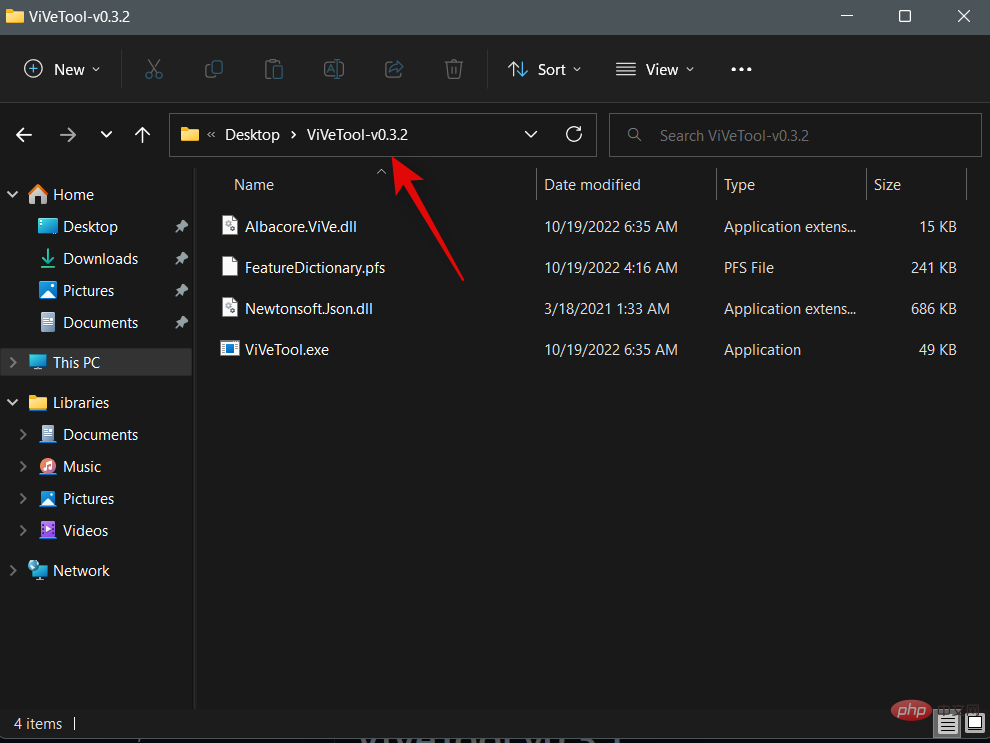
按下Windows + R以启动运行。
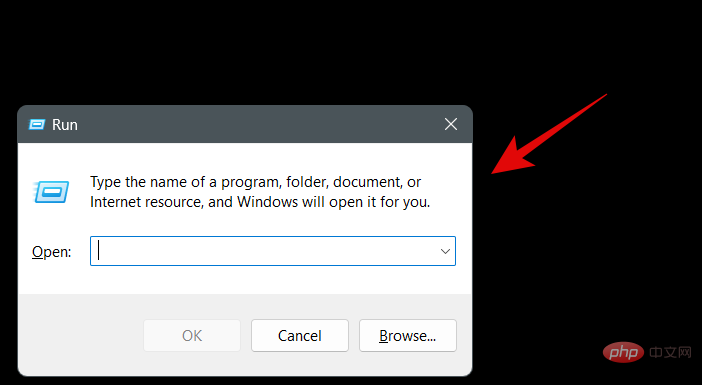
输入以下内容,然后按Ctrl + Shift + Enter键盘上的。
cmd
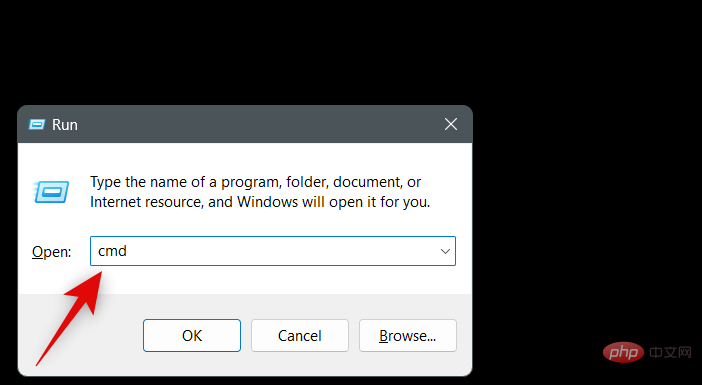
现在使用以下命令更改目录。将[Copied Path]替换为您之前复制的路径。
cd <strong>[Copied Path]</strong>
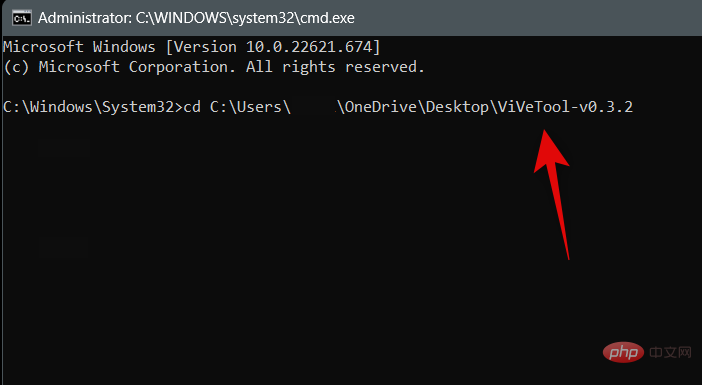
使用以下命令启用新的小部件面板。
vivetool /enable /id:48772499
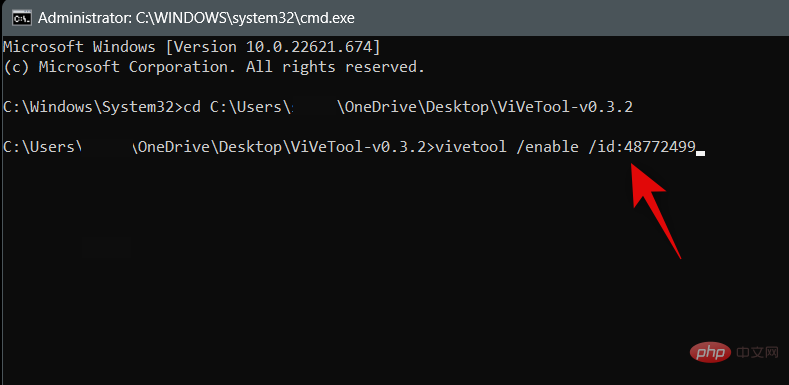
使用以下命令退出 CMD。
exit
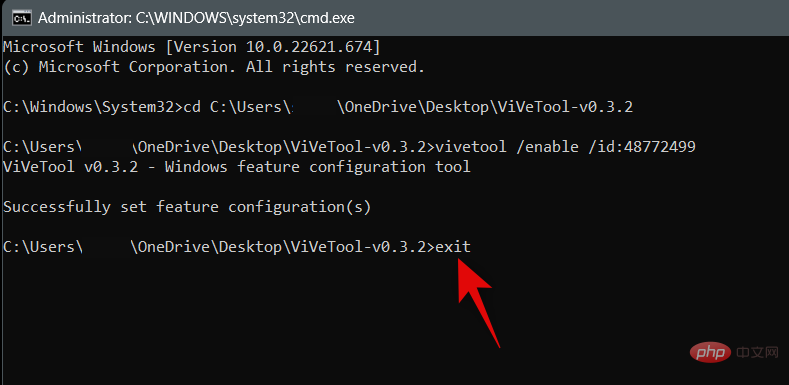
现在重新启动你的电脑。一旦您的计算机重新启动,新的小部件面板将被启用,并且应该类似于下图。
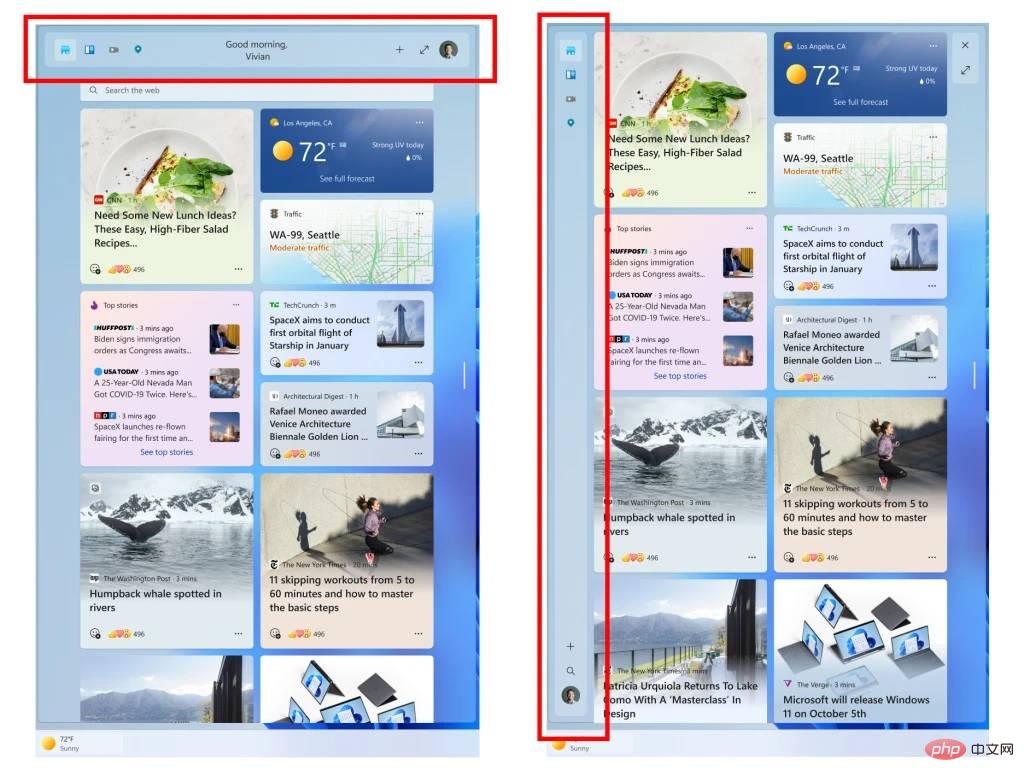
这就是您可以启用新小部件面板的方式。
如何禁用新的小部件面板
您可以使用与我们上面相同的步骤来禁用小部件面板。执行最终命令时只需将 启用替换为 禁用即可获取新的小部件面板。像往常一样,一旦您重新启动 PC,您将恢复到 Windows 11 上的旧小部件面板。
以上是如何在 Windows 11 上获取和启用新的小部件面板的详细内容。更多信息请关注PHP中文网其他相关文章!

