Windows 11 22H2 推出了名为KB5019509的累积更新。它带来了一些有趣的变化,包括选项卡式文件资源管理器、建议操作、任务栏溢出等等
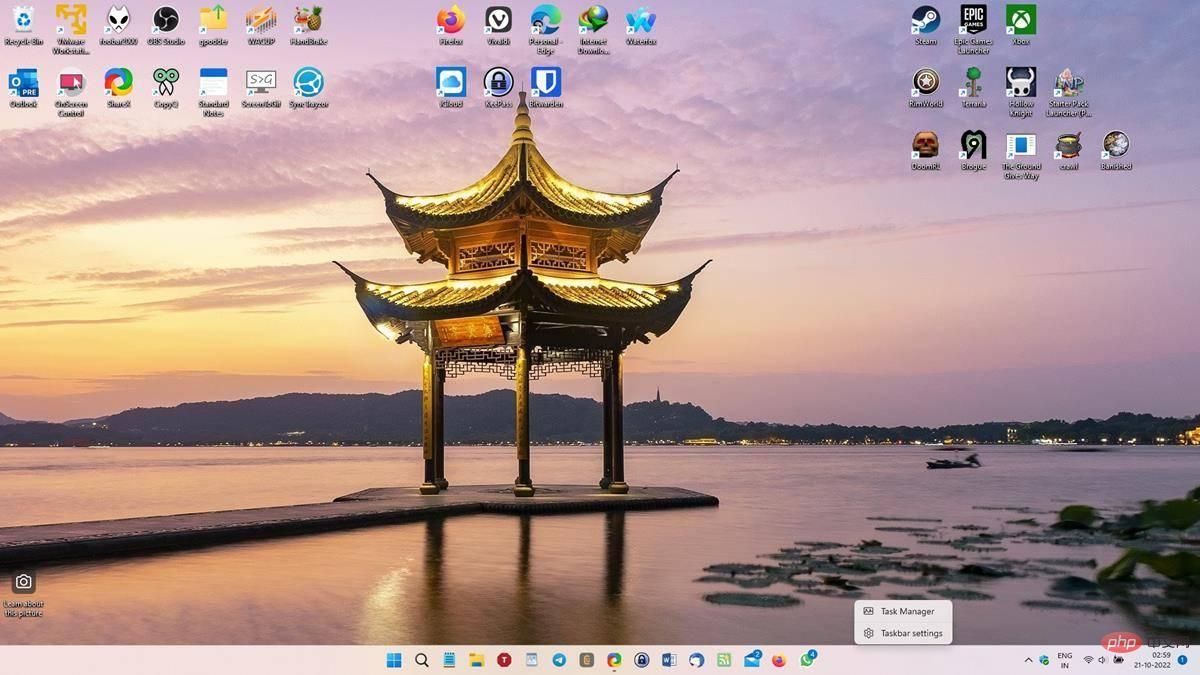
我遇到了一些帖子,声称 Windows 11 22H2 提供了一种访问快捷方式的新方法。他们指的是任务栏上下文菜单中的任务管理器快捷方式。您可能还记得,当Windows 11 Build 25211上个月发布到 Dev Channel时,我已经在我的虚拟机中测试了该选项。但我在 Windows 11 22H2 中找不到快捷方式。
WindowsUpdate的一条推文和微软博客上的更新公告文章(脚注 1)都提到 Windows 11 即将推出一些功能。KB5019509 的发行说明没有列出它带来的更改中的快捷方式。所以这可能是我没有启用任务管理器快捷方式的原因,它还没有向用户推出。任何拥有它的人都可能使用了一种解决方法来手动添加该功能。
这有一点好笑。微软已经在Build 22000.1163中启用了该功能,该功能已在几天前发布到 Release Preview 通道中,然后在今天的 Beta 通道中将其带到Build 22623.870中。
这很奇怪,因为实验性功能通常会引入 Dev Channel。一旦微软从用户那里获得了一些积极的反馈,该功能就会被推送到 Beta 通道中进行测试,然后再推广到 Release Preview 版本。最后,这些功能进入了稳定频道。这就是为什么我认为任务管理器快捷方式跳过 Beta 并直接进入 Release Preview 版本有点奇怪的原因,但你猜怎么着?它实际上在稳定版本中也可用,只是默认情况下未启用。Reddit 用户发布了有关如何使其工作的说明,您可以按照以下步骤操作。
注意:您需要使用 Windows 11 22621.675,即您的计算机上必须安装 KB5019509。否则,您将无法访问新的快捷方式。
如何在 Windows 11 的任务栏上下文菜单中启用任务管理器快捷方式
1. 单击开始按钮并键入 Regedit。打开注册表编辑器。
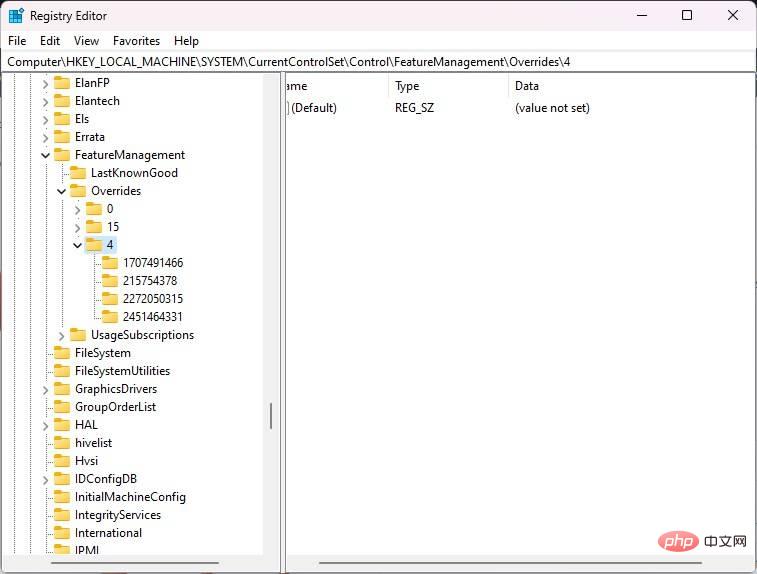
2. 将其粘贴到工具的地址栏中,然后按 Enter。
HKEY_LOCAL_MACHINE\SYSTEM\CurrentControlSet\Control\FeatureManagement\Overrides\4
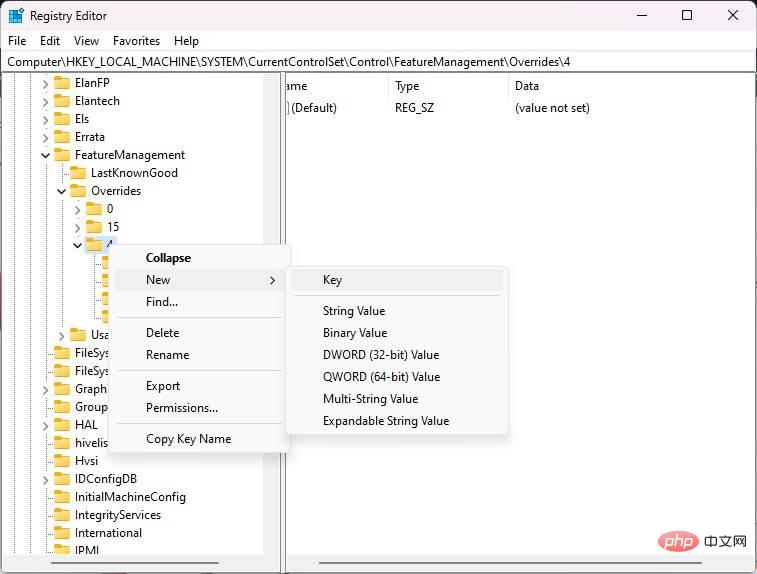
3. 您需要在名为 4 的文件夹下创建一个新密钥。右键单击左侧窗格中的 4,然后选择新建 > 密钥。将其命名为 1887869580。
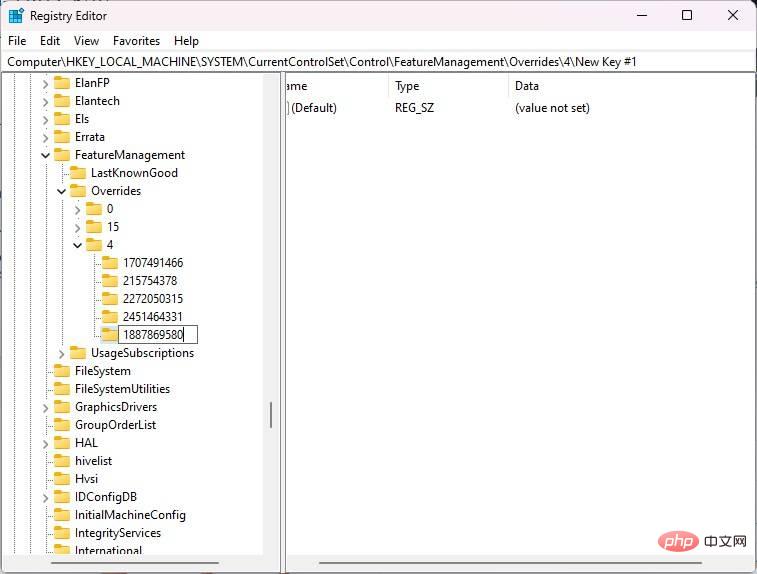
4. 选择新文件夹,切换到右窗格。
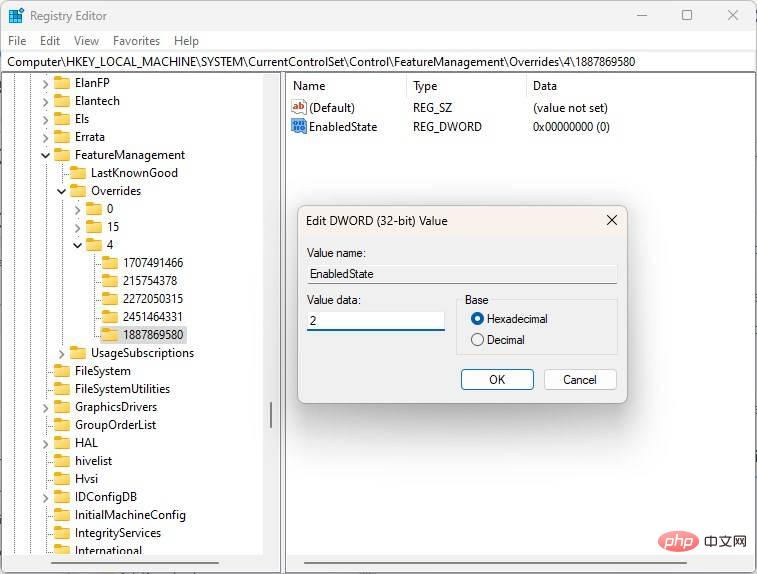
5. 在窗格内右键单击并选择创建。选择一个新的 DWORD 并将其命名为 EnabledState。双击它并将其值从 0 更改为 2。
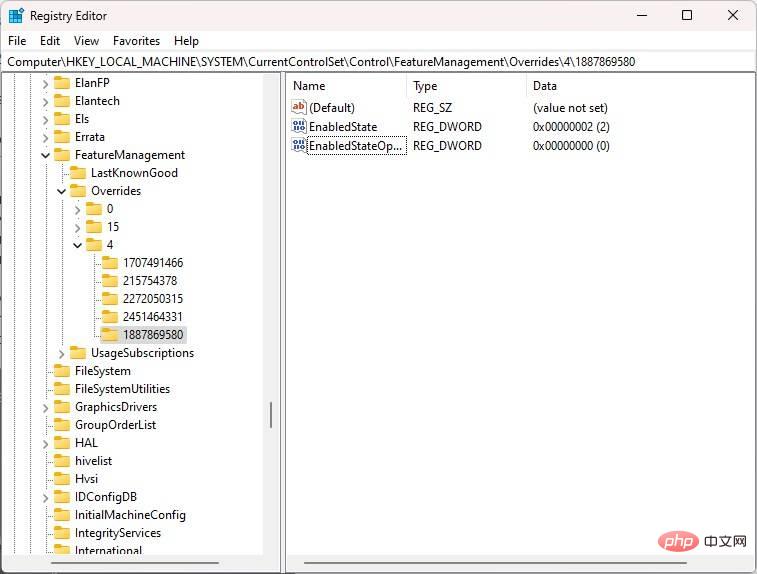
6. 创建另一个 DWORD,这次将其命名为 EnabledStateOptions。你不必改变它的价值。
重新启动计算机。尝试右键单击任务栏,您应该会在上下文菜单中看到任务管理器的快捷方式。
您始终可以通过按 Win + X 或右键单击“开始”按钮来访问任务管理器和其他系统工具。但是在任务栏的菜单中有一个快捷方式可能会很有用。
以上是如何在 Windows 11 的任务栏上下文菜单中启用任务管理器快捷方式的详细内容。更多信息请关注PHP中文网其他相关文章!

热AI工具

Undresser.AI Undress
人工智能驱动的应用程序,用于创建逼真的裸体照片

AI Clothes Remover
用于从照片中去除衣服的在线人工智能工具。

Undress AI Tool
免费脱衣服图片

Clothoff.io
AI脱衣机

Video Face Swap
使用我们完全免费的人工智能换脸工具轻松在任何视频中换脸!

热门文章

热工具

禅工作室 13.0.1
功能强大的PHP集成开发环境

Atom编辑器mac版下载
最流行的的开源编辑器

VSCode Windows 64位 下载
微软推出的免费、功能强大的一款IDE编辑器

安全考试浏览器
Safe Exam Browser是一个安全的浏览器环境,用于安全地进行在线考试。该软件将任何计算机变成一个安全的工作站。它控制对任何实用工具的访问,并防止学生使用未经授权的资源。

SublimeText3 Mac版
神级代码编辑软件(SublimeText3)





