如何将音乐添加到 Microsoft PowerPoint 演示文稿
- WBOYWBOYWBOYWBOYWBOYWBOYWBOYWBOYWBOYWBOYWBOYWBOYWB转载
- 2023-04-13 23:28:012675浏览
PowerPoint 演示文稿可能很无聊。但是,如果您可以在幻灯片中添加一些自定义音乐以使它们更有趣呢?您可以将特定音乐添加到特定幻灯片,或者您可以在所有幻灯片上播放一个音乐集,您可以选择。无论您的要求是什么,如果它涉及在您的 PowerPoint 幻灯片中添加音乐,这篇文章是最好的,可以满足您的所有需求并回答您的所有疑问。
继续阅读,了解有关向 PowerPoint 幻灯片添加音乐、编辑添加的音乐等的所有信息。希望你喜欢阅读!
解决方案
第 1 步:首先 启动要添加音乐的PowerPoint演示文稿。
接下来,单击要添加音乐的幻灯片。然后单击顶部功能区的插入选项卡,然后单击音频下拉按钮并选择您选择的选项以插入音乐。
如果您想在线搜索音乐,请单击在线音频选项。否则,如果您想使用麦克风录制自己的音频,请单击“录制音频”选项,或者如果您的机器中已有音乐并想使用它,请单击“我的电脑上的音频”选项。我的机器中已经有了音频,因此我点击了我的电脑上的音频选项。
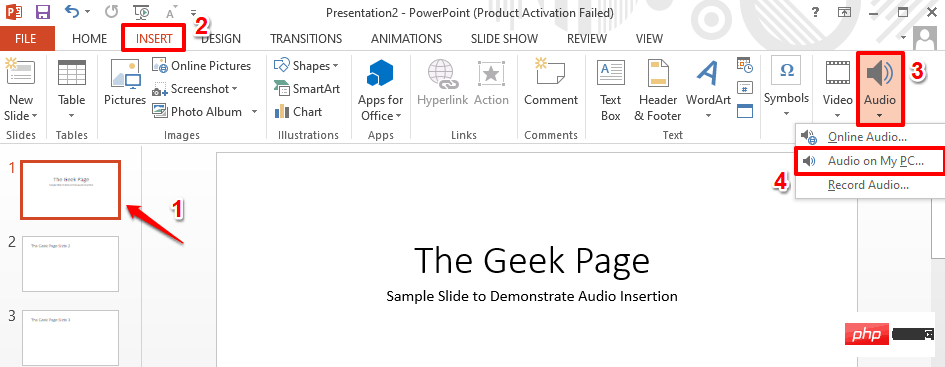
第 2 步:当“插入音频”窗口打开时,导航到您的音频文件所在的位置,单击它以选择它,然后点击窗口底部的“插入”按钮。
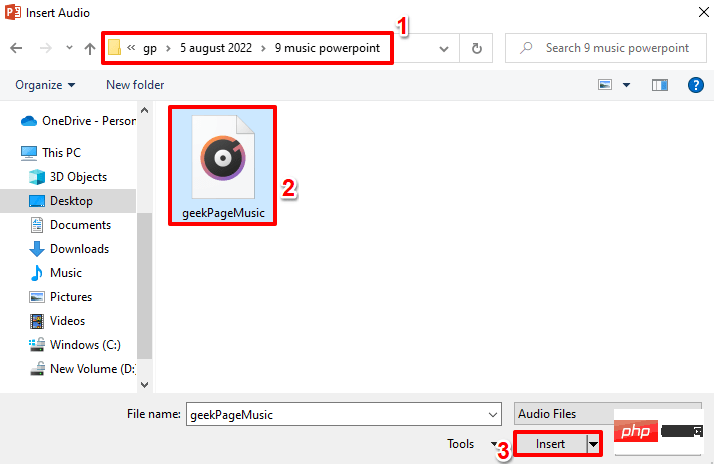
注意:如果您想将不同的音乐添加到不同的幻灯片,可以通过重复上述相同步骤来完成。首先,选择幻灯片,然后插入音乐。此外,当您将多个音乐文件添加到 PowerPoint 演示文稿时,请牢记第 6 步 - 第 2 点。
第 3 步:您现在可以看到一个音频图标已添加到您的幻灯片中。如果单击它,您将能够在窗口顶部看到音频的上下文选项卡,即AUDIO TOOLS ,在下面的屏幕截图中标记为绿色。AUDIO TOOLS上下文选项卡将有 2 个名为FORMAT和PLAYBACK的子选项卡。
现在让我们探索一些快速音频控件。这些在下面的屏幕截图中用数字标记为红色。每个编号的部分在以下几点中进行了详细说明。
- 播放按钮是用于播放音乐的按钮。
- 使用倒带按钮,您可以倒带音乐。
- 显然,使用前进按钮,您可以快进音乐。
- 音量图标可用于增加或减少音乐的音量。
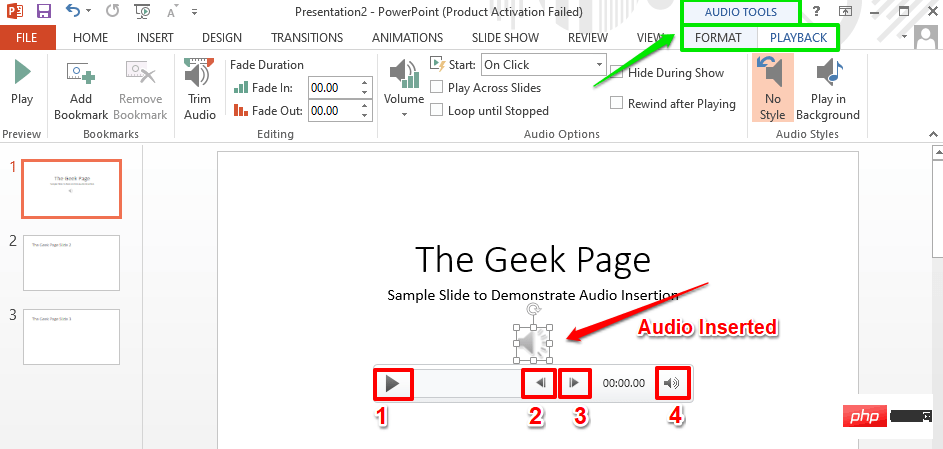
第 4 步:您只需单击并拖动音频图标即可将其移动到幻灯片内的任何位置。在下面的屏幕截图中,我已将图标移至幻灯片的右上角。
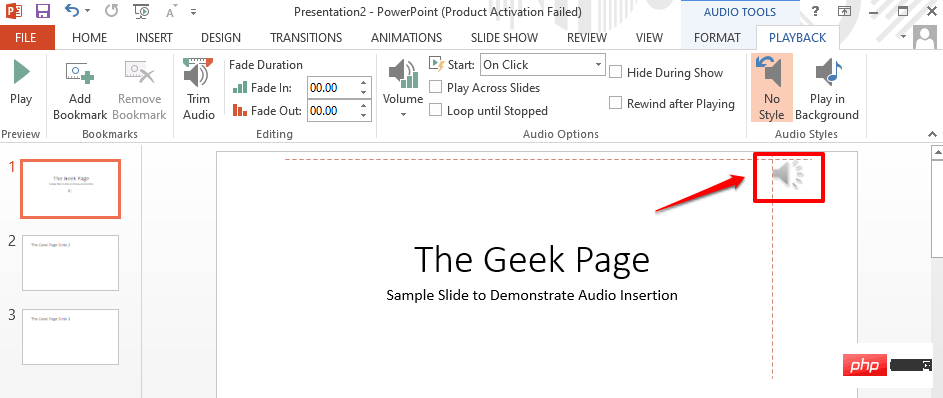
第 5 步:现在,让我们探索一些高级音频控制选项。为此,再次单击音频图标 。这一次,从顶部功能区中,单击名为PLAYBACK的上下文选项卡。
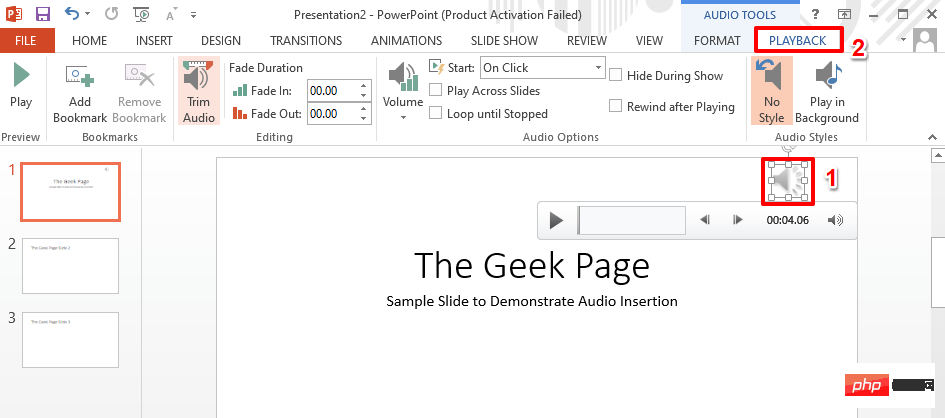
第 6 步:在PLAYBACK选项卡下,将有一个名为Audio Options的组。让我们看看音频选项组中的每个功能的用途。
- 开始下拉菜单:如果单击此下拉菜单,则可以在单击和自动选项之间进行选择。当您运行幻灯片时,单击选项将在单击事件时播放您的音乐。然而,自动选项将自动播放歌曲而无需任何触发器。
- 跨幻灯片播放复选框:如果您需要为所有幻灯片播放音乐,则需要勾选此复选框。如果您希望仅在插入音频的幻灯片上播放音乐,则需要取消选中“跨幻灯片播放”复选框。
- 循环直到停止复选框:如果选中此复选框,当您的音乐播放完毕时,它将自动重新开始并循环播放,直到幻灯片停止。
- 在放映期间隐藏复选框:如果您不希望在演示进行时在幻灯片上显示音频 图标,那么您需要勾选此复选框。
- 播放后倒带复选框:如果您希望音频在播放完成后倒带,您需要确保选中此复选框。
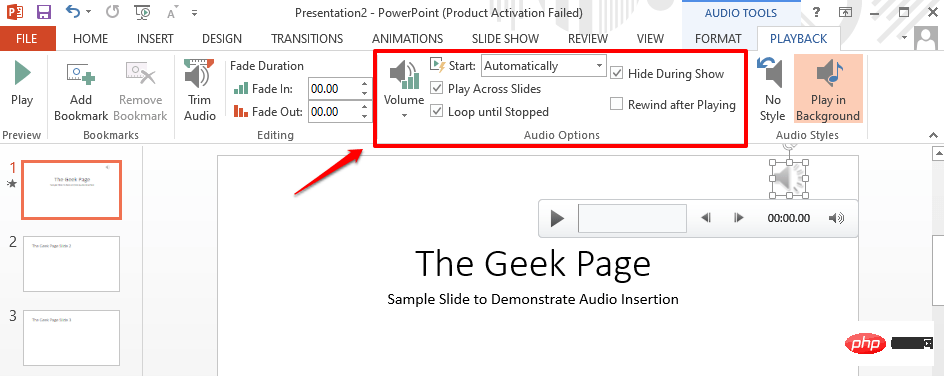
第 7 步:现在,让我们看看如何轻松修剪插入的音频。
为此,在PLAYBACK选项卡下,查找名为Editing 的组。接下来单击“修剪音频”按钮。
当修剪音频窗口弹出时,您可以拖动开始滑块(绿色)和结束滑块(红色)来调整音乐的起点和终点。
完成后,点击OK按钮继续。
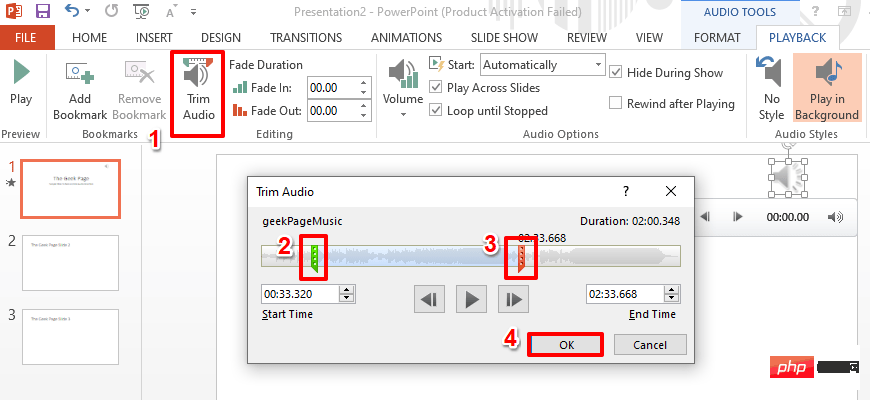
第 8 步:您还可以在Fade Duration部分下的Editing组下设置音乐的淡入淡出持续时间。如果您需要淡入淡出效果,您可以使用淡入和淡出字段来设置音乐的淡入和淡出持续时间。如果Fade In和Fade Out字段都设置为00.00,则不会有淡入淡出效果。
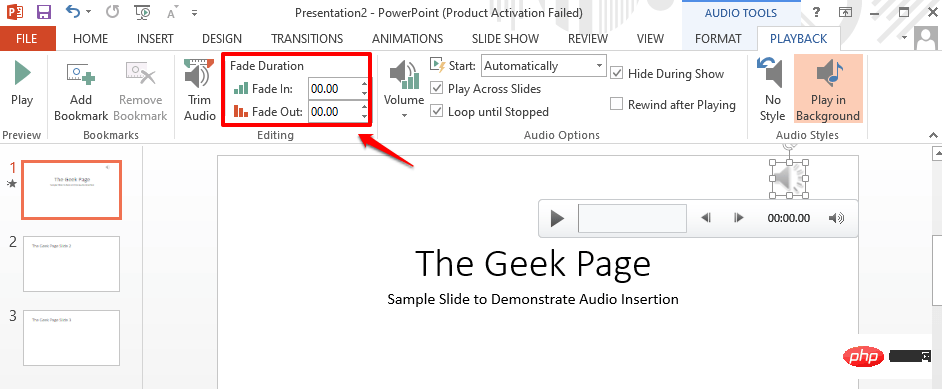
第 9 步:现在让我们尝试运行幻灯片。要进入演示模式,请单击顶部功能区中的“幻灯片放映”选项卡,然后单击“开始幻灯片放映”部分下名为“从头开始”的按钮。
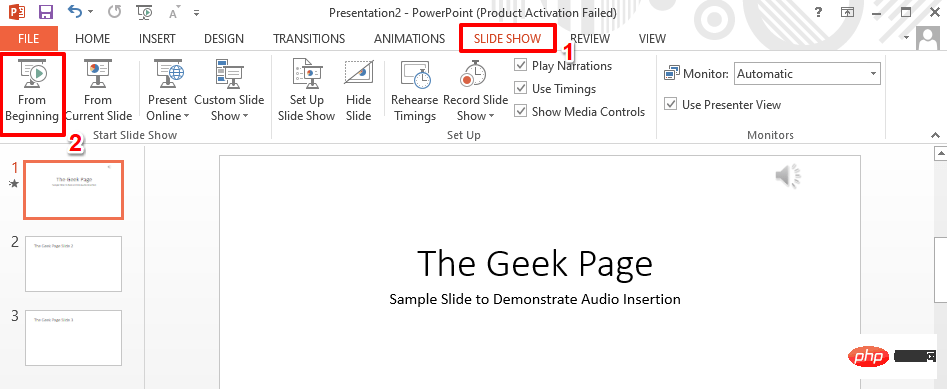
第 10 步:您现在可以看到正在播放音乐,但音频图标被很好地隐藏了。享受!
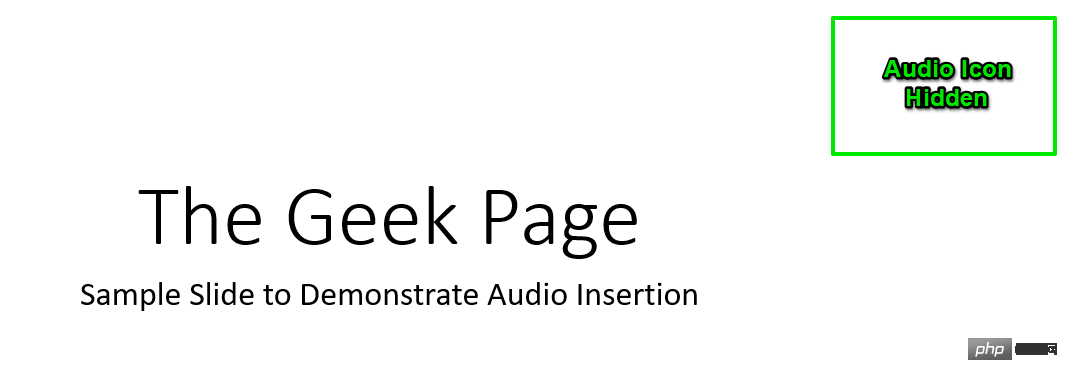
以上是如何将音乐添加到 Microsoft PowerPoint 演示文稿的详细内容。更多信息请关注PHP中文网其他相关文章!

