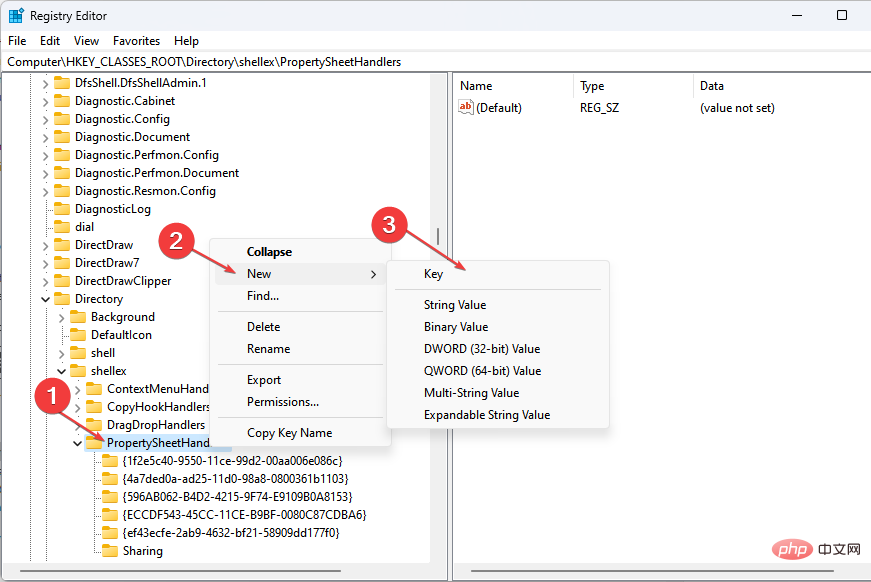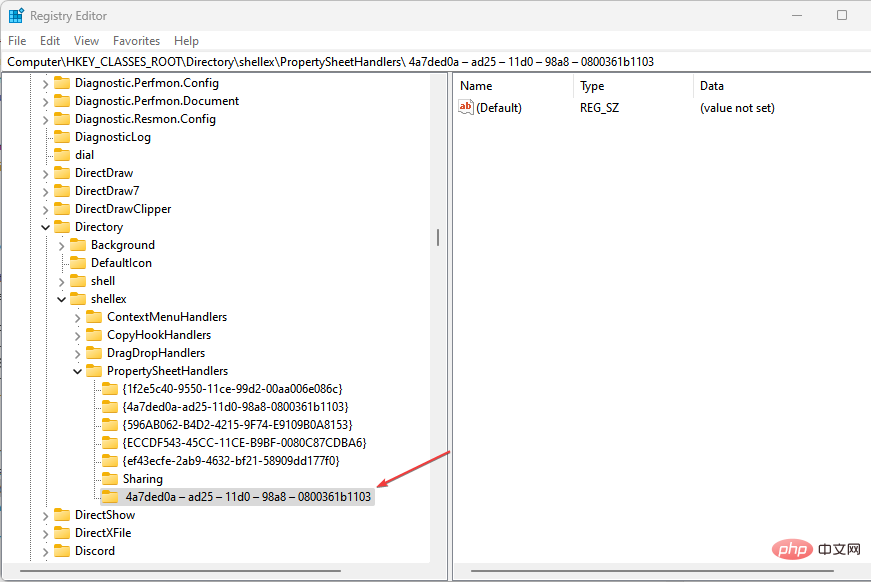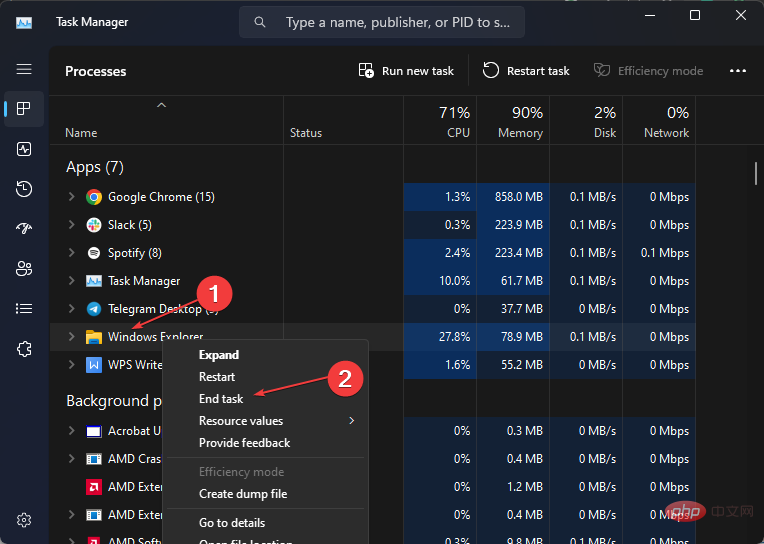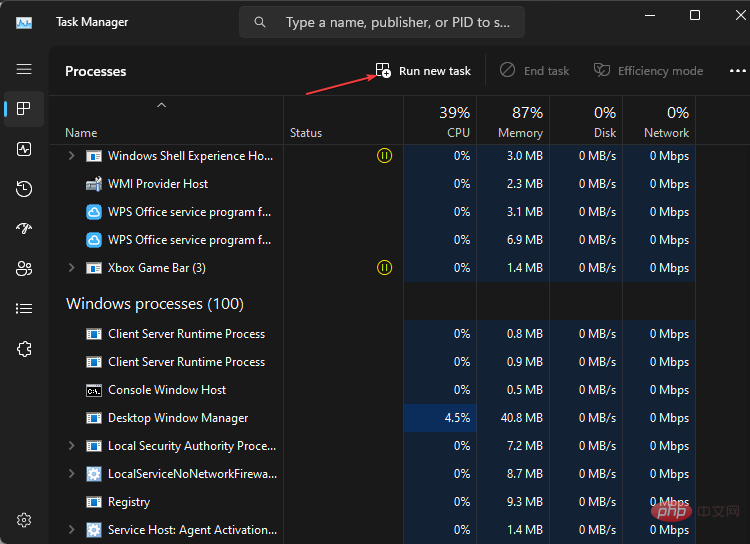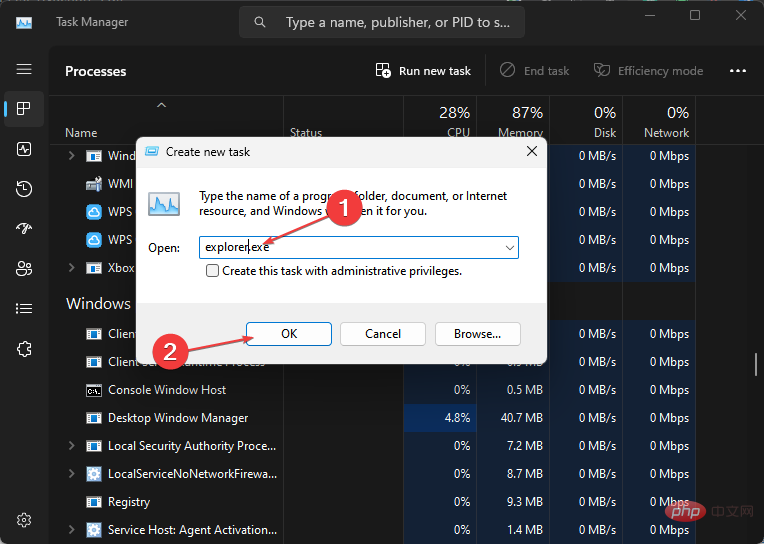文件夹属性为用户提供详细信息,例如创建日期、文件夹名称、大小等。但是,有时您可能会在Windows文件夹的属性中遇到“位置”选项卡。因此,我们将引导您完成故障排除和重新启用它的步骤。
或者,您可以查看我们关于修复 Windows 11 上的文件夹访问被拒绝问题的详细指南。
为什么在文件夹属性中找不到位置选项卡?
有几个因素可能导致 Windows 11 上文件夹属性中缺少位置选项卡。最值得注意的是:
- 文件夹不支持移动 – 有些文件夹支持移动到另一个位置,而有些则不支持。默认情况下,支持从一个位置移动到另一个位置的文件夹显示文件位置选项卡。因此,如果文件夹不可移动,则位置选项卡可能不会显示。
- Windows 注册表问题 – Windows 注册表包含文件夹和服务的文档。因此,文件夹属性中缺少的位置选项卡可能是由于注册表项的某些问题和错误的配置造成的。此外,损坏的注册表可能会导致位置选项卡不可用。
原因可能因您尝试访问的文件夹类型而异。不过,让我们探索下面突出显示的以下解决方案。
如果在媒体资源中找不到位置选项卡,该怎么办?
在尝试任何高级步骤之前,请完成以下操作:
- 禁用第三方防病毒软件。
- 在安全模式下重新启动 Windows,并检查位置选项卡是否出现在文件夹属性中。
如果问题仍然存在,请尝试以下解决方案:
1. 使用视窗注册表
- 按 + 键打开“运行”对话框,键入 Regedit,然后按“确定”打开注册表编辑器。WindowsR
- 导航到以下键:
<strong>HKEY_CLASSES_ROOT\Directory\shellex\PropertySheetHandlers</strong> - 右键单击“属性处理程序”,从下拉菜单中选择“新建”,然后单击“键”。

- 将新密钥重命名为 4a7ded0a – ad25 – 11d0 – 98a8 – 0800361b1103。

- 退出注册表编辑器并重新启动PC,以查看“位置”选项卡是否在“属性”文件夹中可见。
通过调整注册表编辑器,您可以访问和更改注册表项,以修复属性问题中的“无位置”选项卡。
2.结束文件资源管理器进程并重新启动
- 按 + 键打开“运行”对话框,键入 taskmgr.exe,然后单击“确定”打开任务管理器。WindowsR
- 找到文件资源管理器应用程序,右键单击它,然后从下拉菜单中选择结束任务。

- 从任务栏中选择文件,然后从菜单中单击运行新任务。

- 在框中键入 explorer.exe,然后单击“确定”以重新启动计算机上的文件资源管理器进程。

- 重新启动电脑并检查问题是否仍然存在。
结束电脑上文件资源管理器进程的任务将停止影响你尝试访问的文件夹的后台活动。
以上是属性中没有位置选项卡:如何启用它的详细内容。更多信息请关注PHP中文网其他相关文章!
声明
本文转载于:云东方。如有侵权,请联系admin@php.cn删除

热AI工具

Undresser.AI Undress
人工智能驱动的应用程序,用于创建逼真的裸体照片

AI Clothes Remover
用于从照片中去除衣服的在线人工智能工具。

Undress AI Tool
免费脱衣服图片

Clothoff.io
AI脱衣机

AI Hentai Generator
免费生成ai无尽的。

热门文章
R.E.P.O.能量晶体解释及其做什么(黄色晶体)
3 周前By尊渡假赌尊渡假赌尊渡假赌
R.E.P.O.最佳图形设置
3 周前By尊渡假赌尊渡假赌尊渡假赌
刺客信条阴影:贝壳谜语解决方案
2 周前ByDDD
R.E.P.O.如果您听不到任何人,如何修复音频
3 周前By尊渡假赌尊渡假赌尊渡假赌
WWE 2K25:如何解锁Myrise中的所有内容
4 周前By尊渡假赌尊渡假赌尊渡假赌

热工具

MinGW - 适用于 Windows 的极简 GNU
这个项目正在迁移到osdn.net/projects/mingw的过程中,你可以继续在那里关注我们。MinGW:GNU编译器集合(GCC)的本地Windows移植版本,可自由分发的导入库和用于构建本地Windows应用程序的头文件;包括对MSVC运行时的扩展,以支持C99功能。MinGW的所有软件都可以在64位Windows平台上运行。

螳螂BT
Mantis是一个易于部署的基于Web的缺陷跟踪工具,用于帮助产品缺陷跟踪。它需要PHP、MySQL和一个Web服务器。请查看我们的演示和托管服务。

SublimeText3 Mac版
神级代码编辑软件(SublimeText3)

记事本++7.3.1
好用且免费的代码编辑器

SublimeText3汉化版
中文版,非常好用